一、前言
由于研究需要,笔者在Win10下的VMware虚拟机中安装了CentOS6.5,但在CentOS的网络配置上却遇到了一些问题。众所周知在主机上通过Xshell工具远程管理虚拟系统相当快捷方便,但在虚拟系统NAT网络模式下笔者的主机却始终ping不通虚拟机,折腾了很久才搞定。在此将踩过坑之后的正确配置方法记录一下,希望能够帮助到一些同学。本文内容主要分为两块:
1. VMware下CentOS6.5在NAT网络模式下静态IP地址的配置
2. Windows主机中配置Xshell工具以远程控制虚拟系统
二、VMware下CentOS6.5在NAT网络模式下静态IP地址的配置
- 在VMware中配置NAT网络模式
1.1 在虚拟机设置中将网络适配器设置为NAT模式
1.2 在VMware工具栏点击“编辑”-“虚拟网络编辑器”,在弹出的窗口中选择“更改设置”
1.3 在弹出的窗口中选择VMnet8,并将其VMnet信息选择为NAT模式,点击“NAT设置”
1.4 在弹出的窗口中,记住“网关IP”,之后配置IP地址会用到。在“端口转发”中选择“添加”
1.5 在弹出的窗口中进行如下配置,其中主机端口可以自行设定,推荐设定值范围在10000和65535之间;虚拟机IP地址的前三位与上一步中网关地址的前三位相同,表示网段,虚拟机IP地址的最后一位可自行设定;虚拟机端口设置为22,为SSH协议的默认接口;“描述”选项可自行设定。设定结束后选择“确定”,在上一级窗口中选择“应用”并确定,至此VMware中的NAT网络配置结束。
- 在CentOS中配置静态IP地址
2.1 打开CentOS,输入
ifconfig
查看网卡信息,注意信息中的网卡名:
上图中“eth0”即为网卡名,表示第一块网卡
2.2 静态IP地址配置主要用到以下三个文件:
/etc/sysconfig/network-scripts/ifcfg-eth0
/etc/sysconfig/network
/etc/resolv.conf
注意:第一个文件名中的“ifcfg-eth0”可能有所不同,实际使用时根据上一步中查看的网卡名进行设置
2.3 首先编辑/etc/sysconfig/network,配置如下:
其中GATEWAY即为之前查看到的网关地址
2.4 其次编辑/etc/sysconfig/network-scripts/ifcfg-eth0,若找不到该文件,则说明网卡eth0尚未启动,则可以创建该文件并配置如下:
其中IP地址为之前在NAT设置中配置的IP地址,NETMASK为子网掩码,GATEWAY即默认网关地址
注意:DNS1和DNS2必须填写,若不填写则无法进行域名解析,其中DNS1与GATEWAY地址相同,而DNS2则可选择常用的DNS服务器地址,这里使用的8.8.8.8是谷歌的DNS服务器
2.5 上一步配置完成后,系统会在/etc/resolv.conf文件中自动写入DNS服务器地址,如图:
2.6 配置完成后输入命令service network restart重启网络服务,至此静态IP配置完成,虚拟CentOS的IP地址为192.168.81.23 - 打开ssh服务
3.1 在配置Xshell前,要在系统中打开ssh服务,输入如下命令
打开ssh服务:service sshd start
设置开机运行ssh:chkconfig sshd on
三、配置Xshell工具
- 打开Xshell工具,选择“文件”-“新建”,在弹出窗口选择“连接”,作如下配置:
a. 协议选择SSH
b. 由于已经将主机的10023端口映射为虚拟机的22号端口,因此主机设置为127.0.0.1,端口号设置为步骤1.5中设置的“主机端口号”,即10023 - 在“用户身份验证”中输入登录用帐号密码:
- 配置成功,点击连接即可接入虚拟系统





 本文介绍如何在VMware环境下配置CentOS6.5的NAT网络模式及静态IP地址,包括设置网络适配器、配置VMnet8、编辑网络配置文件等步骤,并指导如何通过Xshell实现远程管理。
本文介绍如何在VMware环境下配置CentOS6.5的NAT网络模式及静态IP地址,包括设置网络适配器、配置VMnet8、编辑网络配置文件等步骤,并指导如何通过Xshell实现远程管理。
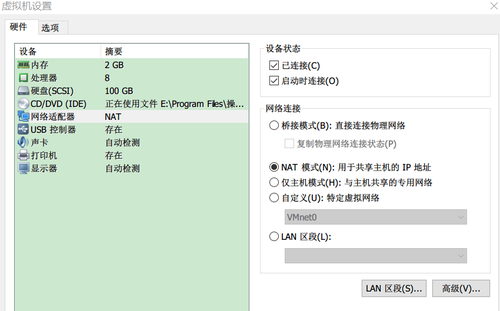
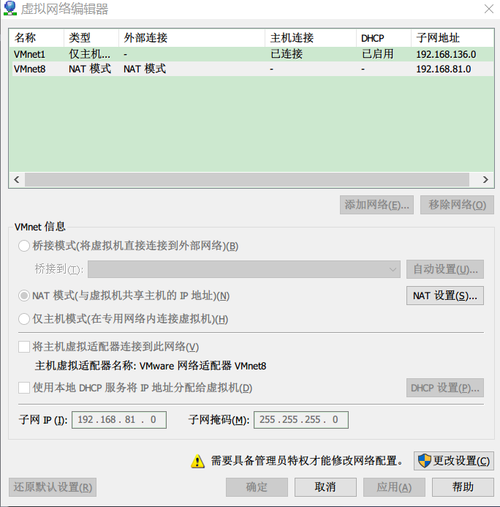
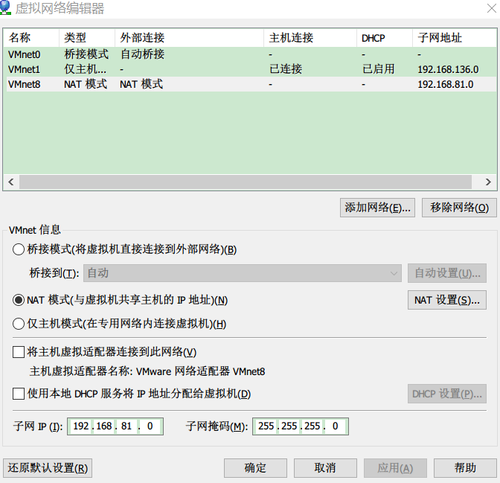
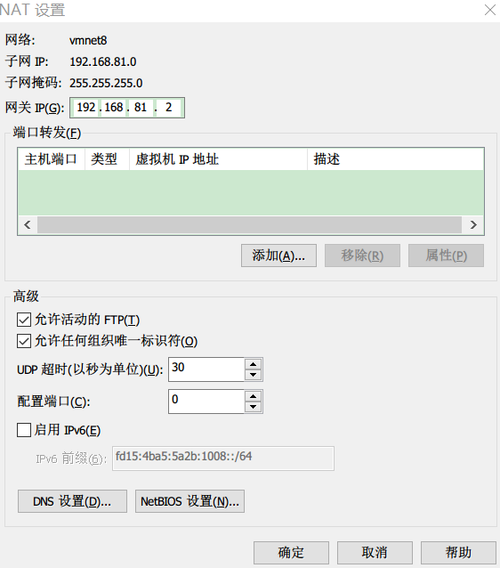
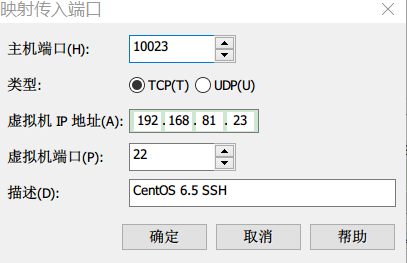
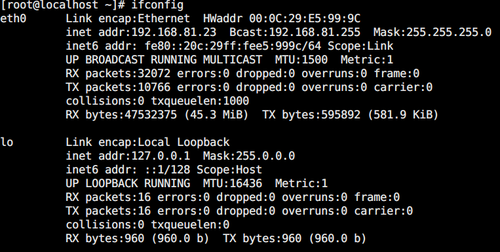
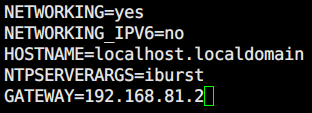
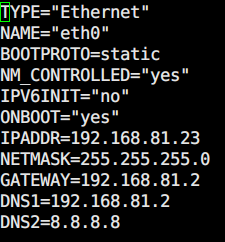

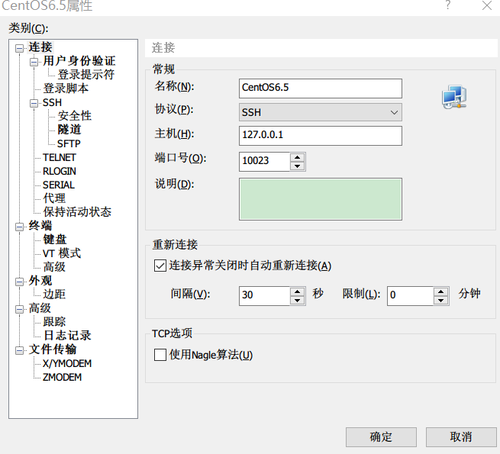
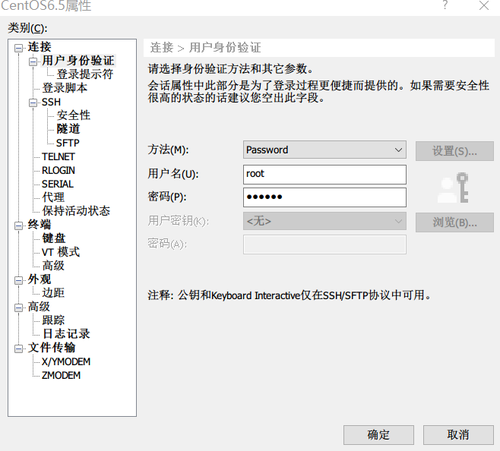
















 754
754

 被折叠的 条评论
为什么被折叠?
被折叠的 条评论
为什么被折叠?








