CUDA7.5+opencv2.4.11+vs2013+TBB 环境配置
我的电脑GPU显卡是GTX970。目前比较好的显卡,经过一天的努力环境搭建重要成功。今天在这儿记录一下,帮忙需要的人少踩点坑。
安装顺序是CUDA7.5->opencv2.4.11->vs2013->TBB->cmake编译。
CUDA7.5安装:
1.先安装驱动程序,在http://www.nvidia.cn/Download/index.aspx?lang=cn这链接下,选择合适自己显卡的驱动,如下图所示:
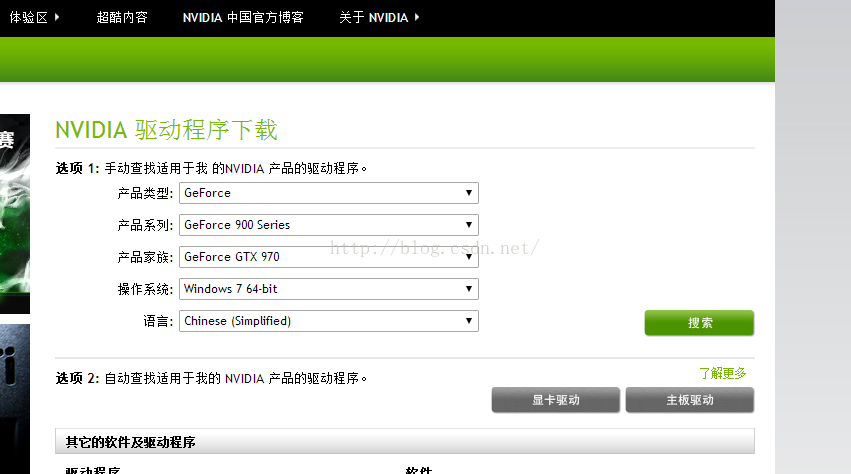
2.下载所需要的CUDA Toolkit,并安装。
https://developer.nvidia.com/cuda-toolkit
安装opencv2.4.11:
下载opencv2.4.11 : http://opencv.org
在VS2013下配置opencv2.4.11:
http://jingyan.baidu.com/article/ff411625b1311a12e4823784.html测试安装的vs2013和opencv2.4.11可以用。
CMKAE编译opencv ,利用gpu和TBB加速:
工具准备:编译中需要用到一些工具
CMAKE
可以到这里http://www.cmake.org/download/下载最新的版本安装,这里我使用的是CMAKE3.6.0-win32 Installer。具体安装过程不在说明,设置一下安装路径就下一步,下一步等等。
Intel TBB
在这里下载,https://www.threadingbuildingblocks.org/download。对于这个东西,作者说使用来编译opencv core用的,具体不太了解。
Python2.7
这里我重点说明一下,由于需要,我要编译x64版本的cuda_opencv。之前安装的python2.7是32位版本的,所以在编译时遇到了各种错误,比如python27_d.lib缺失等等,极其之忧伤,如果遇到类似带有Python的错误,可以参考一下,是不是Python的版本问题。这里,我使用的是x64位的python。https://www.python.org/downloads/release/python-2711/可以到这里下载windows64位的版本。
编译过程
好了,准备工作到此为止,下面上正菜,不过切记,上面的准备工具一定要安装好。
1打开CMAKE
选择opencv的Source Folder和Output Folder,并选中‘Advanced’
如下图一所示,比如我的输入输出路径分别为D:\opencv\sources和D:\opencv\mybuild。这只是我随便取得名字,不一定要一样。
2选择编译选项
选择’Configure’
选择’Visual Studio 12 2013 Win64’
如图二所示。
3 CMAKE编译配置
新的配置显示为红色,这里可以不需要管这么多,只要按如下步骤进行操作即可。结果如图三所示
取消’BUILD_DOC’和’BUILD_EXAMPLES’
确认’CMAKE_LINKER’是vs2013的路径
取消’CUDA_ATTACH_VS_BUILD_RULE_TO_CUDA_FILE’
选择’WITH_CUBLAS’,’WIHT_CUDA’,’WITH_OPENGL’,’WITH_TBB’
选择’CUDA_GENERATION’
这里可以根据自己显卡的架构选择,比如我的显卡为GTX970,这里选择Fermi。显卡架构可以在这里查看:
点击’Configure’
4 CMAKE编译配置(2)选择TBB的include路径和lib路径
这里的include为tbb安装时的../include路径,lib为../lib/intel64/vc12。例如我的路径分别为C:\software\opencv\tbb\include和C:\software\opencv\tbb\lib\intel64\vc12。这里我用的是vs2013,所以选择的是vc12。
点击’Configure’ 结果如图五所示。直到没有红色的了。 点击’Generate’
Tips 所谓说一下关于Python的路径,在这里也可以看到,如果在之后的vs中build出现关于python的错误,可以到这里的界面来看看Python路径是否正确,当然,这里有限Python路径显示未找到,这可以不用管。如果这里路径有问题,建议重启电脑,可能是应为Python是刚装的,环境变量还没有生效。
5 VS2013中build
按照上述的步骤之后,会发现在output的路径中会生成相应的OpenCv.sln,以管理员身份用vs2013打开。
修改文件
修改..\opencv\sources\modules\gpu\src\nvidia\core\NCV.cu 在其中加上#include。否则,会报’max’ undefined error。如图七所示
6 build
这里就开始进行build了,分别在debug和release下进行build ALL_BUILD和INSTALL。
到这里基本就结束了。我是先在release模式下build ALL_BUILD和INSTALL。之后再debug模式下build ALL_BUILD和INSTALL的。
好了等会上图,现在在build,等大概一个小时吧。
终于,release x64版本编译成功,如图八所示。
之后build INSTALL。如图九所示。
Tips:
建议先build modules中的opencv_core和opencv_gpu。没错后在build ALL_BUILD。不然可能等了一个多小时发现出错,令人崩溃。 另外,记得用管理员身份运行。 build之后,可能弹框,选择reload all。
参考文献:
http://jingyan.baidu.com/article/ff411625b1311a12e4823784.html
http://www.aichengxu.com/view/2558291











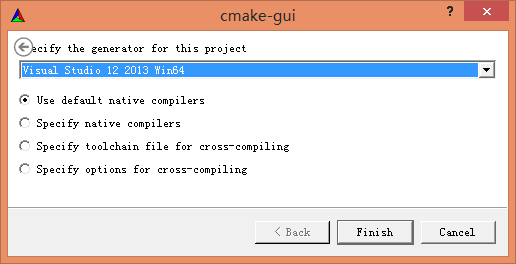
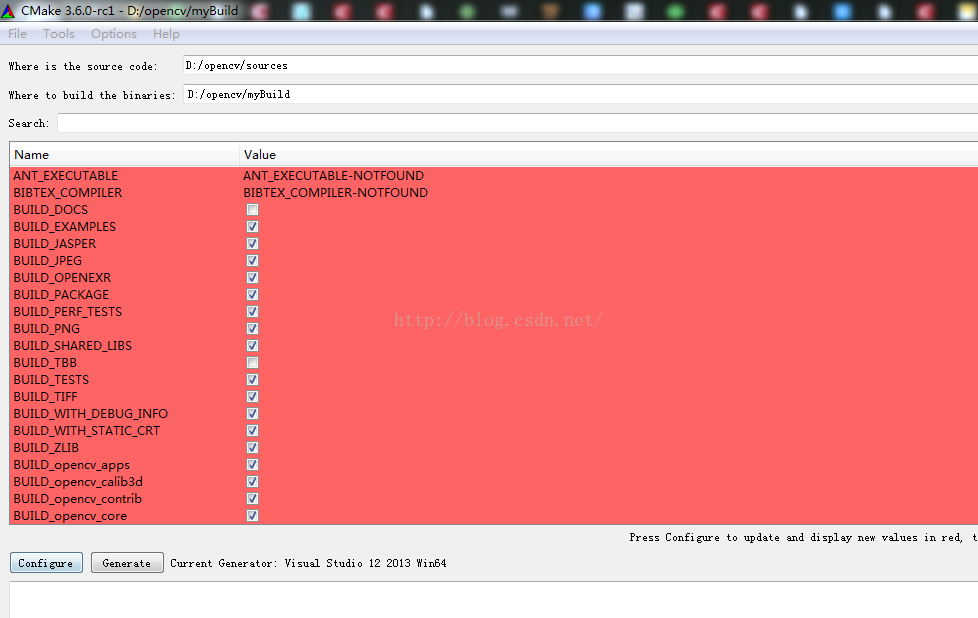
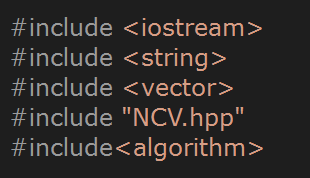
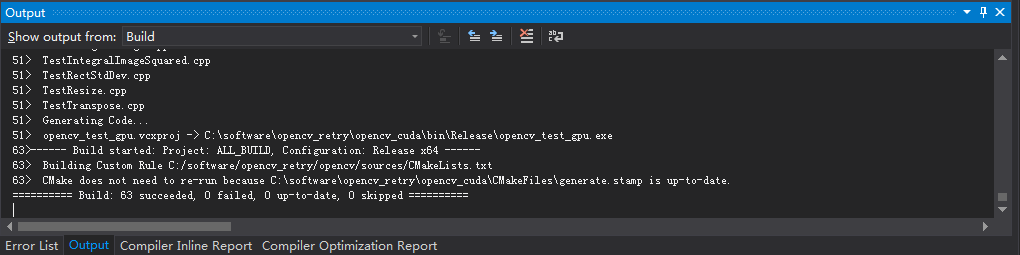
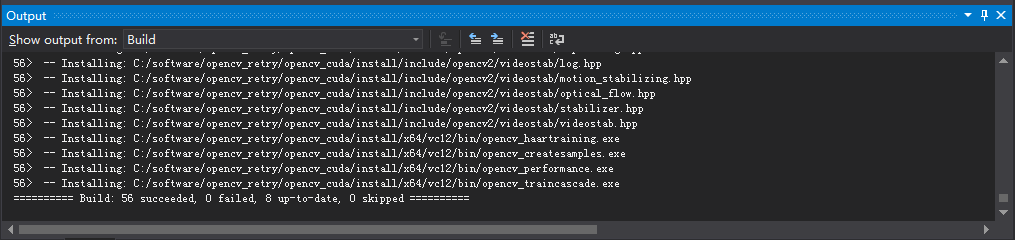













 595
595











 被折叠的 条评论
为什么被折叠?
被折叠的 条评论
为什么被折叠?








