要想绘制一些特别的效果的话,离不开Paint和Canvas
Paint 就是画笔 Canvas 就是画布
本篇文章 主要讲的是Canvas Canvas主要是在onDraw里面使用
首先我们先初始化一下Paints
public class MyView2 extends View {
private Paint mPaint;
public MyView2(Context context) {
super(context);
}
public MyView2(Context context, @Nullable AttributeSet attrs) {
super(context, attrs);
mPaint = new Paint();
}
public MyView2(Context context, @Nullable AttributeSet attrs, int defStyleAttr) {
super(context, attrs, defStyleAttr);
}
@Override
protected void onDraw(Canvas canvas) {
super.onDraw(canvas);
mPaint.setColor(Color.rgb(0x91, 0xbe, 0xf0));
mPaint.setStrokeWidth(10);
mPaint.setStyle(Paint.Style.STROKE);简单做了些操作 Paint具体的下一篇总结 简单初始化
画笔颜色---蕾姆蓝 画笔宽度5 画笔样式----描边
好了,下面开始画吧!
绘制点
前两个参数代表 XY坐标 下一个参数是画笔
多画几个 怕看不清
//绘制一个点 第一个参数代表点的X 第二个Y
canvas.drawPoint(100, 200, mPaint);
canvas.drawPoint(300, 400, mPaint);
canvas.drawPoint(500, 600, mPaint);
运行效果如下 :
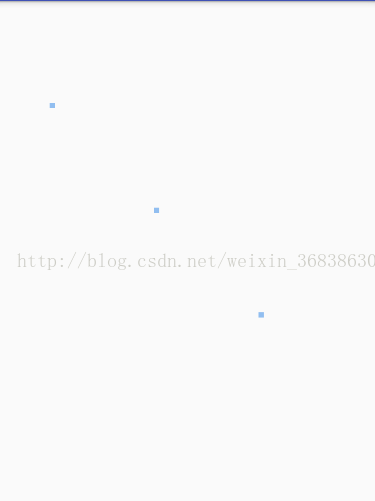
还有其他 画点的方法(传参不同)
①
第一个参数是传入浮点型的数组 每两个代表一个点 效果不用贴出来也能想出来了
float[] points = {100, 200, 300, 400, 500, 600, 700, 800, 900, 1000};
// 绘制多个点 第一个参数 点的集合(两个数一个点)
canvas.drawPoints(points, mPaint);
下面这种是有选择的绘制多个点 -------- 这个一点要切记两个数字为一个点
第二个参数代表的是从第几个数开始 第三个参数是选取几个数
float[] points = {100, 200, 300, 400, 500, 600, 700, 800, 900, 1000};
canvas.drawPoints(points, 2, 6, mPaint);
运行效果如下:
(其他绘制也会有类似的重载方法 到时不赘述)
绘制线
两点连成一线 所以前四个参数分别是第一个点的XY和第二个点的XY坐标
//两点成一线 前两个参数是第一个点的XY坐标
canvas.drawLine(100,200,300,400,mPaint);
效果如下图:
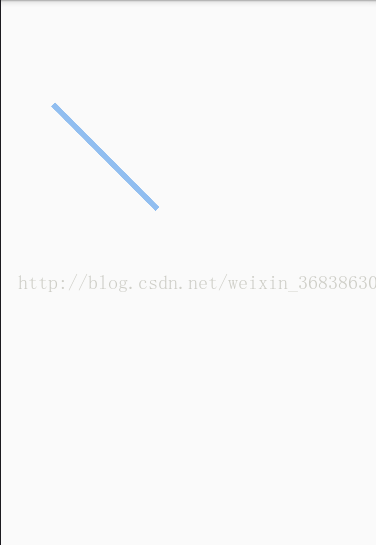
绘制矩形
前四个参数分别是矩形的左上角和右下角两个点的XY坐标(个人理解,并且觉得这么理解比较看懂~~)
所以------矩形的宽度 300-100 = 200 矩形的高度 400-200 = 200
是一个正方形
canvas.drawRect(100, 200, 300, 400, mPaint);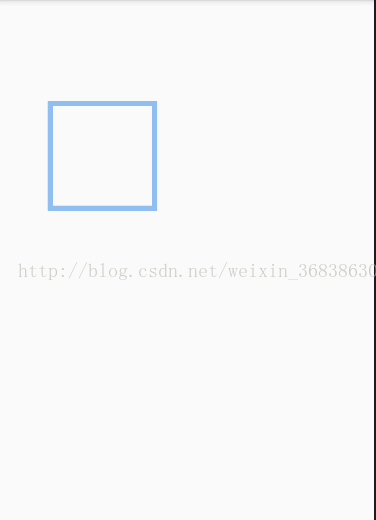
还有一种绘制矩形的方法:
通过新建一个区域范围 传入这个范围来绘制矩形 效果一样
Rect rect = new Rect(100,200,300,400);
canvas.drawRect(rect,mPaint);绘制圆角矩形
前面一个参数是传入范围 Rect与RectF区别好像是RectF更加精确?具体不清楚
第二第三个参数是代表圆角的弧度 数值越大 越园
RectF rectF = new RectF(100,200,300,400);
canvas.drawRoundRect(rectF,50,50,mPaint);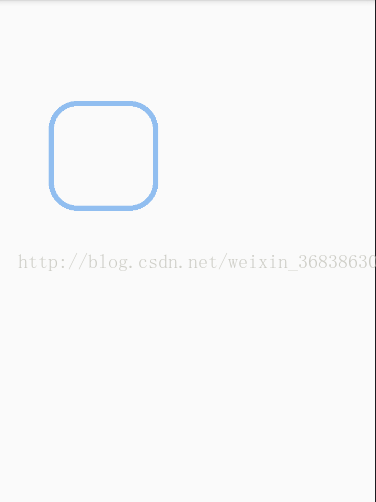
绘制圆
初中(或者小学)我们就知道画一个圆要有圆心和半径
所以----- 前两个参数是 圆心坐标 第三个参数半径
下面代码表示 圆心为(300,300) 半径为200 的正圆
canvas.drawCircle(300,300,200,mPaint);
运行效果如下:
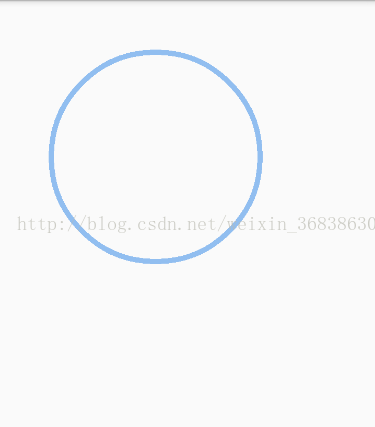
绘制椭圆
初中或者小学我们就知道圆是根据矩形的内切圆决定的
正方形内切圆就是正圆 长方形的内切圆就是椭圆
为了方便起见 我们同时画一个矩形和椭圆
canvas.drawRect(100, 200, 500, 400, mPaint);
canvas.drawOval(new RectF(100,200,500,400), mPaint);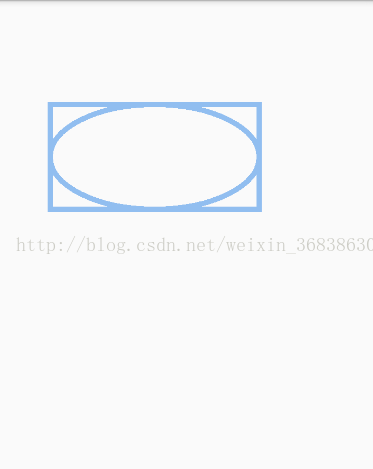
绘制圆弧
圆弧实际上就是圆或者椭圆的一部分
为了方便直接画椭圆的圆弧吧
为了直观 矩形 椭圆 然后换一下画笔颜色画弧
第一个参数是椭圆的范围 第二第三个参数是圆弧的起始角度和最终角度
起始角度:0 就是X轴正方向的就是0
角度 : 是顺时针
所以运行出来的圆弧是右下角(第四象限的圆弧)
下一个参数是boolean类型 true就代表圆弧起点终点和圆心相连
false就是不相连
canvas.drawRect(100, 200, 500, 400, mPaint);
canvas.drawOval(new RectF(100, 200, 500, 400), mPaint);
mPaint.setColor(Color.RED);
//前四个参数是矩形的范围
//然后两个 是起始角度和最后角度 起始是X轴正方向 旋转角度是顺时针
//下一个参数是 圆弧起点和终点是否和中心相连
canvas.drawArc(new RectF(100, 200, 500, 400), 0, 90, true, mPaint);运行效果如下:
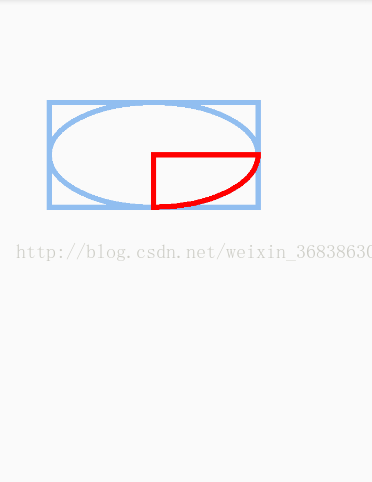
绘制多边形(Path)
三角形:
Path moveTo 是起点坐标
lineTo方法是画线
close是最后和起点连接
所以画三角形 ---- 确定起点 ---- 画两条边 ------ close
Path path = new Path();
path.moveTo(100,100);
path.lineTo(100,500);
path.lineTo(700,500);
path.close();
canvas.drawPath(path , mPaint);运行效果如下:
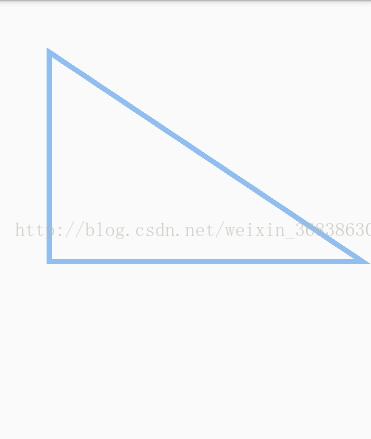
其实Path 里面还有很多方法的
都很好理解 举个例子 .addCircle()方法 就是在路径上添加圆形
下面代码就是在三角形上加上多个圆形
前三个参数不多说 圆心坐标和半径
最后一个参数下面说(下面说的话更容易理解)
Path path = new Path();
path.moveTo(100,100);
path.lineTo(100,500);
path.lineTo(700,500);
path.close();
// canvas.drawPath(path , mPaint);
path.addCircle(100,100,30,Path.Direction.CW);
path.addCircle(100,200,30,Path.Direction.CW);
path.addCircle(100,300,30,Path.Direction.CW);
path.addCircle(100,400,30,Path.Direction.CW);
path.addCircle(100,500,30,Path.Direction.CW);
canvas.drawPath(path , mPaint);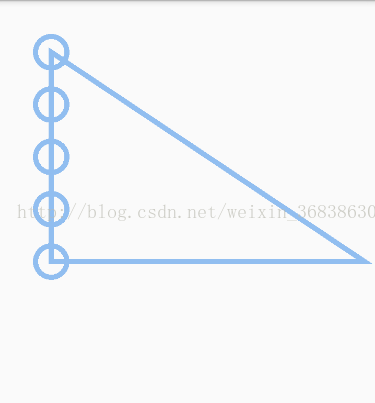
在Path上绘制文字
先分别画四个圆 然后在上面绘制文字
drawTextOnPath() 方法 顾名思义 在Path上绘制文字
前两个参数分别是 绘制的文字 和 path
第三个参数 与路径起始点的水平偏移距离
第四个参数 与路径中心的垂直偏移量
第一次看是不是一脸懵逼 哈哈哈
第三个参数其实就是距离起始点的距离 圆形的话起始点也是终点 , 如果与起始点距离过大 则后面内容会压缩
第四个是距离Path的 垂直距离 圆形的话就是距离园的那个线的距离 可以使负值
上面说了这里讲 Path.Direction.CW 和 CCW
其实CW就是顺时针 CWW是逆时针 仔细看下面的图片就会发现
我设置CCW
下面文字“测设文本1 测试文本2.....”
是按逆时针分布的
String text = "测试文本1,测试文本2,测试文本3,测试文本";
Path path = new Path();
Path path1 = new Path();
Path path2 = new Path();
Path path3 = new Path();
path.addCircle(200, 200, 150, Path.Direction.CCW);
path1.addCircle(550, 200, 150, Path.Direction.CCW);
path2.addCircle(200, 700, 150, Path.Direction.CCW);
path3.addCircle(550, 700, 150, Path.Direction.CCW);
canvas.drawPath(path, mPaint);
canvas.drawPath(path1, mPaint);
canvas.drawPath(path2, mPaint);
canvas.drawPath(path3, mPaint);
//设置字体
mPaint.setTextSize(50);
canvas.drawTextOnPath(text, path, 0, 0, mPaint);
//第三个参数是与路径起始点的水平偏移距离
//起始点是X轴正方向,逆时针
//起始点也是终点 如果该数值过大则在终点压缩
canvas.drawTextOnPath(text, path1, 100, 0, mPaint);
//第四个参数是垂直偏移量
//就是距离圆心距离 可以为负数
canvas.drawTextOnPath(text, path2, 0, 100, mPaint);运行效果如下:
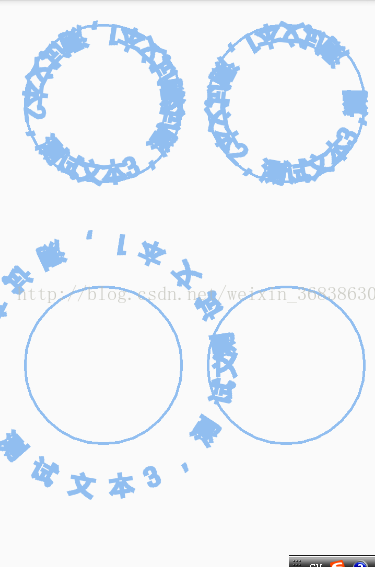
绘制文字
上面要是仔细看了 其实绘制文字简单的很
第一个参数是文本 然后是范围 最后是画笔
mPaint.setTextSize(50);
canvas.drawText("测试本本", 150, 150, mPaint);运行效果如下:
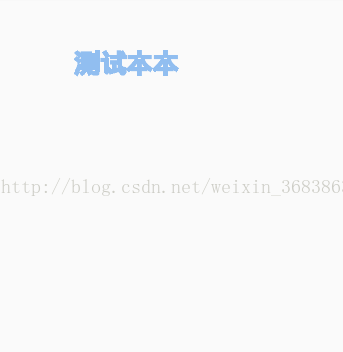
Path更多用法
path不只可以用来画多边形
下面直接贴这个代码
public class MyView4 extends View {
private Paint mPaint ;
private Path path ;
public MyView4(Context context) {
super(context, null);
}
public MyView4(Context context, @Nullable AttributeSet attrs) {
super(context, attrs, 0);
mPaint = new Paint();
path = new Path();
}
public MyView4(Context context, @Nullable AttributeSet attrs, int defStyleAttr) {
super(context, attrs, defStyleAttr);
}
@Override
protected void onDraw(Canvas canvas) {
super.onDraw(canvas);
mPaint.setColor(Color.RED);
mPaint.setStrokeWidth(5);
mPaint.setTextSize(60);
mPaint.setStyle(Paint.Style.STROKE);
canvas.drawPath(path, mPaint);
}
@Override
public boolean onTouchEvent(MotionEvent event) {
switch (event.getAction()) {
case MotionEvent.ACTION_DOWN:
path.moveTo(event.getX(), event.getY());
break;
case MotionEvent.ACTION_MOVE:
path.lineTo(event.getX(), event.getY());
invalidate();
break;
case MotionEvent.ACTION_UP:
break;
}
return true;
}
}
里面代码很简单 随便看都知道在做什么
xml代码
<?xml version="1.0" encoding="utf-8"?>
<RelativeLayout xmlns:android="http://schemas.android.com/apk/res/android"
xmlns:app="http://schemas.android.com/apk/res-auto"
xmlns:tools="http://schemas.android.com/tools"
android:layout_width="match_parent"
android:layout_height="match_parent"
tools:context="com.example.administrator.test.MainActivity">
<ImageView
android:layout_width="match_parent"
android:layout_height="match_parent"
android:scaleType="fitXY"
android:src="@mipmap/mmm"
/>
<com.example.administrator.test.MyView4
android:layout_width="match_parent"
android:layout_height="match_parent"/>
</RelativeLayout>
运行效果如下

知道图片里面是谁的 加发私信给我 咱们互相交流一下 嘿嘿嘿~~~~~~~~
------------------------------------分割线--------------------------------------------------------------
注意
具体实行的时候 有时画 圆角矩形 或者画 椭圆的时候直接输入float类型的那个会报错
传入RectF 的对象就不会报错了
具体原因不清楚 , 当初这里郁闷很久 这里写一下 防止和我一样的新手 遇到相同的的问题








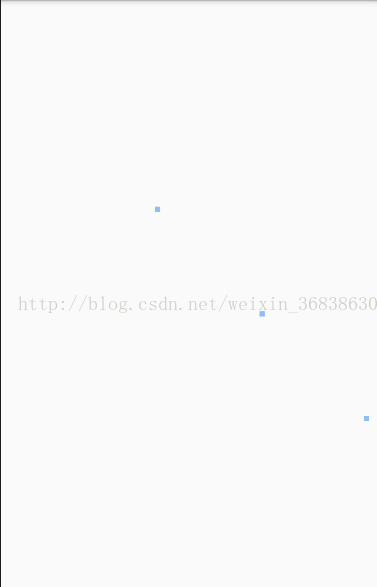














 被折叠的 条评论
为什么被折叠?
被折叠的 条评论
为什么被折叠?








