个人博客请访问 http://www.x0100.top
1、环境
1、1先决条件
1.必须是64位CPU架构的计算机,Docker目前不支持32位CPU;
2.运行Linux3.8或更高版本内核,CentOS时内核必不小于3.10;
3.内核必须支持一种合适的存储驱动,可以是Device Manager、AUFS、vfs、btrfs、以及默认的驱动Device Mapper中的一个;
4.内核必须支持并开启cgroup和命名空间namespace功能。
安装分两种比较常见的情况:一种是Ubuntu环境下安装,一种是CentOS环境下进行安装,Ubuntu环境下的安装参见《第一本Docker书》,书中有详细的步骤,此处只讨论CentOS环境下的安装。本文用的版本为CentOS7.1。
1、2检查前提条件
1.内核
通过uname命令来检查内核版本信息。
uname -a
2.检查Device Mapper
ls -l /sys/class/misc/device-mapper
2、安装Docker
1)使用root权限登录系统
2)更新系统包到最新
yum -y update
3)添加yum仓库
# cat>/etc/yum.repos.d/docker.repo <<-EOF
[dockerrepo]
name=DockerRepository
baseurl=https://yum.dockerproject.org/repo/main/centos/7
enabled=1
gpgcheck=1
gpgkey=https://yum.dockerproject.org/gpg
EOF
完成后如下:
4)安装docker包
yum install -y docker-engine
yum install -y docker-selinux
在使用现成的安装包安装的时候selinux的安装一定要在docker-engine之前。
yum list installed | grep docker 查看安装的docker列表
5)启动docker
systemctl start docker.service
6)验证docker已经正常安装
docker run hello-world
7)使用yum卸载do ker
1.列出安装的软件包
yum list installed | grep docker
2.移除软件包
yum -y remove docker-engine.x86_64
上面的命令不会删除镜像、容器,卷组和用户自配置文件。
3.删除所有镜像、容器和组
rm -rf /var/lib/docker
3、创建JavaWeb开发环境镜像
3.1下载镜像
就像曾经安装软件一样,我们首先需要有一张刻录了该软件的光盘,如果您使用的是虚拟光驱,那么就需要运行一种名为“镜像”的文件,通过它来安装软件。在 Docker 的世界里,也有一个名为“镜像”的东西,已经安装我们所需的操作系统,我们一般成为“Docker 镜像”,本文简称“镜像”。
那么问题来了,我们从哪里下载镜像呢?
一个是docker的官网 http://www.docker.com/ 当然这个是国外的啦,下载起来很慢的。所以我推荐一个国内的阿里云镜像:https://dev.aliyun.com
下面就在阿里云上面下载镜像。
进入网站,然后去镜像仓库找自己想要的镜像
我选择centos,拉取命令如下
docker pull centos
默认拉取最新的镜像 版本号是latest
使用如下命令,查看本地所有的镜像
docker images
如果看到以上输出,说明您可以使用“centos”这个镜像了,或将其称为仓库(Repository),该镜像有一个名为“latest”的标签(Tag),此外还有一个名为“12c9d795d85a”的镜像 ID(可能您所看到的镜像 ID 与此处的不一致,那是正常现象,因为这个数字是随机生成的)。此外,我们可以看到该镜像只有 204,非常小巧,而不像虚拟机的镜像文件那样庞大。
现在镜像已经有了,我们下面就需要使用该镜像,来启动容器。
3.2启动容器
容器是在镜像的基础上来运行的,一旦容器启动了,我们就可以登录到容器中,安装自己所需的软件或应用程序。既然镜像已经下载到本地,那么如何才能启动容器呢?
只需使用以下命令即可启动容器
docker run -i -t -v /root/software/:/mnt/software/ 12c9d795d85a /bin/bash
看到这样的情况,说明我们现在已经登录到容器中了。
我们来看下上一条命令的大概意思
docker run <相关参数> <镜像 ID> <初始命令>
其中,相关参数包括:
-i:表示以“交互模式”运行容器
-t:表示容器启动后会进入其命令行
-v:表示需要将本地哪个目录挂载到容器中,格式:-v <宿主机目录>:<容器目录>
假设我们的所有安装程序都放在了宿主机的/root/software/目录下,现在需要将其挂载到容器的/mnt/software/目录下。
需要说明的是,不一定要使用“镜像 ID”,也可以使用“仓库名:标签名”,例如:centos:latest。
初始命令表示一旦容器启动,需要运行的命令,此时使用“/bin/bash”,表示什么也不做,只需进入命令行即可。
3.3安装相关软件
我们先进入 /opt目录
默认将软件安装到这里
安装jdk1.8
可以用wget从网站下载,也可以在本地下载完后上传到docker挂载的服务器目录。我们这里因为本地已经下载过,所以直接从本地上传到docker挂载的服务器目录。
用wget从官网下载的时候要注意,因为oracle现在要同意协议才能下载,直接使用wget加链接下载不到,所以要加上前面的那些代码
wget --no-check-certificate --no-cookie --header "Cookie:oraclelicense=accept-securebackup-cookie;"http://download.oracle.com/otn-pub/java/jdk/8u65-b17/jdk-8u65-linux-x64.tar.gz
解压压缩包
tar-zxf jdk-8u65-linux-x64.tar.gz
帮目录改个名,方便后面配环境变量
mv jdk1.8.0_65 jdk
下载tomcat8
wget http://mirrors.cnnic.cn/apache/tomcat/tomcat-8/v8.0.30/bin/apache-tomcat-8.0.30.tar.gz
解压
tar-zxf apache-tomcat-8.0.30.tar.gz
帮目录改个名,方便后面配环境变量
mv apache-tomcat-8.0.30 tomcat
设置环境变量,这里要注意,虚拟机的时候也可以设置到/etc/profile中,但是docker只能设置到这个文件中。(也许是环境或者版本不同导致的,在测试安装的时候如果安装到/etc/profile中,在docker启动镜像的时候会提示找不到jdk)
vi~/.bashrc
在文件末尾添加如下配置
export JAVA_HOME=/opt/jdk
export PATH=$JAVA_HOME/bin:$PATH
export CLASSPATH=.:$JAVA_HOME/lib/dt.jar:$JAVA_HOME/lib/tools.jar
最后,需要使用source命令,让环境变量生效:
source~/.bashrc
然后输入 java 能看到一大堆东西就说明OK了。
我们需要编写一个运行脚本,当启动容器时,运行该脚本,启动 Tomcat,具体过程如下:
首先,创建运行脚本:
vi /root/run.sh
添加如下内容
#!/bin/bash
source ~/.bashrc
sh /opt/tomcat/bin/catalina.sh run (start)
注意:这里必须先加载环境变量,然后使用 Tomcat 的运行脚本来启动 Tomcat 服务。
最后,为运行脚本添加执行权限:
chmod u+x /root/run.sh
退出容器
说明退出了。
随后,可使用如下命令查看正在运行的容器:
docker ps
此时,您应该看不到任何正在运行的程序,因为刚才已经使用exit命令退出的容器,此时容器处于停止状态,可使用如下命令查看所有容器:
docker ps –a
记住以上CONTAINER ID(容器 ID),随后我们将通过该容器,创建一个可运行 Java Web 的镜像。
3.3创建JavaWeb镜像
使用如下命令提交刚才创建的docker web容器为镜像
docker commit 3fb5c3089f22 lzg/javaweb:0.1
该容器的 ID 是“3fb5c3089f22 ”,所创建的镜像名是“lzg/javaweb:0.1”,随后可使用镜像来启动 Java Web 容器。
使用docker images命令能看到如下内容:
可见,此时已经看到了最新创建的镜像“lzg/javaweb:0.1”,其镜像 ID 是“b7be71fb07079”。正如上面所描述的那样,我们可以通过“镜像名”或“镜像 ID”来启动容器,与上次启动容器不同的是,我们现在不再进入容器的命令行,而是直接启动容器内部的 Tomcat 服务。此时,需要使用以下命令:
docker run -d -p 58080:8080 --name javaweb lzg/javaweb:0.1 /root/run.sh docker容器端口号与宿主机端口号绑定
稍作解释:
-d:表示以“守护模式”执行/root/run.sh脚本,此时 Tomcat 控制台不会出现在输出终端上。
-p:表示宿主机与容器的端口映射,此时将容器内部的 8080 端口映射为宿主机的 58080 端口,这样就向外界暴露了 58080 端口,可通过 Docker 网桥来访问容器内部的 8080 端口了。
--name:表示容器名称,用一个有意义的名称命名即可。
关于 Docker 网桥的内容,需要补充说明一下。实际上 Docker 在宿主机与容器之间,搭建了一座网络通信的桥梁,我们可通过宿主机 IP 地址与端口号来映射容器内部的 IP 地址与端口号,在一系列参数后面的是“镜像名”或“镜像 ID”,怎么方便就怎么来。最后是“初始命令”,它是上面编写的运行脚本,里面封装了加载环境变量并启动 Tomcat 服务的命令。
当运行以上命令后,会立即输出一长串“容器 ID”,我们可通过docker ps命令来查看当前正在运行的容器。
然后通过 linux宿主的 ip:58080访问,就能看到 tomcat的主页了。
注意:这里使用的是宿主机的 IP 地址,与对外暴露的端口号 58080,它映射容器内部的端口号 8080。
4、DockerFile创建JavaWeb开发环境
在宿主机创建docker运行文件夹:/var/local/software/dockerimage
拷贝docker环境运行所需软件到文件夹,并解压:
编写dockerFile文件,文件中使用到的软件名称要与解压后的软件名称对应:
#Buildjava web app container image
FROMcentos:latest
MAINTAINERwufaliang<wufaliang003@163.com>
#Makejava and tomcat install directory
RUNmkdir /usr/local/java
RUNmkdir /usr/local/tomcat
#Copyjre and tomcat into image
ADDjdk8 /usr/local/java
ADDtomcat7 /usr/local/tomcat
ADDstart_tomcat.sh /etc/init.d/tomcat.sh
RUNchmod 755 /etc/init.d/tomcat.sh
#Exposehttp port
EXPOSE8080
#Define default command.
ENTRYPOINT/etc/init.d/tomcat.sh && tail -f /usr/local/tomcat/logs/catalina.out
编写start_tomcat.sh内容:
#!/bin/bash
echo"Start Tomcat ..."
echo"export JAVA_HOME=/usr/local/java" >> /root/.bashrc
echo"exportCLASSPATH=.:$JAVA_HOME/jre/lib/rt.jar:$JAVA_HOME/lib/dt.jar:$JAVA_HOME/lib/tools.jar">> /root/.bashrc
echo"export PATH=$PATH:$JAVA_HOME/bin" >> /root/.bashrc
source/root/.bashrc
sh /usr/local/tomcat/bin/catalina.shstart
dockerFile文件生成镜像:
dockerbuild -t firstdocker:0.1 -f ./firstDockerFile.sh/var/local/software/dockerimage(docker内容在宿主机的文件夹)
dockerrun -t -i -p 8080:8080 --name firstDocker -v /var/local/software/dockerimage/webapps/:/webapps/ firstdocker:0.1
docker run -d -p 8080:8080--name firstDocker -v/var/local/software/dockerimage/webapps/:/webapps/ firstdocker:0.1
2、 Docker常用命令
查看容器相关的信息
docker inspect 容器id
查看docker IP
docker inspect --format '{{ .NetworkSettings.IPAddress }}'0f7827e09162
iptables -t nat -L -n查看防火墙策略
进入正在运行的容器
docker attach ea0928cfcad2
docker exec -i -t ea0928cfcad2
docker exec -i -t ea0928cfcad2 /bin/bash
docker ps -a:输出所有容器列表
docker ps -l:查看最新被创建的容器
docker start 0f7827e09162:启动一个已存在的容器
docker commit 0f7827e09162 lzg/javaweb:0.1 使用容器创建镜像 创建的时候要注意:在容器启动状态下创建
docker run -d -p 8080:8080 --name javaweb lzg/javaweb:0.1/root/run.sh docker容器端口号与宿主机端口号绑定
docker rm 72474b2358b1 删除终止状态的容器
docker rmi bb12a5cd7811 删除镜像
docker stop 停止docker
docker kill 直接停止docker
查看docker日志
docker logs -f -t --since="2017-05-31" --tail=10edu_web_1
--since : 此参数指定了输出日志开始日期,即只输出指定日期之后的日志。
-f : 查看实时日志
-t : 查看日志产生的日期
-tail=10 : 查看最后的10条日志。
edu_web_1 : 容器名称
centos中docker开启远程访问:
vi打开文件 vi /usr/lib/systemd/system/docker.service
ExecStart=/usr/bin/dockerd 修改为
ExecStart=/usr/bin/dockerd -H tcp://0.0.0.0:2375 -H unix://var/run/docker.sock
重新加载文件 systemctl daemon-reload
重启docker服务 systemctl restart docker








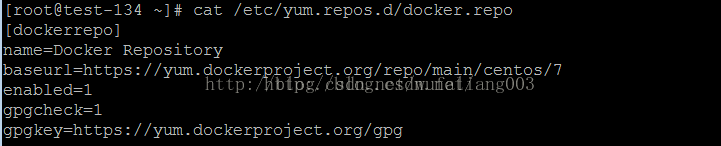



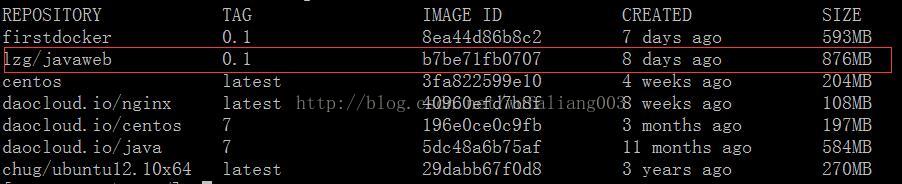
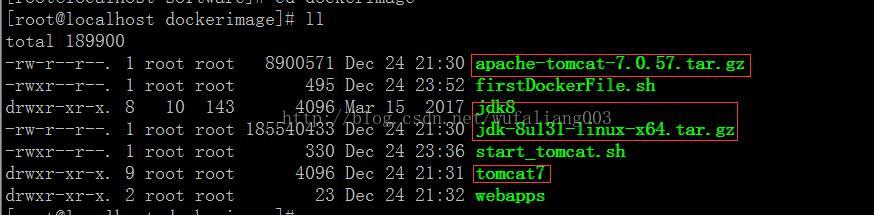













 481
481











 被折叠的 条评论
为什么被折叠?
被折叠的 条评论
为什么被折叠?








