Ubuntu的安装方法有好几种,本文介绍在VMware虚拟机上的安装过程,目前Ubuntu系统最新版本是16.10版本,本文安装版本为14.04版本,不同版本安装方法一样,自己根据需要选择合适的版本下载安装。
一、下载Ubuntu系统
我们可以在Ubuntu官网或论坛中下载系统镜像文件,官网下载地址:
http://www.ubuntu.com
打开如上链接,点击Download菜单下的:Alternative download(选择下载):
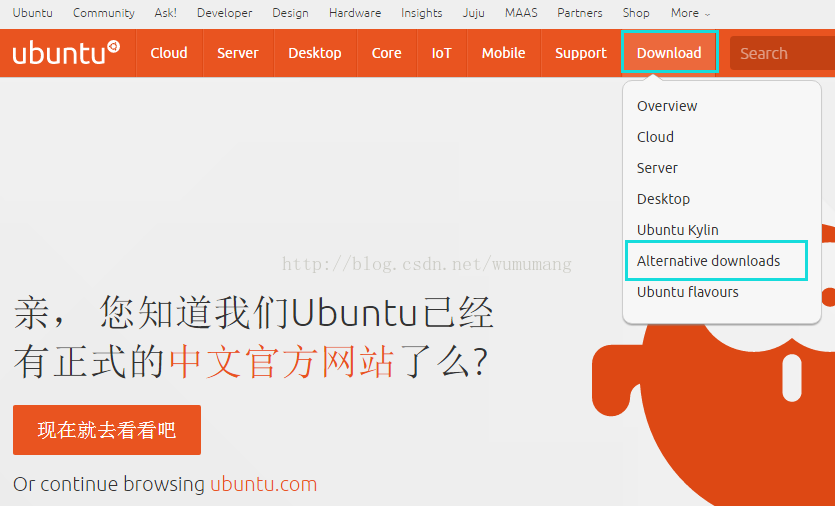
下拉到如下界面,我下载的是图中所示的Ubuntu 14.04.5 Desktop (64-bit),根据自己需要选择相应的版本下载:
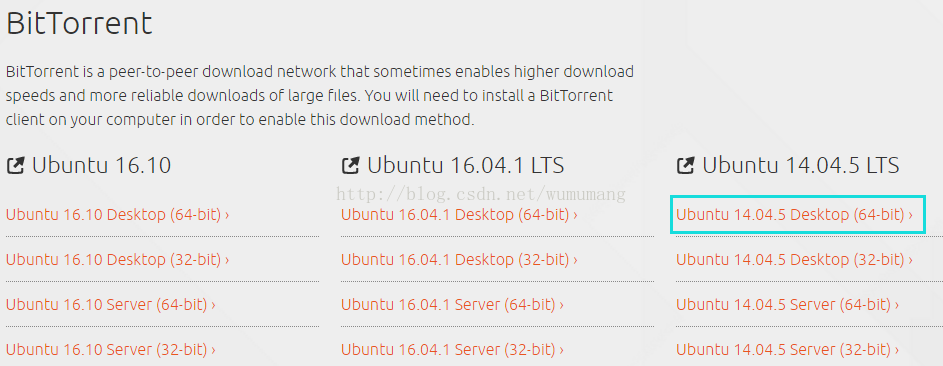
点击下载后得到如下图种子文件:

此文件可用迅雷打开下载系统映像文件,文件较大,约1G左右,下载时间可能会较长:
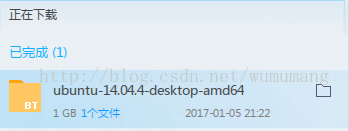
下载完成后得到系统映像文件:

二、VMware下载安装
VMware可在官网下载,官网地址:http://www.vmware.com
或直接在百度搜索下载:
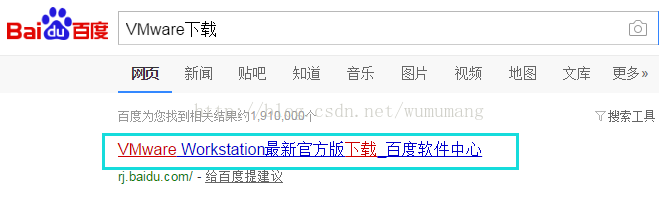
点击进入下载:
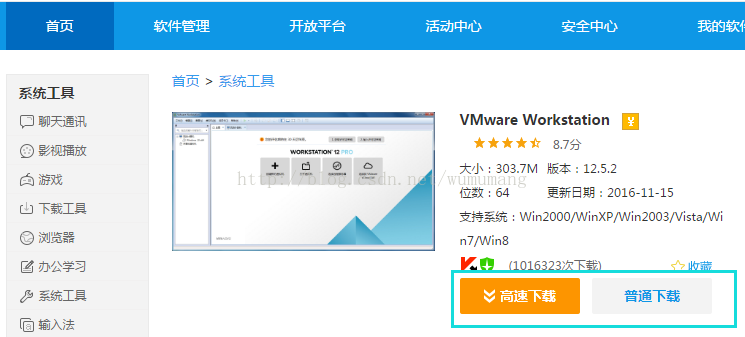
下载完成后直接安装即可,安装过程较简单,不做具体介绍,博主使用的是VMware10版本,不同版本相差不大。
三、在VMware虚拟机安装Ubuntu
1、启动VMware,点击“创建新的虚拟机”(左侧栏可以看到博主电脑上已有2个系统,虚拟机中可以安装多个系统,作为安装演示,我再安装一个14.04版本的系统)
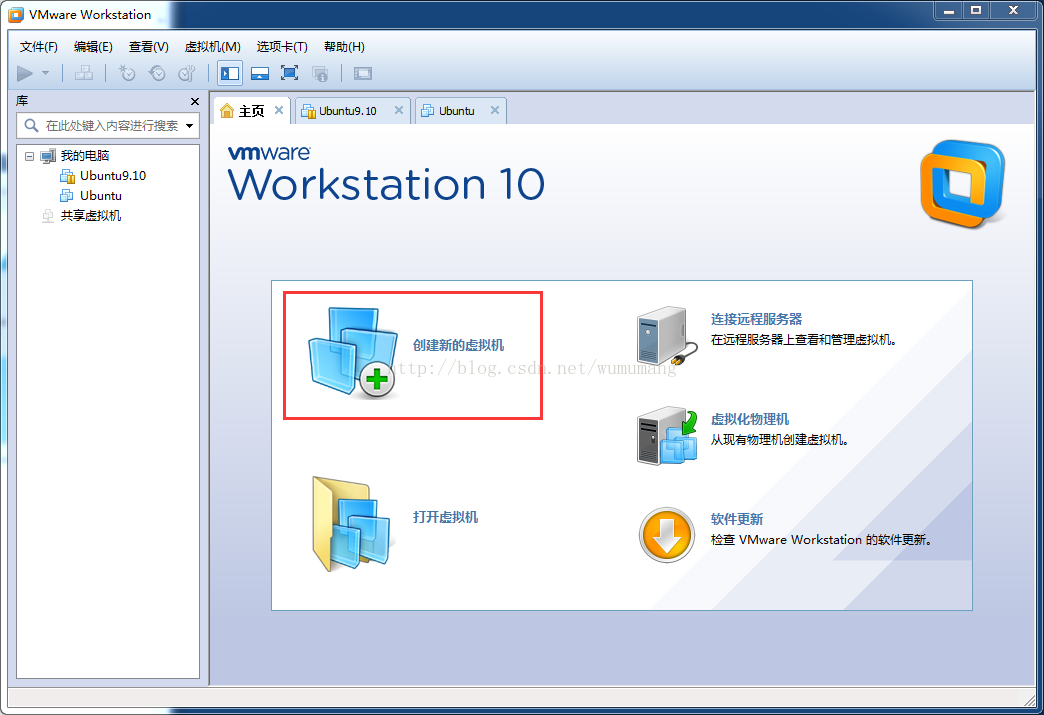
2、根据安装向导选择自定义
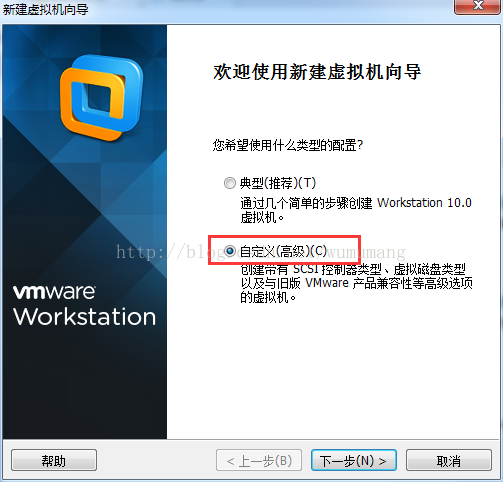
3、直接点击下一步
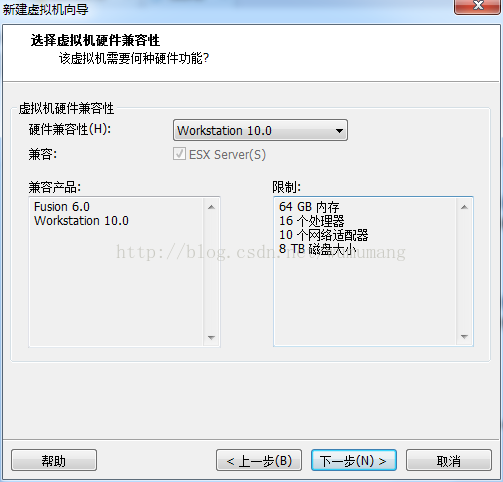
4、选择“稍后安装操作系统”,然后点击下一步

5、选择Linux,下面的版本根据系统选择:如果是64位的就选择Ubuntu 64位,如果是32位则选择Ubuntu。我下载的是64位的,所以选择Ubuntu 64位。然后点击下一步
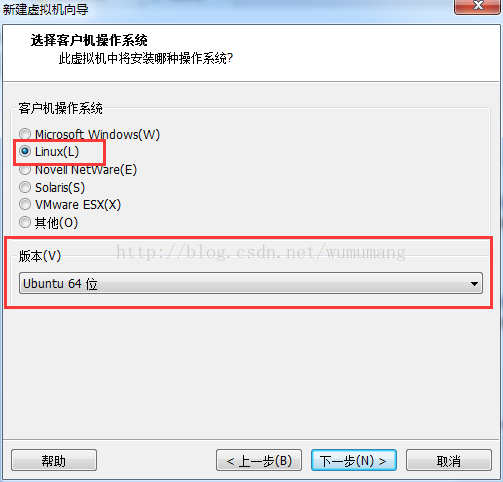
6、下面是选择安装位置,这里选择一个已存在的目录,建议专门新建一个目录用来放本系统(我是在D盘根目录下新建的目录D:\Ubuntu14.04),然后点击下一步
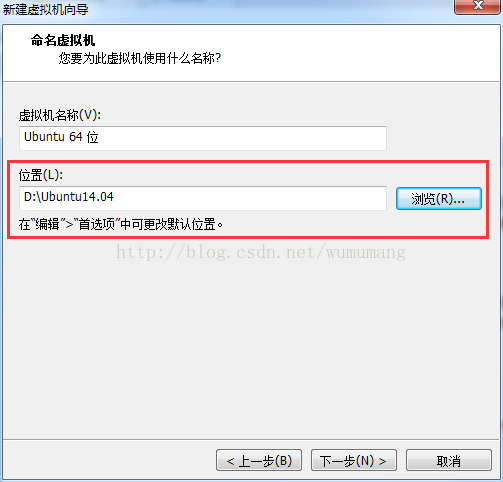
7、处理器和内存配置,选择默认即可,点击下一步
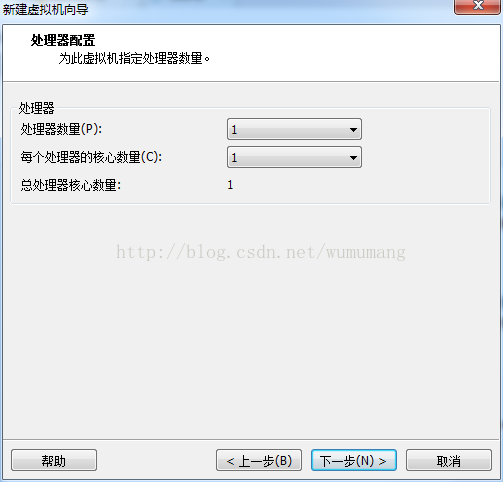
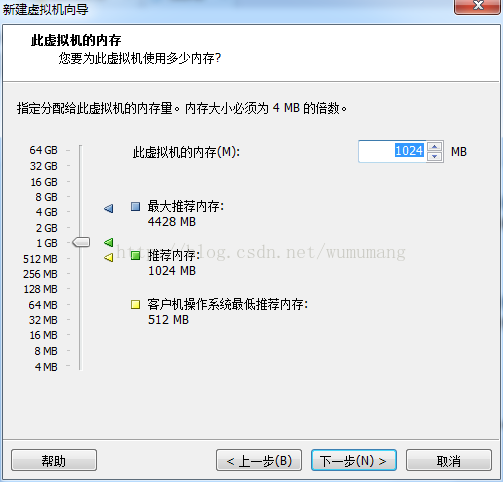
8、设置网络,默认即可,可在安装完成后再配置,(我会再写一篇讲网络配置的教程)
点击下一步
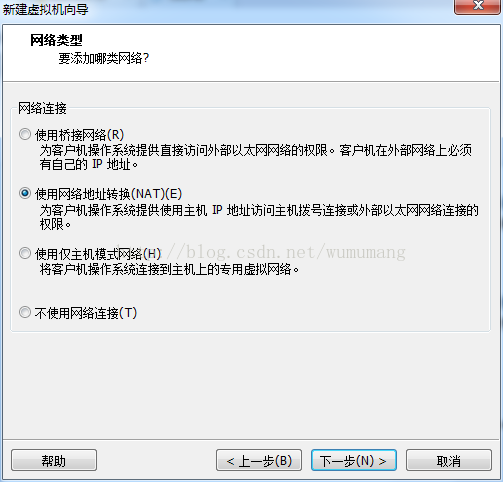
9、一直点击下一步,直到如下界面:选择“将虚拟磁盘存储为单个文件”,然后点击下一步
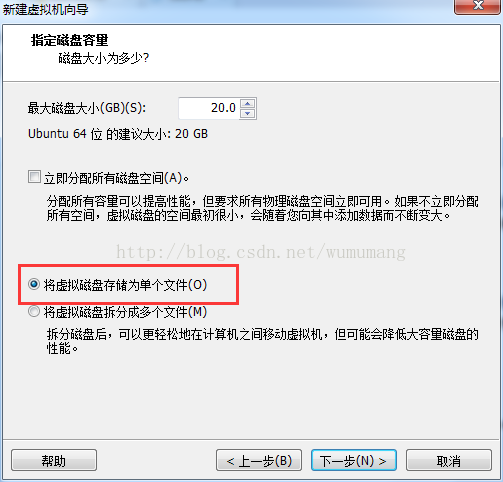
10、默认即可,然后点击下一步
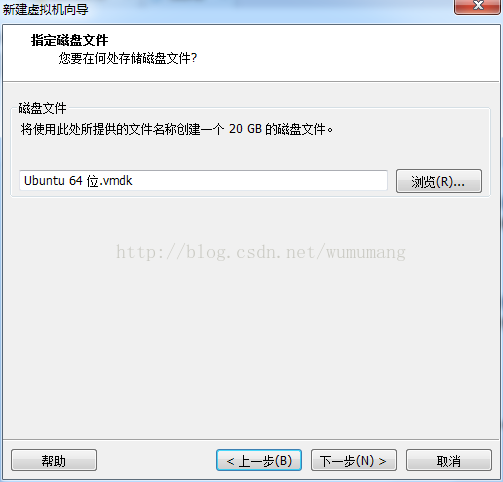
11、如下图,点击“自定义硬件”
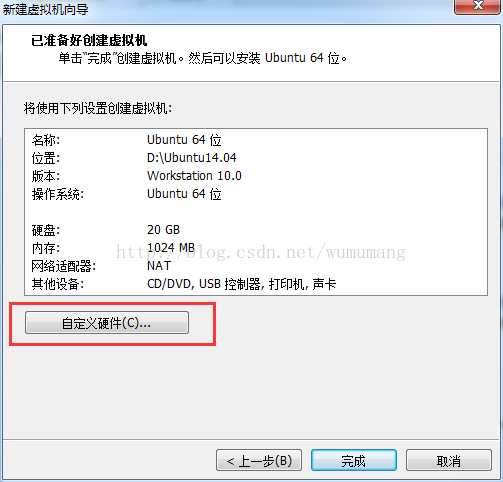
12、如下图,左侧选择新CD/DVD,右侧选“使用ISO映像文件”,点击“浏览”选择我们第一步下载的映像文件“ubuntu-14.04.4-desktop-amd64”,然后点击“关闭”
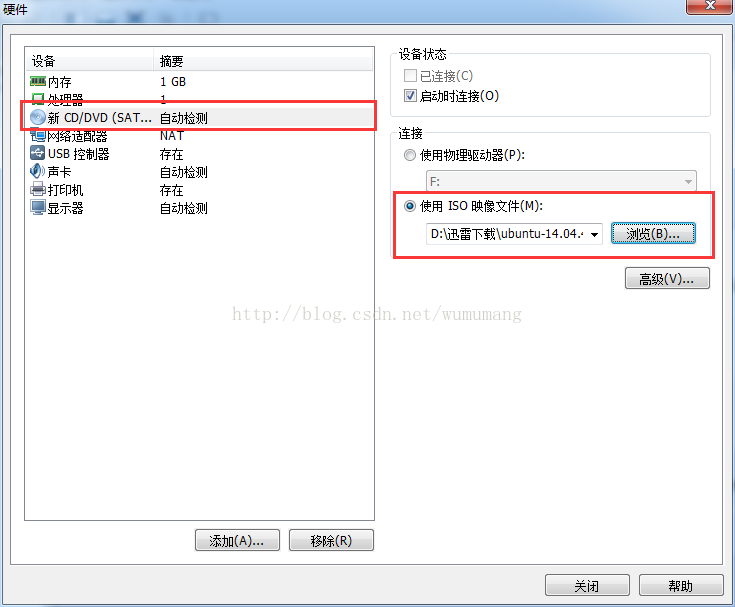
13、点击“完成”,向导设置完成
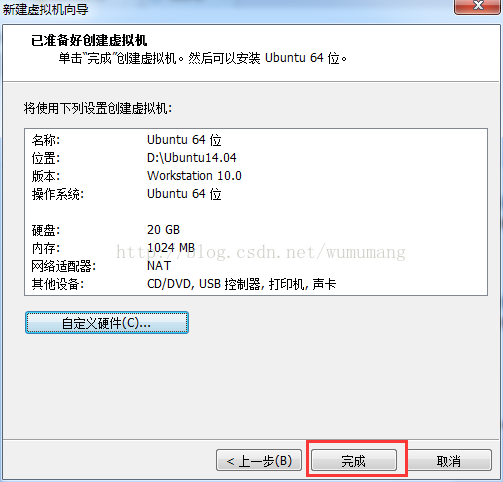
14、接下来,点击“开启虚拟机”,可能稍慢,耐心等待
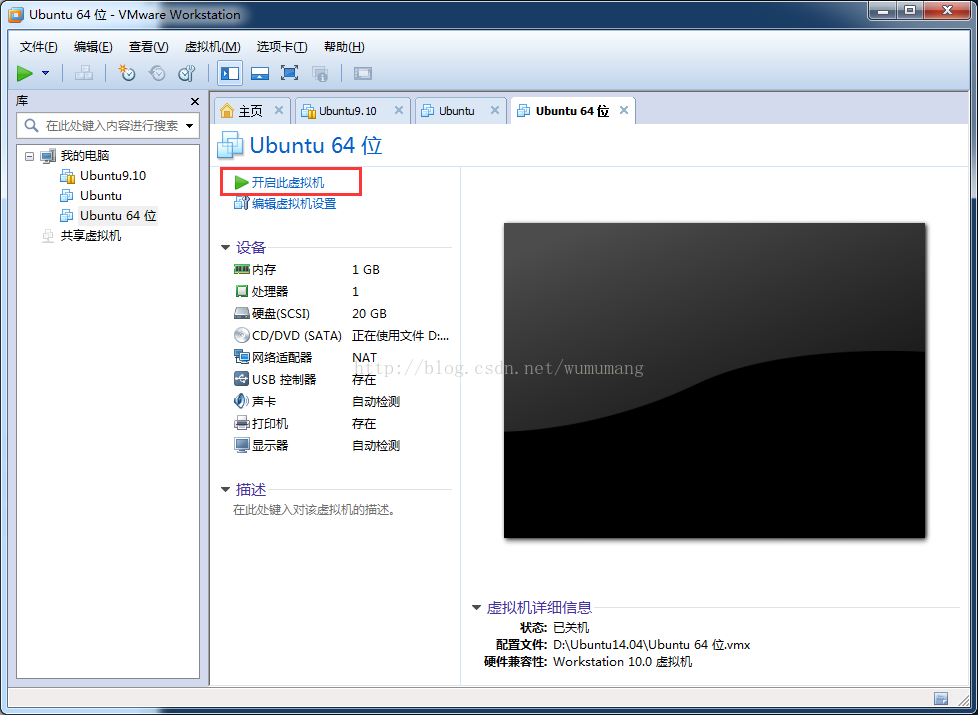
15、然后出现如下界面,选择中文简体,点击“安装Ubuntu”
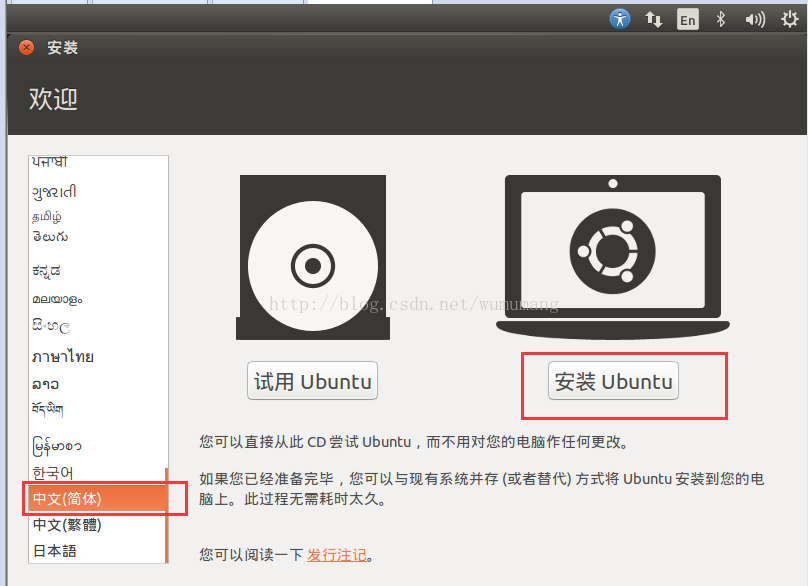
16、点击“继续”
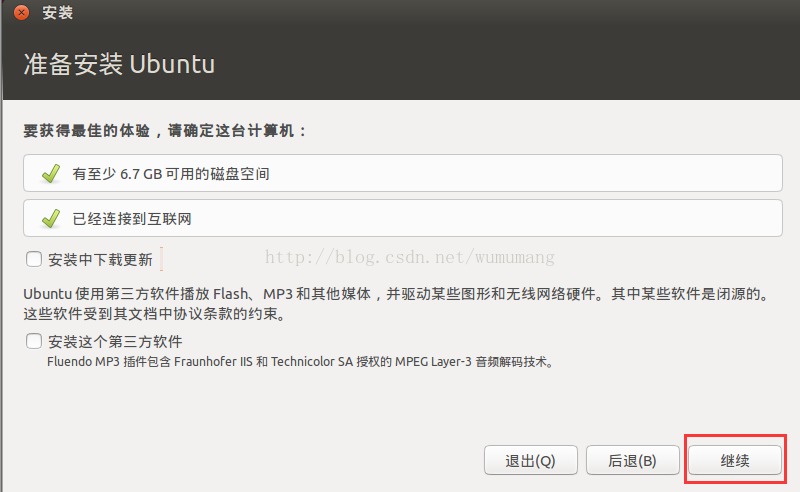
17、使用默认配置,(如果对Linux系统分区较熟悉,可自定义分区,如果不熟悉,建议使用默认配置),然后点击“现在安装”
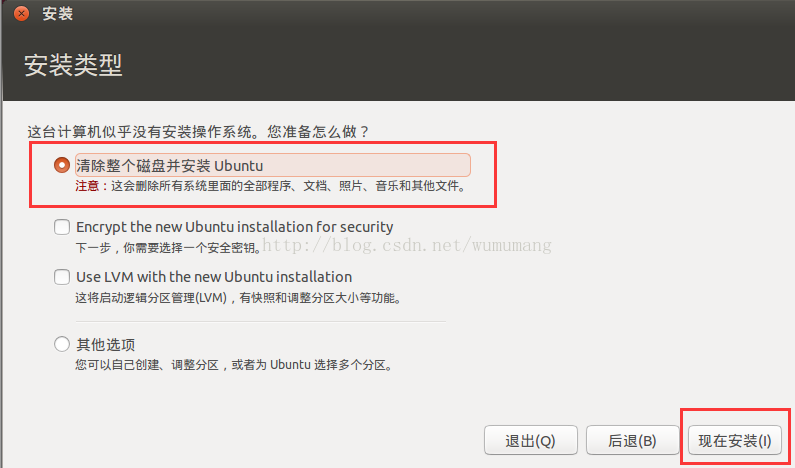
18、点击“继续”
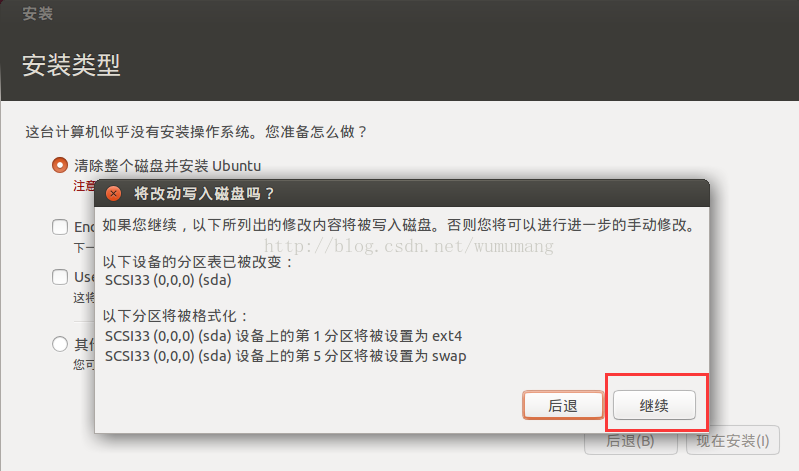
19、选择位置,我们选择上海(这里没有北京),然后点“继续”
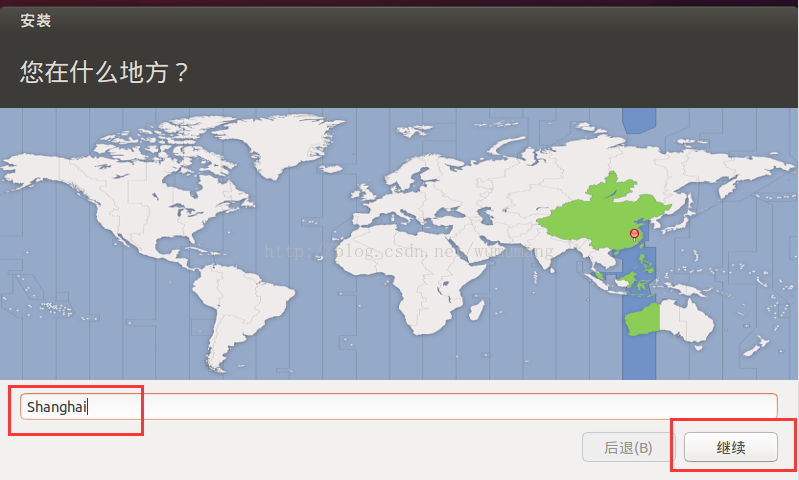
20、选择汉语,然后点继续
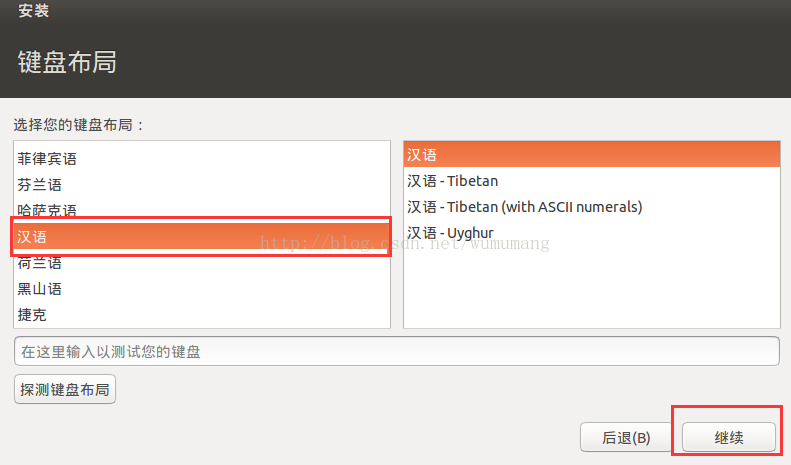
21、设置用户名和密码,根据自己需要选择是否要自动登录,然后点击继续
22、下面是安装界面,安装过程较慢,耐心等待......
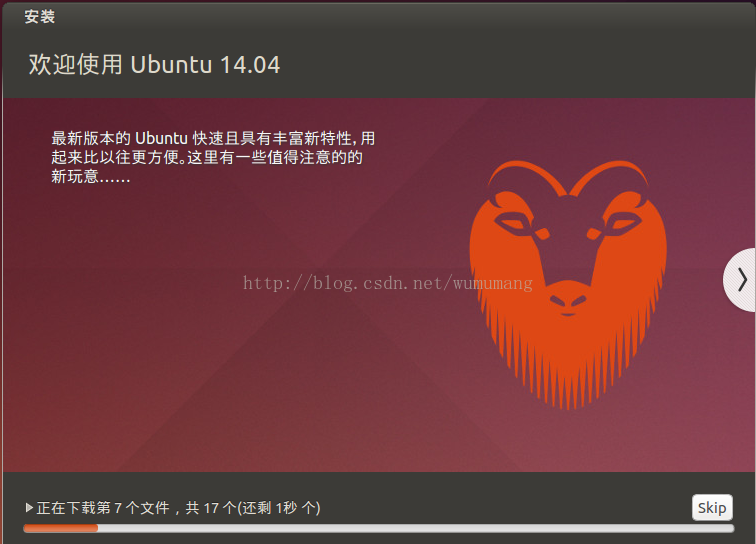
23、安装完成后,提示重启,点击“现在重启”
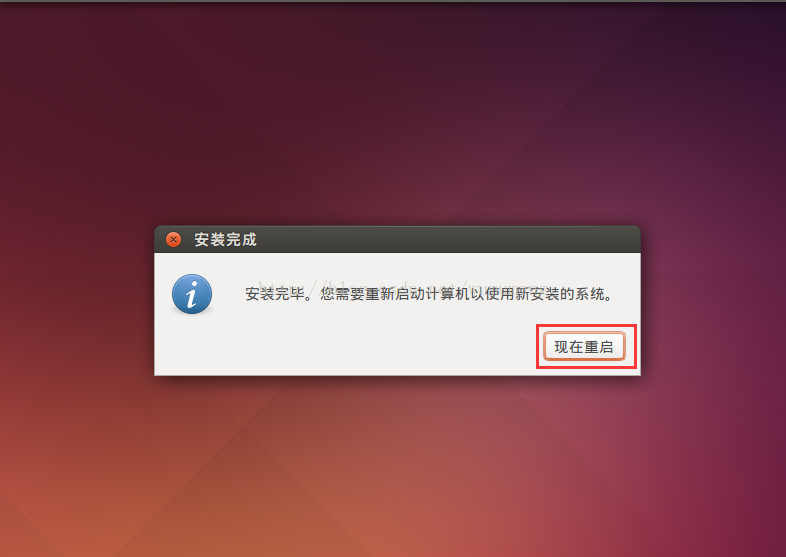
24、重启后进入桌面,安装完成!
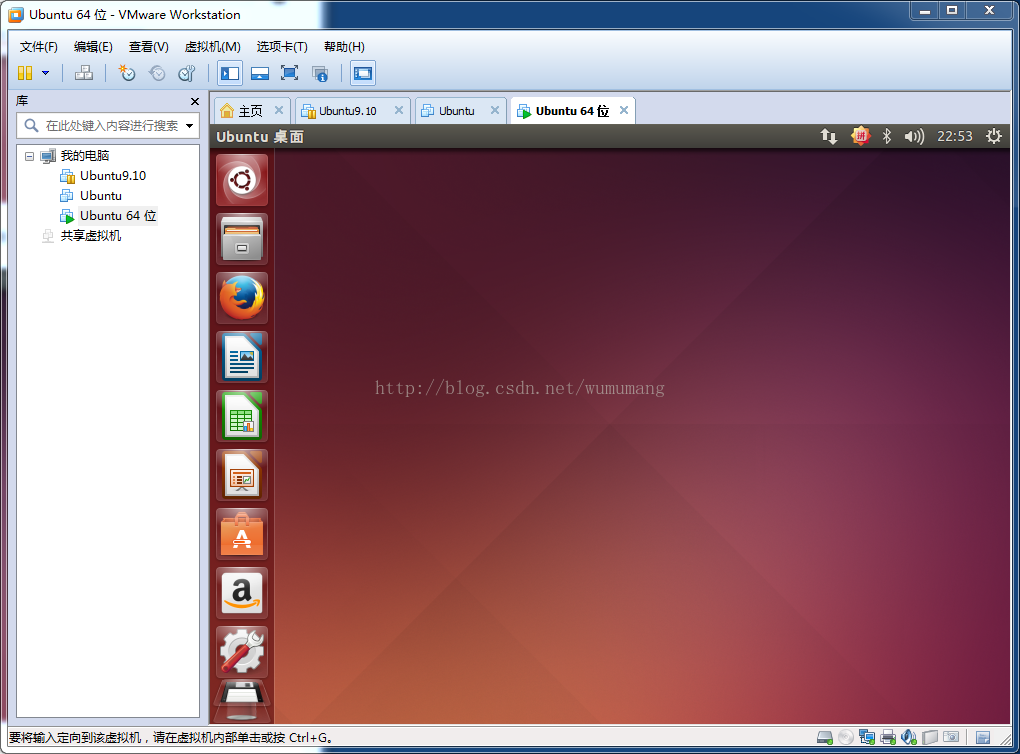





















 1万+
1万+











 被折叠的 条评论
为什么被折叠?
被折叠的 条评论
为什么被折叠?








