Android Studio是谷歌为android量身定制的IDE,在2013年谷歌大会上提出之后一直持续更新,现在已经是功能十分强劲的android开发工具,作为一个android开发者,还是早点转到android studio吧,ADT的时代就让他成为历史吧!最近折腾了一下Android Studio这里做一些简单的记录,方便后来人。
1、下载
我是在android studio中文社区下载的
http://tools.android-studio.org/
我选择的是自带SDK的win版本(sdk从4.03到6.0),下载安装即可(无需翻墙。有点慢,慢慢等)
自带Darcula主题,整体效果,是不是很炫酷
2、特点
新版本比ADT最大的亮点就是UI设计上做了很多优化,可以实时看到xml变化后整体UI的效果,不用老是切换来切换去,实在是方便,不光如此,还可以同时看到当前UI在所有设备上的效果(在右上角andrid小机器人图标里面有priview android visions)
3、配置自己主题
设置在AS 功能bar那个小扳手的按钮(快捷键 ctrl+alt+s)
3.1、设置Android Studio 自带的主题及包名字体大小:
3.2 导入第三方主题
推荐这个网址http://www.ideacolorthemes.org/themes/
选择自己喜欢的主题下载对应的jar包,个人比较喜欢sublimeText3的主题色,因人而异吧,下载好jar包 File——>Import Settings——>下载jar包所在位置 即可
3.3、编辑界面字体设置
具体设置如下
Appearance——>Editor ——>Colors&Fonts——>Font——>Save As …
4、常用技巧
4.1 导包
在ADT中ctrl+shift+O来导包,AS中有俩种方式
导入单个包 Alt+Enter
一般都是用第二种方式,在AS设置选项中有个Auto Import选项,勾选如下选项
查了一下具体设置参数表示含义如下
设置中的参数解释如下,下为转载:
XML
Show import popup,这个是用于编辑XML时,自动会弹出一个import的对话框,问你是否需要导入。
Java
Insert imports on paste:(All Ask None),这个其实就是你在复制代码的时候,对于导入的包是否需要进行询问的一个选项。
All:有需要导入的包名时,会自动导入,不会弹提示框
ASK:有需要导入的包名时,会弹提示框,问你要不要导入
None:有需要导入的包名时,不会弹提示框,也不会自动导入。
Show import popup:这个是和上面的Insert imports on paste是不同的项了哈,不要混一起,这个是指当你输入的类的声明没被导入时,会弹出一个选择的对话框。
Optimize imports on fly:这个其实和快捷键Ctrl+Shift+O/Ctrl+Alt+O是一样的,就是把不用的声明移除掉。
Add unambiguous imports on the fly:这个就是自动导入功能了,当你输入类名后,声明就被自动导入了。
Exclude from Import and Completion:这个其实就是你自定义import。可以不用关注。
4.2 快捷键风格选择
settting-keyMap中可以选择哪种风格的快捷键 eclipse,MAC EMAC等等,个人还是推荐AS自带的
4.3、快捷键 alt+enter
自动导包,还有提示一些错误的解决方法【如需要加try catch什么的,会提示】;写个函数名,然后可以自动生成对应函数;
4.4、智能缩写模板(Live Template),
Ctrl + J
相信用Eclipse的人,经常会用sysout 然后按一下 Alt+/来输出System.out.println();这样一行代码在Android Studio中也是有的,按Ctrl + J快捷键可以看到一些,比如:psvm是生成一个
public static void main(String[] args)函数块的
4.5、快捷键Alt+Insert.
快速生成构造函数,getter/setter方法,toString(), equals()和hashCode() 等)【相当于Eclipse中的Alt+Shift+S】
4.6、格式化代码
快捷键ctrl+alt+L
AS中自动补全快捷键,默认是crtl+alt+space,实在不方便,于是自定义了这个快捷键,输入class name查找快捷键名称,这里我将其设置为ALT+A,其他键会冲突,你也可以试试其他不冲突的
4.8、方法文档说明
AS这里默认是关闭不提示,这对电脑性能有要求,AS一开都要占有500M+内存,要是电脑配置不高不建议开启,开启方法说明文档提示可按照如下设置,勾选划线即可,个人十分不推荐,一般不勾选,需要查看文档说明使用快捷键
ctrl+q,不然鼠标过处全是提示文档眼睛都会花
4.9 方法补全设置
这个一定要设置,不然XML配置文档不会提示选项,这在写布局文件没有提示真是不能忍的,一定要记得勾选如下设置
4.10 ADT文件与AS文件使用
如果是在Eclipse里面的项目,我们可以导出为Android Studio格式,Eclipse选择项目右键, 导出为 Gradle build file 就ok了,ADT中如下所示。
在Android Studio中Import该导出文件,就可以自动识别了
5、快捷键一览
可以在setting->keymap查看所有的快捷键设置
Alt+ENTER 导入包,自动修正
Ctrl+N 查找类
Ctrl+Shift+N 查找文件
Ctrl+Alt+L 格式化代码
Ctrl+Alt+O 优化导入的类和包
Alt+Insert 生成代码(如get,set方法,构造函数等)
Ctrl+E或者Alt+Shift+C 最近更改的代码
Ctrl+R 替换文本
Ctrl+F 查找文本
Ctrl+Shift+Space 自动补全代码
Ctrl+空格 代码提示
Ctrl+Alt+Space 类名或接口名提示(建议自定义)
Ctrl+P 方法参数提示
Ctrl+Shift+Alt+N 查找类中的方法或变量
Alt+Shift+C 对比最近修改的代码
Shift+F6 重构-重命名
Ctrl+Shift+先上键
Ctrl+Y 删除行(ctrl+x不是删除行,是剪切。如果不选中,则为剪切当行。ths for 貌似掉线)
Ctrl+D 复制行
Ctrl+/ 或 Ctrl+Shift+/ 注释(// 或者/*...*/ )
Ctrl+J 自动代码
Ctrl+E 最近打开的文件
Ctrl+H 显示类结构图
Ctrl+Q 显示注释文档
Ctrl+O 重写方法或者继承接口
Alt+F1 查找代码所在位置
Alt+1 快速打开或隐藏工程面板
Ctrl+Alt+ left/right 返回至上次浏览的位置
Alt+ left/right 切换代码视图
Alt+ Up/Down 在方法间快速移动定位
Ctrl+Shift+Up/Down 代码向上/下移动。
F2 或Shift+F2 高亮错误或警告快速定位
代码标签输入完成后,按Tab,生成代码。
选中文本,按Ctrl+Shift+F7 ,高亮显示所有该文本,按Esc高亮消失。
Ctrl+W 选中代码,连续按会有其他效果
选中文本,按Alt+F3 ,逐个往下查找相同文本,并高亮显示。
Ctrl+Up/Down 光标跳转到第一行或最后一行下
Ctrl+B 快速打开光标处的类或方法










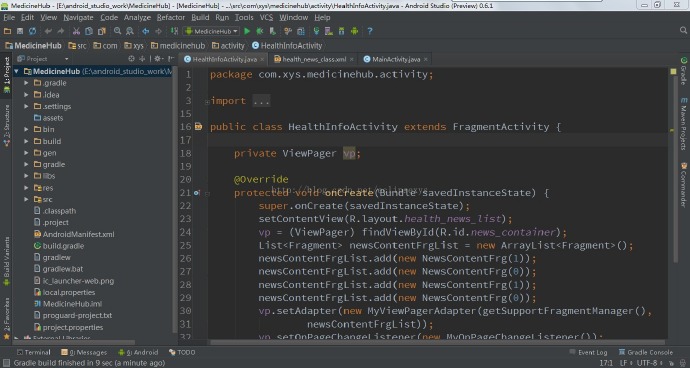
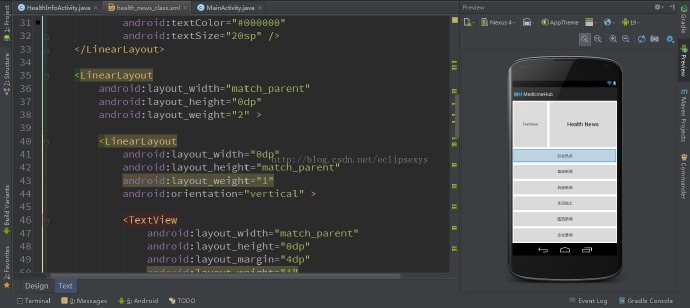
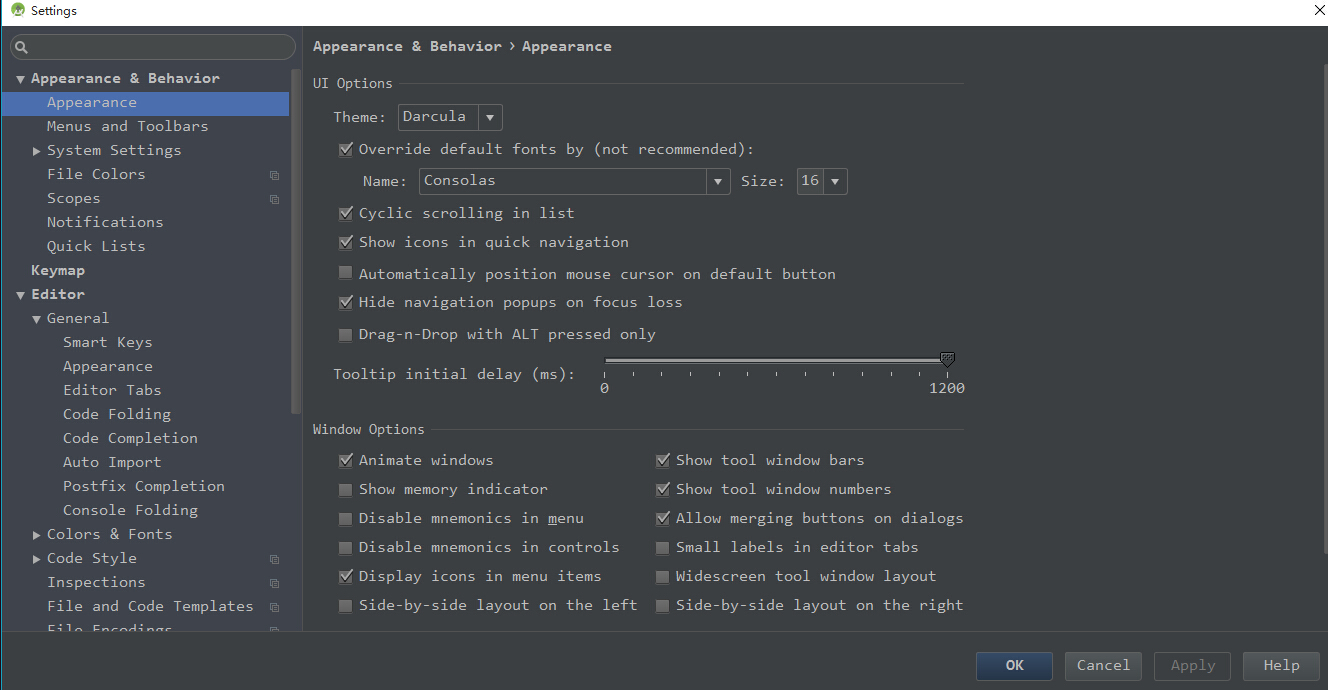
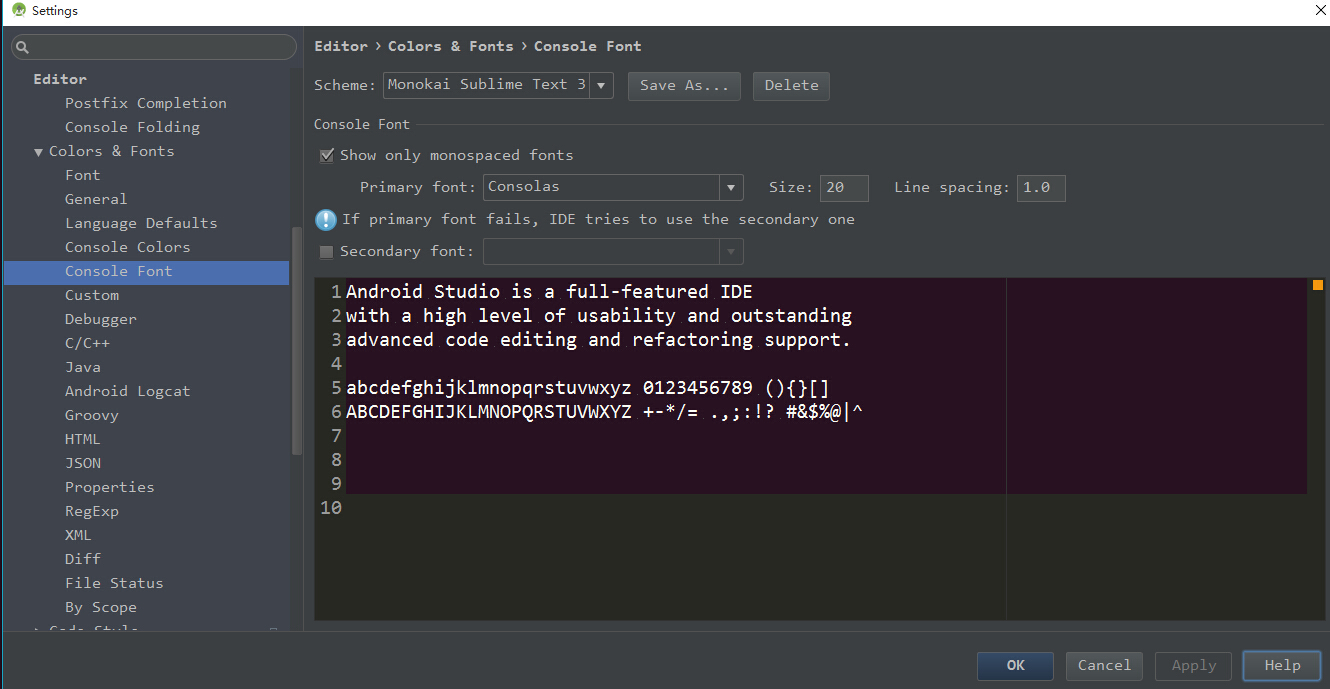
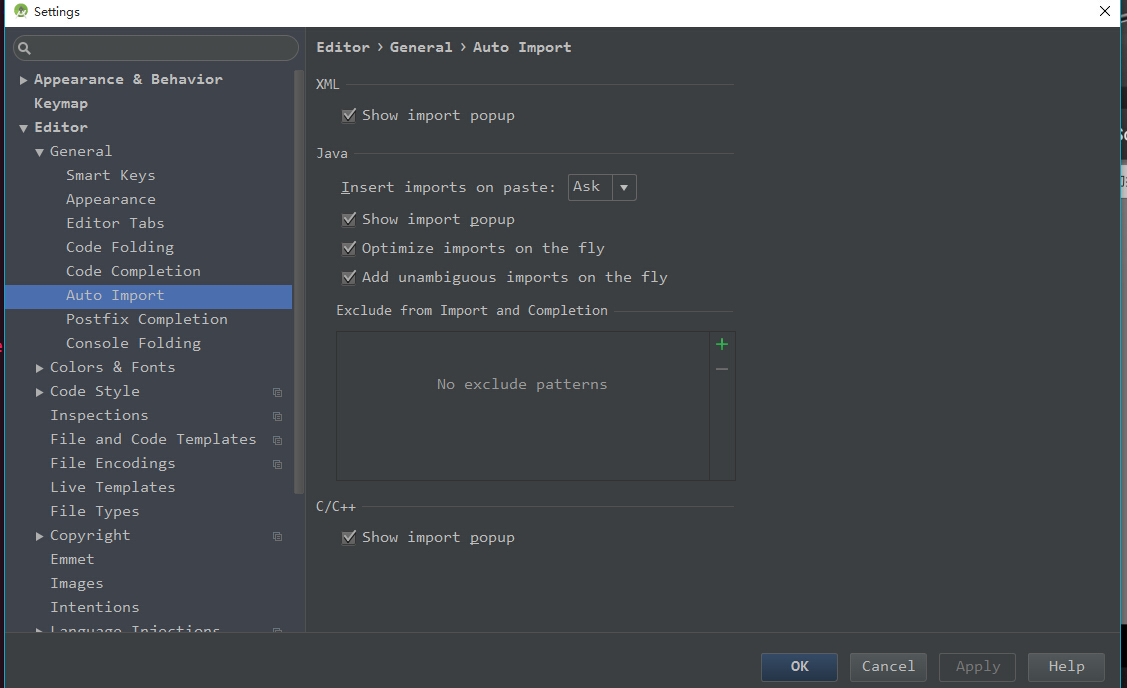
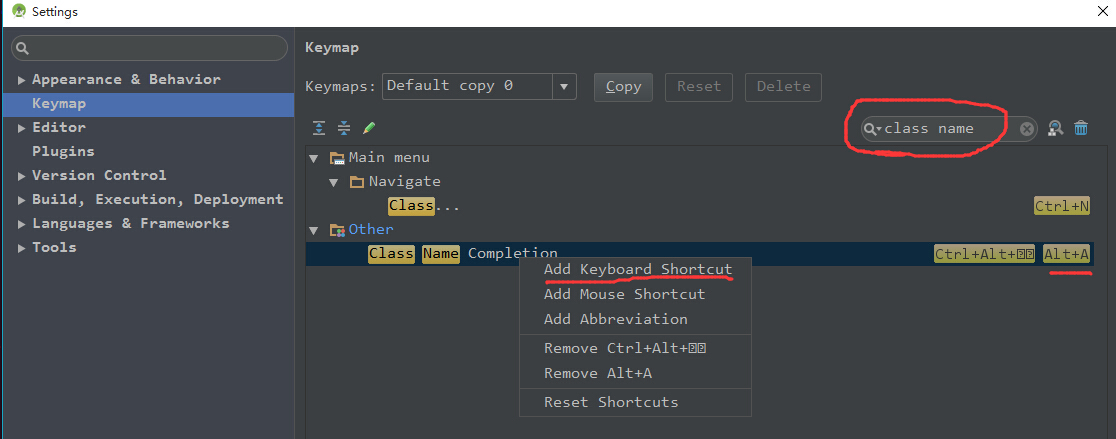
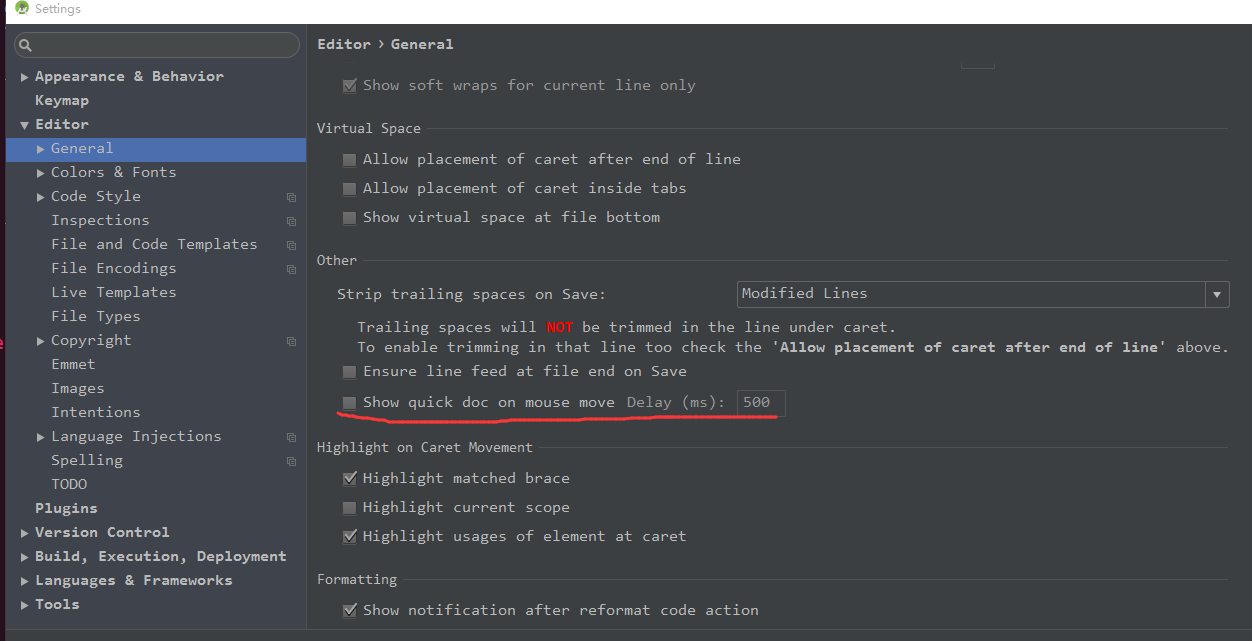
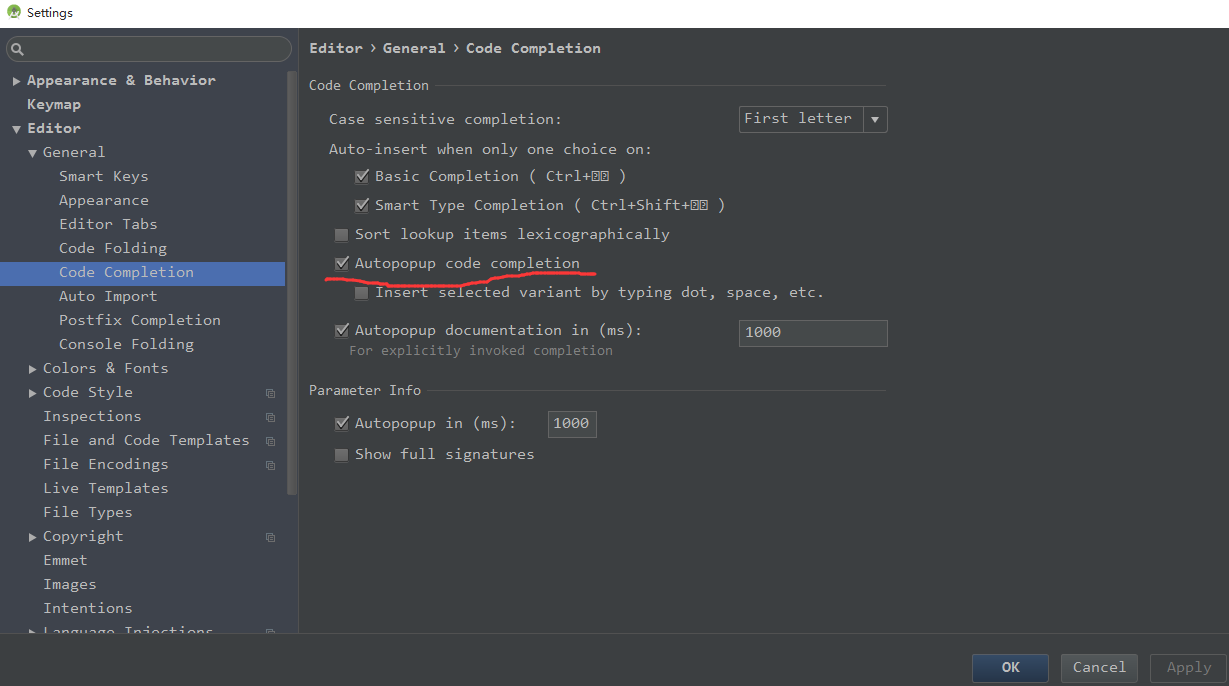
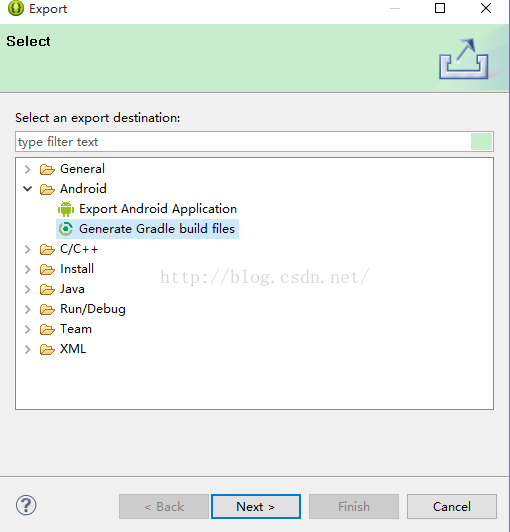













 2601
2601











 被折叠的 条评论
为什么被折叠?
被折叠的 条评论
为什么被折叠?








