1、概述
最近学习自定义View,趁着周末做了一个仪表盘练练手,效果还可以,在此分享一下先上效果图(截图有点不清晰,凑合着看下吧)
项目在我的github上https://github.com/xsfelvis/PanelView
有图才能有真相,下面简要说一下如何实现的
2、实现
【分析有哪些属性需要】
在values/attr文件中进行声明,这些属性都是可以在xml中进行使用的,实现定制的,比如unit单位属性
<resources>
<declare-styleable name="PanelView">
<attr name="arcColor" format="color"/>
<attr name="arcWidth" format="dimension"/>
<attr name="secArcWidth" format="dimension"/>
<attr name="android:text"/>
<attr name="tikeCount" format="integer"/>
<attr name="pointerColor" format="color"/>
<attr name="Unit" format="string"/>
<attr name="android:textSize"/>
<attr name="AcrStartColor" format="color"/>
<attr name="AcrEndColor" format="color"/>
<attr name="textColor" format="color"/>
</declare-styleable>
</resources>然后为了结构上更加工整,推荐单独写一个文件来处理这些属性,最好不要和自定义控件混在一起
这里在PanelViewAttr.java中做了处理
package PanelView;
import android.content.Context;
import android.content.res.TypedArray;
import android.util.AttributeSet;
import com.xsf.panelview.R;
import util.PxUtils;
/**
* Created by hzxushangfei on 2016/1/23.
*/
public class PanelViewAttr {
private int mArcColor;
private int mPointerColor;
private int mTikeCount;
private int mTextSize;
private String mText = "";
private int arcwidth;
private int mScendArcWidth;
private String unit;//单位
private int acrStartColor;
private int acrEndColor;
private int textColor;
public PanelViewAttr(Context context, AttributeSet attrs, int defStyleAttr) {
TypedArray ta = context.obtainStyledAttributes(attrs, R.styleable.PanelView, defStyleAttr, 0);
mArcColor = ta.getColor(R.styleable.PanelView_arcColor, context.getResources().getColor(R.color.colorPrimaryDark));
mPointerColor = ta.getColor(R.styleable.PanelView_pointerColor, context.getResources().getColor(R.color.PointerColor));
mTikeCount = ta.getInt(R.styleable.PanelView_tikeCount, 12);
mTextSize = ta.getDimensionPixelSize(PxUtils.spToPx(R.styleable.PanelView_android_textSize, context), 24);
mText = ta.getString(R.styleable.PanelView_android_text);
arcwidth = ta.getInt(R.styleable.PanelView_arcWidth, 3);
mScendArcWidth = ta.getInt(R.styleable.PanelView_secArcWidth, 50);
unit = ta.getString(R.styleable.PanelView_Unit);
acrStartColor = ta.getColor(R.styleable.PanelView_AcrStartColor, context.getResources().getColor(R.color.GREEN));
acrEndColor = ta.getColor(R.styleable.PanelView_AcrEndColor, context.getResources().getColor(R.color.RED));
textColor = ta.getColor(R.styleable.PanelView_textColor, context.getResources().getColor(R.color.Yellow));
ta.recycle();
}
public int getAcrEndColor() {
return acrEndColor;
}
public int getAcrStartColor() {
return acrStartColor;
}
public int getArcwidth() {
return arcwidth;
}
public int getmArcColor() {
return mArcColor;
}
public int getmPointerColor() {
return mPointerColor;
}
public int getmTikeCount() {
return mTikeCount;
}
public int getmTextSize() {
return mTextSize;
}
public String getmText() {
return mText;
}
public int getmScendArcWidth() {
return mScendArcWidth;
}
public String getUnit() {
return unit;
}
public int getTextColor() {
return textColor;
}
}
再然后在自定义view实现类 PanelView.java中获取
panelViewattr = new PanelViewAttr(context, attrs, defStyleAttr); mArcColor = panelViewattr.getmArcColor();
mPointerColor = panelViewattr.getmPointerColor();
mTikeCount = panelViewattr.getmTikeCount();
mTextSize = panelViewattr.getmTextSize();
mTextColor = panelViewattr.getTextColor();
mText = panelViewattr.getmText();
mArcWidth = panelViewattr.getArcwidth();
mScendArcWidth = panelViewattr.getmScendArcWidth();
unit = panelViewattr.getUnit();
acrStartColor = panelViewattr.getAcrStartColor();
acrEndColor = panelViewattr.getAcrEndColor();OK,这些都是小儿科,主要看onMeasure和OnDraw()方法
这里主要对exactly做了处理,其余的按照统一处理onMeasure()方法如下,推荐用一个方法来处理measure,不要把宽和高都写一遍,这样代码看起来会有点冗杂
@Override
protected void onMeasure(int widthMeasureSpec, int heightMeasureSpec) {
int realWidth = startMeasure(widthMeasureSpec);
int realHeight = startMeasure(heightMeasureSpec);
setMeasuredDimension(realWidth, realHeight);
}
private int startMeasure(int msSpec) {
int result = 0;
int mode = MeasureSpec.getMode(msSpec);
int size = MeasureSpec.getSize(msSpec);
if (mode == MeasureSpec.EXACTLY) {
result = size;
} else {
result = PxUtils.dpToPx(200, mContext);
}
//Log.d("xsf", "startMeasure " + result);
return result;
}onMeasure之后决定了大小,重头戏在onDraw,直接看onraw方法
@Override
protected void onDraw(Canvas canvas) {
super.onDraw(canvas);
float percent = mPercent / 100f;
//最外面线条
drawOutAcr(canvas);
//绘制刻度
drawerNum(canvas);
//绘制粗圆弧
drawInArc(canvas, percent);
//绘制中间小圆和圆环
drawInPoint(canvas);
//绘制指针
drawerPointer(canvas, percent);
//绘制矩形和文字
drawerRecAndText(canvas, percent);
}
这样写是不是显得逻辑非常清楚,不要把细节都放在ondraw方法中,用一个个函数封装是最好不过的了
首先 drawOutAcr(canvas)
画最外面的弧
private void drawOutAcr(Canvas canvas) {
//最外面线条
rectF1 = new RectF(mArcWidth, mArcWidth, getWidth() - mArcWidth, getHeight() - mArcWidth);
canvas.drawArc(rectF1, START_ARC, DURING_ARC, false, paintOuter_Arc);
}主要使用到canvas.drawArc方法,没啥好说的
执行完你会看到一个弧
然后是画刻度drawerNum(canvas);
这个函数开始画刻度和数字
private void drawerNum(Canvas canvas) {
canvas.save(); //记录画布状态
canvas.rotate(-(180 - START_ARC + 90), getWidth() / 2, getHeight() / 2);
float rAngle = DURING_ARC / mTikeCount;
for (int i = 0; i < mTikeCount + 1; i++) {
canvas.save(); //记录画布状态
canvas.rotate(rAngle * i, getWidth() / 2, getHeight() / 2);
canvas.drawLine(getWidth() / 2, mArcWidth, getWidth() / 2, 20, paintOuter_Arc);//画刻度线
canvas.drawText("" + i * 10, getWidth() / 2 - mArcWidth * 2, 40, paintouter_Num);//画刻度
canvas.restore();
}
canvas.restore();
}要点:canvas.save 和canvas.restore来记录和恢复画布的状态
结合canvas.ratate旋转画布,画布旋转固定角度,画笔此时不需要变化,大大方便,这个技巧需要掌握
此时画出
然后执行drawInArc(canvas, percent);画粗圆弧
private void drawInArc(Canvas canvas, float percent) {
rectF2 = new RectF(mArcWidth + OFFSET, mArcWidth + OFFSET, getWidth() - mArcWidth - OFFSET, getHeight() - mArcWidth - OFFSET);
canvas.drawArc(rectF2, START_ARC, DURING_ARC, false, paintInerArc);
rectF3 = new RectF(mArcWidth + OFFSET, mArcWidth + OFFSET, getWidth() - mArcWidth - OFFSET, getHeight() - mArcWidth - OFFSET);
shader = new LinearGradient(mArcWidth + OFFSET, mArcWidth + OFFSET,
getWidth() - mArcWidth - OFFSET, getHeight() - mArcWidth - OFFSET, acrStartColor, acrEndColor, Shader.TileMode.REPEAT);
paintInerArc_tranform.setShader(shader);
canvas.drawArc(rectF3, START_ARC, <span style="color:#000099;">percent * DURING_ARC</span>, false, paintInerArc_tranform);
}这个涉及到了粗圆弧颜色状态的变化,首先画一个白色的圆弧,画笔设置粗一点,为白色
然后使用shader来变色,在相同的圆弧上根据百分比再覆盖一层颜色,我们画弧是从150度(START_ARC)为开始位置,持续了240度(DURING_ARC)
此时状态为
然后开始画圆环和圆点这个比较简单,注意下圆环使用空心画笔,圆点使用实心画笔即可
private void drawInPoint(Canvas canvas) {
canvas.drawCircle(getWidth() / 2, getHeight() / 2, mMinRingRadius, paintOuter_Arc);//中心小圆环
canvas.drawCircle(getWidth() / 2, getHeight() / 2, mMinCircleRadius, paint_centerPoint_Pointer);//中心圆点
}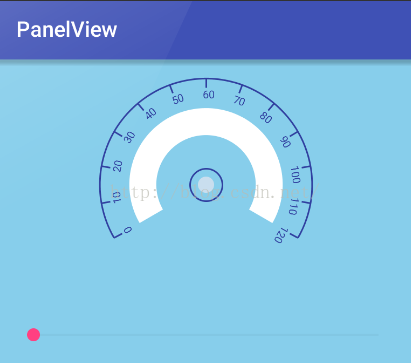
圆弧颜色变化解决了,下面来解决指针跟随百分比变化
percent在0-1之间,实现-120- +120变化(DURING_ARC=240),那么转化成数学关系就是,变化角度angle = DURING_ARC*(percent-0.5),ok表达式搞定就好搞了
private void drawerPointer(Canvas canvas, float percent) {
canvas.save();
float angel = DURING_ARC * (percent - 0.5f);
canvas.rotate(angel, getWidth() / 2, getHeight() / 2);//指针与外弧边缘持平
paint_centerPoint_Pointer.setStrokeWidth(mArcWidth);
canvas.drawLine(getWidth() / 2, getHeight() / 2, getWidth() / 2, getHeight() / 2 - mArcWidth * 2 - OFFSET - mScendArcWidth, paint_centerPoint_Pointer);
canvas.restore();
}根据百分比变化位置的指针也画出来了
最后画画文字和单位
private void drawerRecAndText(Canvas canvas, float percent) {
float length = 0;
paint_text.setTextSize(mTextSize);
length = paint_text.measureText(mText);
canvas.drawText(mText, getWidth() / 2 - length / 2, (float) (getHeight() / 2 * (1 + Math.sqrt(2) / 3)), paint_text);
paint_text.setTextSize(mTextSize * 1.5f);
speed = StringUtil.floatFormat(120 * percent) +<span style="color:#336666;"> unit</span>;
length = paint_text.measureText(speed);
canvas.drawText(speed, getWidth() / 2 - length / 2, (float) (getHeight() / 2 * (1 + Math.sqrt(2) / 2)), paint_text);
}为了使文字画在中间需要使用path里面的measureText的方法,然后为了文字和速度字体有层次感,这里设置为文字的1.5倍大小
ok很简答吧!










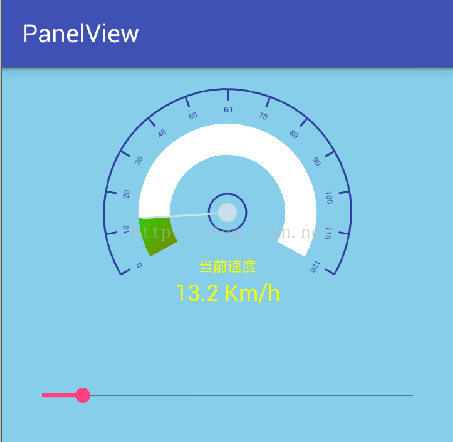
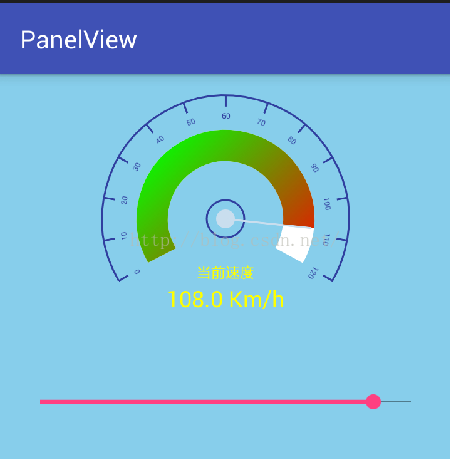
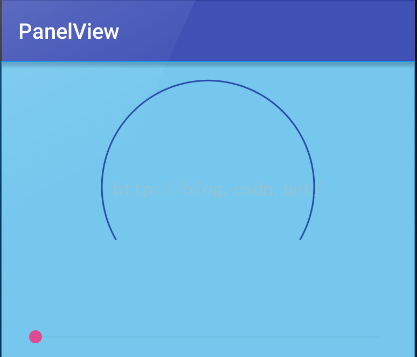
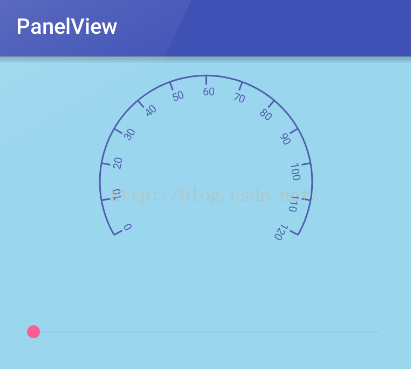
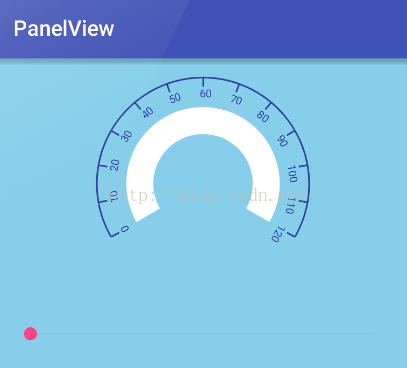
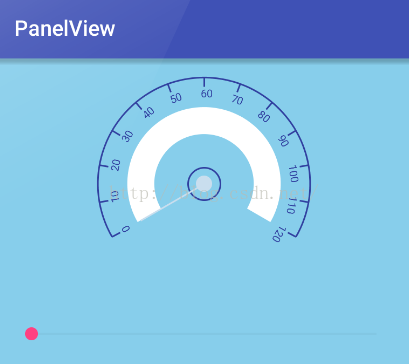
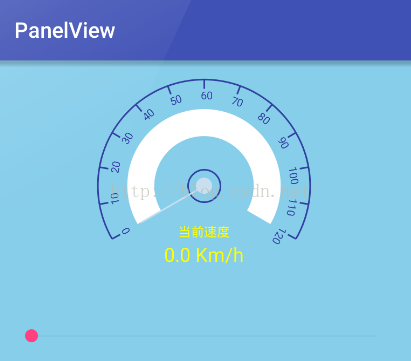
















 1568
1568

 被折叠的 条评论
为什么被折叠?
被折叠的 条评论
为什么被折叠?








