随着网络安全事件的不断曝出,网络安全成了很多朋友比较关心的问题,不仅如此,计算机本地信息的安全同样十分重要,它直接关系着我们的数据安全。今天我们就来看看关于本地磁盘或者文件加密的方法,希望能够帮助大家。
由于考虑到绝大部分的用户使用的是Windows操作系统,因此本文中就以Windows操作系统为例。在加密方式的选择上,格莱富参考了部分第三方加密程序,也参考了BitLocker(Windows系统功能)方式,由于第三方软件存在不统一性,因此今天我们就以BitLocker作为加密方式进行实例操作。
BitLocker加密过程
Windows操作系统方面,我们以系统自带的BitLocker功能为例,本次我们以U盘为例,我们将一个放有文件的U盘插入电脑中,然后再资源管理器中直接右键就能看到“BitLocker”选项。
点开之后,就会启动BitLocker程序,同时在此过程中不能动用硬盘数据,如果是U盘、移动硬盘等外接设备,则此过程中千万不能拔出。
开启之后我们就能看到加密方式,BitLocker提供两种加密方式,一种是使用密码进行加密或者解密,另一种是使用智能卡进行加密解密。“智能卡”是一张含有计算机芯片的小型卡片,通常由大型公司的信息技术部门颁发,一般个人很少使用。
在这个过程中,我们在此选择“保存到文件”,同时为了进一步保证密钥安全,我们也选择“保存到Microsoft账户中”,保存的文件我们稍后详解。同时,还支持打印纸质密钥可选,非常方便。需要提起注意的是,Windows 7操作系统无法支持备份到Microsoft账户中,只有Windows 8或更高级版本的系统才可以使用此功能。
之后就需要我们选择加密驱动器的空间大小,BitLocker可以将整个硬盘空间进行加密,也可以仅将已使用的硬盘空间进行加密。
只要我们点击“开始加密”就完成了整个磁盘加密的过程,整个过程比较简单易懂,只要稍微有一些电脑基础的人都可以轻松学会。
完成加密之后,可以看到我们的U盘盘符“I”处于灰色的解锁状态,此时虽然加密已经完成,但是还可以直接点击进去查看、读取或者删除等。
想要看到加密状态,需要在拔出U盘之后再次插入计算机中,此时显示的磁盘“I”就是默认的加锁状态的呈加锁“金色”盘符,此时已经处于加密状态,想要进行解锁,双击就会弹出就会弹出输入框。
在弹出的弹窗中,我们发现还有一项“在这台电脑上自动解锁”复选框,勾选之后就可以在此台电脑中不需要输入密码就能进入了。








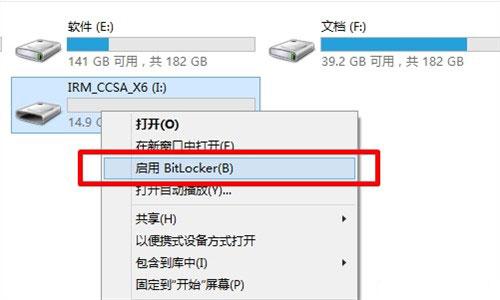
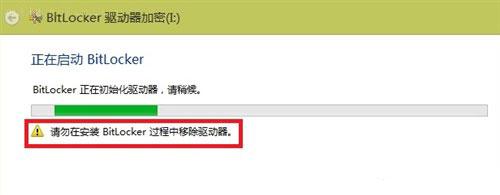
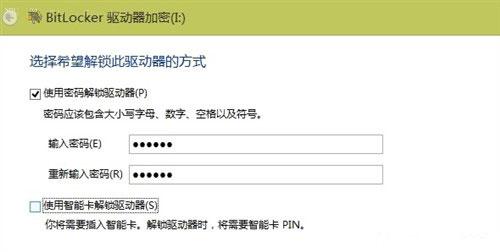
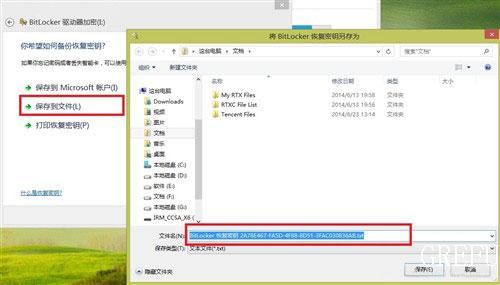
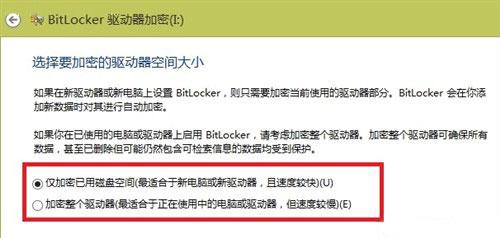
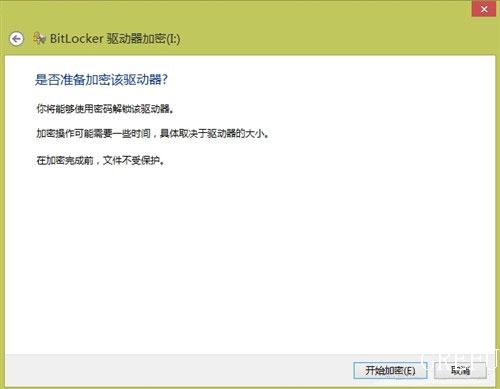
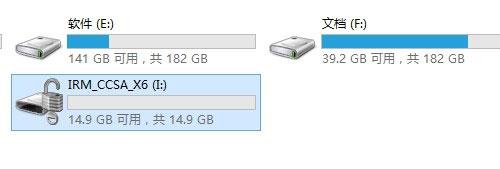
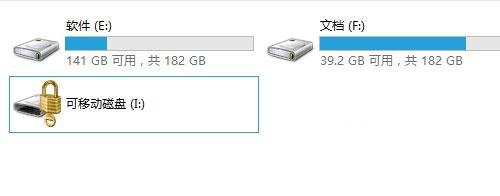
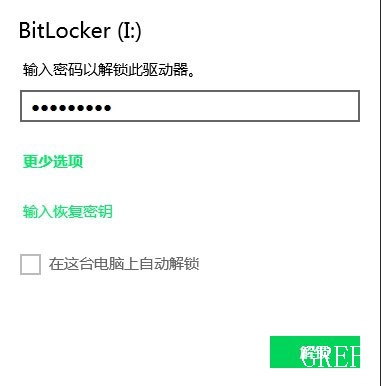













 193
193











 被折叠的 条评论
为什么被折叠?
被折叠的 条评论
为什么被折叠?








