首先介绍一下我的安装环境:
- Windows10
- VMware Workstation9
- CentOS6.7
接下来,我们就来讨论为什么要选择CentOS?直接给出答案吧!
- 主流
目前的Linux操作系统主要应用于生产环境,主流企业级Linux系统仍旧是RedHat或者CentOS。 - 免费
RedHat和CentOS差别不大,CentOS是一个基于RedHat Linux提供的可自由使用源代码的企业级Linux发行版本 - 更新方便
CentOS独有的yum命令支持在线升级,可以即时更新系统,不像RedHat那样需要花钱购买支持服务!
接下来,我就来详细介绍如何使用VMware安装CentOS6.7,大家可要睁大眼睛看哟!
使用VMware安装CentOS6.7
首先,我们肯定是要先安装VMware虚拟软件的,关于如何安装,我已经详细地介绍过了,不再废话,直接进入主题。进入主题之前,我还要说明一点,我们首先需要一个CentOS6.7的镜像,就像你安装Windows,需要一个Windows的镜像一样,我的CentOS6.7的镜像为:

安装步骤为:
- File→New Virtual Machine或直接点击Create New Virtual Machine图标
- 选择典型(推荐)→下一步
- 稍后安装操作系统→下一步
- 选择操作系统和版本→下一步
- 输入虚拟机名称和安装路径→下一步
- 设置磁盘大小→下一步
- 自定义硬件
如果我们点了该按钮,就可以看到这样的对话框:
- 选择CentOS安装镜像文件
- 点击完成
- 启动虚拟机
- 选择第一项,安装全新操作系统或升级现有操作系统
- 按Tab键进行选择,选择Skip,退出检测
- 点击Next
- 选择语言,这里选择的是中文简体
- 选择键盘样式
- 选择存储设备
如果以前安装过虚拟机,会出现这个警告,选择是,忽略所有数据
- 输入主机名
- 配置网络
- 设置时区,勾选使用UTC时间
- 输入根用户(root)的密码
如果密码过于简单会出现提示,点击无论如何都使用
- 往你的硬盘上面安装Linux
- 将存储设置写入磁盘
开始安装Linux系统。 - 根据此Linux具体功能,选择不同的方式
- 开始安装
- 安装完成后,点击重新引导
- 使用root用户(也即最高级管理员)身份进行登录








 本文详细介绍了如何使用VMware安装CentOS6.7,包括安装步骤和配置要点,适用于希望了解CentOS安装过程的技术人员。
本文详细介绍了如何使用VMware安装CentOS6.7,包括安装步骤和配置要点,适用于希望了解CentOS安装过程的技术人员。
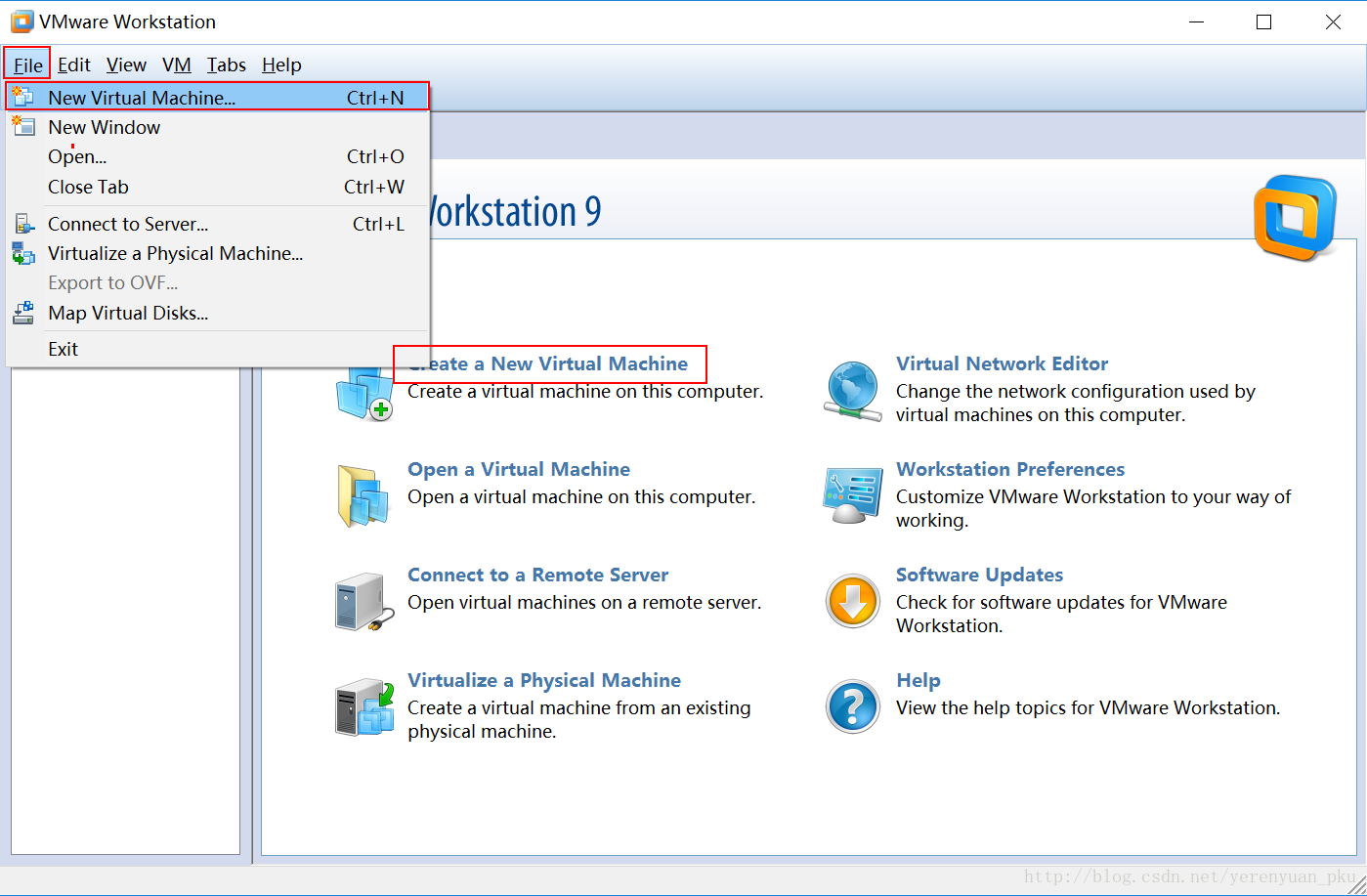
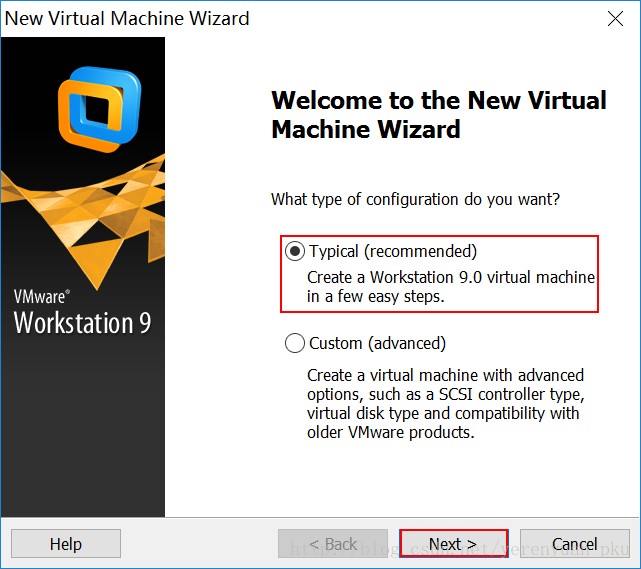
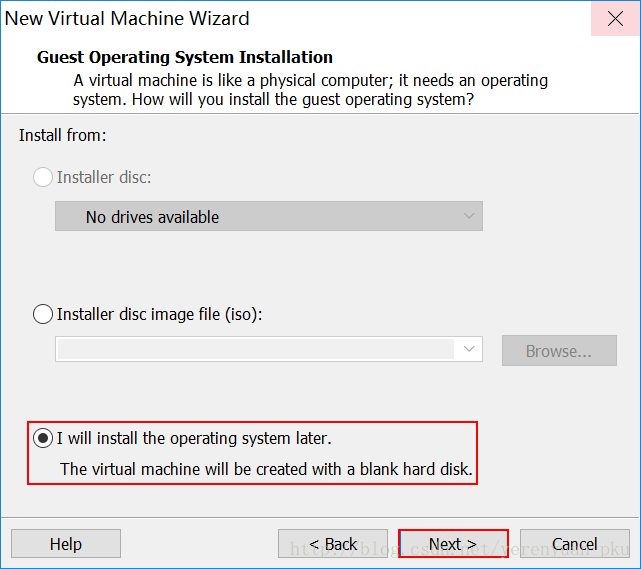
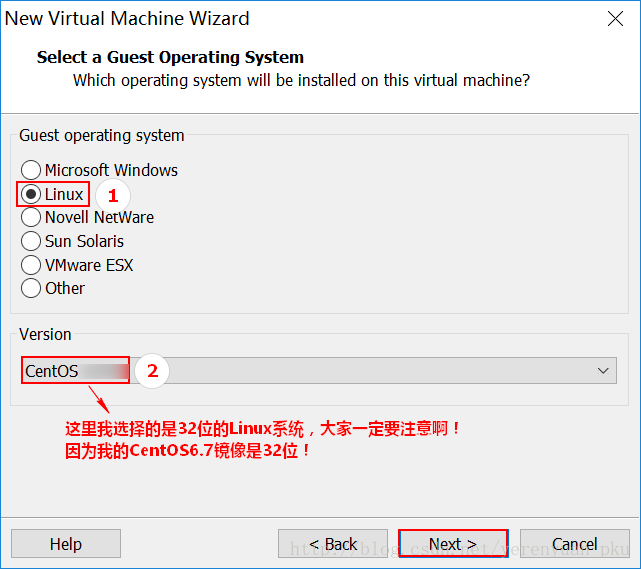
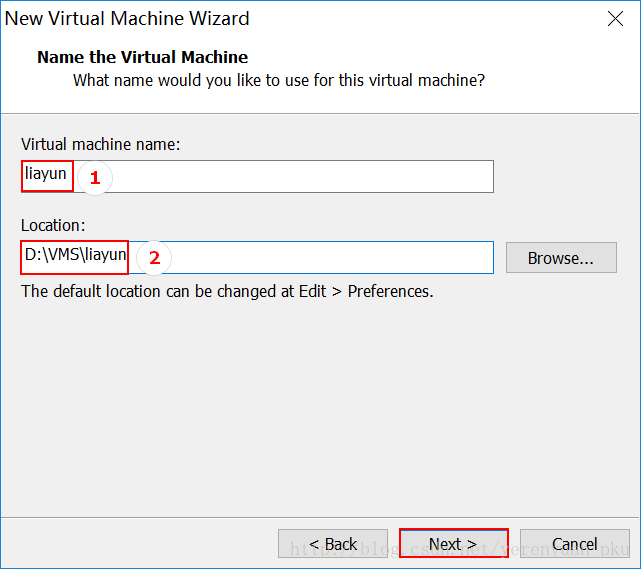
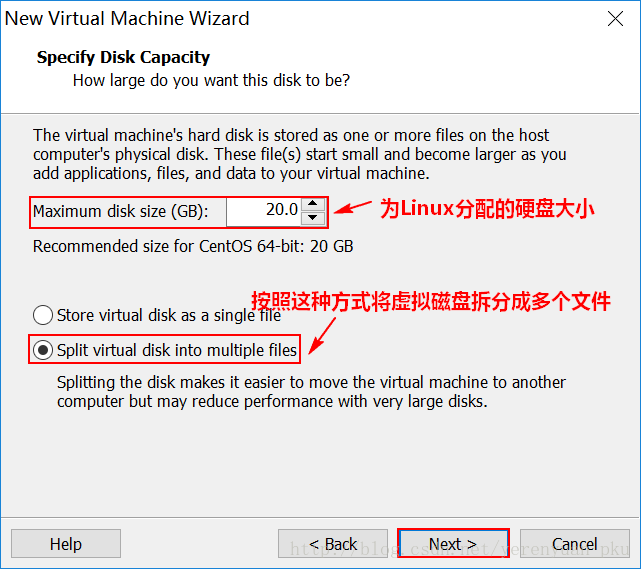
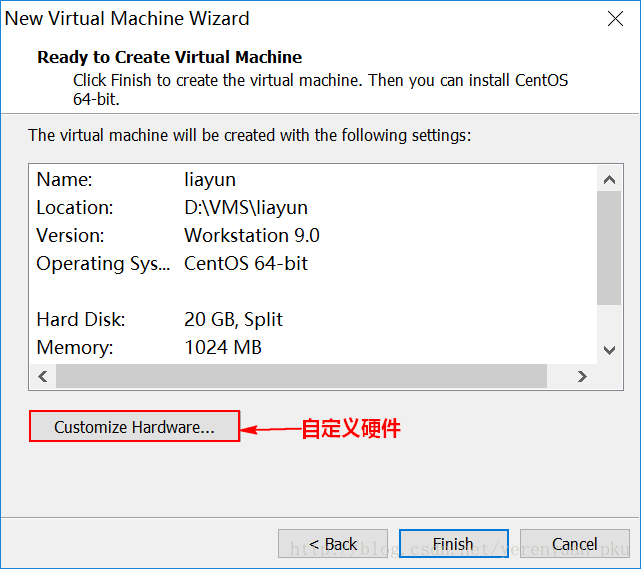
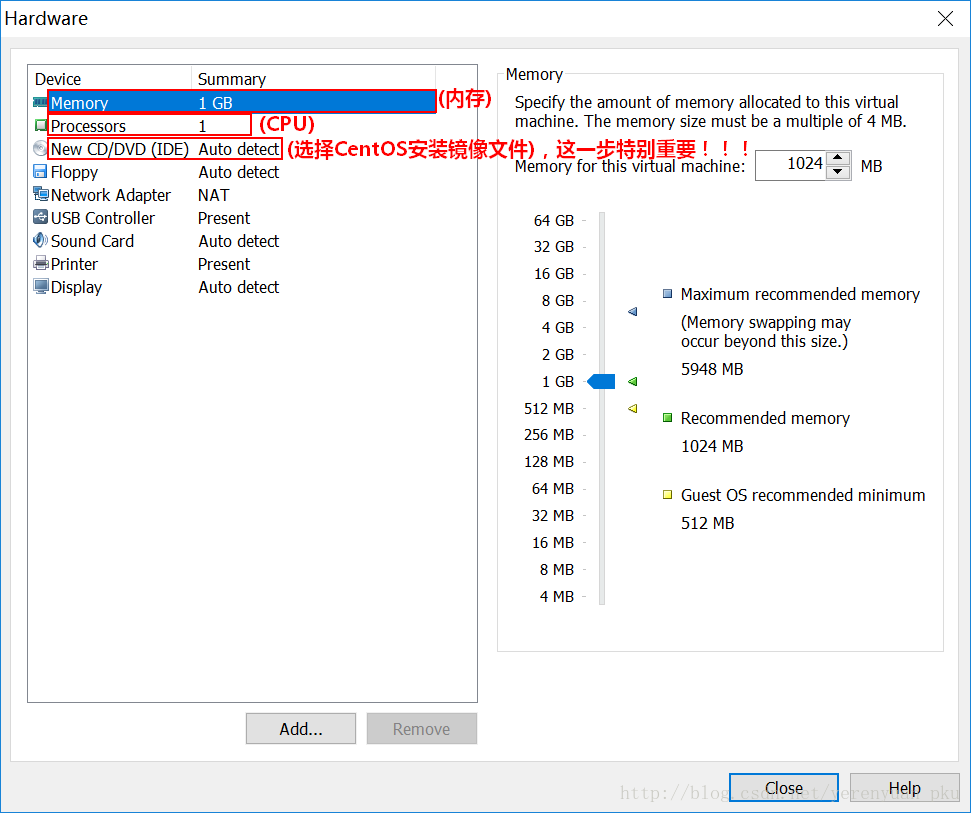
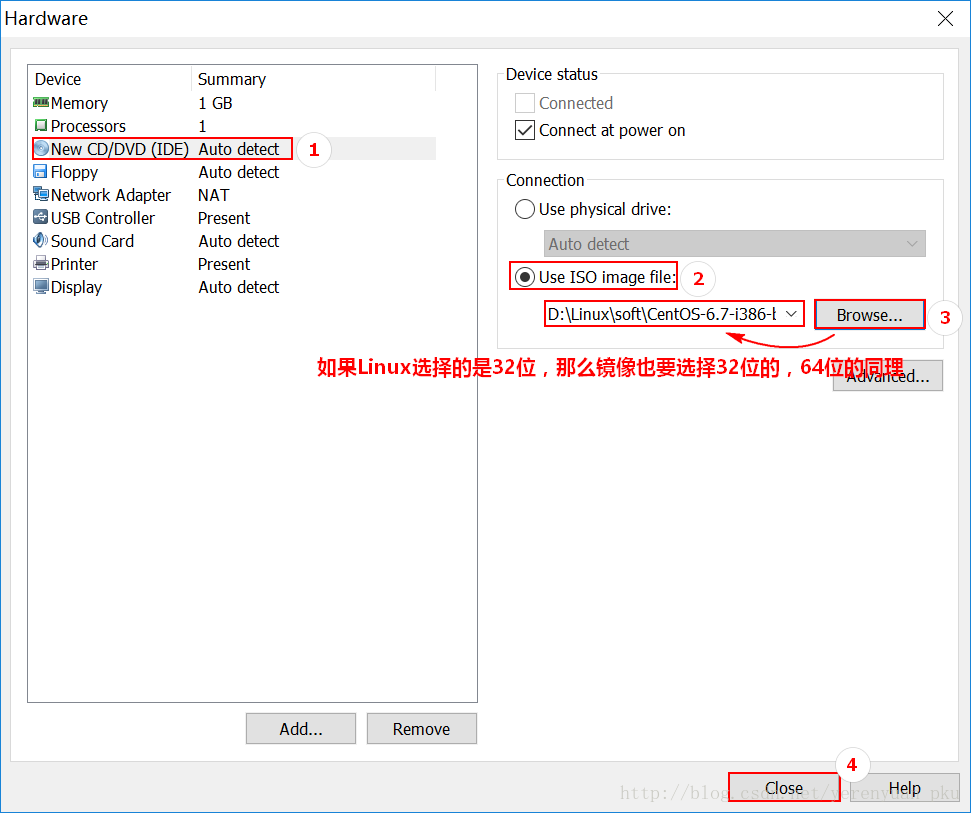
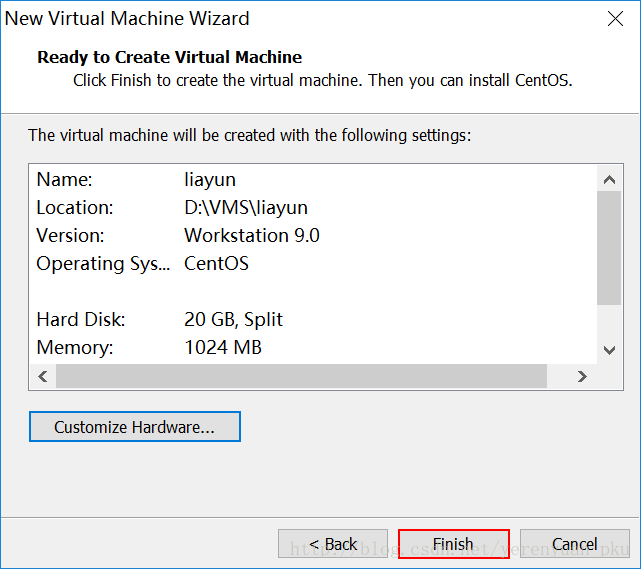
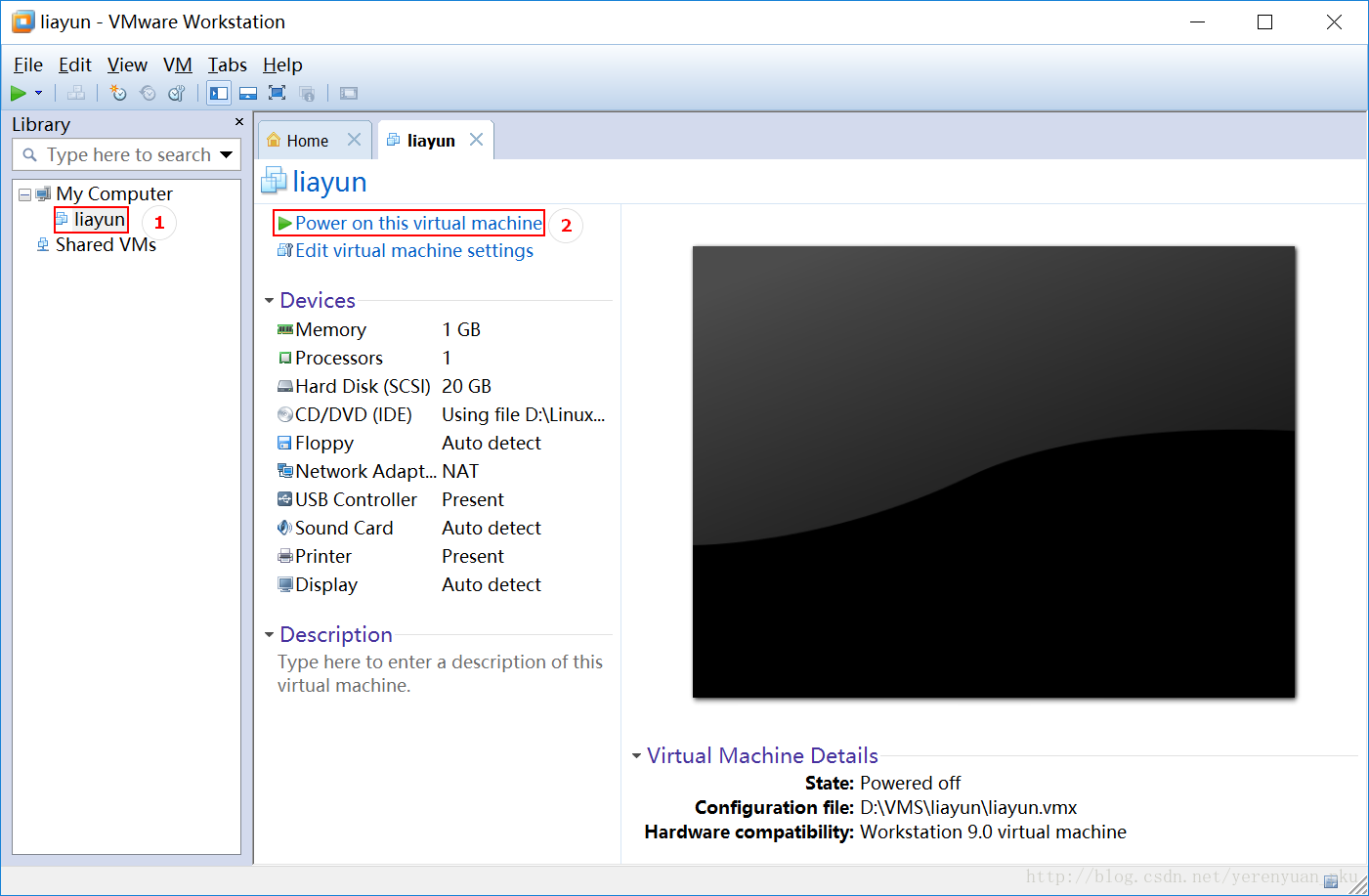
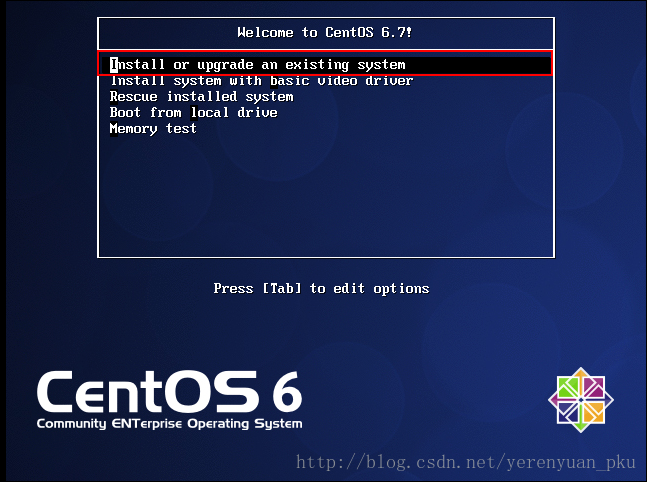
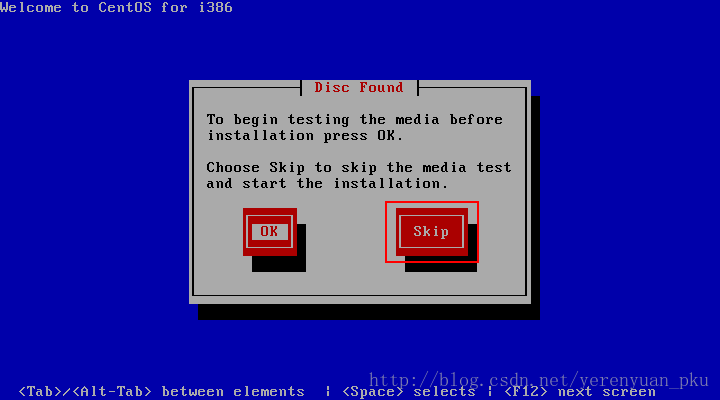
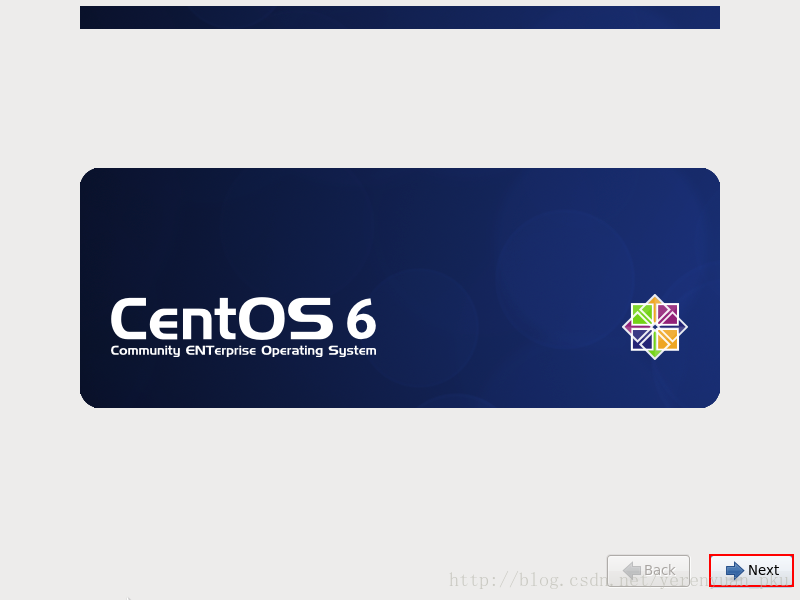
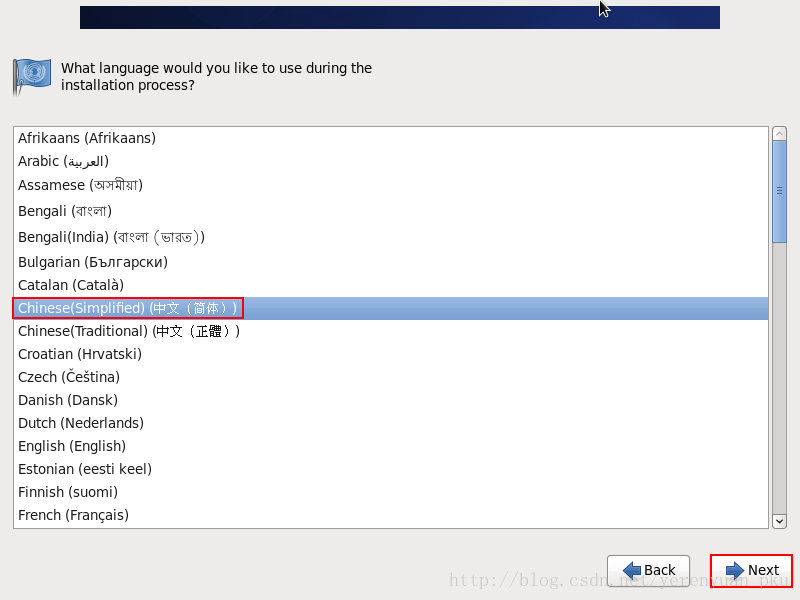
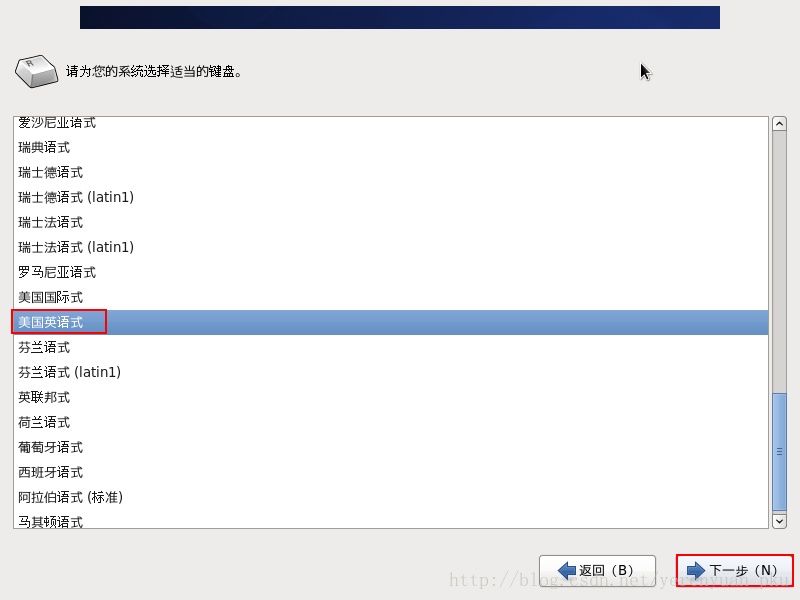
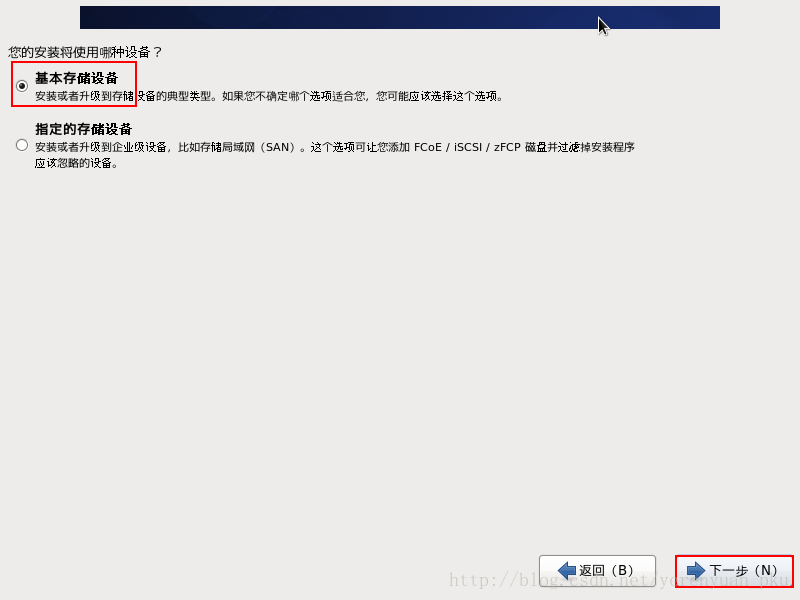
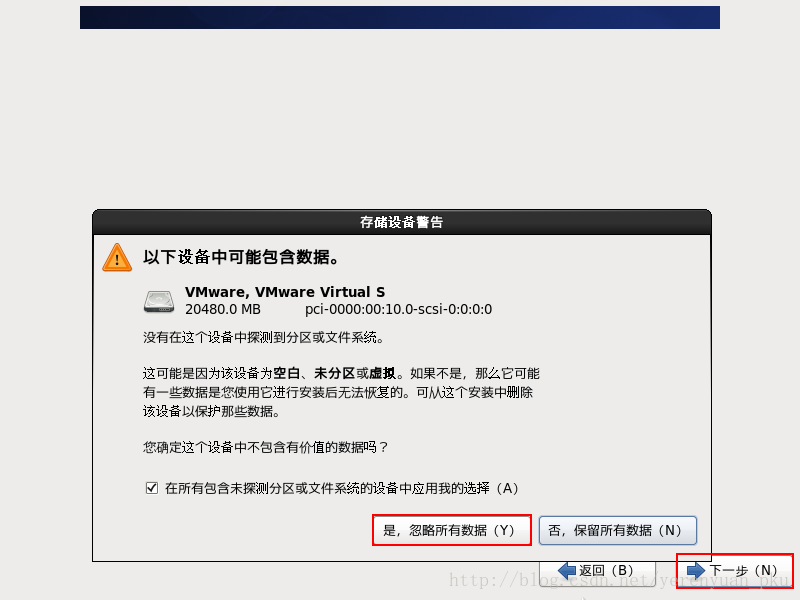

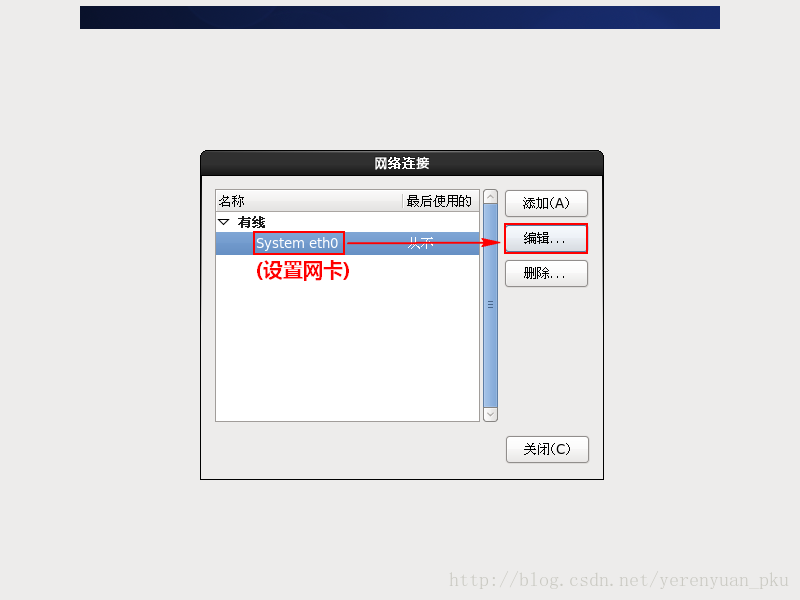

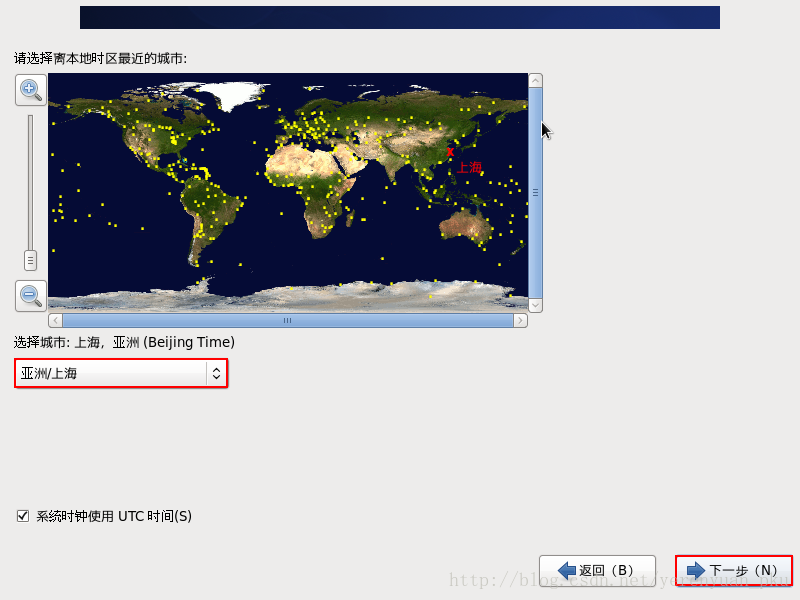
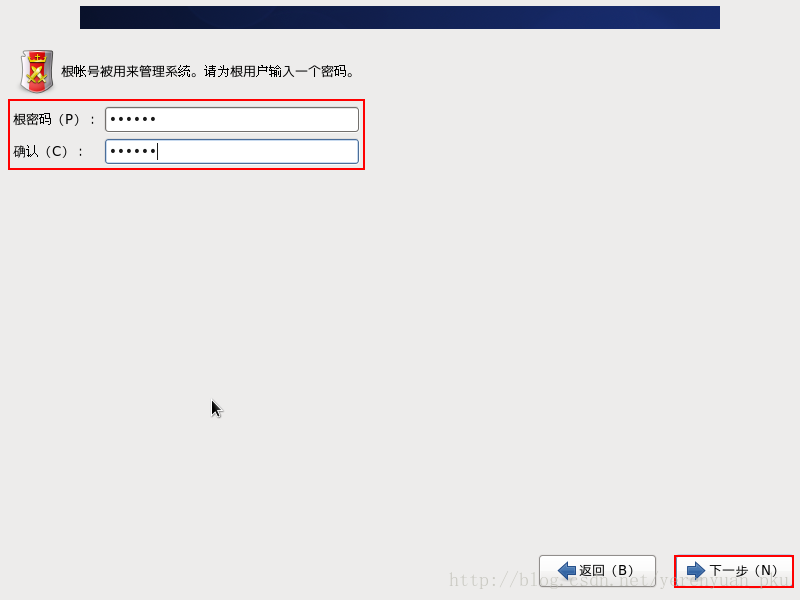
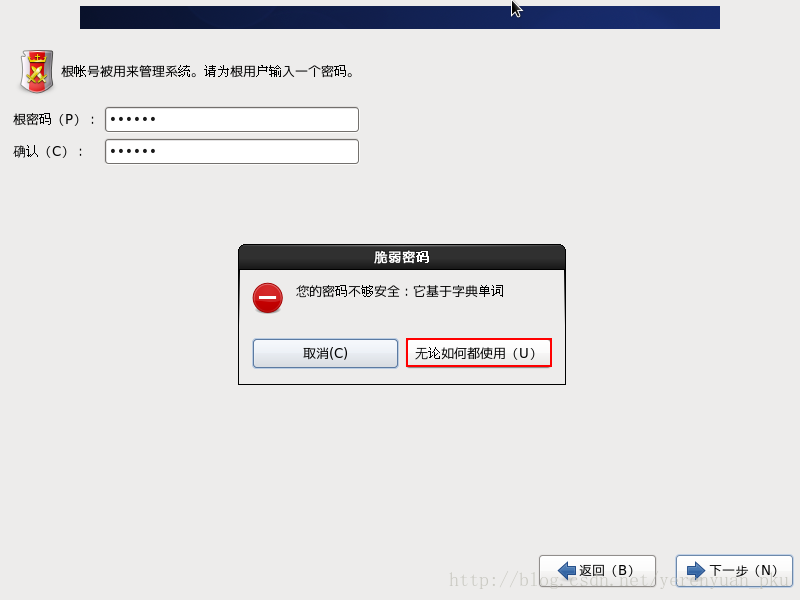
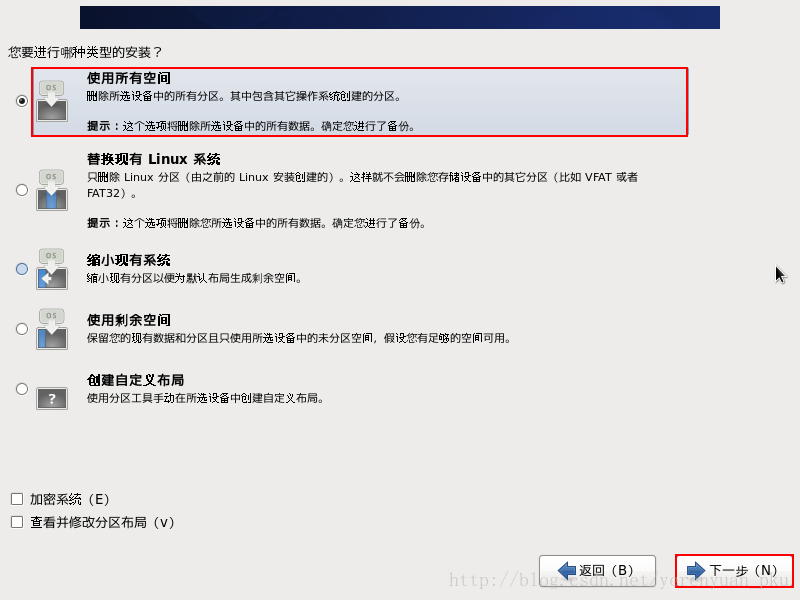
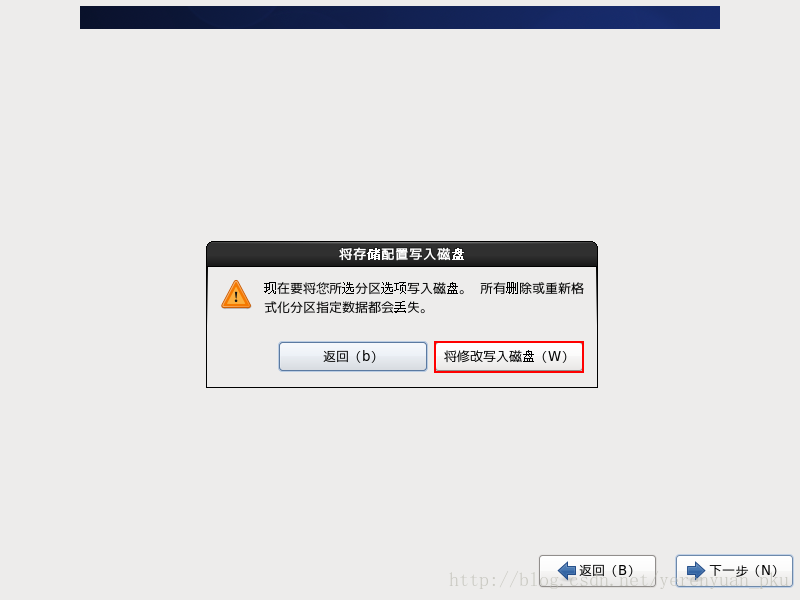
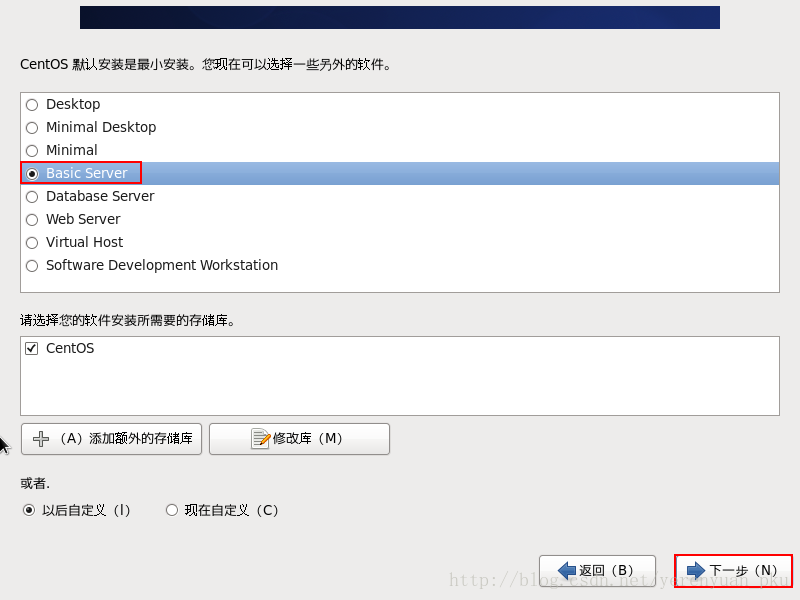
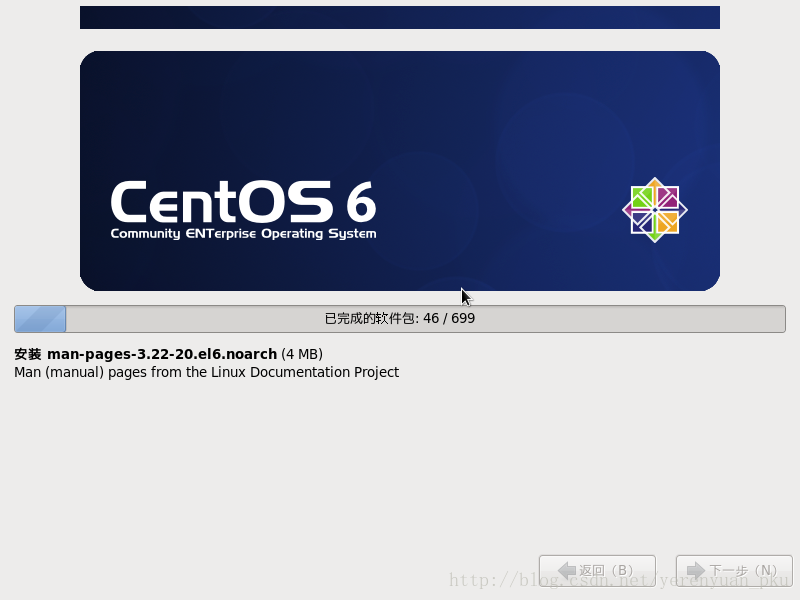
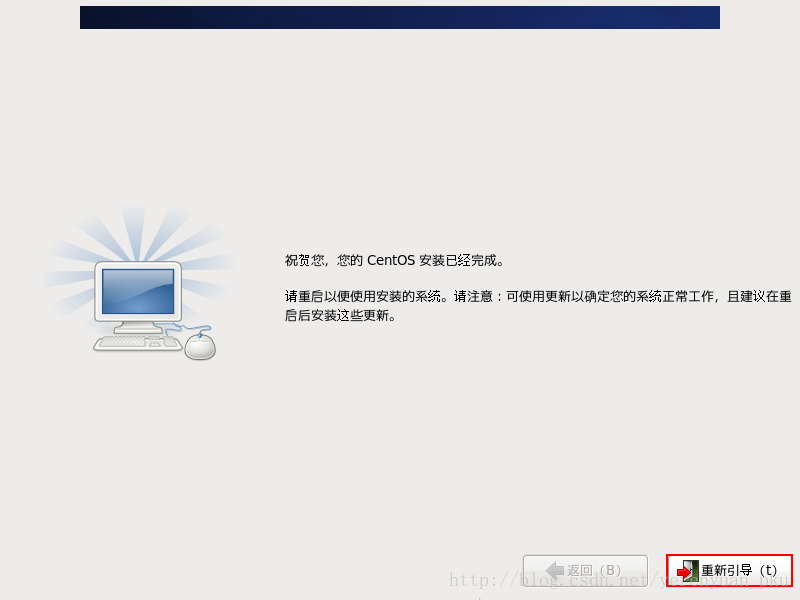


















 659
659

 被折叠的 条评论
为什么被折叠?
被折叠的 条评论
为什么被折叠?










