系列目录
前面一篇详细讲解了导入导出,本节演示混合结构的导出功能!同时提供代码下载..
先看效果图:这个一个混合的Excel,列表与自定义信息的混合!
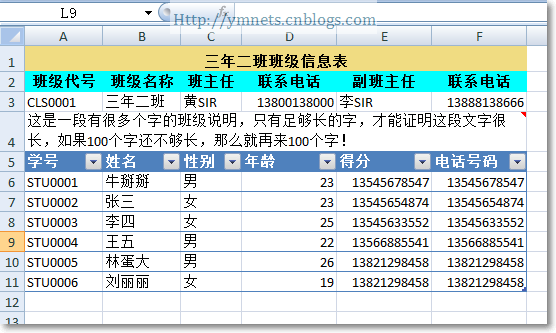
我们的步骤大概分为以下几步
- 1.模拟数据库数据
- 2.创建工作簿
- 3.填充固定数据
- 4.合并单元格
- 5.处理动态数据
数据及环境准备
创建一个新的Asp.Net MVC5项目,并从Nuget包安装ClosedXML
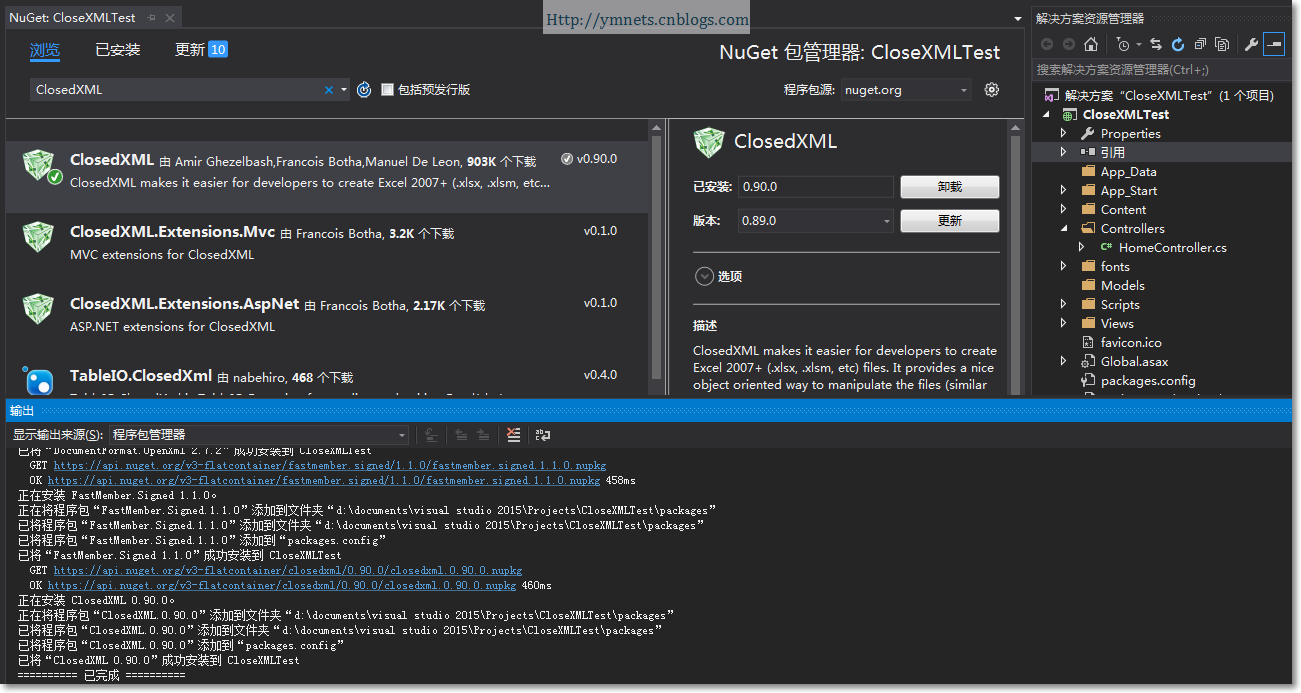
为了更好的跟真实数据结合,我们需要模拟一些静态数据,新建2个模型来保存数据
public class SchoolClass { public string Id { get; set; }//班级标示 public string Name { get; set; }//班级名称 public string Manager { get; set; }//班主任姓名 public string Manager2 { get; set; }//副班主任姓名 public string PhoneNumber { get; set; }//班主任联系电话 public string PhoneNumber2 { get; set; }//副主任联系电话 public string Remark { get; set; } //班级说明 public List<Students> stuList { get; set; }//一个班级对应多个学生 } public class Students { public string Id { get; set; }//学号 public string Name { get; set; }//姓名 public string Sex { get; set; }//性别 public string Age { get; set; }//年龄 public string Point { get; set; }//年度得分 public string PhoneNumber { get; set; }//电话 }
注:从模型看出,这是一个班级信息表,一个班级对应多个学生的信息!
实现方式
1.新建一个控制器并填充数据
public ActionResult Index() { //模拟数据库赋值,一个班级对应多个学生 SchoolClass model = new SchoolClass(); model.Id = "CLS0001"; model.Name = "三年二班"; model.Manager = "黄SIR"; model.PhoneNumber = "13800138000"; model.Manager2 = "李SIR"; model.PhoneNumber2 = "13888138666"; model.Remark = "这是一段有很多个字的班级说明,只有足够长的字,才能证明这段文字很长,如果100个字还不够长,那么就再来100个字!"; model.stuList = new List<Students>(); model.stuList.Add(new Students() { Id = "STU0001", Name = "牛掰掰", Sex = "男", Age = "23",Point="80", PhoneNumber = "13545678547" }); model.stuList.Add(new Students() { Id = "STU0002", Name = "张三", Sex = "女", Age = "23", Point = "70", PhoneNumber = "13545654874" }); model.stuList.Add(new Students() { Id = "STU0003", Name = "李四", Sex = "女", Age = "25", Point = "50", PhoneNumber = "13545633552" }); model.stuList.Add(new Students() { Id = "STU0004", Name = "王五", Sex = "男", Age = "22", Point = "66", PhoneNumber = "13566885541" }); model.stuList.Add(new Students() { Id = "STU0005", Name = "林蛋大", Sex = "男", Age = "26", Point = "95", PhoneNumber = "13821298458" }); model.stuList.Add(new Students() { Id = "STU0006", Name = "刘丽丽", Sex = "女", Age = "19", Point = "95", PhoneNumber = "13821298458" }); }
2.创建作业本并填充表头
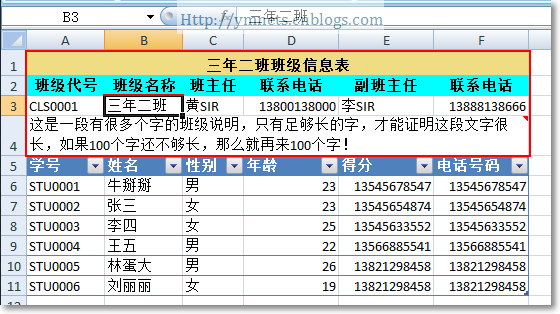
红框中表示表示表头位置,我们Excel大家都知道是按位置标示的,比如我点中的三年二班表示的是B3(左上角显示),所有我们填充表头也是这么做
var wb = new XLWorkbook(); var ws = wb.Worksheets.Add("班级"); ws.Cell("A1").Value = model.Name+"班级信息表"; //标题 ws.Cell("A2").Value = "班级代号"; ws.Cell("B2").Value = "班级名称"; ws.Cell("C2").Value = "班主任"; ws.Cell("D2").Value = "联系电话"; ws.Cell("E2").Value = "副班主任"; ws.Cell("F2").Value = "联系电话"; //主表内容 ws.Cell("A3").Value = model.Id; ws.Cell("B3").Value = model.Name; ws.Cell("C3").Value = model.Manager; ws.Cell("D3").Value = model.PhoneNumber; ws.Cell("E3").Value = model.Manager2; ws.Cell("F3").Value = model.PhoneNumber2; ws.Cell("A4").Value = model.Remark;//说明 //明细表标题 ws.Cell("A5").Value = "学号"; ws.Cell("B5").Value = "姓名"; ws.Cell("C5").Value = "性别"; ws.Cell("D5").Value = "年龄"; ws.Cell("E5").Value = "得分"; ws.Cell("F5").Value = "电话号码";
所以位置决定内容,填充表头后。我们再填充列表
for (int i = 0; i < model.stuList.Count(); i++) { ws.Cell(i + 6, 1).Value = model.stuList[i].Id; ws.Cell(i + 6, 2).Value = model.stuList[i].Name; ws.Cell(i + 6, 3).Value = model.stuList[i].Sex; ws.Cell(i + 6, 4).Value = model.stuList[i].Age; ws.Cell(i + 6, 5).Value = model.stuList[i].PhoneNumber; ws.Cell(i + 6, 6).Value = model.stuList[i].PhoneNumber; }
由于我们列表数据是动态并不是固定的,工作簿也是支持二维数组位置填充!看代码从第6行开始,一行一行填充!
3.合并和填充
var rngTable = ws.Range("A1:F" + (model.stuList.Count() + 5)); //合并表头 var rngHeaders = rngTable.Range("A1:F1"); ws.Row(1).Height = 20; rngHeaders.FirstCell().Style .Font.SetBold() .Fill.SetBackgroundColor(XLColor.Buff) .Alignment.SetHorizontal(XLAlignmentHorizontalValues.Center); rngHeaders.FirstRow().Merge(); //第二行表头样式 rngHeaders = rngTable.Range("A2:F2"); // The address is relative to rngTable (NOT the worksheet) rngHeaders.Style.Alignment.Horizontal = XLAlignmentHorizontalValues.Center; rngHeaders.Style.Font.Bold = true; //rngHeaders.Style.Font.FontColor = XLColor.DarkBlue; rngHeaders.Style.Fill.BackgroundColor = XLColor.Aqua; //合并说明 var rngRemark = rngTable.Range("A4:F4"); ws.Row(4).Height = 30; rngRemark.Style.Alignment.WrapText = true; rngRemark.FirstCell().Comment.Style.Size.SetAutomaticSize(); rngRemark.FirstRow().Merge(); rngTable = ws.Range("A5:F" + (model.stuList.Count() + 5)); var excelTable = rngTable.CreateTable(); ws.Columns().AdjustToContents();
最后我们要做:填充颜色,合并单元格就好,比如说明:说明内容我们是填充在A4,但是我们要合并A1-F4的位置
 Index完整代码
Index完整代码
总结
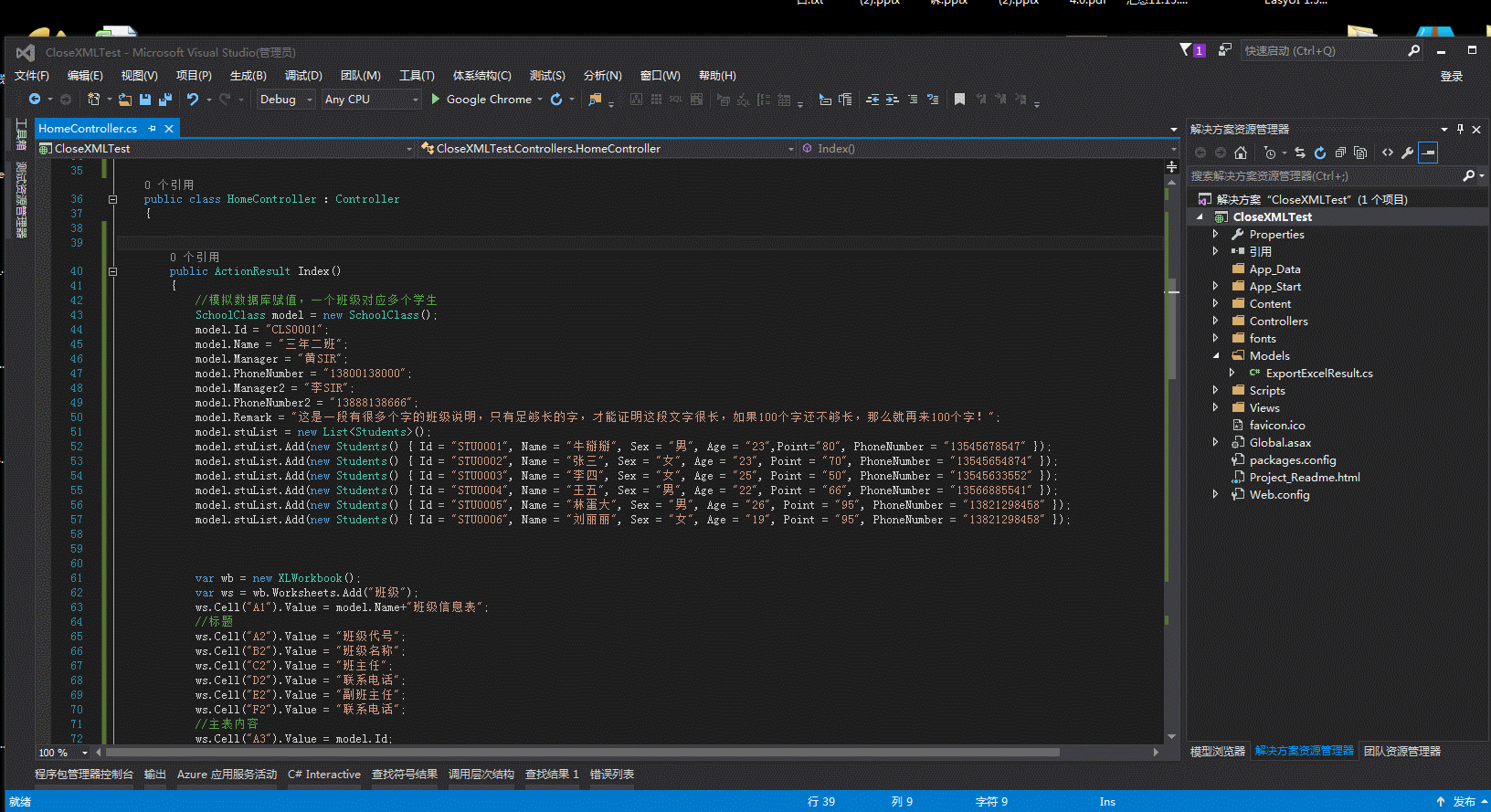
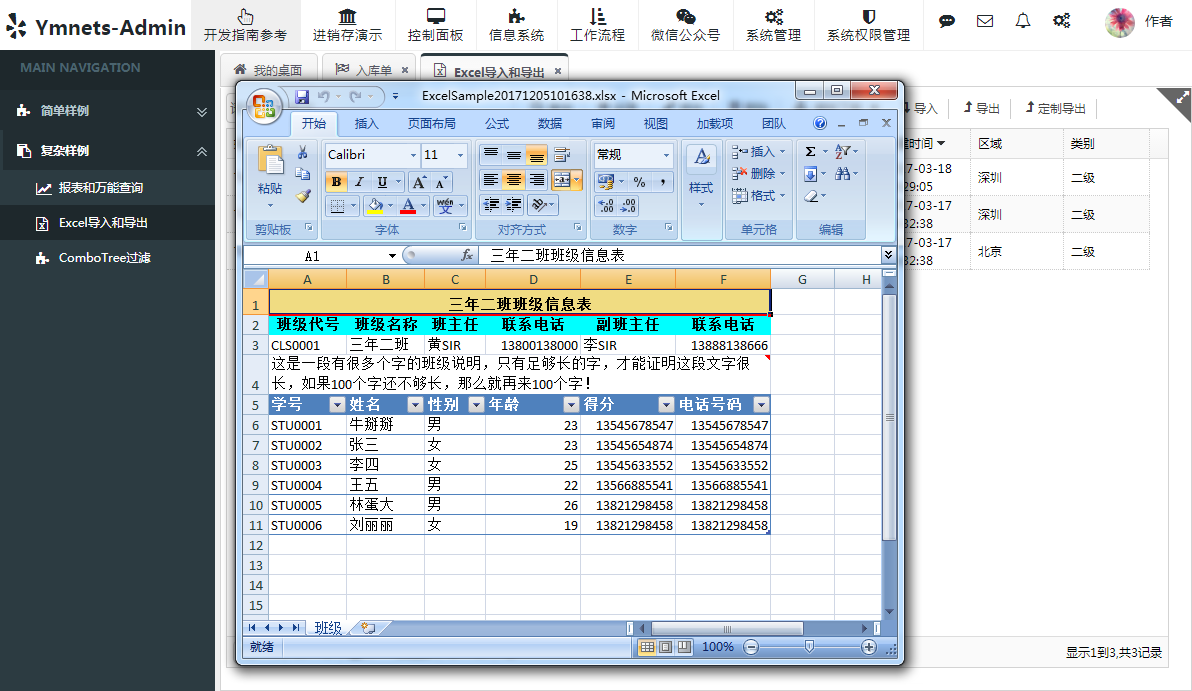
代码不难看懂,基本情景我都用到:比如合并、高度、自动换行、等等,是一篇值得参考的文章,同时也见证ClosedXML的强大
参考代码:https://github.com/closedxml/closedxml





















 682
682











 被折叠的 条评论
为什么被折叠?
被折叠的 条评论
为什么被折叠?








