程序性能改善不是一蹴而就的,好的设计可以消除影响性能的问题,例如,在运行时构造对象就会对程序的性能造成影响。虽然WPF通过增强的导航等功能提供了更丰富的用户界面,但你应该考虑你的用户是否的确需要富图形界面,尽管WPF有这样那样的问题,但在UI设计,特别是自定义风格和控件模板方面,的确给开发人员提供了不少灵活性。
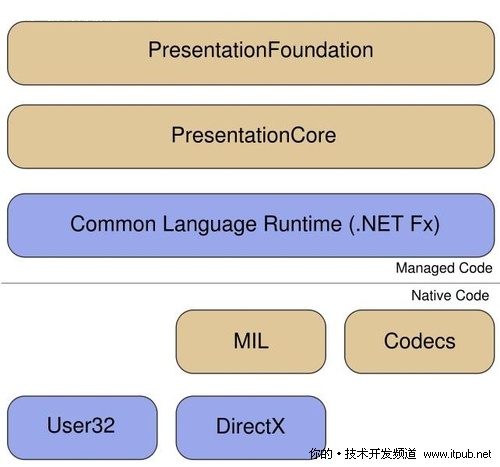
图 1 WPF架构,蓝色是Windows组件,褐色是WPF组件
渲染WPF程序的主要因素是它包含的像素量,WPF使用微软的DirectX在程序运行的硬件上进行渲染,因此,如果你的机器有独立显卡,运行WPF程序会更流畅。除了提高硬件配置外,我们来看看10个提高WPF程序性能的软方法。
1、降低Bitmapscalingmode,加速图像渲染
当你的WPF程序中包含有动画时,你可以使用RenderOptions对象的BitmapScalingMode属性降低资源消耗,需要将BitMapScalingMode属性的值设为LowQuality,这样就会使用加速算法处理图像,而不是默认的高质量图像重采样算法。下面的代码片段显示了最基本的实现方法:
2、在正确的地方使用正确的元素
我们需要在正确的地方使用正确的元素,当你生成树时应避免使用UIElements作为子或嵌套控件,最好的例子是FlowDocument,我们经常在FlowDocument中使用TextBlock元素。
< Paragraph >
< TextBlock > some text </ TextBlock >
</ Paragraph >
</ FlowDocument >
除了上面这样写外,我们还可以象下面这样重写XAML内容,Run元素不是UIElement,渲染时系统开销更小。
类似的例子是使用Label控件的Content属性,如果在其生命周期内内容不止更新一次,并且是个字符串,这个数据绑定过程可能会阻碍程序的性能,由于内容是一个字符串,在数据绑定期间它会被丢弃,并重新创建。在这种情况下使用TextBlock将数据绑定到Text属性更有效。
在可视化树中出现不必要的元素也会降低WPF程序的速度,你最好结合布局优化默认的控件模板。
3、增加静态资源的使用
静态资源是预定义的资源,可以连接到XAML属性,它类似于编译时绑定,不会影响性能,另一方面,动态资源涉及到运行时查找和对象的构建,从而会影响到性能。但也需要注意,静态资源需要在编译时展示。
静态资源的引用可以参考下面的方法:
Template = " {StaticResource RoundButtonWithThickEdge} "
x:Name = " button1 " Content = " Button 1 " >
</ Button >
下面的代码片段显示了静态资源RoundButtonWithThickEdge的定义:
x:Key = " RoundButtonWithThickEdge "
TargetType = " {x:Type Button} " >
< Grid >
< Ellipse Fill = " {TemplateBinding Background} "
Stroke = " {x:Null} "
HorizontalAlignment = " Stretch " x:Name = " ellipse " />
< ContentPresenter HorizontalAlignment = " Center " VerticalAlignment = " Center " />
< Ellipse Stroke = " {x:Null} " Margin = " 2,3,4,5 " >
< Ellipse.Fill >
< LinearGradientBrush EndPoint = " 0.5,1 " StartPoint = " 0.5,0 " >
< GradientStop Color = " #FFFBFAFA " Offset = " 0 " />
< GradientStop Color = " #1DFFFFFF " Offset = " 1 " />
</ LinearGradientBrush >
</ Ellipse.Fill >
</ Ellipse >
</ Grid >
</ ControlTemplate >
4、当你想显示大型数据时,使用UI虚拟化的控件
想象一下一个组合框绑定大量行时的样子,它会让组合框中项目的展现变得非常慢,这是因为在这种情况下,程序需要计算每个项目的具体显示位置,使用WPF时,你可以延迟这个行为,这就叫做UI虚拟化,它只会在其可见范围内生产项目显示需要的容器。
要实现这种效果,你需要将相应控件的IsVirtualizing属性设为True,例如,Listbox经常用来绑定大型数据集,它是UI虚拟化的重要候选者,其它适宜UI虚拟化的控件包括Combobox,ListView和TreeView。
5、使用延迟滚动增强用户体验
如果你还记得可滚动的DataGrid或ListBox,它们往往会降低整个应用程序的性能,因为在滚动时会强制连续更新,这是默认的行为,在这种情况下,我们可以使用控件的延迟滚动(Deferred Scrolling)属性增强用户体验。你需要做的仅仅是将IsDeferredScrollingEnabled附加属性设为True。
6、使用字体缓存服务提高启动时间
WPF应用程序之间可以共享字体数据,它是通过一个叫做PresentationFontCache Service的Windows服务实现的,它会随Windows自动启动。
你可以在控制面板的“服务”中找到这个服务(或在“运行”框中输入Services.msc),确保这个服务已经启动。
7、使用卸载事件卸载不必要的动画
动画肯定会占用一定的资源,如果处置方式不当,将会消耗更多的资源,如果你认为它们无用时,你应该考虑如何处理他们,如果不这样做,就要等到可爱的垃圾回收器先生来回收资源。
例如,假设要删除一个StoryBorad,在Unload事件中使用StoryBorad的Remove方法,下面的例子来自MSDN。
< EventTrigger.Actions >
< RemoveStoryboard BeginStoryboardName = " myBeginStoryboard " />
</ EventTrigger.Actions >
</ EventTrigger >
8、使用容器回收提高性能
你可以通过回收执行虚拟化的容器来提高性能,下面的代码片段将ViruatlizationMode设为Recycling,它让你可以获得更好的性能。当用户滚动或抵达另一个项目时,它强制重复使用容器对象。
9、预测图像绘制能力
使用RenderCapability.Tier属性确定机器是支持硬件加速,还是部分硬件加速,疑惑没有硬件加速,下面的代码显示了你要如何检查Tier。
if (displayTier == 0 )
{
// no hardware acceleration
}
else if (displayTier == 1 )
{
// partial hardware acceleration
}
else
{
// supports hardware acceleration
}
确定了之后,你就可以有选择性地选择那些在用户硬件上工作得很好的功能
10、使用WPF分析工具分析WPF程序
分析WPF程序是理解其行为很重要的一步,市场上有大量现成的WPF程序分析工具,如Snoop,WPFPerf,Perforator和Visual Profiler,其中Perforator和Visual Profiler是WPF Performance Suite的一部分,要了解这些工具的用法,请去它们的项目主页。





















 1920
1920











 被折叠的 条评论
为什么被折叠?
被折叠的 条评论
为什么被折叠?








