1、去除不需要加载的模块
一个系统20%的功能往往能够满足80%的需求,MyEclipse也不例外,我们在大多数时候只需要20%的系统功能,所以可以将一些不使用的
模块禁止 加载启动。通过Windows - Preferences打开配置窗口,依次选择左侧的General - Startup and
Shutdown,这个时候在右侧就显示出了Eclipse启动时加载的模块,可以根据自己的实际情况去除一些模块。
windows–>perferences–>general–>startup and shutdown
关掉没用的启动项:
WTP :一个跟myeclipse差不多的东西,主要差别是 WTP 是免费的,如果使用myeclipse,这个可以取消
Mylyn:组队任务管理工具,类似于 CVS ,以任务为单位管理项目进度,没用到的可以取消
Derby:一种保存成 jar 形式的数据库,我没用到,取消
一大排以 MyEclipse EASIE 打头的启动项:myeclipse 支持的服务器,只选自己用的,其他取消,比如我只选了tomcat6.x
2、取消MyEclipse在启动时自动验证项目配置文件
默认情况下MyEclipse在启动的时候会自动验证每个项目的配置文件,这是一个非常耗时的过程,
可以在Preferences窗口依次选择 MyEclipse Enterprise Workbench - Validation,然后在右侧的Validator列表中只保留 Manual 项就可以了(Manual全部勾选,Bulid项只留下第一项)。
如果需要验证的时候只需要选中文件,然后右键选择 MyEclipse - Run Validation就可以了。
windows–>perferences–>myeclipse–>validation
把 除了manual 下面的全部点掉,build下只留 classpath dependency Validator
手工验证方法:
在要验证的文件上,单击鼠标右键–>myeclipse–>run validation
3、去掉拼写检查(如果你觉的有用可以不去)
拼写检查会给我们带来不少的麻烦,我们的方法命名都会是单词的缩写,他也会提示有错,所以最好去掉,没有多大的用处:
windows–>perferences–>general–>validation->editors->Text Editors->spelling
myeclipse 打开 jsp 的默认编辑器不好,会同时打开预览
windows–>perferences–>general–>editors->file associations,
把默认改成 MyEclipse JSP Editor()
原默认的jsp编辑器是 MyEclipse Visual JSP Designer,顾名思义,此编译器是jsp可视化编辑器,对于初学者有很多的帮助,
但修改此项的默认编辑器其实可以提高启动速度)
4、关闭自动更新
如果是myeclipse7.5:
(1)关掉maven自动更新:
window-preferences-MyEclipse Enterprise Workbench-Maven4MyEclipse-Maven,
关闭所有Download和Update开头的选项,共四项(去掉前面的勾)
(2)关闭更新调度:window –> preferences –> General –> Startup and Shutdown –> Automatic Updates Scheduler(去掉前面的勾)
(3)window –> preferences –>Myeclipse Dashboard,关闭Show……on start
5、加大JVM的非堆内存
打开 myeclipse.ini
-startup
../Common/plugins/org.eclipse.equinox.launcher_1.0.101.R34x_v20081125.jar
--launcher.library
../Common/plugins/org.eclipse.equinox.launcher.win32.win32.x86_1.0.101.R34x_v20080731
-clean
-configuration
configuration
-vm
C:/Users/lenovo/AppData/Local/Genuitec/Common/binary/com.sun.java.jdk.win32.x86_1.6.0.013/jre/bin/client/jvm.dll
-vmargs
-Xmx384m
-XX:MaxPermSize=384m
-XX:ReservedCodeCacheSize=96m
以上是我的myeclipse.ini,需要修改是-Xmx,-XX:MaxPermSize,-XX:ReservedCodeCacheSize,
将这三项的值调大,但并不是越大越好,曾经在相同的条件下做过测试(内存2GB),-Xmx,-XX:MaxPermSize的值为384m时比512m时要快(视具体的计算机而定),
-Xmx,-XX:MaxPermSize的值设为同样大小且两者之和不能超出你的计算机本身的内存大小
6、window-preferences-MyEclipse Enterprise Workbench-Maven4MyEclipse-Maven,将Maven JDK改为电脑上安装的JDK,即不使用myeclipse提高的JDK
登记add按钮,选择你的电脑上的JDK即可(注意:不是JRE,我的值为:Java6.014)
7、window-preferences-MyEclipse Enterprise
Workbench-Matisse4Myeclipse/Swing,将Design-time information(dt.jar)
location 改用电脑安装的JDK的dt.jar
(即不使用myeclipse提供的dt.jar,我的值为:C:/Java6.014/lib/dt.jar)
附:MyEclipse的基础配置:
1. 先安装MyEclipse,安装MyEclipse7.5需要VPN代理,安装过程大概持续10-15分钟,使用VPN测试帐号即可
2. 进行MyEclipse的配置,
从菜单栏中进入“Windows --> Preferences”
3. 先要进行JDK的配置,
在左侧栏中选择“Java --> Installed JREs”,
按“Add”按钮进行添加
4. 在弹出的“Add JRE”画面中,选择JRE的目录,
就是选择你所在的JDK的目录,我的为:C:/Program Files/Java/jre6
在JRE名称一栏中,填下想取的名称,我这里叫“HiJackson's JRE”,
然后“OK”确定
5. 返回到设置框中,将刚刚配置的JRE选中
6. 将Tomcat Server设为可用,并设置Tomcat的安装目录
7. 在Tomcat的JDK中选择刚刚配置的JDK
8. 配置完成了,三个地方可以启动它的服务,根据自己的喜好吧~~~
经过以上的优化,myeclipse的启动时间可以减少2/3,Tomcat的启动速度可以减少1/2(视具体情况而定),
特别6,7两项的优化效果最明显,
如果只进行前5项,优化的效果有限,短期内确实可以提高启动速度,但是大概半个月后又会变的很慢(具体原因不明)
另外,使用myeclipse一段时间后,就会产生很多项目,即使这些项目是处于关闭状态,myecliose在启动时也会加载这些项目,这个过程会花费很多时间,所以,建议将不用的项目都delete掉,用的时候再import
java ----content asistant ---.abcdefghijklmnopqrstuvwxyzABCDEFGHIJKLMNOPQRSTUVWXYZ(,
delay ----- 50
1. 解决实例化时自动补全不必要的单词问题
2. 以 MyEclipse 6.5 重新配图
鉴 于网上的批评之声甚大,我只想说明我的想法:这样的增强代码提示,最终是用来辅助我们开发的,提高开发效率的,而不是用来满足“不用敲那么多的代码”的偷 懒行为的。初学者,可以通过提示,获得一些容易忘记的包名、容易忘记的类名(对于初学者来说,很多东西只是用得少而已),减少多次重复查询 API 的痛苦。对于高手,自然不用多说,每个人都有自己的快捷键,还炉火纯青那种,而这里的增强代码提示,就是充当这样的角色,来提高敲代码速度的,提高开发效率的。当然了,每个人要适应这个代码提示,要用好它,还是要需要一点时间的。用好了,自然会事半功倍。
一般默认情况下, Eclipse , MyEclipse 的代码提示功能是比 Microsoft Visual Studio 的差很多的,主要是 Eclipse , MyEclipse 本身有很多选项是默认关闭的,要开发者自己去手动配置。如果开发者不清楚的话,就不知道 Eclipse , MyEclipse 的代码提示功能一样能像 Microsoft Visual Studio 的代码提示功能一样强大。
先举个简单的例子说明问题所在,例如一般默认情况下,在 Eclipse , MyEclipse 代码里面,打个 foreach , switch 等这些,是无法得到代码提示的(不信自己试试),其他的就更不用说了,而在 Microsoft Visual Studio 里面是得到非常友好的代码提示的。实际上, Eclipse , MyEclipse 代码里面的代码提示功能默认的一般是点“ . ”,一般是有了点“ . ”,才会有代码提示。
原理: “ Auto Activation triggers for java ”这个选项就是指触发代码提示的的选项,把“ . ”改成“ .abcdefghijklmnopqrstuvwxyz(, ”的意思,就是指遇到 26 个字母和 . ,(这些符号就触发代码提示功能了。(具体后面有说,放心)
增强 Eclipse , MyEclipse 6.5 的代码提示功能,具体怎么样来配置?下面开始说步骤(注意本人用的 MyEclipse 6.5 做讲解,其他的,原理都是一样的):
1. 打开 MyEclipse 6.5 ,然后“ window ”→“ Preferences ”

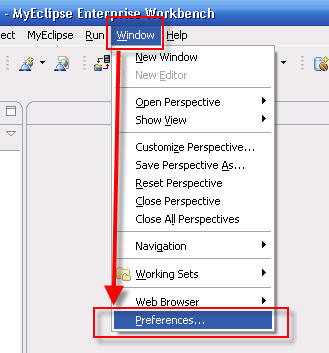
2. 选择“ java ”,展开,“ Editor ”,选择“ Content Assist ”。
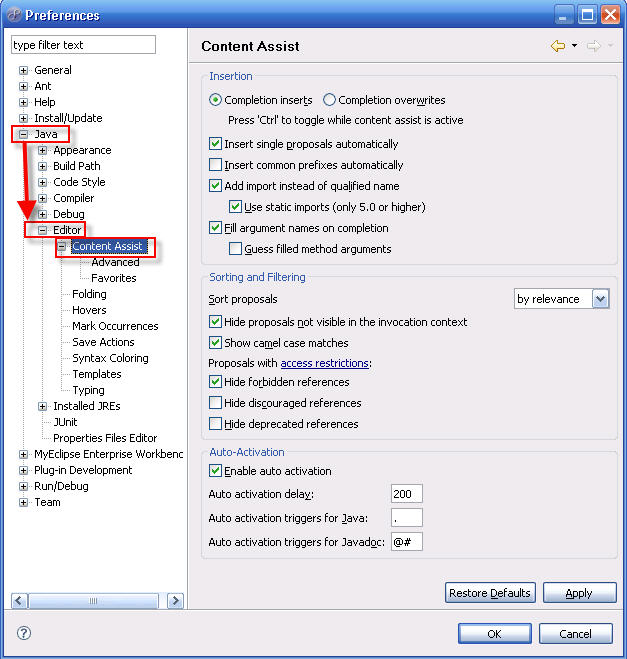
3. 选择“ Content Assist ”,然后看到右边,右边的“ Auto-Activation ”下面的“ Auto Activation triggers for java ”这个选项。其实就是指触发代码提示的就是“ . ”这个符号。
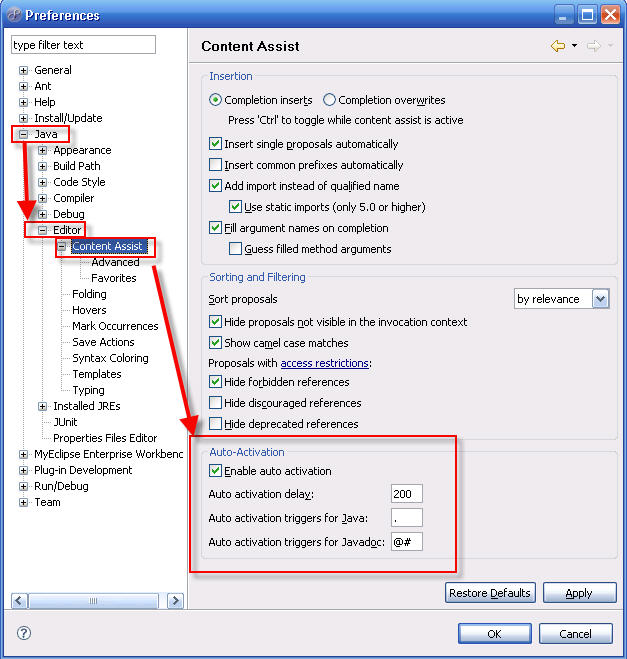
4. “ Auto Activation triggers for java ”这个选项,在“ . ”后加 abc 字母,方便后面的查找修改。然后“ apply ”,点击“ OK ”。
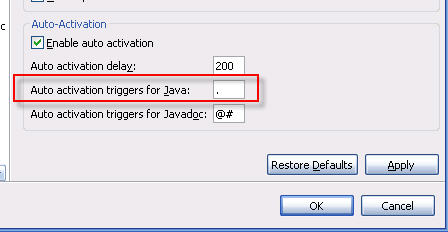
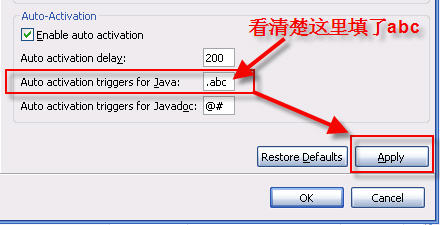
5. 然后,“ File ”→“ Export ”,在弹出的窗口中选择“ Perferences ”,点击“下一步”。
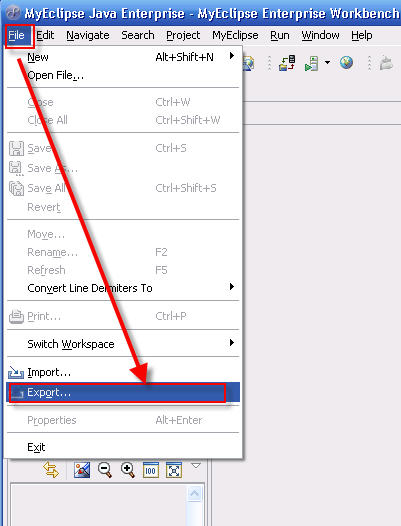
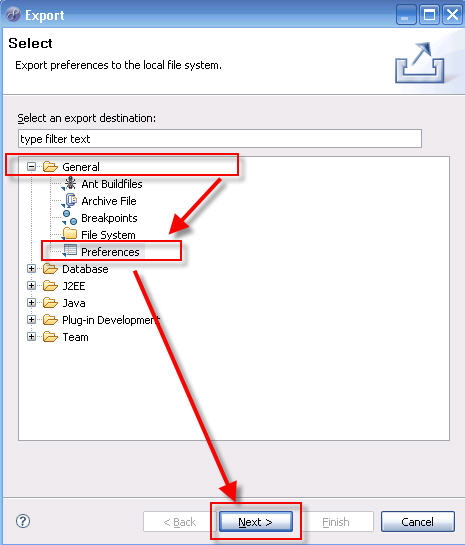
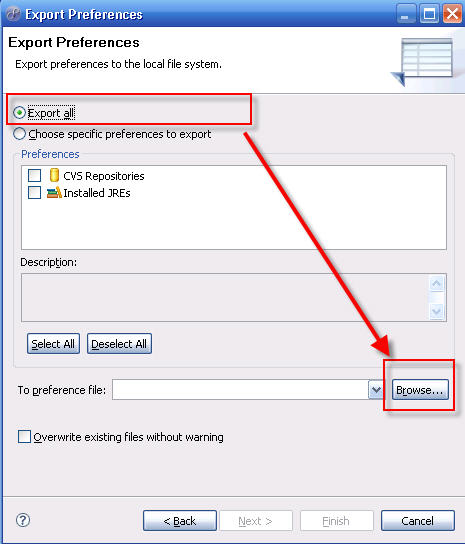
6. 选择导出文件路径,本人导出到桌面,输入“ test ”作为文件名,点击“保存”。
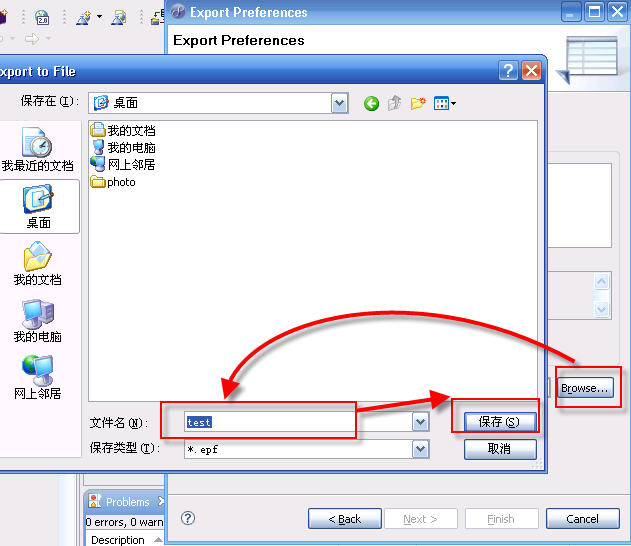
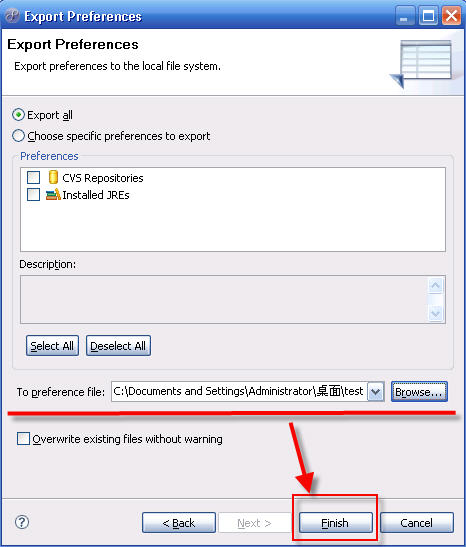
7. 在桌面找到刚在保存的文件“ test.epf ” , 右键选择“用记事本打开”。
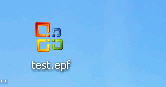
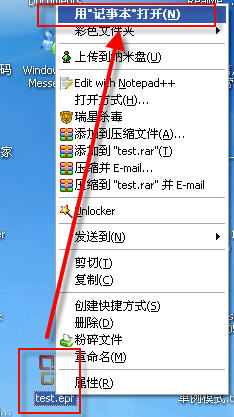
8. 可以看到很多配置 MyEclipse 6.5 的信息
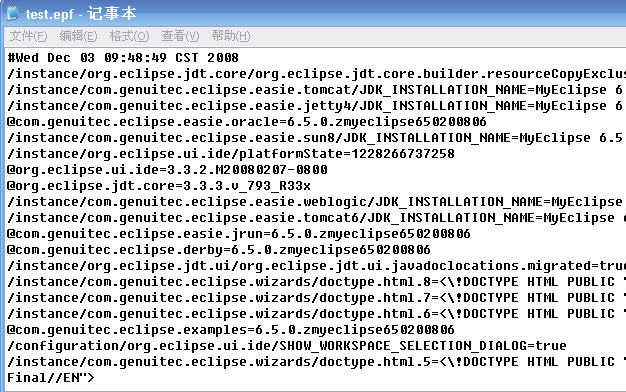
9. 按“ ctrl + F ”快捷键,输入“ .abc ”,点击“查找下一个”。
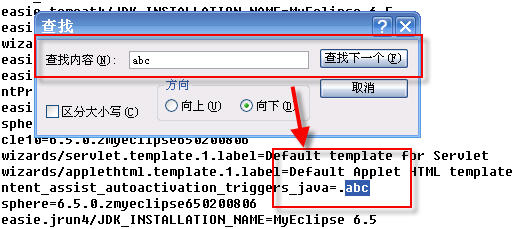
10. 查找到“ .abc ”的配置信息如下:
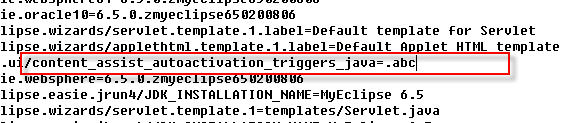
11. 把“ .abc ”改成“ .abcdefghijklmnopqrstuvwxyz(, ”, 保存,关闭“ test.epf ”。

12. 回到 MyEclipse 6.5 界面,“ File ”→“ Import ”,在弹出的窗口中选择“ Perferences ”,点击“下一步”,选择刚在已经修改的“ test.epf ”文件,点击“打开”,点击“ Finish ”。该步骤和上面的导出步骤类似。
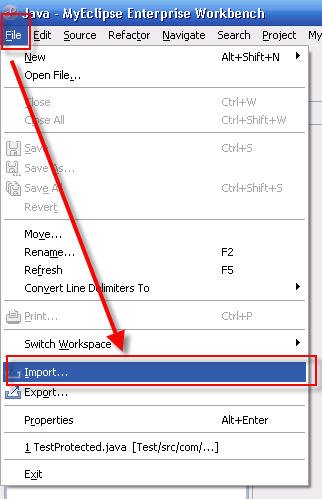
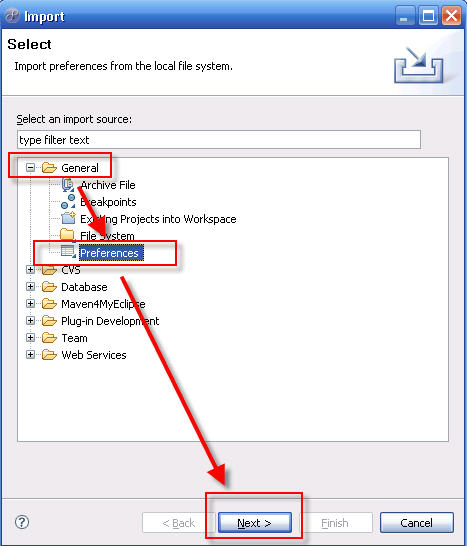
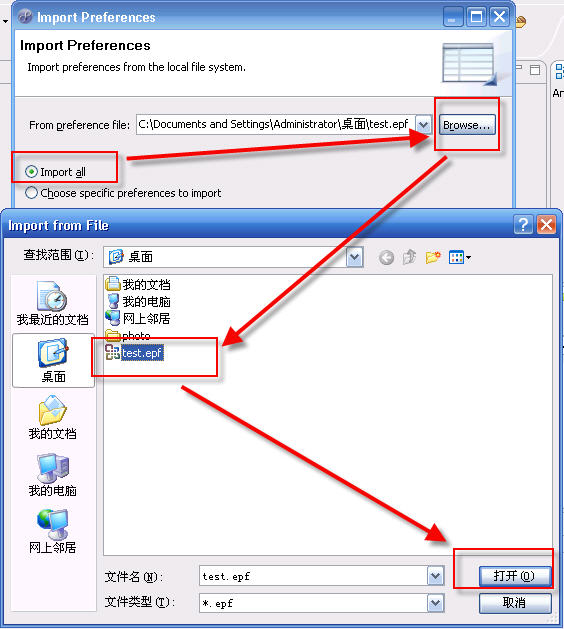
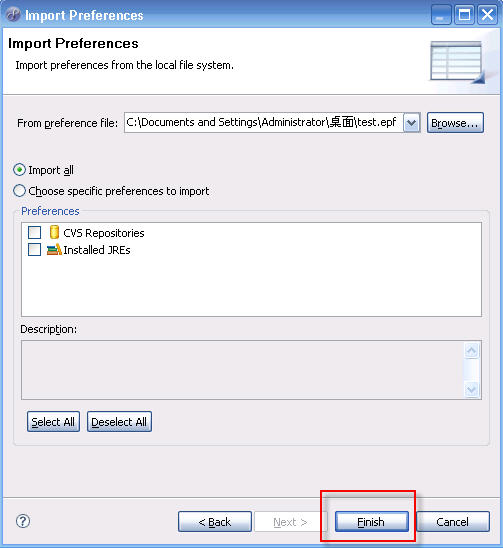
13. 最后当然是进行代码测试了。随便新建一个工程,新建一个类。在代码输入 switch , foreach 等进行测试。你立即会发现,果然出了提示,而且无论是敲哪个字母都会有很多相关的提示了,很流畅,很方便。
总结:
“ Auto Activation triggers for java ”这个选项就是指触发代码提示的的选项,把“ . ”改成“ .abcdefghijklmnopqrstuvwxyz(, ”的意思,就是指遇到 26 个字母和 . ,(这些符号就触发代码提示功能了。
当然了,“ .abcdefghijklmnopqrstuvwxyz(, ”这里也可以添加大写字母和一些其他符号,具体的,自己根据需要自己设置和调整。
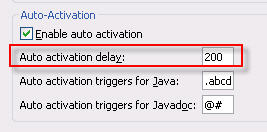
这个 Auto activation delay 是设置触发代码提示的延迟时间的。 200 是指 200ms ,是默认值,自己也可以根据需要设置。
顺便说一下,修改类名,接口名等以不同颜色高亮的,可以这样配置在“ java ”→“ enditor ”→“ syntac ”,右边展开“ java ”→“ classes ”,勾上“ Enable ”这个选项,选择自己喜欢的颜色即可。当然还有其他相关的颜色配置。具体就不说啦。其实,在“ Preferences ”这个东西,
其实还有很多很多可以配置的东西,使得 MyEclipse 优化的,具体的就要各个人根据自己个人喜好去配置了。谢谢。








 本文介绍如何通过禁用不必要的启动模块、取消自动验证项目配置文件、关闭拼写检查等功能来显著提升MyEclipse的启动速度。
本文介绍如何通过禁用不必要的启动模块、取消自动验证项目配置文件、关闭拼写检查等功能来显著提升MyEclipse的启动速度。
















 146
146

 被折叠的 条评论
为什么被折叠?
被折叠的 条评论
为什么被折叠?








