素材
素材1
素材2
素材3
步骤
打开素材1,在“工具箱”中选择“魔棒工具”
,然后在选项栏中设置“容差”为10,并关闭“连续”选项,接着在背景上单击,选中背景区域,如下所示:
注意
按住Shift键可以使得多次选择,才能选择背景区域,本素材背景区域颜色不单一。
执行”选择>调整边缘”菜单命令,打开“调整边缘”对话框,然后设置“视图模式”为“黑白模式”,此时在画布中可以观察到很多头发都被选中,而且眼睛也被选中了,如下所示:
- 在“调整边缘”对话框中设置“半径”为30像素,然后设置“平滑”为1,如下所示:
这是最后效果:
调整选区边缘以后选择的头发已经被取消了,但是鼻子等某些地方仍然有部分被选择了(Ctrl + +可以放大查看)。可以通道处理这个问题.
切换到“通道”面板,然后单击“将选区储存为通道”按钮
,接着按Ctrl+D组合键取消选区,最后使用黑色“画笔工具”
在Alpha 1通道中将眼睛和嘴唇涂抹成黑色。如下所示:
按住Ctrl键单击Alpha 1通道的缩略图,载入该通道的选区,然后切换到“图层”面板,接着按Shift+Ctrl+I组合键反向选择选区,最后按Ctrl+J组合键把选区内的图像复制一个新的图层1,然后隐藏“背景”图层,最后效果如下所示:
- 打开素材2并将其拖拽到素材1操作界面,并将生成的“图层2”放到“图层1”中,效果如下:
- 打开素材3,拖拽到素材1的操作界面,并将生成的“图层3”放在“图层1”的下一层,接着将其拖拽到头发的尾部与原来的头发衔接起来,效果如下:
8.按Shift键同时选择“图层1”和“图层3”,然后按住Ctrl+E组合键将其合并成一个图层,接着设置该图层的混合模式为”明度”,如下所示:
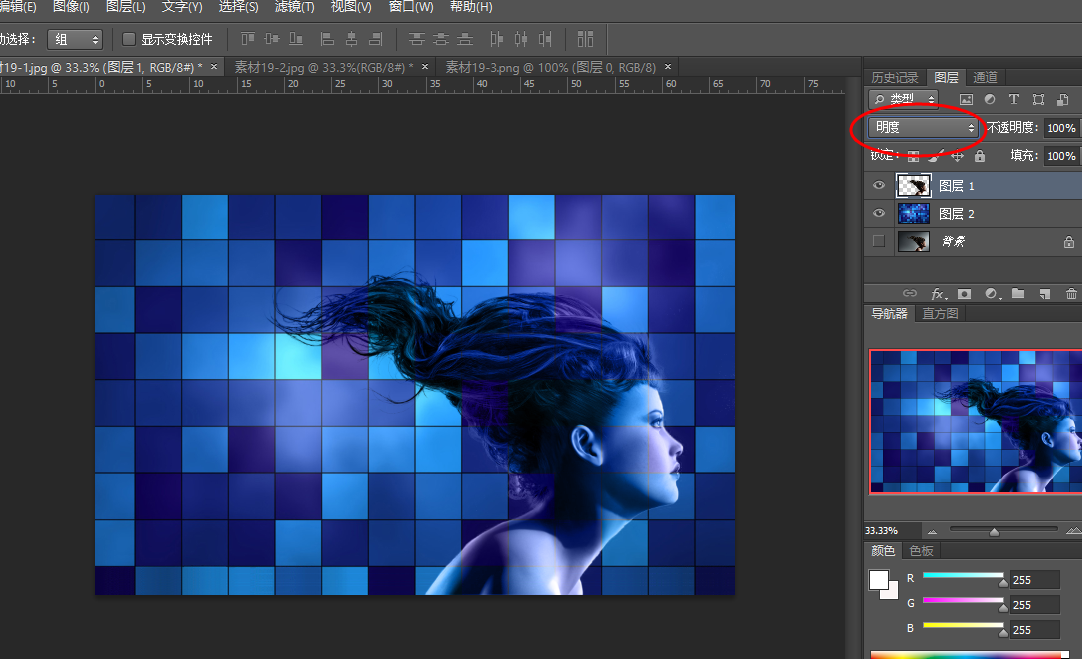
9.在工具箱选择橡皮擦工具,然后对头发生硬的部分进行适当的擦除,完成效果如下:









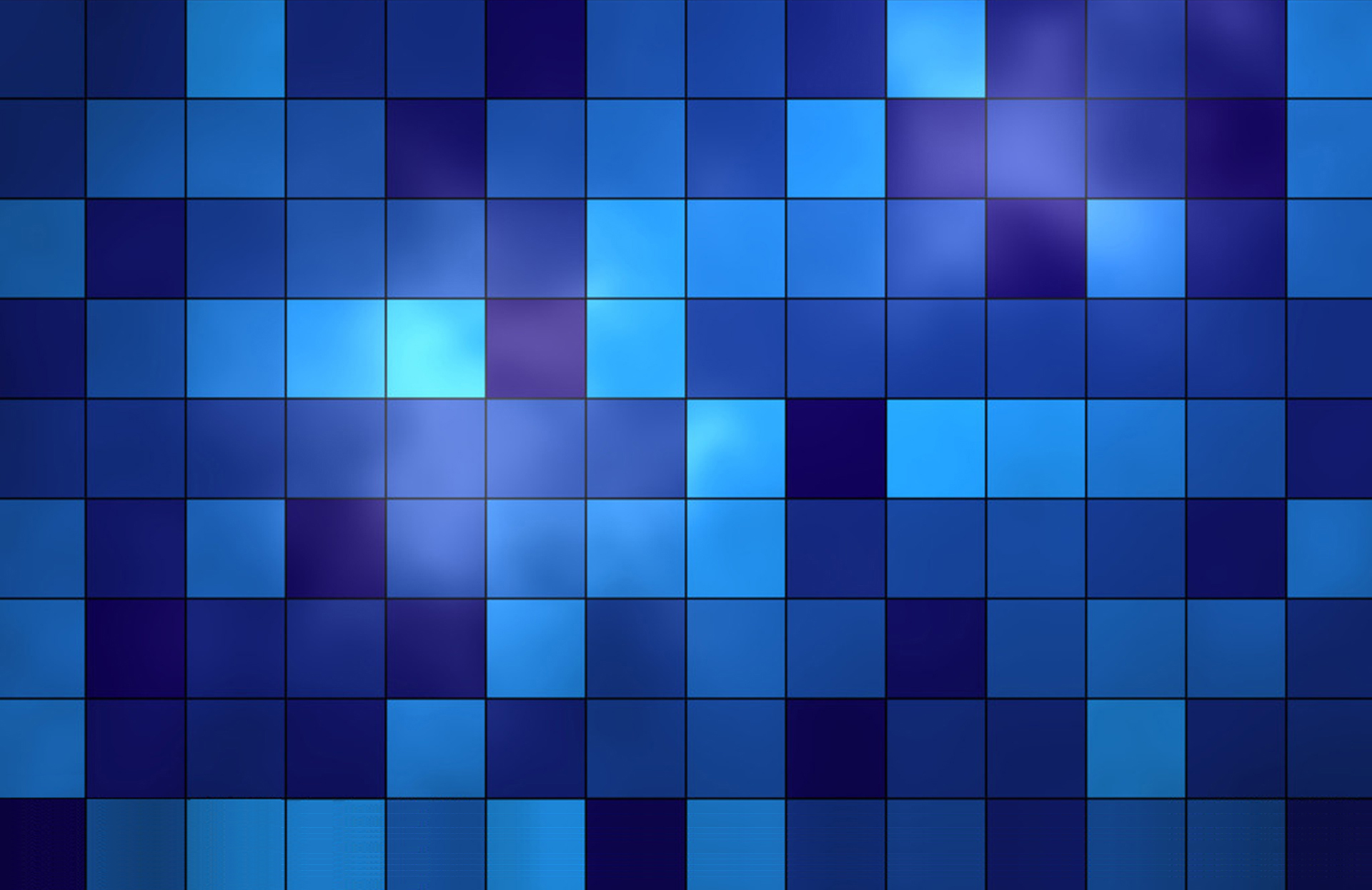
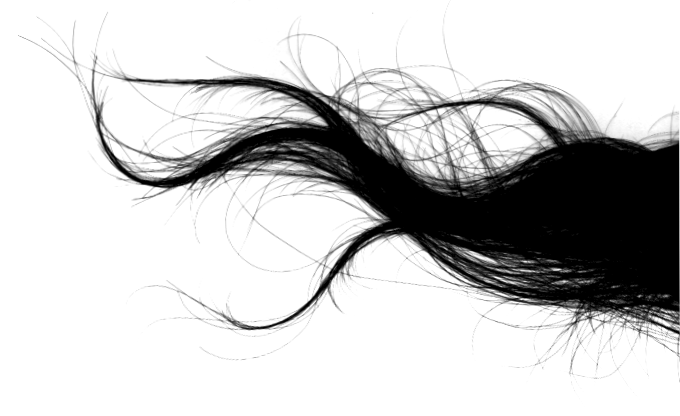
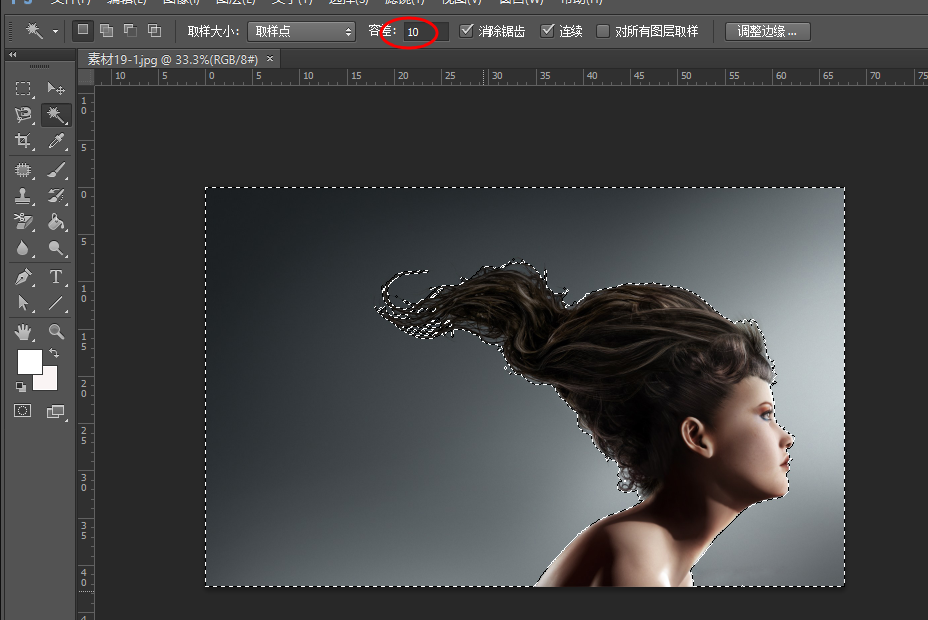
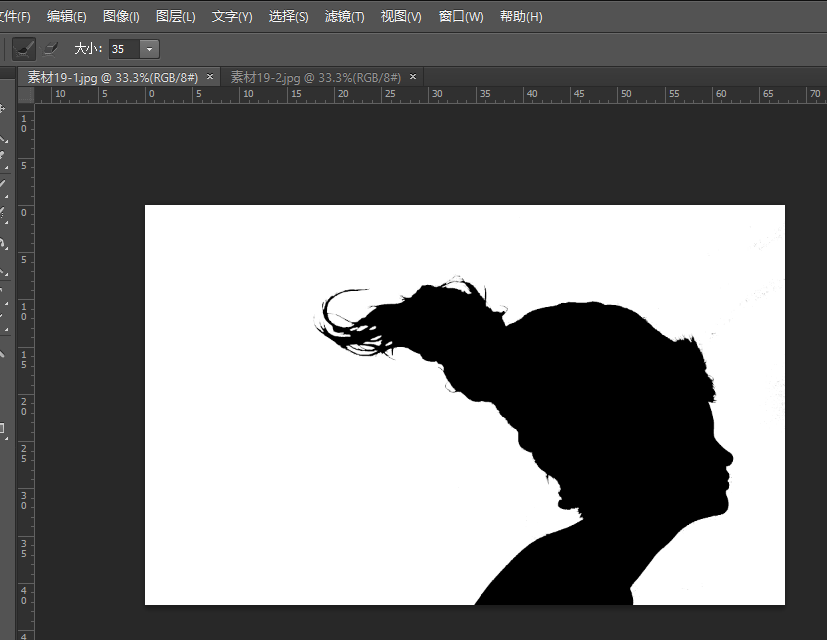
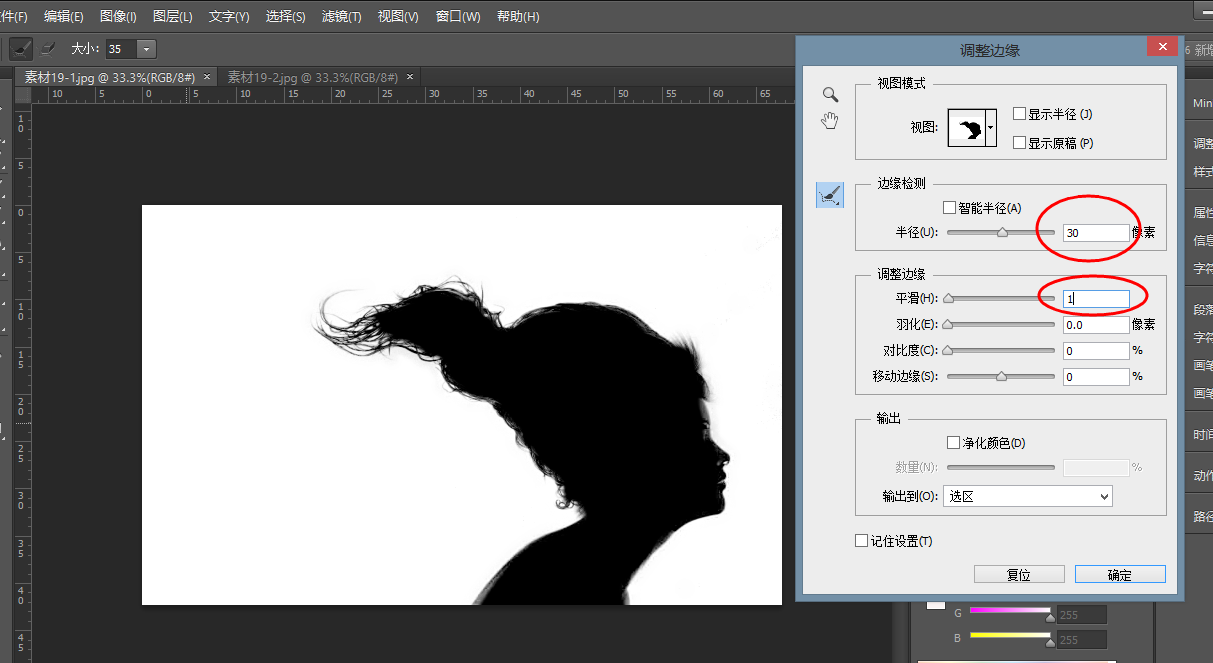
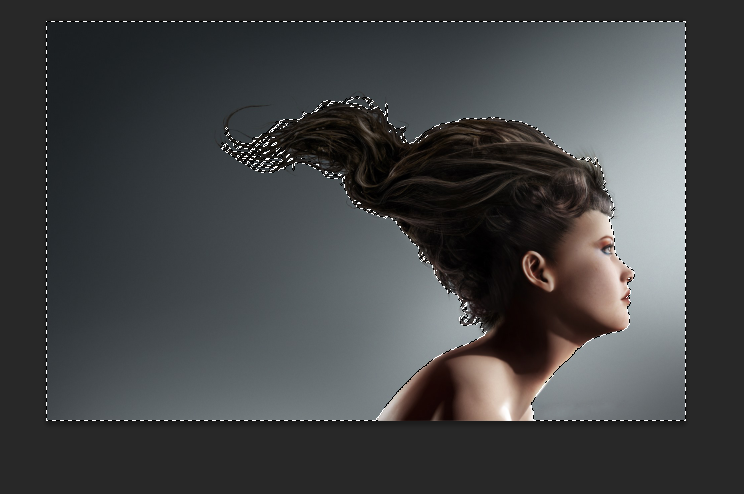
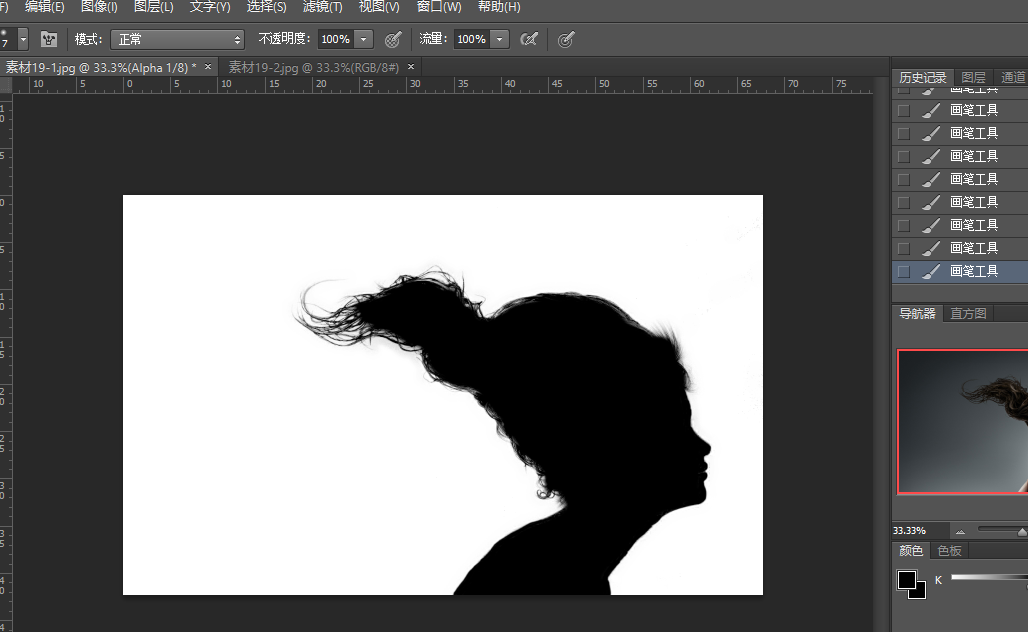
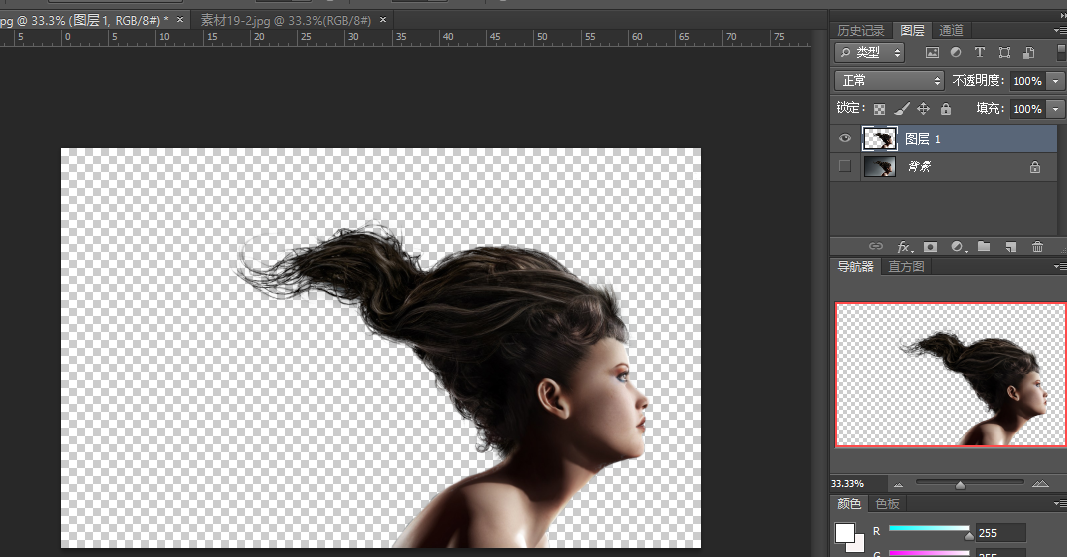
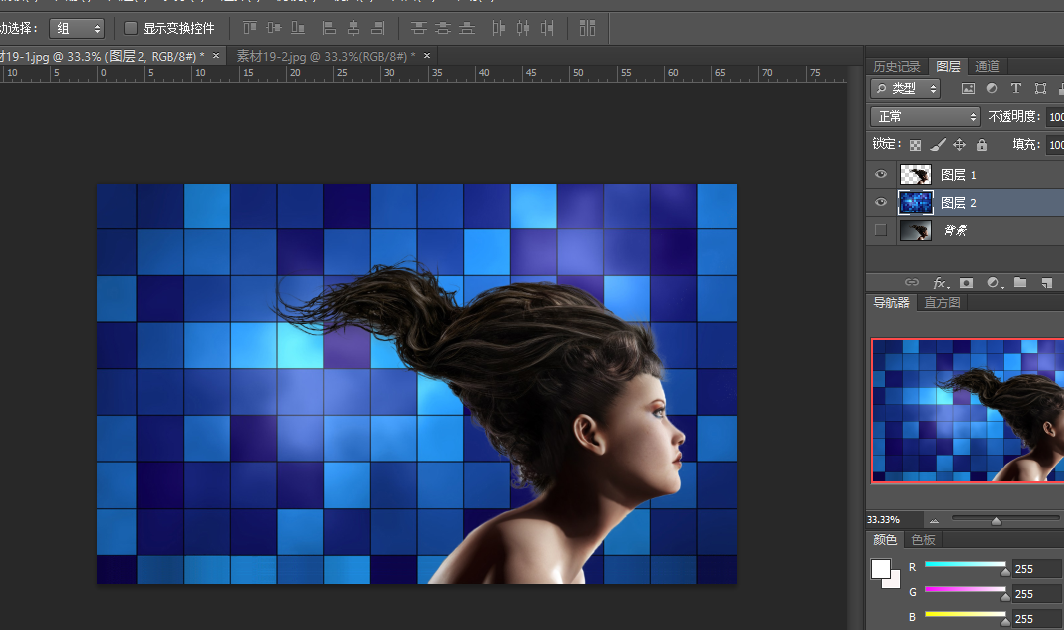
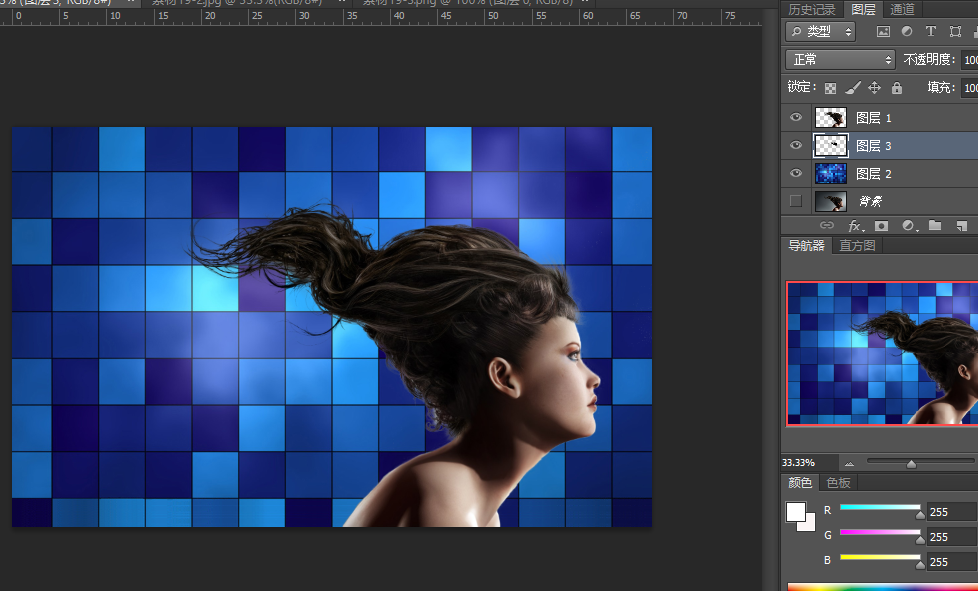















 1741
1741











 被折叠的 条评论
为什么被折叠?
被折叠的 条评论
为什么被折叠?










