第1步 -使用ADSL连接到Internet
使用Network Manager可以很简单地设置网络连接。在Ubuntu 8.04中,Network Manager得到了增强,现在的Network Manager可以很简单地设置ADSL、802.1x(例如锐捷网络)等等这些登陆方式。安装完成后,Network Manager的托盘图标显示在屏幕的右上角,如图所示。
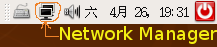
由于国内网络登陆方式十分复杂,这里无法涵盖所有的登陆方式。下面的步骤讲解ADSL上网(连接后自动获取DNS)的步骤。首先单击Network Manager的托盘图标(注意,由于刚刚完成安装,现在还没有完整的中文支持),单击“Manual Configuration”菜单项,启动Network Settings对话框,如图所示。
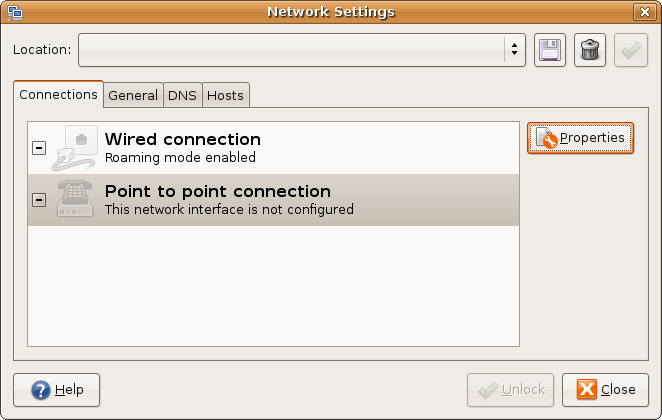
单击“Unlock”按钮,此时会要求输入自己的密码来解除锁定。解锁后,选择“Point to point connection”,单击“Properties”按钮,出现“ppp0 Properties”对话框(实际上这里也有可能是ppp1, ppp2……但对于绝大多数用户来说,只有ppp0一个连接)。如图所示。
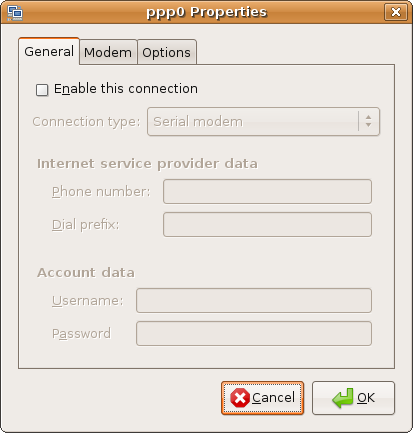
单击“Enable this connection”启用此连接。接下来是对此连接进行设置。首先在“Connection type”处选择“PPPoE”,接着在Account data部分输入自己的登陆帐号和密码;其中,Username对应自己的帐号,而Password则是自己的密码。完成后如图所示。
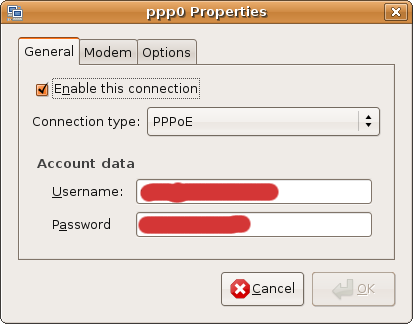
接着切换到“Modem”选项卡,将“Ethernet interface”设置成你用来连接ADSL的网卡(一般是eth0)。完成后如图所示。
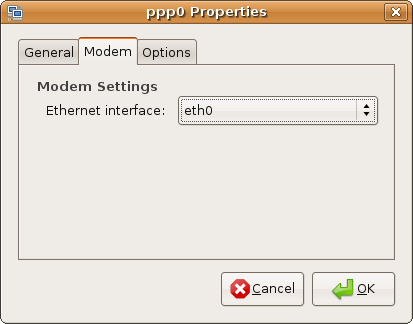
此时再切换到“Options”选项卡。选择“Set modem as default route to internet”以及“Use the Internet service provider nameservers”,完成后如图所示。其中,若是需要自己设定DNS的,“Use the Internet service provider nameservers”不用打钩,直接在Network Settings的DNS选项卡设置就行了。
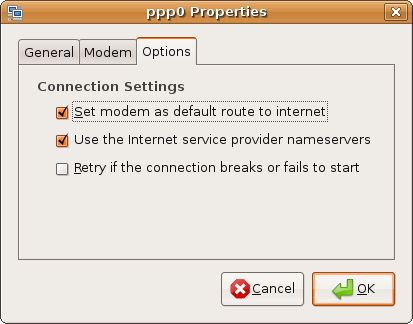
单击“OK”按钮,关闭对话框。此时会尝试连接。若没有尝试连接或者连接不成功,则可以单击Network Manager的托盘图标,然后从弹出的菜单中,首先单击“Dail up connections”->“Disconnect to ppp0 via modem”菜单项断开连接,再单击“Dail up connections”->“Connect to ppp0 via modem”菜单项重新连接。
至此,ADSL的连接设置已大功告成。下面的安装步骤,都是建立在已经连接到Internet的基础上的。但是请注意,Network Manager有一个bug:重新启动电脑之后,你首先必须先断开连接(但此时并无成功连接),然后重新连接,方可正常连接到ADSL。
第2步 - 设置软件源
在Ubuntu中,“软件源”是指一个可以获得软件的网站,这个网站上有“软件仓库”,软件仓库中存储着各种各样的软件。当你需要用到一个软件的时候,就可以通过特殊的工具,自动地下载并自动地安装。刚安装好的Ubuntu系统会自动地设置一个可用的软件源,如果安装时设置成简体中文,则会被自动设置成中国的官方软件源,速度会很快。若不喜欢默认的设置,此时可以用下面的方法来更改。
1. 从桌面左上角的系统菜单中,单击“System”->“系统管理”->“软件源”菜单项,启动“Software Sources”对话框。如图所示。
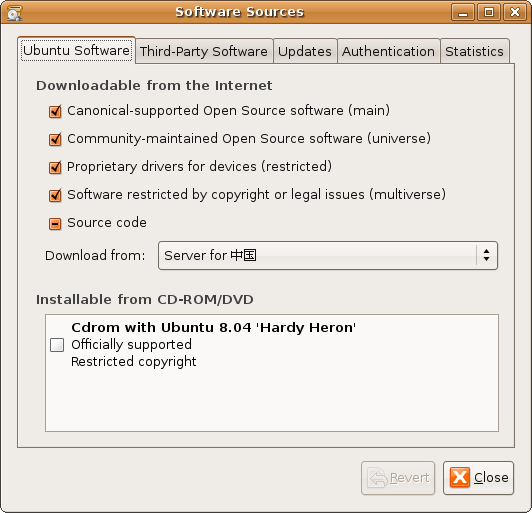
2. 通过修改“Download from”可以更改自己喜欢的软件源(软件的下载网站),如图所示。
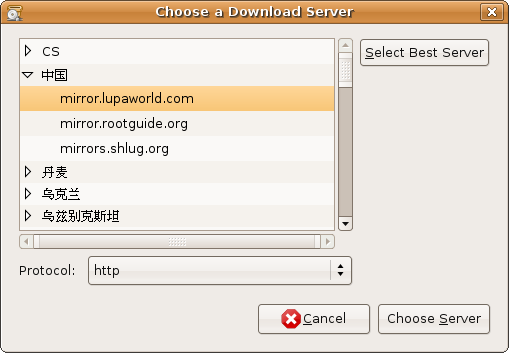
3. 对于类似“哪个源更快”这样的问题,并没有一个标准答案。每个人的网络状况有不同,不同网站的下载速度对会不同。更改完设置之后,在Software Sources对话框中,单击“Close”按钮关闭对话框。此时会提示是否更新可用的软件列表,如图所示。
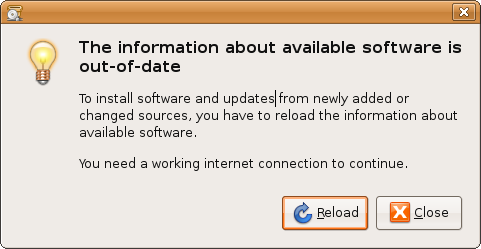
4. 单击“Reload”更新可用软件列表。
现在你已经有了自己喜欢的软件源,现在可以更新软件源的信息了。也许软件源的更改你可以看成是可有可无的事情,但是这一步是必须的,它可以确保自己的电脑知道整个完整的软件源拥有什么样的软件(这个数量是十分庞大的),并且如果不这么做的话,可能会有一些功能会因此而无法正常工作。
1. 单击“System”->“系统管理”->“更新管理器”菜单项,打开“Update Manager”对话框,如图所示。
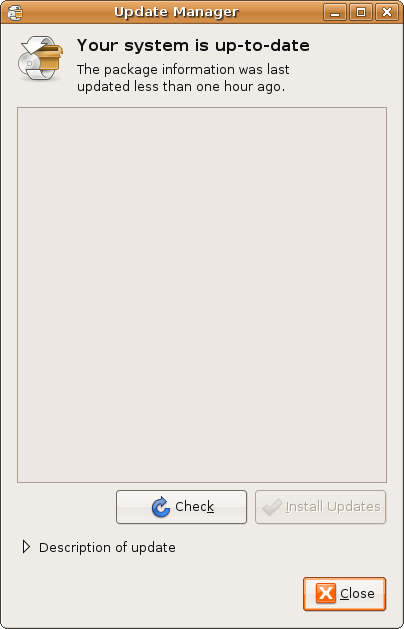
2. 单击“Check”按钮实施更新。
3. 更新完成后,单击“Close”按钮关闭“Update Manager”对话框。
第3步 - 安装中文支持
现在可以安装完整的简体中文支持了。单击“System”->“系统管理”->“Language Support”,启动“Language Support”对话框。在语言列表中找到“汉语“,并将其右边的小方框打钩,如图所示。
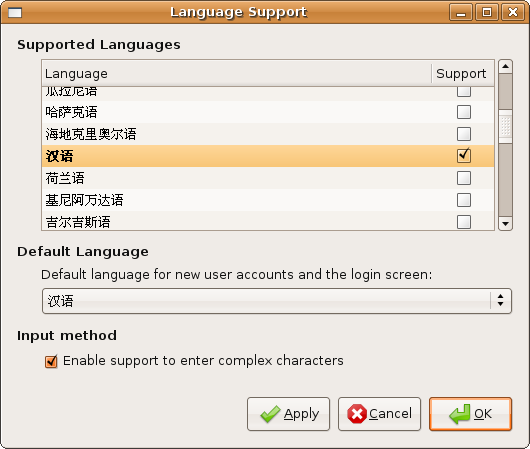
单击“OK”按钮,将自动下载和安装完整的简体中文支持。安装完成后,将提示要重新启动电脑所在更改才会生效。重新启动电脑后,完整的简体中文支持便已成功安装。
第4步 - 安装显卡驱动程序并开启桌面特效
1. 单击“系统”->“首选项”->“外观”菜单项,启动“外观首选项”对话框。
2. 在“外观首选项”对话框中,切换到“视觉效果”选项卡,如图所示。
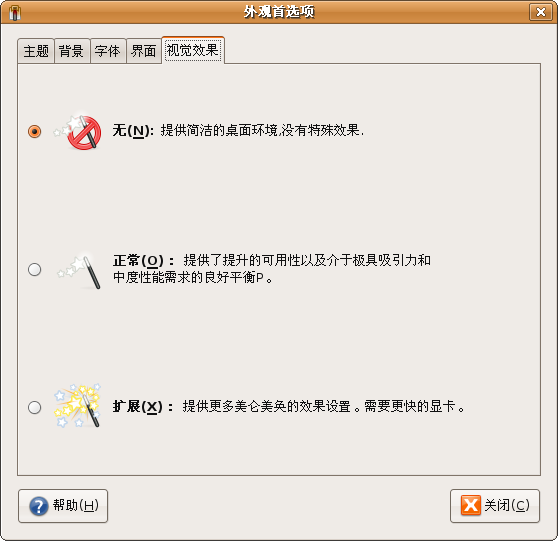
3. 此时,单击“正常”或“扩展”选项,将弹出“启用驱动?”对话框,如图所示(假设所用的为nVidia显卡,其它显卡也是同样的方法)。

4. 单击“启用”按钮,将自动下载和安装显卡驱动。
5. 根据提示安装完成后,提示重新启动。此时根据提示重新启动电脑。
6. 重新启动电脑后,再次打开“外观首选项”对话框并切换到“视觉效果”选项页,单击“正常”或“扩展”选项启用相应级别的桌面效果。
第5步 - 已知Bug的修复
1. 默认的Firefox是繁体中文,改成简体中文的方法
1. 下载 简体中文语言包。2. 启动firefox,将下载后的简体中文语言包拖进firefox进行安装。
3. 安装完成后,重新启动firefox。
第6步 - 安装你所喜欢的软件
软件的安装主要通过两个方法:“应用程序”->“添加/删除”菜单项,或者“系统”->“系统管理”->“新立德软件包管理器”。两者的界面分别如下。使用方法都很简单,标记要安装的软件包之后,单击“应用”按钮(新立德软件包管理器)或“应用改变”按钮(添加/删除)就会自动下载和安装所有软件。
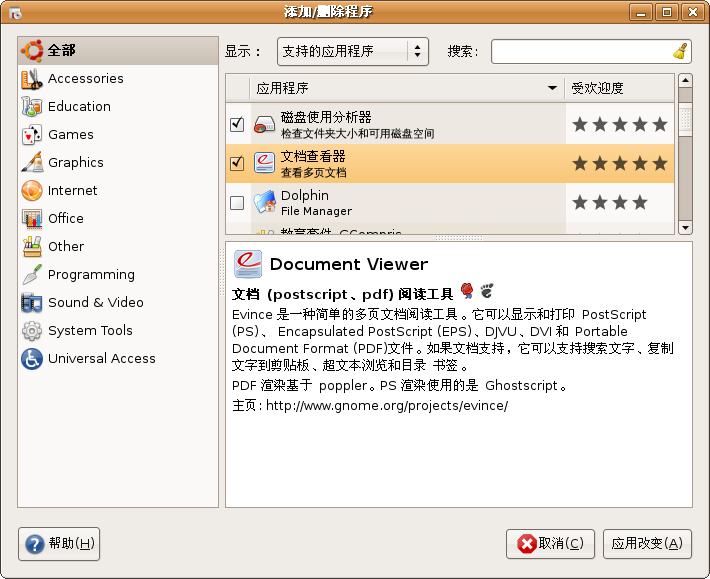
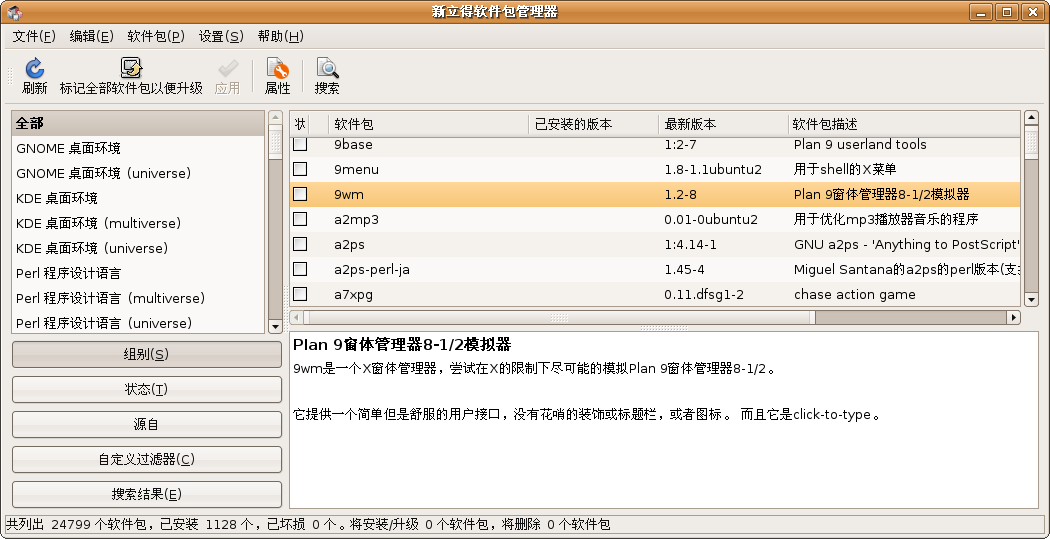





















 1万+
1万+











 被折叠的 条评论
为什么被折叠?
被折叠的 条评论
为什么被折叠?








