1、拥有足够的工具,色彩管理是一个简单的过程。但要掌握它,需要了解许多看似复杂的概念。如果您认为前面的概念过于枯燥和晦涩,可以直接跳到后面了解具体的操作,建议您先从显示器的色彩管理开始。在实践过程中,需要了解术语的含意时,再来翻看前面这些内容可能会轻松一些。
2、本人对色彩管理的学习和理解才刚刚开始, 疏漏和错误难免,真诚欢迎您的批评和指正 ,期待共同提高。
3、感谢WHEEL、COLORFUN、WALKER、风中的鹰、大牛ZHOU、没有就是等朋友对我的热心指导、元素等编辑的大力支持。
--------------------------------------------------
【序】
玩了很长时间的数码摄影,逐步悟出一个道理:数码摄影包括了三个过程,一是拍摄,二是修正和调整,三是打印输出。三个过程中,贯穿始终的是色彩,因此 色彩管理摄影过程中的核心问题 。
摄影是艺术创作的过程,数码摄影更是如此。可惜,我是缺乏创造力的人,并不懂得如何去创造色彩和影像的奇妙。也曾迷恋PS化腐朽为神奇的魔力,但终发现那完全是另一条道路--一条和摄影毫不相干的道路,它适合那些具有艺术天赋和创造才能的人,而我恰恰不是! 我只能尽量真实的还原我所看到的东西--简单的还原,平凡而真实地发掘和记录,我不期待从摄影中获得正片那绚烂的色彩,只期待平常的生活记录。
当胶片冲洗出来,我从未怀疑过它的色彩是否准确--因为我无法看懂负片。而数码照片冲洗出来,总是让我大吃一惊:和我显示器上看到的居然差别如此之大。为什么呢?我不得不逼迫自己开始寻找色彩变化的谜底。两周前,当我自己打印照片时,为了获得准确的色彩,我不得不认真研究色彩管理的整个流程。在拨开迷雾后,发掘色彩管理这东西应用起来其实并没有想象的那么复杂。
无忌这个宝库里,资料非常多,但也很杂,学习起来并不轻松。闲着也是闲着,在那篇 实用数码摄影进阶总结 完成得差不多后,不如由我再来整理一篇文章给大家参考吧,顺便也理清一下自己的思路。
本文的对象是那些对摄影和色彩比较执着的非专业朋友,而俺本人对色彩管理的理解也是很肤浅的,在此仅仅总结一个简单实用的应用流程,如有错谬之处请专业人员和各位先生猛烈拍砖(别把我拍傻了就成 )。但个人偏好的东西请大家一定要说明,俺反对任何带有个人主观色彩的判断和引导。
)。但个人偏好的东西请大家一定要说明,俺反对任何带有个人主观色彩的判断和引导。
一、色彩管理的目的和意义。
色彩管理的目的是为了使记录现实世界的色彩描述数据文件在不同设备上所还原的色彩的尽可能的和现实世界保持一致,使得人们在观看视觉作品时,可以获得和观看现实世界几乎一致的色彩感受。
在数码摄影里,色彩管理是为了将拍摄者看到的色彩记录下来,尽可能真实地在显示器或者照片上表现出来。因此数码摄影的色彩管理过程涉及三个主要的环节:数码相机、显示输出和打印(冲印)输出。
为何要进行“管理”呢?因为参与色彩再现过程中的相机、显示器和冲印设备都不能完全再现人眼所看到的色彩,而且跟每个人的眼睛对色彩的感知不同一样,每台设备对色彩的“看法”和“偏好”也不同,即使是同一厂家同一品牌的产品也如此。众所周知,而色彩本身在物理上是确定的,每种色彩都对应着一定波长的光波。因此,为了让不同设备排除其“主观”“看法”,尽可能的准确还原特定波长光波所代表的颜色,需要对参与色彩流程中的设备进行调较,这个过程就是色彩管理。
学习色彩管理对于我们的意义在于它可以使我们手中的数码相机充分发挥其潜力,改变我们对数码摄影的许多认识。它也许不能对您的拍摄技术带来直接的帮助,但确实会影响我们的摄影理念。比如,它至少会让你从一个角度上理解为何数码照片在显示器上看着会发灰。
同样的,对于胶片爱好者,尤其是正片爱好者,掌握色彩管理也是非常有意义的。因为如何在底扫上还原正片的色彩,并尽可能地在照片上获得在幻灯或者LOUPE中看到的色彩也是不可能抛开色彩管理的。
数码摄影将颜色数量化后,可以定量和定性地进行色彩分析,使得精确地色彩管理成为了可能。感谢数字技术的发展和成熟,过去专业印刷行业可望而不可及的“所见即所得”的色彩管理流程现在已经可以进入我们这些寻常百姓家了。
最后,需要说明,色彩管理和色彩艺术不是矛盾的。真正的色彩艺术大师,对色彩的理解都是建立在对色彩的深刻理解和认识上的,他们的理解和认识本身就是色彩科学的重要组成部分。偏色和失衡的色彩都不是艺术,色彩管理所要做的正是色彩艺术所追求的:和谐美妙的色彩感受,而不是盲目的色彩的准确。
二、色彩管理的知识准备
色彩学高深复杂,文章看多了,多少令人有点恐惧。为摄影、出片进行色彩管理应用,不需要太高深的知识。出现解决不了的问题再多学习一点可能记忆得更为深刻。色彩方面的术语解释,到处都是,俺就不费力CTRL-C + CTRL-V了。必要的简单罗列如下:
1、色彩的产生
影响色彩的三要素:光源、物体本身和观察者。三者改变其一,都可以说色彩发生了改变。
因此色彩管理需要涉及这三个方面:物理、化学和生物神经学。色彩管理的手段是量化观察者的视觉感受,这似乎有点玄。理解了这点,我们可以理解色彩管理的局限性,去掉一些不切实际的幻想。
三原色可以组合出任何可见的色彩,因此某一颜色可以用叠加三原色RGB来表示,也可以用减法三原色(CMY)表示。详细的论述请参考 老西的《光学基础知识:白光、颜色混合、RGB、色彩空间》 。牢记和理解叠加三原色和减法三原色的对应关系(RGB-CMY),是进行色彩校正的基础。
2、色彩空间
色彩具有特定的物理特性,根据物理特性就可以定义某种颜色。如根据各种可见色光都可以分解为三原色,因此普遍用三原色中每种原色的亮度值来定义某特定颜色。不同的描述方法基本需要三个输入变量,在数学上都要用三维函数来表示,比如三原色系统中,颜色C=R(r)+G(g)+B(b),需要三维坐标的三个轴来表示。在坐标中形成的立体数学模型,就是所谓的色彩空间。限定了三个变量的输入范围,也就限定了模型的空间形态和大小,代表了该色彩空间的色彩范围--色域(GAMUT)。根据不同原理和目的,人们发明了不同的色彩空间描述办法及与其相关的色彩空间。这些色彩空间可以用数学方法互相转换。但不同方法定义的色彩空间涵盖的色域不同,转换会带来色域范围的变化。国际照明委员会(CIE)是这些标准的制定者,它制定了XYZ、LUV、Lab等色彩空间的数学模型。要学习这些复杂的东东,可以看这里 色彩描述理论 。
在这些复杂深奥的色彩模型中,特定的输入参数描述物理世界中特定波长光波的色彩特性,与我们所用的设备无关,故又被称为绝对空间。我们显示器、照相机等使用的RGB色彩和打印机使用的CMYK色彩不同,它们的各项数值仅仅是用来告诉特定设备输出某种原色的量的多少,而不是描述确切物理和视觉上的某种色彩。因此他们与设备相关,不是严格意义上的色彩空间,因此人们也把RGB和CMYK叫做“设备的”色彩空间。
CIE LAB的色彩空间定义了我们人眼所能看见完整色域,L代表亮度,a轴代表红-绿变化,b轴代表黄-兰变化,是色彩管理应用软件中采用的主要空间。如在PS中,所有与设备相关的色彩空间的转换都是以Lab这个绝对模型为中转的:当我们把sRGB的图像转换aRGB(ADOBE RGB的缩写)中时,系统总是先将sRGB转换至Lab空间,然后再转换到aRGB空间中。
为了看着方便,用二维坐标来表示色彩空间简单而明了。下面是我制作的一张xy色彩空间描述图。(要了解xy的含意,请看: 1931CIE-XYZ标准色度系统 )其实理解这些线条就是表示色彩的范围,色域就足够了)。

【图1】
这张图这么大,是为了看着清楚,我们后面的讨论都要用到它。带色彩的饼图是我们人眼能够感受的颜色的色域,其中不同颜色的线条围成的区域是不同色彩空间所包含的色域。显然:
1) 人眼看到的色域很大;
2) ProPhoto色域不小,成为摄影人士保留数字照片色彩信息的首选。
3) 从色域来说,sRGB是最小的,而我们的显示器一般不能覆盖sRGB的色域。据说苹果有一款可以覆盖sRGB的显示器,价格在4万元左右。
4) 黄线是1DS2的色域,只是一个参考,我们后面会不断提到数码相机可表现的色域--尽管数码相机没有固定的色域。
要特别指出,二维模型并不能象三维模型一样客观反映色域的大小,有时甚至会产生明显的误导:在二维空间中A色域可能完全包括了B色域,但是在三维空间可以发现这并非事实。因此二维色域图可作为一般参考,但要真正客观比较色域,必须使用三维空间。
3、ICC PROFILE
不管这些色彩空间定义得如何美妙,色域如何宽广,我们的设备却不解风情,它们即不能“看见”也不能再现许多美妙的颜色。描述其能“看见”和“再现”的色域的就是与该设备相关的ICC PROFILE。某个设备的ICC PROFILE将RGB数值赋予了在该设备上可再现色彩含义,同时说明了该设备能够再现的色域。
当色彩文件在不同设备中传递时,色彩管理系统把输入设备ICC PROFILE描述的色彩空间转换为输出设备ICC PROFILE所描述的色彩空间,使得文件中RGB数值在输入、输出设备上以尽可能一致的色彩形式再现出来。
ICC PROFILE并不改变文件中RGB的数值,他们可作为图像文件的一部分被包含在文件中,用来告知相关设备如何再现某具体的RGB数值所代表的色彩,从而使得该数值在不同的设备上再现的色彩呈现高度的一致性。
sRGB、Adobe RGB以及ProPhoto RGB不是ICC规格的色彩空间,他们采用PROFILE的编制格式,但又与CIE LAB一样是和设备无关的,其数值具有精确且不随设备而变化的色彩特性,因此也被称为色彩空间PROFILE。因此他们习惯上也被称为RGB空间。 三者间sRGB色域最小,被显示设备所普遍采用,Adobe RGB被打印设备尤其是喷墨打印输出设备所广泛采用。
4、色温和亮度对色彩的影响
色温用来描述环境中的光源的特性。同一色彩的物体,在不同色温环境中,可能会给人以不同的色彩感受。色弱的人,这方面感受会更强烈:晚上在商场灯光环境下买的紫红衣服,回家发现却是红色的!然而正常人也会如此,同一张照片在不同光源(色温)下,看到的色彩可能不同。这种现象,就是Metamerism(翻译为“同色异构”?俺不清楚)。这是由我们视觉系统的生理特征造成的“错觉”,除特别需要的情况外,我们只能接受它。
亮度不是色彩的物理特性,它由进入我们眼睛的光子的数量决定。但亮度可以改变色彩的表现:天黑了,所有的色彩也都变成不同程度的黑色了。
由于人眼的特性,色温和亮度对色彩再现的影响显而易见,因此是色彩管理过程中不可忽略的环境因素。可见,色彩是主观的东西,因人而异,只有根据颜色的光学特性来定量分析,人们才会有共同的标准,因此,色彩的管理其实是对产生色彩的光的管理。
数码相机在不同的色温环境中,感知颜色的能力不同,能够捕获的色域也不同。因此,数码相机在不同的色温下得到的的ICC profile也不同。所以上面说1DS2的色域图只是一个参考。如果正常安装了数码设备的驱动程序,在PS的色彩管理中,可以看到所用机器的ICC PROFILE.
5、METAMERISM--(“同色异谱”)
犹豫再三,还是把这个东西搬出来。我不知道该英文的标准中文翻译是什么,只知道它的含意:在某 特定光源 环境下,存在两组不同原色的配色组合,让 人 产生同一色彩的印象;在不同光源或者观察角度下,人眼能够“觉察”这两种配色组合的色彩差异。比如在室内打印出的PP,拿到室外发现颜色变了! METAMERISM是双刃剑,由于其存在,才使得用极少颜色组合输出复杂色彩成为可能,但也使得色彩管理不得不限定在 “特定” 光源环境中。有了这个概念,可以更好理解4中的内容。
6、COLOR CONSTANCY
是我们难以觉察到的视觉系统调整行为。人看见一张白纸,不管把它放在哪里都会认为它是一张白纸,而不管白纸是否被环境颜色“污染”成什么具体颜色。这是人的自我调节功能。胶片和数码相机没有这样的调节功能,只会忠实记录所拍摄的光线。我开始对在草原上拍摄的人像都发绿很不理解,后来知道人眼这个特性后才不再埋怨机器和胶片的品质。
7、 色彩管理系统的组成部分
1) 色彩描述连接空间或参考空间(PCS或RCS):
CIE LAB或CIE XYZ这类色彩空间模型中的每一个具体数值代表了一个明确的色彩,与所采用的设备无关,因此被当作不同色彩空间转换的中间空间,是各种色彩空间转换的依据和准绳。象Photoshop一样,所有的色彩空间转换都是先把源空间转换为PCS,然后再从PCS转换为目的空间来完成的。
2) 设备的色彩描述文件(PROFILES):
它将设备可再现的色彩数值(RGB或CMYK数值)和与设备无关的标准色彩值(CIE LAB等)联系起来,使得设备得以再现人们所能看见的颜色。文件中包括设备三个主要方面的信息:色域、动态范围和色调再现特性。
3) 色彩管理模块(CMM):
执行色彩空间转换计算的软件,它根据PROFILE中的色彩数据进行计算。由于不同软件可能采用不同的算法或数据精度,因此其效果或多或少可能会有所差别。个人认为,C1 PRO就比PS CS2表现要好,比如再现天空的蓝色时,CS2的ACR常常会有些偏紫。
4) 转换方式(RENDERING INTENTS):
ICC(国际色彩联盟,由苹果、KOADA等公司发起组成)定义了四种不同的落在输入设备色域中而超出输出设备色域的色彩到色彩的转换模式。参看本文“八、色彩空间转换方式探讨”部分。
这四个部分一起构成了 色彩管理系统(CMS) 。
三、色彩管理的工具
色彩管理的办法是比较设备输出色彩和标准色彩的差异,从而获得控制和校正设备的输出信息,最终使输出设备再现的色彩和输入设备获得的色彩高度一致。这种通过比较和调整的方法叫做 比色法 ,是色彩管理的主要方法。
输入的颜色是否准确,必须有一个硬标准来参考,这个参考就是标准色卡(TARGET);而用来检测色彩的设备,包括色度仪、分光光度仪,还有密度仪(用来检测不透明物体对光的吸收能力和透明物体让光线穿透的能力)。
1、标准的 色卡 ,是印有许多标准色彩的卡片,一般纸的。卡片上有多渐变的色块,每个色块的颜色都有严格的标准,在色卡描述文件(TDF)中对其颜色进行说明。色卡上的色块越多,起到的校正作用越精细。常用的有IT8色卡等。色卡的图像文件和描述文件现在网上到处都有下载,但没有色卡是没有实际应用价值的,然而国内色卡的购买有一定难度。好东西都是洋鬼子生产的,国内购买比较难,只能通过网上找KODAK等公司邮购。
2、 密度仪: 用来检测不透明物体对光的吸收能力和透明物体让光线穿透的能力的设备。是用来测量和控制打印输出最好的工具。可以准确测定物体的密度和动态范围。
3、 色度仪 : 模拟人眼对色彩的反应,在 标准照度 下,将其测量的色彩数量化并以 标准人眼 看待色彩的方式进行存贮。色度仪还可以测量不同颜色之间的色差,因此有人翻译为“比色计”。色度仪主要用于进行颜色比对,但它不能区分人眼看到的同一色彩是否由不同的光线构成--不能识别METAMERISM。为大家所熟悉的蜘蛛和EYEONE DISPLAY是简化版的色度仪,可以用来测量显示器的色彩。
4、 分光光度仪 :可以测定某种色彩中包含的不同波长的光的强度,对色彩的物理特性进行严格的测量,获得某种颜色中所有组成光线的光谱图。由于排除了人眼得干扰,它可以测出METAMERISM(同色异构)。密度仪是对光线强度的总体测量,而分光光度仪可以细致地测出不同色光的强度,因此可以替代密度仪的作用。而且它的测量不受环境光线的影响,所以在色彩管理中,这玩意比密度仪和色度仪强大很多,最合适不过。但不难猜到,这东西都贵得邪乎。
但我建议:在购买显示器校准设备前,考虑一下,是否以后需要进行打印校色,如果需要可以选择购买色度仪或分光光度仪--尽管价格不菲,但总比买一个校正显示器的和一个校正打印机的要便宜,比如一个用于显示器色彩管理的I1 DISPLAY 2目前需要2000元左右,而一套可以用于显示器、扫描仪、打印机和相机的EYEONE DESIGN价格约为795$( US网上商铺报价 )。
5、软 件
上述硬件可以完成设备输出色彩和标准色彩的比对和记录,但还需要对数据进行分析并生成与设备相关的ICC PROFILE的软件。一般的,这些软件比硬件更贵。最常用的是GretagMatch公司的PROFILE MAKER PRO,而我采用的是相对业余和便宜的PROFILE PRISM。
要真正精确校正色彩,色卡和测量仪等硬件是不可替代的。据了解,一套EYEONE DESIGNER及软件可以解决以上所有问题,价格在万元左右。这对发烧友,成本太高了。我选择了便宜一点的玩法。国外发烧友广为采用的软件PROFILE PRISM可以完成数码相机、扫描仪和打印机的色彩管理,基本能满足我的需要了。俺从 这里 购买了一套PROFILE PRISM,79$(含邮费),包括一张IT8标准色卡和一张MATTE色卡,通过信用卡下单12天后收到。后面的操作和流程,我将以其操作为参考做简单介绍。这是我玩色彩管理的设备:
1、PROFILE PRISM ,79US$。
2、CANON LIDE 500F, 1100元RMB; ( 下载了一个VueScan)。
下载了一个VueScan)。
3、EYEONE DISPLAY II,2300元。
现在,I1 DISPLAY或者蜘蛛不到千元都可以买到,效果也都不错。因此相对动辄数千元的镜头等设备来说,这些东西的投资并不算太昂贵。
四、色彩管理的工作流(Workflow)
理解色彩和其相关术语是复杂的,色彩管理的操作却很简单--至少说起来是这样的 。色彩管理的工作流分成两个部分:
。色彩管理的工作流分成两个部分:
(1)、色彩管理应用的工作流
1、得到并在CMM中配置输入设备的ICC PROFILE;
2、得到并在CMM中配置输出设备的ICC PROFILE;
3、设置CMM中的色彩空间转换方式(PERCEPTUAL或Relative Colorimetric);
4、获得满意的输出色彩。
(2)、制作设备PROFILE的工作流
1、给设备输入一组在PCS中对应标准色彩的RGB或CMYK数值。根据设备的不同,这数值可能是一张标准的色卡,如给扫描仪;也可能是一张标准色卡的描述文件,如给打印机。
2、通过检测工具检测输入色彩和输出色彩的差别并记录;
3、将记录的数据交专门的PROFILE生成软件生成设备的PROFILE;
4、应用生成的PROFILE进行输出,并根据结果对PROFILE进行微调,完成PROFILE的制作。
五、显示器的色彩管理
数码摄影中,不用说,大家也知道显示器的重要性。因此对大多数影友来说,色彩管理过程中,最需要和值得进行的也许是显示器的校正和PROFILE过程。十分幸运,显示器的色彩管理相对其它设备来说,色彩表现不仅精确而且也稳定得多。唯一可能的不幸是,如果你的显示器没有RGB单项调整功能,色彩校正和管理几乎是不可能的,解决的办法只能是购买一台新的。
(1) 在操作系统中应用色彩管理
在XP系统中,如果使用蜘蛛或者I1等软硬件生成ICC PROFILE的,新的ICC PROFILE将自动被安装到系统中。在系统菜单“开始|所有程序|启动”中,我们可以看到“Profile loader”等应用ICC PROFILE的程序。
系统中安装有多个具有色彩管理或者制作ICC PROFILE功能的程序时,需要对该菜单进行整理,防止多个应用程序先后自动引导,导致色彩管理得混乱。比如安装了PHOTO SHOP,系统将自动安装于ADOBE GAMMA启动程序。可以用"MSCONFIG"系统程序屏蔽不用的启动项,也可以直接在菜单中点击右键来删除不需要的启动项。
如果要选择使用特定的ICC PROFILE,可以在桌面中点击右键,启动“显示”属性,然后在“设置|高级|颜色管理”设置板中添加或删除某个ICC PROFILE。这些ICC PROFILE存放在系统盘“\WINNT\SYSTEM32\SPOOL\DRIVER\COLOR”目录中,因此可以根据需要直接拷贝或者删除部分文件。建议:过时显示器PROFILE都删除。
(2) 在PHOTOSHOP中应用色彩管理
在PHOTOSHOP中为网上发图调图,需要遵守以下流程:
1、载入图片:
将工作空间设定为sRGB,如果源文件不是sRGB色彩空间,需要将其转换为sRGB空间。
2、校样设置:
打开PHOTOSHOP中的菜单“VIEW|PROOF SETUP|Monitor RGB”(“查看|校样设置|模拟显示器”),可以看到显示的图像色彩会发生些许变化,同时PHOTOSHOP的窗口标题栏尾部会显示“RGB/8*/显示器子样”。
3、调整
确认PS处于显示校样状态中后,我们就可以对图片进行最后的调整了。
4、保存
(3) 制作ICC PROFILE
这必须依靠蜘蛛或其他专业调较工具才能完成,其操作流程在工具软件中有详尽描述,而且坛子里,这方面的帖子已经很多,比如:
1、 Bit:【校准你的显示器】物美价廉的专业校准系统...
2、 COLORFUN:色彩管理应用初步——显示器校准及i1 display纵向比较
3、 元素:发烧调图必备蜘蛛—— COLORVISION调整帖图区
因此不再重复。为了达到最好调较效果,制作尽可能精确的PROFILE,几个细节罗嗦一下:
1、校正之前,显示器最好打开预热1小时左右,最少也要30分钟。同时注意,每次调整显示器的显示分辨率和刷新频率后,都应对显示器重新进行调整。
2、使用测量设备之前,一定要将屏幕表面清洁干净,尤其是易吸附灰尘的CRT显示器。
3、制作ICC PROFILE时的环境光线,对结果有较大影响。调较和制作文件时,如I1 DISPLAY2推荐的环境色温为4800K左右,而亮度在55Lux左右,因此要求的环境光是比较黯淡,但也并非黑暗。还要避免光源对屏幕的直接照射。
4、设置和检测显示器的白点(white point)的亮度时,单位cd/m2,而该白点色温用K表示,如现在通用的中等白色温为6500K。对于CRT显示器,推荐的白点亮度为85-95cd/m2,而LCD显示器推荐的白点亮度为80-90cd/m2。较低的显示器白点亮度有助于显示器和打印输出的色彩和亮度的统一。而显示器出厂的缺省亮度设置比这个都要高很多,比如LCD一般都设置在140cd/m2,据说这种亮度下,显示器能有效进行色彩管理的实践只有1年半左右。
5、在校正显示器时,先要调整显示器的亮度和对比度。自定义白点,比如设定为6500K,校正CRT时,首先要将对比调到最大,而校正LCD时,要先将亮度调到最大。这是由于LCD和CRT本身的设计原理所造成的区别。在进行RGB单项调整时,建议先调整绿色通道、然后蓝色,最后是红色。
6、 LCD显示器 。LCD的显示器的校正比较令人迷惑,因为他们的显示特性似乎并不能稳定锁住,而且比如APPLE显示器除了亮度也没有什么可以调节的按钮。EYEONE厂家和网上许多论坛发言推荐,在给LCD生成PROFILE时,不要自定义白点,而是选择显示器的原始白(Native white),然后让软件自动完成所有工作。
7、4中的调较过程和后面的ICC PROFILE的生成其实是两个独立的过程。分开理解对理解色彩管理有意义。据网上用户反映,在校正色彩方面,EYEONE和SPIDER的表现差不多,但在制作ICC PROFILE方面,前者比后者精度要高。
8、显示器校正后的黑点校验:
在PHOTOSHOP中用RGB(0,0,0)画个框,选取中间一块(单独创建一个层更好,没有边线),然后全屏显示(点击工具板中红圈标记的图标,用TAB键切换)。关闭所有PS附属窗口,(使用双屏显示,可以将其移到另一显示器上)CTRL-M调出曲线调整窗,点击直线的坐左下角,激活输入(INPUT)和输出(OUTPUT)的键入窗,输入0、0;然后,如果使用单显示器应将曲线窗移至屏幕边缘尽量少地留标题栏,如用双显示器,则可将其移到另一显示器中。按向上箭头键,增加输出值,如下图所示(注意,本图截取了双屏的中间部分),注意观察黑屏幕和选区。肉眼能区分选区和背景时,从曲线调整窗口查看输出值。如果输出值在5以下,黑点校正通过,如果高达12左右,需要重新校正显示器。下图为了显示,输出值调得较大,实际上该显示器可以看出差别得值是2,而左侧得显示器是5。

【图2】
六、数码相机的色彩管理
终于开始具体操作了,理论很麻烦,用起来其实很简单。 当在DSLR科学地运用色彩管理后,DSLR出来的照片将不再是大家印象中的灰蒙蒙的恶梦了。 但我们依然不能期望它100%地还原我们所看到的色彩。数码相机的曝光组合和环境光色温等都会影响其色彩表现。事实上,数码相机和负片扫描一样,是色彩管理中效果最不确定和稳定的,色彩管理的作用受到很大限制。但是对于影棚等可控的、稳定光源的环境下,色彩管理是可行和可信的。这对在稳定光源环境中进行大量如产品广告类拍摄的人来说却意义重大。
但也有专家指出,在某个特定环境下制作的ICC PROFILE,比如正午阳光下定制的,在不同阳光下应用,具有相当的广普适用性和实际意义。指出,制作正午阳光,阴天和钨丝灯三种情形下的ICC PROFILE,足以应付大多数的拍摄环境。
(一) 应用色彩管理
(1)、应用RAW拍摄:
在我用过的RAW转换软件,只有C1(CAPTURE ONE) PRO可以对相机进行系统的色彩管理。 C1 PRO的WORKFLOR菜单项下Color Management Settings中,可以在Camera Product中选择您所用的相机,然后在Camera Profile中选用该相机某特定条件下的PROFILE,如果自己定制的PROFILE文件已经放到了XP的指定目录(winnt\system32\spool\drivers\color)中,系统也将列出,可以点击选择。然后根据自己的要求可以选择其他项目。

【图3】
1DS2提供了一个通用PROFILE(见图1)。这里用作示例,通用的PROFILE一般没有实际的应用价值。
利用C1的色彩管理功能,选用您相机和合适的白平衡场景的ICC PROFILE后,您会发现C1里的照片缩略图和在相机LCD屏上看到的漂亮照片基本一致,而不再是缺省设置时那样干涩昏暗。这样可以节约处理后期的大量时间。
在RAW转换软件中,设置转换曲线为线性(GAMMA=1.0),可以充分发会PROFILE的作用,充分挖掘DSLR的高动态优势。
(2)、应用JPEG拍摄
这方面我目前找到的资料十分有限。大致的经验指出,DSLR随机可配置的各种色彩空间均十分不精确,因此普遍推荐
1、拍摄时,用灰卡先手动设置白平衡;
2、使用色域较宽的ADOBE RGB进行拍摄,然后在PHOTOSHOP的菜单"EDIT|ASSIGN PROFILE"直接给JPEG文件指定定制的ICC PROFILE。
(二) 定制DSLR的ICC PROFILE
前提:拍摄标准色卡和拍摄实物时光源色温应一致,确保白平衡的准确。在不同色温下,定制多个PROFILE,可以有效提高色彩管理的精确度。
(1) 所需工具:
1、 KODAK标准18%灰板,这个很容易买到。用于设定白平衡。
2、GretagMacbath ColorChecker SG或24色块的ColorChecker色卡(图3),色卡的选择以所使用的软件推荐的色卡为最佳。上述色卡是被公认的适合制作相机的PROFILE的几种,SG最优。
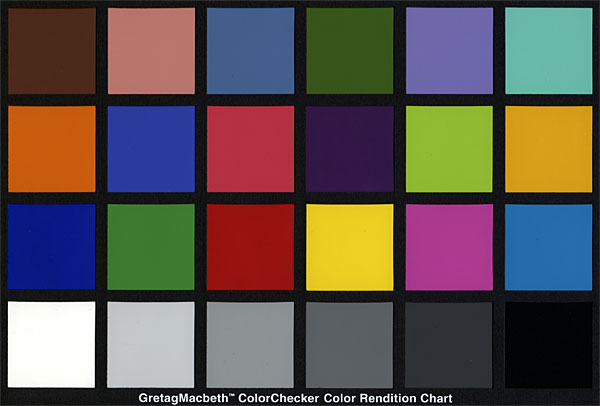
【图4】
3、 ICC PROFILE生成软件,如PROFILE PRISM、PROFILE MAKER PRO等。
(2) 操作流程:
1、在稳定光源下,使用三角架,拍摄灰板(手动对焦)。确保灰板平面的光照均匀。
2、 JPEG拍摄时,务必根据拍摄的灰板手工设定DSLR的白平衡。
3、将色卡放置在灰卡同样的位置,在同样光源下,拍摄色卡。
4、用RAW格式拍摄时,因设定的白平衡无效,所以在RAW转换软件中要从拍摄的灰板图像中获取精确的白平衡数据,应用到色卡图像文件中。转换前应设定RAW转换软件的曲线为线性(GAMMA=1.0),关闭其他自动调整项目,推荐生成16位TIFF文件。如果拍摄的色卡不是水平的,可以在PHOTOSHOP中利用校正工具和任意旋转功能进行适当编辑。但要保存文件时,不要绑定任何ICC PROFILE。
5、将拍摄的色卡文件(JPEG或RAW转换的TIFF)、相应的色卡描述文件按软件要求导入软件中,生成ICC PROFILE。软件一般有许多设置项,采用不同设置生成多个PROFILE是值得尝试的。
6、对PROFILE进行微调编辑,使其到最佳效果。
PROFILE PRISM的操作实践:
1、拍摄灰卡,和软件指定的编号CR92803的非高光色卡,RAW格式存贮。

【图5】 MATTE CR92803色卡
2、打开C1,关闭色彩管理,设定输出的色彩空间为PROPHOTO,从灰卡获得白平衡数据:5850K,ting:14;
3、设置色卡文件的白平衡,调整曝光参数,输出JPEG文件;
4、打开PROFILE PRISM,输入色卡文件,配置对应的色卡描述文件;
5、按软件要求设定色卡的四个边角(色卡上有标识)后,软件会提示曝光情况,如果不好,回到3中重新处理;如果提示不能辨识的色块太多或者拍摄光线不均匀,需要回到1中重新拍摄。
6、 生成PROFILE;

【图6】 profile prism 生成PROFILE的过程
7、 检查效果:不错嘛!

【图7】 xy色域图 (可以和图1对比)

【图8】 应用比较:从显示的源文件打印输出,拍摄后在C1中用PROFILE和不用PROFILE的各自转换出图,C1中并未刻意调整,保持了转换色卡的基本设置。裁减后合并的比较。
可以看出, 拍摄、RAW转换、显示、打印全程应用色彩管理时,色彩可以保持高度一致。 。 事实上,图7中左侧打印输出的新疆风景和屏幕上的原图比,很难看出区别。
(3) RAW转换软件不支持PROFILE时
不支持相机定制PROFILE的RAW处理软件,可通过调整软件的色彩校正设置来实现,如PS CS2的ACR中,我们可以通过拍摄对比,获取调整的参数,在ACR的高级选项CALIBRATE中进行设置。

【图9】
手动方法简介:
1、选用GretagMacbeth的ColorCheck进行拍摄取样。同理,拍摄时需要手动设定白平衡并保证色卡的受光均匀。拍摄时需要正确的曝光。判断方法:在ACR打开后,不调整曝光参数时,色卡的白色色块的RGB数值应在238-243之间,否则需要改变曝光组合重新拍摄。
2、调整显示器的环境光源,尽量达到显示器调较时的标准;
3、下载ColorCheck的标准图(不是色彩描述文件)在PHOTOSHOP中打开,如果标准图上没有RGB数值,可以参考下图中的数值。下图数值为ProPhoto空间的RGB值,因此需要将图片的色彩空间指定为ProPhoto。

【图9】 下载地址
4、用PS CS的ACR打开拍摄色卡,设定RAW的色彩空间为ProPhoto,调整图像的曝光(设置白点)、暗部(设置黑点),对比及亮度直至满意为止,注意饱和度一项不要调整;调整屏幕窗口,使ACR的缩略窗和PHOTOSHOP中的色卡窗显示在一个屏幕上;
5、进入ACR的"Calibrate"(校正)表(图8),逐项进行调较。用鼠标选择调较项目后,可改用箭头方向键来调整数值,同时将鼠标移至色卡的色块上,这样,调整后的RGB数值可以从预览窗的右上方看到。通过色彩和数值的双重比较来完成各个项目的调较。推荐的调较顺序依次是:Shadow tints、green hue & saturation ,blue hue&saturation, red hue & red saturation。对任何一色的HUE(色相)调整都会影响其它两色,因此调较是个复杂而费时的过程,耐心是成功的保证。需要注意,绝对的匹配是不可能的,只能是尽可能的接近,而重点是关注R, G , B三个色彩数值的相关性。
6、调较完成后点击直方图右下方圆圈中的三角图标,将设置进行保存。即可以单独以子项存贮,需要时调用;也可以当作缺省项存贮,这样以后系统将会自动应用到载入的RAW文件上。
该校正数据一旦存贮使用,使得RAW调整工作集中精力在曝光和对比等参数上,大大节约后期调图的时间。本人没有该色卡(如你看到时,请帮我也买一块 ,送我就更好了
,送我就更好了
 ),没有亲自实践,摘抄而已。DPREVIEW上有人在中午对1DS2进行了测试,获取的调整参数为:
),没有亲自实践,摘抄而已。DPREVIEW上有人在中午对1DS2进行了测试,获取的调整参数为:
Shadow Tint: -2
Red Hue: -16
Red Saturation: +17
Green Hue: -9
Green Saturation +15
Blue Hue: +2
Blue Saturation: +11
据说,这种校准方式获得的校准设置,对不同光线拍摄的图片均有效,只是在极特殊光源情况下(如钨丝灯光源)需要单独进行校准,做不同的调整。
对此方法有兴趣且搞到了GretagMacbeth的这张24色块色卡,可参考附录一、4中的操作说明和下载SCRIPT文件,按其手册说明,可以自动完成调较数据的生成。
七、打印机的色彩管理
尽管目前大部分色友把显示器当作数码摄影的主要输出方式,但不能否认,数码摄影的真正输出方式是打印输出。近年,数码打印技术的发展速度和输出质量超出了大部分人的想象能力,我也是其中一员。
在没有玩打印前,我对各类广告的宣传一直是持怀疑态度的。当我花3300元购买的CANON i9950在我应用了正确的色彩管理流程后,打印出比显示器上更耐看的照片时,确实非常兴奋,一口气把这些年拍摄的所有照片都翻腾了一遍,准备把自己喜欢的照片统统都打印出来!还好,平时,看着喜欢的片子,真要打印输出时,才发现真正值得打印的很少、很少!有些片子非常满意,但过去为了显示好看和调用方便,都进行了一些调整和裁减,没有保留RAW文件,已经不适合打印8×10这样中小幅面了,令人懊恼万分。 因此,在进入正题前,给朋友们建议:
因此,在进入正题前,给朋友们建议:
1、无论如何要保存好自己喜欢的照片的RAW文件。因为对RAW的调整是无损的,保留了RAW就等于保存了相片的底片,保留TIFF甚至JPEG只是相当于存了一张相片。
2、在有能力对显示器进行色彩管理前,删除照片要慎重;其后,应相信自己的直觉放手删除那些自己不愿意输出打印的相片。
(一) 应用色彩管理
打印输出中色彩管理的应用也不复杂。我们只要获得根据“打印机+墨水+纸张”三者的组合定制的ICC PROFILE,就可以轻松地对打印机进行色彩管理。以PHOTOSHOP CS2做简要说明:
(1)、校样设置
打开PHOTOSHOP中的菜单“VIEW|PROOF SETUP|CUSTUM”(“查看|校样设置|定制”),设定“Device to Simulate”(“要模仿的设备”)为要采用(打印)设备的PROFILE,根据需要选择“Rendering Intent”(转换方式,请参看八、色彩空间转换方式探讨)和其它设置后推出。如果预览打开,设置的同时,就可以看到显示的图像会色彩发生变化,同时PHOTOSHOP的窗口标题栏尾部会显示源空间和校样的设备色彩空间。
(2) 校样与调整
使用快截键CTRL+Y,可在源空间和目的空间进行显示切换。SHIFT+CTRL+Y可以查看目的空间中不能显示的源空间中的色彩产生的色域警告。警告区域的大小,可以帮助我们决定选用何种转换方式。
同时,再校样图中,通过调整图片的反差和饱和度情况,可以进行最后的调整,求得最好的打印效果。
提示:
1、校样要在全屏方式下才可以有效的模仿输出效果,全屏可用“F”键切换。
2、对于RGB照片,不要选择“保留颜色数目”。该选项是模拟不进行色彩空间转换的效果而设计的,对我们没有实用意义。
3、选择“模拟纸张白色”,使得屏幕采用ABSOLUTE COLORIMETRIC RENDERING(参见八)方式显示所模拟的样图,样本和最终的图像最为接近。
(3)、打印设置和打印
在PHOTOSHOP中打印,一般选用预览打印,需要在OPTION“选项”中选择三项:
1、“Let Photoshop Determine Colors”(“由PHOTOSHOP决定色彩”);
2、 选定打印机+墨水+纸张的ICC PROFILE;
3、 选择合适的色彩空间转换方式和黑点补偿;

【图11】:设定CANON i9950+CANON原装染料墨水+依尔福经典珠面相纸组合的ICC PROFILE。
设置完毕后,点击打印,系统会弹出“打印”对话框,正确设置纸张类型和其它参数后,点击属性后(红圈1),将启动打印机的驱动程序,在这里完成色彩管理的最后设置,如下图:

【图12】 设置打印驱动
在红圈2中点击色彩调整的手动选项后系统将弹出手动色彩调整对话窗,在红圈3中去除“Enable ICM启动色彩管理”项,并将打印类型设置为NONE(无)。然后确认关闭所有对话窗后,系统将开始打印。如果在驱动中设置了打印前预览项,可查看排版情况后决定是否打印和放弃。
这样操作下来,打印的图片色彩应已非常准确,但图像亮度和屏幕可能还会有差别。通过调整“手动色彩设置”中“Intensity”(打印强度)(上图红圈3上方),可以调整墨水量,通过对比试验,获得最佳的参数值,使得图片的输出色彩和亮度和屏幕上的图片高度统一。(注意,如果ICC PROFILE是自己制作的,这样调整后应该用该参数,重新定制打印机+墨水+打印纸组合的ICC PROFILE。)
提示:
1、现在多色打印机的色域在兰绿色彩上超出显示器,但在高饱和的红色和紫色方面却不如显示器,因此存在看到的打不出来,打得出的看不到的情况。但为最大限度利用打印机的色域宽度,因尽量选用ADOBE或者PROPHOTO等大色域的色彩空间存贮文件,而且选用必须从RAW转换开始;
2、显示器是发射光源,而照片是反射光源,因此从色彩和亮度上要达到完全的视觉统一是非常困难的,我们只能追求尽可能的一致性。
3、定制的ICC PROFILE如果色域偏小,导致图像大量色彩溢出时,可以尝试放弃由应用软件进行色彩管理,将色彩管理交由打印机的驱动程序处理接合在驱动程序中进行墨水输出量的控制。最终采用何种方法,只能权衡取之。
(二) 定制打印机、墨水和纸张组合的ICC PROFILE
定制打印机、墨水和纸张组合的ICC PROFILE的方法原理是一致的,都要在关闭打印软件的色彩管理和关闭打印机的色彩管理的情况下,打印一张标准的色卡,然后使用测量仪器对打印的色卡中的色块逐一测量,通过比较打印色卡和标准色卡的色彩值从而制作定制的ICC PROFILE。
标准色卡的生产厂家均会测量色卡中每个色块的色彩值并记录在对应的色彩描述文件中。如使用I1 DESIGN或者其它类似高精度的分光光度计时,只需测量打印样本上的每个色块值并交软件将其和色彩描述文件中对应的色块的色彩值比较,软件就可以生成高精度的ICC PROFILE。反射型的分光光度仪比色度仪要便宜,而且精度更高,是制作打印PROFILE的理想工具。
但我只有PROFILE PRISM这个小软件和扫描仪,只能简要说明用它制作ICC PROFILE的简单过程。由于缺乏测量色卡的工具,软件通过扫描仪来获取打印样本上的色彩信息。由于扫描仪和我们人眼一样也不能准确获得色彩的准确数值,因此在扫描打印样本时还必须和一张标准的色卡一起扫描,作为软件比较色彩信息的参考。
PROFILE PRISM的实践:
1、打印色卡。软件包中包含了两个色卡图像文件,分别用于制作高光和非高光纸张的PROFILE。根据软件要求在PHOTOSHOP中的预览打印中选择“由打印机决定颜色”并关闭打印机驱动程序中的“启动色彩管理”项后,打印色卡样本(图11下方的色卡)。打印的色卡放置了两天,彻底干透后,开始下面的扫描工作。
2、我测试使用的是高光相纸。根据要求将高光IT8色卡(编号R050301,图11上部)和打印的样本一起扫描,得到图11:

【图13】
因为扫描的质量直接决定软件对色彩分析的准确程度,因此扫描是制作ICC PROFILE过程中最重要的一环。在PROFILE PRISM的操作手册中,对使用各种品牌的扫描仪都有明确的指导。扫描仪的价格和品牌不是问题的关键,但能否顺利扫描出软件认可的文件确实是格问题。我动用了几台不同品牌的扫描仪都没有获得满意的效果,后来在DPREVIEW上搜寻了很久,根据网友们的建议,购买了一台CANON LIDE 500F,按PRISM推荐的参数一扫就得到了很好的结果。
3、将扫描的文件输入PRISM中,根据选用的色卡配置相应的色彩描述文件,并选定扫描图像中色卡的四个角后,系统自动评估扫描的质量,将超出亮度或者色域检测范围的色块标记叉号,如果扫描曝光或者叉号过多(超过10个),需要回到2中重新扫描。
4、如果软件评估扫描文件通过,就可以生成ICC PROFILE了。我制作了格之格高光相纸、王子高光相纸和依尔福经典珠面高光相纸的ICC PROFILE,记录了生成PROFILE的信息:
纸张品牌 动 态 色域覆盖LAB色域的比例
格之格(G&G A4) 73.1 12.4%
王子(Prince A3) 72.4 12.5%
依尔福(GCP A4) 80.5 13.3%
P.S. CANON的专业高光相纸和其冲印照片的纸张是一样的。因价格昂贵,且本身提供ICC PROFILE , 我没舍得用来测试,但从打印效果和PROFILE来看,其动态和色域(图1中橙色线条)都比上述纸张要大很多,打印的照片非常靓丽。
色域图如下所示:

【图14】
在下图中,我比较了依尔福为Canon i9950配合CANON原装墨水和经典珠面定制的ICC PROFILE的色域和我通过PRISM制作的ICC PROFILE的色域:

【图15】自制ICC PROFILE和厂家定制PROFILE的色域比较
显然我制作的PROFILE色域明显小于厂家PROFILE的色域。在国外网站上进行了咨询,得到两方面的信息。一是被告知扫描仪的动态比较小,因此在判断相纸的动态上存有先天缺陷,由于该缺陷的存在,使得通过扫描制作的ICC PROFILE在精度和色域上都要比用高档的分光光度仪得到的差很多;但另一方面,也被告知,尽管定制的PROFILE色域较小,但应用之却可从根本上纠正打印的偏色问题,而且每张图片超出PROFILE色域的情况也并不多见,因此损失的色域与应用定制的PROFILE的意义相比不值得遗憾。尽管专家不推荐使用扫描仪定制打印机PROFILE,但我从成本考虑,用此方法是不得已的办法。幸运地是专家也承认该方法确实有效!

【图16】 国外网友提供的自制PROFILE和厂家提供的PROFILE的色域对照图。
5、生成的ICC PROFILE在使用中,可能会发现某种色彩总是偏色,有两个办法来解决:
1)、通过打印机驱动程序,手动调整CMYK中某种色彩的输出量。如果偏绿,根据RGB-CMY的对色原理,提升C的输出量,就可以降低绿色的偏色(CASTING)
2)、通过PROFILE MAKER和PRISM自带的PROFILE编辑功能,对个别色彩进行微调。
八、色彩空间转换方式探讨
备注:汉语翻译采用蔡资深提供的链接中的词语,但不保证准确。
由于各设备的色域范围并不相同,当输入设备的色域大于输出设备的色域时,将输入设备中的图像文件中的色彩转换(RENDER)到输出设备的色彩空间中时,需要对超出源色彩空间的色彩进行处理。这个转换过程采用的不同方法会导致不同的色彩视觉效果。常用的是四种转换方法(RENDERING INTENTS)是:
Perceptual(等比压缩) : 通过降低和改变源输入文件中的 所有 色彩的饱和度,使其 整体 落入输出设备色域的转换方法。它保留源图像中相邻色彩的相对关系,从而保留画面的整体色彩感观。该方式适合存在大量色域不匹配的图片的转换。在PS中的校样设置中设置好源空间和目的空间后,调用较样功能(CTRL+SHIFT+Y)可以检查色域溢出的情况, 若画面存在大量色彩溢出,可以考虑用选用PERCEPTUAL方式进行空间转换 。有三点需要注意:
1、相对于色相和饱和度来说,该模式优先细节和亮度的表现。 当照片以细节和层次为其特色时,可以优先考虑该方法。
2、该模式与设备的ICC PROFILE无关,由色彩管理软件(如PS)自行设计完成,因此不同软件,效果不同,存在一定的不可预期性。
3、如果不存在大量色彩溢出,应优先选用RELATIVE COLORIMETRIC方式。
COLORFUN制作的图片,形象地说明了PERCEPTUAL转换时,源空间色彩到目的空间的移动情况:

【图17】
红色较稀网格代表sRGB,彩色密网格代表打印色彩空间。彩色的点代表图片所含像素颜色

【图18】
色彩空间交集内色彩的移动。这两张图片说明在该方式下,如果源空间和目的空间不一致,源空间中所有色彩将发生漂移。
Saturation(饱和度优先) : 不考虑色彩的准确性,选用输出空间中的近似的高饱和色彩替代输入空间中的高饱和色彩。该方式显然不适合相片处理,只适合类似饼图等彩色商业图表的应用。
Relative Colorimetric(裁剪压缩) 先将输入设备的“白色”与输出设备的“白色”进行映射和匹配,然后将落在输出设备色域内的颜色以同样的方式进行精确映射和匹配,将落在色域外的颜色选用输出设备色域内色相最相近的颜色进行替代的转换方式。
由于该方式更符合人眼对媒体白点自动适应的特性,同时转换中包含了更多的原有色彩, 因此一般情况下,该方式比PERCEPTUAL更适合摄影图片色彩空间转换。
Absolute Colorimetric(绝对色度坐标复制): 该方式除了不进行输入输出设备的白色匹配以外,其它跟RELATIVE COLORIMETRIC一致,它致力于在输出设备上“绝对”再现 输入设备的色彩表现 ,包括源设备的白色标准,而不是致力现实环境色彩的准确还原。因此,该方式主要用来校样。
可以看出,无论采用以上何种方式,在不同色彩空间转换时,都会带来色彩的漂移,同时由于转换过程中的四舍五入也会造成数据的丢失,为了尽最大限度的减少这种转换损失和转换次数。因此, 在我们的工作流中,应尽可能采用统一的、色域尽可能大的色彩空间进行操作、使用16位通道而不是8位通道的文件,而且是在输出的最后时刻才进行必要的色彩空间转换。
---------------------------------------
我们还需要知道,选用不同的转换方式,其效果的差异程度还取决于设备的PROFILE。由于PROFILE的定制方式、格式均可能存在差异,四种转换方式在不同格式或不同方法定制的PROFILE上表现也会大大不同。PROFILE中对色彩的描述有方阵式和查看表式(LUT)两种,方阵式的PFOFILE只能用RELATIVE或ABSOLUTE COLORIMETRIC的转换方式,而不管用户是否会选择PERCEPTUAL或SATURATION方式。如何判别PROFILE的构成方式,已经超出我们应用的范围太多了,不再涉及。
黑点补偿(Black point compensation)
这是空间转换中的另一个参数。它的作用是将源空间中的黑色转变为目的空间黑色,以防止转换过程中的暗部细节丢失。具体说来,使用它可以防止:
1、源空间的黑点比目的空间低(更黑),转换时,源空间中比目的空间黑点更黑的数值将会被剪切,细节将丢失;
2、如果源空间的黑点比目的空间的要高(更亮),转换后,在目的空间将没有“死黑”,图片将给人发灰的感觉。
因此,中外的专著基本推荐使用该功能。但奇怪的是在部分纸张生产厂家提供的手册中,却明确标注不选择该功能。如有朋友了解其中缘由,可发帖指点迷津。
九、胶片数码化过程中的色彩管理
(一) 扫描过程的色彩管理
胶片的数码化必须通过扫描这一关,因此胶片数码化中的色彩管理首要的是对扫描仪的色彩管理。对于负片扫描来说,应用色彩管理几乎没有意义。因为色彩管理需要拍摄色卡,色卡拍摄时的曝光组合、环境光线与平时实际拍摄相同的几率很小,更为重要的是不同曝光组合和冲印对胶片片基最终的色彩有直接的不同影响,因此,制作负片和扫描仪组合的PROFILE也没有实际意义。
扫描负片,调整获得准确的色彩,编辑MAXXUM有很好的指导: 如何再现负片的真实色彩--负片扫描和PS的技巧 , 为使扫描的片子更为出色,MAXXUM的 如何得到一张“通透”的图片--使用扫描仪和PS的几个技巧 有许多宝贵经验值得借鉴。
因为反转片(正片)的片基不随曝光条件和拍摄时的色温影响而变动,因此对片子的色彩影响很小,制作反转片和扫描仪组合的PROFILE是简单而可行的, 色彩管理将大大提高扫描的效率。但在国内冲洗店不那么专业的环境下,胶片色彩表现不稳定,因此PROFILE最好针对一个店家和同一品牌胶片制作并应用,估计在国外就无需这么麻烦了。
定制扫描仪和正片ICC PROFILE的方法:
1、用正片拍摄色卡,如IT8非光面色卡,冲洗好。《Real world color management》中推荐使用HCT色卡,因为该色卡颜色描述文件是通过测量每张测卡单独制作的,精度非常高。 具体信息在这里 。拍摄条件没有严格要求,色卡表面受光尽量均匀即可。
2、扫描正片。扫描时应关闭扫描程序的色彩管理功能和一切自动功能如自动曝光、自动白点或黑点补偿等。
3、在制作ICC PROFILE的软件中使用色卡色彩描述文件和扫描的色卡图像一起生成ICC PROFILE;
4、在扫描程序中设置定制的ICC PROFILE就大功告成了。
(二) 出 片
Colorfun对 色彩管理应用初步——自己掌握数码冲印 有详尽介绍,请参考。
十、回头再看色彩管理对摄影的意义
许多玩过胶片摄影的人开始数码摄影一段时间后,痛苦地感觉数码摄影的色彩好象是跟他在捉迷藏似的,部分人懊恼地放弃了数码摄影。其实这很好理解。对于胶片来说,某个品牌胶片的色彩风格是基本固定的,摄影师熟悉后,在拍摄的时候能预见到作品的整体色彩表现,因此拍摄起来比较有把握。尽管照片的色彩和现实场景色彩差别巨大,但这些差别也是可以预见的。
在逐步掌握了数码摄影的技巧后,我也曾一度陷入迷茫中:什么样的色彩才是我能而且应该锁定的呢?尽管我知道摄影不是为了追求100%的现实色彩的还原(产品广告除外),但色彩管理过程中所追求的色彩一致性给了我一个了解和控制色彩的基本标准,让我从数码摄影的色彩迷雾中绕了出来。也更加清楚数码摄影与传统摄影各自的优劣方面。
数字输出方式的成熟,只有短短十来年的历史,而色彩管理的运用更是近些年的事情,尽管历史不长,但数字技术所带来的技术进步是有目共睹的。数字技术将视觉艺术引领至一个崭新的时代。我相信,每个严肃的摄影人,不管是职业人士还是如我一样的业余选手,在科技之光的引领下,最终会越来越接近并接受色彩管理,因为它必将是摄影中完美色彩的完美解决之道。
附录一、参考链接:
1、 PROFILE PRISM的YAHOO论坛组(英文,需注册)
2、 Color Management for Photographers
3、 Norman Koren的色彩管理教程(英文)
4、 数码相机RAW文件的ACR调较脚本(该链接不支持火狐) ,调较需要的色卡,老西做过: 色彩测试标板ColorChecker的介绍
5、 WALKER谈色彩管理以及显示器的选用
6、 GZ12345谈Photoshop中色彩管理的应用
附录二、参考书目
1、《Real World Color Management》,【电子工业出版社发行过中文版】
2、《Mastering Digital Printing》
3、高级读物:《Color Science》
2、本人对色彩管理的学习和理解才刚刚开始, 疏漏和错误难免,真诚欢迎您的批评和指正 ,期待共同提高。
3、感谢WHEEL、COLORFUN、WALKER、风中的鹰、大牛ZHOU、没有就是等朋友对我的热心指导、元素等编辑的大力支持。
--------------------------------------------------
【序】
玩了很长时间的数码摄影,逐步悟出一个道理:数码摄影包括了三个过程,一是拍摄,二是修正和调整,三是打印输出。三个过程中,贯穿始终的是色彩,因此 色彩管理摄影过程中的核心问题 。
摄影是艺术创作的过程,数码摄影更是如此。可惜,我是缺乏创造力的人,并不懂得如何去创造色彩和影像的奇妙。也曾迷恋PS化腐朽为神奇的魔力,但终发现那完全是另一条道路--一条和摄影毫不相干的道路,它适合那些具有艺术天赋和创造才能的人,而我恰恰不是! 我只能尽量真实的还原我所看到的东西--简单的还原,平凡而真实地发掘和记录,我不期待从摄影中获得正片那绚烂的色彩,只期待平常的生活记录。
当胶片冲洗出来,我从未怀疑过它的色彩是否准确--因为我无法看懂负片。而数码照片冲洗出来,总是让我大吃一惊:和我显示器上看到的居然差别如此之大。为什么呢?我不得不逼迫自己开始寻找色彩变化的谜底。两周前,当我自己打印照片时,为了获得准确的色彩,我不得不认真研究色彩管理的整个流程。在拨开迷雾后,发掘色彩管理这东西应用起来其实并没有想象的那么复杂。
无忌这个宝库里,资料非常多,但也很杂,学习起来并不轻松。闲着也是闲着,在那篇 实用数码摄影进阶总结 完成得差不多后,不如由我再来整理一篇文章给大家参考吧,顺便也理清一下自己的思路。
本文的对象是那些对摄影和色彩比较执着的非专业朋友,而俺本人对色彩管理的理解也是很肤浅的,在此仅仅总结一个简单实用的应用流程,如有错谬之处请专业人员和各位先生猛烈拍砖(别把我拍傻了就成
 )。但个人偏好的东西请大家一定要说明,俺反对任何带有个人主观色彩的判断和引导。
)。但个人偏好的东西请大家一定要说明,俺反对任何带有个人主观色彩的判断和引导。
一、色彩管理的目的和意义。
色彩管理的目的是为了使记录现实世界的色彩描述数据文件在不同设备上所还原的色彩的尽可能的和现实世界保持一致,使得人们在观看视觉作品时,可以获得和观看现实世界几乎一致的色彩感受。
在数码摄影里,色彩管理是为了将拍摄者看到的色彩记录下来,尽可能真实地在显示器或者照片上表现出来。因此数码摄影的色彩管理过程涉及三个主要的环节:数码相机、显示输出和打印(冲印)输出。
为何要进行“管理”呢?因为参与色彩再现过程中的相机、显示器和冲印设备都不能完全再现人眼所看到的色彩,而且跟每个人的眼睛对色彩的感知不同一样,每台设备对色彩的“看法”和“偏好”也不同,即使是同一厂家同一品牌的产品也如此。众所周知,而色彩本身在物理上是确定的,每种色彩都对应着一定波长的光波。因此,为了让不同设备排除其“主观”“看法”,尽可能的准确还原特定波长光波所代表的颜色,需要对参与色彩流程中的设备进行调较,这个过程就是色彩管理。
学习色彩管理对于我们的意义在于它可以使我们手中的数码相机充分发挥其潜力,改变我们对数码摄影的许多认识。它也许不能对您的拍摄技术带来直接的帮助,但确实会影响我们的摄影理念。比如,它至少会让你从一个角度上理解为何数码照片在显示器上看着会发灰。
同样的,对于胶片爱好者,尤其是正片爱好者,掌握色彩管理也是非常有意义的。因为如何在底扫上还原正片的色彩,并尽可能地在照片上获得在幻灯或者LOUPE中看到的色彩也是不可能抛开色彩管理的。
数码摄影将颜色数量化后,可以定量和定性地进行色彩分析,使得精确地色彩管理成为了可能。感谢数字技术的发展和成熟,过去专业印刷行业可望而不可及的“所见即所得”的色彩管理流程现在已经可以进入我们这些寻常百姓家了。
最后,需要说明,色彩管理和色彩艺术不是矛盾的。真正的色彩艺术大师,对色彩的理解都是建立在对色彩的深刻理解和认识上的,他们的理解和认识本身就是色彩科学的重要组成部分。偏色和失衡的色彩都不是艺术,色彩管理所要做的正是色彩艺术所追求的:和谐美妙的色彩感受,而不是盲目的色彩的准确。
二、色彩管理的知识准备
色彩学高深复杂,文章看多了,多少令人有点恐惧。为摄影、出片进行色彩管理应用,不需要太高深的知识。出现解决不了的问题再多学习一点可能记忆得更为深刻。色彩方面的术语解释,到处都是,俺就不费力CTRL-C + CTRL-V了。必要的简单罗列如下:
1、色彩的产生
影响色彩的三要素:光源、物体本身和观察者。三者改变其一,都可以说色彩发生了改变。
因此色彩管理需要涉及这三个方面:物理、化学和生物神经学。色彩管理的手段是量化观察者的视觉感受,这似乎有点玄。理解了这点,我们可以理解色彩管理的局限性,去掉一些不切实际的幻想。
三原色可以组合出任何可见的色彩,因此某一颜色可以用叠加三原色RGB来表示,也可以用减法三原色(CMY)表示。详细的论述请参考 老西的《光学基础知识:白光、颜色混合、RGB、色彩空间》 。牢记和理解叠加三原色和减法三原色的对应关系(RGB-CMY),是进行色彩校正的基础。
2、色彩空间
色彩具有特定的物理特性,根据物理特性就可以定义某种颜色。如根据各种可见色光都可以分解为三原色,因此普遍用三原色中每种原色的亮度值来定义某特定颜色。不同的描述方法基本需要三个输入变量,在数学上都要用三维函数来表示,比如三原色系统中,颜色C=R(r)+G(g)+B(b),需要三维坐标的三个轴来表示。在坐标中形成的立体数学模型,就是所谓的色彩空间。限定了三个变量的输入范围,也就限定了模型的空间形态和大小,代表了该色彩空间的色彩范围--色域(GAMUT)。根据不同原理和目的,人们发明了不同的色彩空间描述办法及与其相关的色彩空间。这些色彩空间可以用数学方法互相转换。但不同方法定义的色彩空间涵盖的色域不同,转换会带来色域范围的变化。国际照明委员会(CIE)是这些标准的制定者,它制定了XYZ、LUV、Lab等色彩空间的数学模型。要学习这些复杂的东东,可以看这里 色彩描述理论 。
在这些复杂深奥的色彩模型中,特定的输入参数描述物理世界中特定波长光波的色彩特性,与我们所用的设备无关,故又被称为绝对空间。我们显示器、照相机等使用的RGB色彩和打印机使用的CMYK色彩不同,它们的各项数值仅仅是用来告诉特定设备输出某种原色的量的多少,而不是描述确切物理和视觉上的某种色彩。因此他们与设备相关,不是严格意义上的色彩空间,因此人们也把RGB和CMYK叫做“设备的”色彩空间。
CIE LAB的色彩空间定义了我们人眼所能看见完整色域,L代表亮度,a轴代表红-绿变化,b轴代表黄-兰变化,是色彩管理应用软件中采用的主要空间。如在PS中,所有与设备相关的色彩空间的转换都是以Lab这个绝对模型为中转的:当我们把sRGB的图像转换aRGB(ADOBE RGB的缩写)中时,系统总是先将sRGB转换至Lab空间,然后再转换到aRGB空间中。
为了看着方便,用二维坐标来表示色彩空间简单而明了。下面是我制作的一张xy色彩空间描述图。(要了解xy的含意,请看: 1931CIE-XYZ标准色度系统 )其实理解这些线条就是表示色彩的范围,色域就足够了)。

【图1】
这张图这么大,是为了看着清楚,我们后面的讨论都要用到它。带色彩的饼图是我们人眼能够感受的颜色的色域,其中不同颜色的线条围成的区域是不同色彩空间所包含的色域。显然:
1) 人眼看到的色域很大;
2) ProPhoto色域不小,成为摄影人士保留数字照片色彩信息的首选。
3) 从色域来说,sRGB是最小的,而我们的显示器一般不能覆盖sRGB的色域。据说苹果有一款可以覆盖sRGB的显示器,价格在4万元左右。
4) 黄线是1DS2的色域,只是一个参考,我们后面会不断提到数码相机可表现的色域--尽管数码相机没有固定的色域。
要特别指出,二维模型并不能象三维模型一样客观反映色域的大小,有时甚至会产生明显的误导:在二维空间中A色域可能完全包括了B色域,但是在三维空间可以发现这并非事实。因此二维色域图可作为一般参考,但要真正客观比较色域,必须使用三维空间。
3、ICC PROFILE
不管这些色彩空间定义得如何美妙,色域如何宽广,我们的设备却不解风情,它们即不能“看见”也不能再现许多美妙的颜色。描述其能“看见”和“再现”的色域的就是与该设备相关的ICC PROFILE。某个设备的ICC PROFILE将RGB数值赋予了在该设备上可再现色彩含义,同时说明了该设备能够再现的色域。
当色彩文件在不同设备中传递时,色彩管理系统把输入设备ICC PROFILE描述的色彩空间转换为输出设备ICC PROFILE所描述的色彩空间,使得文件中RGB数值在输入、输出设备上以尽可能一致的色彩形式再现出来。
ICC PROFILE并不改变文件中RGB的数值,他们可作为图像文件的一部分被包含在文件中,用来告知相关设备如何再现某具体的RGB数值所代表的色彩,从而使得该数值在不同的设备上再现的色彩呈现高度的一致性。
sRGB、Adobe RGB以及ProPhoto RGB不是ICC规格的色彩空间,他们采用PROFILE的编制格式,但又与CIE LAB一样是和设备无关的,其数值具有精确且不随设备而变化的色彩特性,因此也被称为色彩空间PROFILE。因此他们习惯上也被称为RGB空间。 三者间sRGB色域最小,被显示设备所普遍采用,Adobe RGB被打印设备尤其是喷墨打印输出设备所广泛采用。
4、色温和亮度对色彩的影响
色温用来描述环境中的光源的特性。同一色彩的物体,在不同色温环境中,可能会给人以不同的色彩感受。色弱的人,这方面感受会更强烈:晚上在商场灯光环境下买的紫红衣服,回家发现却是红色的!然而正常人也会如此,同一张照片在不同光源(色温)下,看到的色彩可能不同。这种现象,就是Metamerism(翻译为“同色异构”?俺不清楚)。这是由我们视觉系统的生理特征造成的“错觉”,除特别需要的情况外,我们只能接受它。
亮度不是色彩的物理特性,它由进入我们眼睛的光子的数量决定。但亮度可以改变色彩的表现:天黑了,所有的色彩也都变成不同程度的黑色了。
由于人眼的特性,色温和亮度对色彩再现的影响显而易见,因此是色彩管理过程中不可忽略的环境因素。可见,色彩是主观的东西,因人而异,只有根据颜色的光学特性来定量分析,人们才会有共同的标准,因此,色彩的管理其实是对产生色彩的光的管理。
数码相机在不同的色温环境中,感知颜色的能力不同,能够捕获的色域也不同。因此,数码相机在不同的色温下得到的的ICC profile也不同。所以上面说1DS2的色域图只是一个参考。如果正常安装了数码设备的驱动程序,在PS的色彩管理中,可以看到所用机器的ICC PROFILE.
5、METAMERISM--(“同色异谱”)
犹豫再三,还是把这个东西搬出来。我不知道该英文的标准中文翻译是什么,只知道它的含意:在某 特定光源 环境下,存在两组不同原色的配色组合,让 人 产生同一色彩的印象;在不同光源或者观察角度下,人眼能够“觉察”这两种配色组合的色彩差异。比如在室内打印出的PP,拿到室外发现颜色变了! METAMERISM是双刃剑,由于其存在,才使得用极少颜色组合输出复杂色彩成为可能,但也使得色彩管理不得不限定在 “特定” 光源环境中。有了这个概念,可以更好理解4中的内容。
6、COLOR CONSTANCY
是我们难以觉察到的视觉系统调整行为。人看见一张白纸,不管把它放在哪里都会认为它是一张白纸,而不管白纸是否被环境颜色“污染”成什么具体颜色。这是人的自我调节功能。胶片和数码相机没有这样的调节功能,只会忠实记录所拍摄的光线。我开始对在草原上拍摄的人像都发绿很不理解,后来知道人眼这个特性后才不再埋怨机器和胶片的品质。
7、 色彩管理系统的组成部分
1) 色彩描述连接空间或参考空间(PCS或RCS):
CIE LAB或CIE XYZ这类色彩空间模型中的每一个具体数值代表了一个明确的色彩,与所采用的设备无关,因此被当作不同色彩空间转换的中间空间,是各种色彩空间转换的依据和准绳。象Photoshop一样,所有的色彩空间转换都是先把源空间转换为PCS,然后再从PCS转换为目的空间来完成的。
2) 设备的色彩描述文件(PROFILES):
它将设备可再现的色彩数值(RGB或CMYK数值)和与设备无关的标准色彩值(CIE LAB等)联系起来,使得设备得以再现人们所能看见的颜色。文件中包括设备三个主要方面的信息:色域、动态范围和色调再现特性。
3) 色彩管理模块(CMM):
执行色彩空间转换计算的软件,它根据PROFILE中的色彩数据进行计算。由于不同软件可能采用不同的算法或数据精度,因此其效果或多或少可能会有所差别。个人认为,C1 PRO就比PS CS2表现要好,比如再现天空的蓝色时,CS2的ACR常常会有些偏紫。
4) 转换方式(RENDERING INTENTS):
ICC(国际色彩联盟,由苹果、KOADA等公司发起组成)定义了四种不同的落在输入设备色域中而超出输出设备色域的色彩到色彩的转换模式。参看本文“八、色彩空间转换方式探讨”部分。
这四个部分一起构成了 色彩管理系统(CMS) 。
三、色彩管理的工具
色彩管理的办法是比较设备输出色彩和标准色彩的差异,从而获得控制和校正设备的输出信息,最终使输出设备再现的色彩和输入设备获得的色彩高度一致。这种通过比较和调整的方法叫做 比色法 ,是色彩管理的主要方法。
输入的颜色是否准确,必须有一个硬标准来参考,这个参考就是标准色卡(TARGET);而用来检测色彩的设备,包括色度仪、分光光度仪,还有密度仪(用来检测不透明物体对光的吸收能力和透明物体让光线穿透的能力)。
1、标准的 色卡 ,是印有许多标准色彩的卡片,一般纸的。卡片上有多渐变的色块,每个色块的颜色都有严格的标准,在色卡描述文件(TDF)中对其颜色进行说明。色卡上的色块越多,起到的校正作用越精细。常用的有IT8色卡等。色卡的图像文件和描述文件现在网上到处都有下载,但没有色卡是没有实际应用价值的,然而国内色卡的购买有一定难度。好东西都是洋鬼子生产的,国内购买比较难,只能通过网上找KODAK等公司邮购。
2、 密度仪: 用来检测不透明物体对光的吸收能力和透明物体让光线穿透的能力的设备。是用来测量和控制打印输出最好的工具。可以准确测定物体的密度和动态范围。
3、 色度仪 : 模拟人眼对色彩的反应,在 标准照度 下,将其测量的色彩数量化并以 标准人眼 看待色彩的方式进行存贮。色度仪还可以测量不同颜色之间的色差,因此有人翻译为“比色计”。色度仪主要用于进行颜色比对,但它不能区分人眼看到的同一色彩是否由不同的光线构成--不能识别METAMERISM。为大家所熟悉的蜘蛛和EYEONE DISPLAY是简化版的色度仪,可以用来测量显示器的色彩。
4、 分光光度仪 :可以测定某种色彩中包含的不同波长的光的强度,对色彩的物理特性进行严格的测量,获得某种颜色中所有组成光线的光谱图。由于排除了人眼得干扰,它可以测出METAMERISM(同色异构)。密度仪是对光线强度的总体测量,而分光光度仪可以细致地测出不同色光的强度,因此可以替代密度仪的作用。而且它的测量不受环境光线的影响,所以在色彩管理中,这玩意比密度仪和色度仪强大很多,最合适不过。但不难猜到,这东西都贵得邪乎。
但我建议:在购买显示器校准设备前,考虑一下,是否以后需要进行打印校色,如果需要可以选择购买色度仪或分光光度仪--尽管价格不菲,但总比买一个校正显示器的和一个校正打印机的要便宜,比如一个用于显示器色彩管理的I1 DISPLAY 2目前需要2000元左右,而一套可以用于显示器、扫描仪、打印机和相机的EYEONE DESIGN价格约为795$( US网上商铺报价 )。
5、软 件
上述硬件可以完成设备输出色彩和标准色彩的比对和记录,但还需要对数据进行分析并生成与设备相关的ICC PROFILE的软件。一般的,这些软件比硬件更贵。最常用的是GretagMatch公司的PROFILE MAKER PRO,而我采用的是相对业余和便宜的PROFILE PRISM。
要真正精确校正色彩,色卡和测量仪等硬件是不可替代的。据了解,一套EYEONE DESIGNER及软件可以解决以上所有问题,价格在万元左右。这对发烧友,成本太高了。我选择了便宜一点的玩法。国外发烧友广为采用的软件PROFILE PRISM可以完成数码相机、扫描仪和打印机的色彩管理,基本能满足我的需要了。俺从 这里 购买了一套PROFILE PRISM,79$(含邮费),包括一张IT8标准色卡和一张MATTE色卡,通过信用卡下单12天后收到。后面的操作和流程,我将以其操作为参考做简单介绍。这是我玩色彩管理的设备:
1、PROFILE PRISM ,79US$。
2、CANON LIDE 500F, 1100元RMB; (
 下载了一个VueScan)。
下载了一个VueScan)。
3、EYEONE DISPLAY II,2300元。
现在,I1 DISPLAY或者蜘蛛不到千元都可以买到,效果也都不错。因此相对动辄数千元的镜头等设备来说,这些东西的投资并不算太昂贵。
四、色彩管理的工作流(Workflow)
理解色彩和其相关术语是复杂的,色彩管理的操作却很简单--至少说起来是这样的
 。色彩管理的工作流分成两个部分:
。色彩管理的工作流分成两个部分:
(1)、色彩管理应用的工作流
1、得到并在CMM中配置输入设备的ICC PROFILE;
2、得到并在CMM中配置输出设备的ICC PROFILE;
3、设置CMM中的色彩空间转换方式(PERCEPTUAL或Relative Colorimetric);
4、获得满意的输出色彩。
(2)、制作设备PROFILE的工作流
1、给设备输入一组在PCS中对应标准色彩的RGB或CMYK数值。根据设备的不同,这数值可能是一张标准的色卡,如给扫描仪;也可能是一张标准色卡的描述文件,如给打印机。
2、通过检测工具检测输入色彩和输出色彩的差别并记录;
3、将记录的数据交专门的PROFILE生成软件生成设备的PROFILE;
4、应用生成的PROFILE进行输出,并根据结果对PROFILE进行微调,完成PROFILE的制作。
五、显示器的色彩管理
数码摄影中,不用说,大家也知道显示器的重要性。因此对大多数影友来说,色彩管理过程中,最需要和值得进行的也许是显示器的校正和PROFILE过程。十分幸运,显示器的色彩管理相对其它设备来说,色彩表现不仅精确而且也稳定得多。唯一可能的不幸是,如果你的显示器没有RGB单项调整功能,色彩校正和管理几乎是不可能的,解决的办法只能是购买一台新的。

(1) 在操作系统中应用色彩管理
在XP系统中,如果使用蜘蛛或者I1等软硬件生成ICC PROFILE的,新的ICC PROFILE将自动被安装到系统中。在系统菜单“开始|所有程序|启动”中,我们可以看到“Profile loader”等应用ICC PROFILE的程序。
系统中安装有多个具有色彩管理或者制作ICC PROFILE功能的程序时,需要对该菜单进行整理,防止多个应用程序先后自动引导,导致色彩管理得混乱。比如安装了PHOTO SHOP,系统将自动安装于ADOBE GAMMA启动程序。可以用"MSCONFIG"系统程序屏蔽不用的启动项,也可以直接在菜单中点击右键来删除不需要的启动项。
如果要选择使用特定的ICC PROFILE,可以在桌面中点击右键,启动“显示”属性,然后在“设置|高级|颜色管理”设置板中添加或删除某个ICC PROFILE。这些ICC PROFILE存放在系统盘“\WINNT\SYSTEM32\SPOOL\DRIVER\COLOR”目录中,因此可以根据需要直接拷贝或者删除部分文件。建议:过时显示器PROFILE都删除。
(2) 在PHOTOSHOP中应用色彩管理
在PHOTOSHOP中为网上发图调图,需要遵守以下流程:
1、载入图片:
将工作空间设定为sRGB,如果源文件不是sRGB色彩空间,需要将其转换为sRGB空间。
2、校样设置:
打开PHOTOSHOP中的菜单“VIEW|PROOF SETUP|Monitor RGB”(“查看|校样设置|模拟显示器”),可以看到显示的图像色彩会发生些许变化,同时PHOTOSHOP的窗口标题栏尾部会显示“RGB/8*/显示器子样”。
3、调整
确认PS处于显示校样状态中后,我们就可以对图片进行最后的调整了。
4、保存
(3) 制作ICC PROFILE
这必须依靠蜘蛛或其他专业调较工具才能完成,其操作流程在工具软件中有详尽描述,而且坛子里,这方面的帖子已经很多,比如:
1、 Bit:【校准你的显示器】物美价廉的专业校准系统...
2、 COLORFUN:色彩管理应用初步——显示器校准及i1 display纵向比较
3、 元素:发烧调图必备蜘蛛—— COLORVISION调整帖图区
因此不再重复。为了达到最好调较效果,制作尽可能精确的PROFILE,几个细节罗嗦一下:
1、校正之前,显示器最好打开预热1小时左右,最少也要30分钟。同时注意,每次调整显示器的显示分辨率和刷新频率后,都应对显示器重新进行调整。
2、使用测量设备之前,一定要将屏幕表面清洁干净,尤其是易吸附灰尘的CRT显示器。
3、制作ICC PROFILE时的环境光线,对结果有较大影响。调较和制作文件时,如I1 DISPLAY2推荐的环境色温为4800K左右,而亮度在55Lux左右,因此要求的环境光是比较黯淡,但也并非黑暗。还要避免光源对屏幕的直接照射。
4、设置和检测显示器的白点(white point)的亮度时,单位cd/m2,而该白点色温用K表示,如现在通用的中等白色温为6500K。对于CRT显示器,推荐的白点亮度为85-95cd/m2,而LCD显示器推荐的白点亮度为80-90cd/m2。较低的显示器白点亮度有助于显示器和打印输出的色彩和亮度的统一。而显示器出厂的缺省亮度设置比这个都要高很多,比如LCD一般都设置在140cd/m2,据说这种亮度下,显示器能有效进行色彩管理的实践只有1年半左右。
5、在校正显示器时,先要调整显示器的亮度和对比度。自定义白点,比如设定为6500K,校正CRT时,首先要将对比调到最大,而校正LCD时,要先将亮度调到最大。这是由于LCD和CRT本身的设计原理所造成的区别。在进行RGB单项调整时,建议先调整绿色通道、然后蓝色,最后是红色。
6、 LCD显示器 。LCD的显示器的校正比较令人迷惑,因为他们的显示特性似乎并不能稳定锁住,而且比如APPLE显示器除了亮度也没有什么可以调节的按钮。EYEONE厂家和网上许多论坛发言推荐,在给LCD生成PROFILE时,不要自定义白点,而是选择显示器的原始白(Native white),然后让软件自动完成所有工作。
7、4中的调较过程和后面的ICC PROFILE的生成其实是两个独立的过程。分开理解对理解色彩管理有意义。据网上用户反映,在校正色彩方面,EYEONE和SPIDER的表现差不多,但在制作ICC PROFILE方面,前者比后者精度要高。
8、显示器校正后的黑点校验:
在PHOTOSHOP中用RGB(0,0,0)画个框,选取中间一块(单独创建一个层更好,没有边线),然后全屏显示(点击工具板中红圈标记的图标,用TAB键切换)。关闭所有PS附属窗口,(使用双屏显示,可以将其移到另一显示器上)CTRL-M调出曲线调整窗,点击直线的坐左下角,激活输入(INPUT)和输出(OUTPUT)的键入窗,输入0、0;然后,如果使用单显示器应将曲线窗移至屏幕边缘尽量少地留标题栏,如用双显示器,则可将其移到另一显示器中。按向上箭头键,增加输出值,如下图所示(注意,本图截取了双屏的中间部分),注意观察黑屏幕和选区。肉眼能区分选区和背景时,从曲线调整窗口查看输出值。如果输出值在5以下,黑点校正通过,如果高达12左右,需要重新校正显示器。下图为了显示,输出值调得较大,实际上该显示器可以看出差别得值是2,而左侧得显示器是5。

【图2】
六、数码相机的色彩管理
终于开始具体操作了,理论很麻烦,用起来其实很简单。 当在DSLR科学地运用色彩管理后,DSLR出来的照片将不再是大家印象中的灰蒙蒙的恶梦了。 但我们依然不能期望它100%地还原我们所看到的色彩。数码相机的曝光组合和环境光色温等都会影响其色彩表现。事实上,数码相机和负片扫描一样,是色彩管理中效果最不确定和稳定的,色彩管理的作用受到很大限制。但是对于影棚等可控的、稳定光源的环境下,色彩管理是可行和可信的。这对在稳定光源环境中进行大量如产品广告类拍摄的人来说却意义重大。
但也有专家指出,在某个特定环境下制作的ICC PROFILE,比如正午阳光下定制的,在不同阳光下应用,具有相当的广普适用性和实际意义。指出,制作正午阳光,阴天和钨丝灯三种情形下的ICC PROFILE,足以应付大多数的拍摄环境。
(一) 应用色彩管理
(1)、应用RAW拍摄:
在我用过的RAW转换软件,只有C1(CAPTURE ONE) PRO可以对相机进行系统的色彩管理。 C1 PRO的WORKFLOR菜单项下Color Management Settings中,可以在Camera Product中选择您所用的相机,然后在Camera Profile中选用该相机某特定条件下的PROFILE,如果自己定制的PROFILE文件已经放到了XP的指定目录(winnt\system32\spool\drivers\color)中,系统也将列出,可以点击选择。然后根据自己的要求可以选择其他项目。

【图3】
1DS2提供了一个通用PROFILE(见图1)。这里用作示例,通用的PROFILE一般没有实际的应用价值。
利用C1的色彩管理功能,选用您相机和合适的白平衡场景的ICC PROFILE后,您会发现C1里的照片缩略图和在相机LCD屏上看到的漂亮照片基本一致,而不再是缺省设置时那样干涩昏暗。这样可以节约处理后期的大量时间。
在RAW转换软件中,设置转换曲线为线性(GAMMA=1.0),可以充分发会PROFILE的作用,充分挖掘DSLR的高动态优势。
(2)、应用JPEG拍摄
这方面我目前找到的资料十分有限。大致的经验指出,DSLR随机可配置的各种色彩空间均十分不精确,因此普遍推荐
1、拍摄时,用灰卡先手动设置白平衡;
2、使用色域较宽的ADOBE RGB进行拍摄,然后在PHOTOSHOP的菜单"EDIT|ASSIGN PROFILE"直接给JPEG文件指定定制的ICC PROFILE。
(二) 定制DSLR的ICC PROFILE
前提:拍摄标准色卡和拍摄实物时光源色温应一致,确保白平衡的准确。在不同色温下,定制多个PROFILE,可以有效提高色彩管理的精确度。
(1) 所需工具:
1、 KODAK标准18%灰板,这个很容易买到。用于设定白平衡。
2、GretagMacbath ColorChecker SG或24色块的ColorChecker色卡(图3),色卡的选择以所使用的软件推荐的色卡为最佳。上述色卡是被公认的适合制作相机的PROFILE的几种,SG最优。
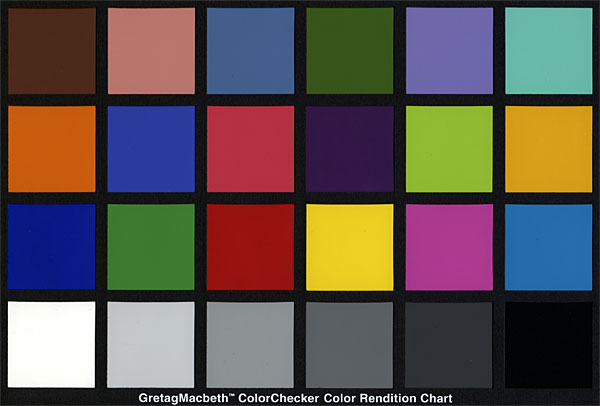
【图4】
3、 ICC PROFILE生成软件,如PROFILE PRISM、PROFILE MAKER PRO等。
(2) 操作流程:
1、在稳定光源下,使用三角架,拍摄灰板(手动对焦)。确保灰板平面的光照均匀。
2、 JPEG拍摄时,务必根据拍摄的灰板手工设定DSLR的白平衡。
3、将色卡放置在灰卡同样的位置,在同样光源下,拍摄色卡。
4、用RAW格式拍摄时,因设定的白平衡无效,所以在RAW转换软件中要从拍摄的灰板图像中获取精确的白平衡数据,应用到色卡图像文件中。转换前应设定RAW转换软件的曲线为线性(GAMMA=1.0),关闭其他自动调整项目,推荐生成16位TIFF文件。如果拍摄的色卡不是水平的,可以在PHOTOSHOP中利用校正工具和任意旋转功能进行适当编辑。但要保存文件时,不要绑定任何ICC PROFILE。
5、将拍摄的色卡文件(JPEG或RAW转换的TIFF)、相应的色卡描述文件按软件要求导入软件中,生成ICC PROFILE。软件一般有许多设置项,采用不同设置生成多个PROFILE是值得尝试的。
6、对PROFILE进行微调编辑,使其到最佳效果。
PROFILE PRISM的操作实践:
1、拍摄灰卡,和软件指定的编号CR92803的非高光色卡,RAW格式存贮。

【图5】 MATTE CR92803色卡
2、打开C1,关闭色彩管理,设定输出的色彩空间为PROPHOTO,从灰卡获得白平衡数据:5850K,ting:14;
3、设置色卡文件的白平衡,调整曝光参数,输出JPEG文件;
4、打开PROFILE PRISM,输入色卡文件,配置对应的色卡描述文件;
5、按软件要求设定色卡的四个边角(色卡上有标识)后,软件会提示曝光情况,如果不好,回到3中重新处理;如果提示不能辨识的色块太多或者拍摄光线不均匀,需要回到1中重新拍摄。
6、 生成PROFILE;

【图6】 profile prism 生成PROFILE的过程
7、 检查效果:不错嘛!


【图7】 xy色域图 (可以和图1对比)

【图8】 应用比较:从显示的源文件打印输出,拍摄后在C1中用PROFILE和不用PROFILE的各自转换出图,C1中并未刻意调整,保持了转换色卡的基本设置。裁减后合并的比较。
可以看出, 拍摄、RAW转换、显示、打印全程应用色彩管理时,色彩可以保持高度一致。 。 事实上,图7中左侧打印输出的新疆风景和屏幕上的原图比,很难看出区别。
(3) RAW转换软件不支持PROFILE时
不支持相机定制PROFILE的RAW处理软件,可通过调整软件的色彩校正设置来实现,如PS CS2的ACR中,我们可以通过拍摄对比,获取调整的参数,在ACR的高级选项CALIBRATE中进行设置。

【图9】
手动方法简介:
1、选用GretagMacbeth的ColorCheck进行拍摄取样。同理,拍摄时需要手动设定白平衡并保证色卡的受光均匀。拍摄时需要正确的曝光。判断方法:在ACR打开后,不调整曝光参数时,色卡的白色色块的RGB数值应在238-243之间,否则需要改变曝光组合重新拍摄。
2、调整显示器的环境光源,尽量达到显示器调较时的标准;
3、下载ColorCheck的标准图(不是色彩描述文件)在PHOTOSHOP中打开,如果标准图上没有RGB数值,可以参考下图中的数值。下图数值为ProPhoto空间的RGB值,因此需要将图片的色彩空间指定为ProPhoto。

【图9】 下载地址
4、用PS CS的ACR打开拍摄色卡,设定RAW的色彩空间为ProPhoto,调整图像的曝光(设置白点)、暗部(设置黑点),对比及亮度直至满意为止,注意饱和度一项不要调整;调整屏幕窗口,使ACR的缩略窗和PHOTOSHOP中的色卡窗显示在一个屏幕上;
5、进入ACR的"Calibrate"(校正)表(图8),逐项进行调较。用鼠标选择调较项目后,可改用箭头方向键来调整数值,同时将鼠标移至色卡的色块上,这样,调整后的RGB数值可以从预览窗的右上方看到。通过色彩和数值的双重比较来完成各个项目的调较。推荐的调较顺序依次是:Shadow tints、green hue & saturation ,blue hue&saturation, red hue & red saturation。对任何一色的HUE(色相)调整都会影响其它两色,因此调较是个复杂而费时的过程,耐心是成功的保证。需要注意,绝对的匹配是不可能的,只能是尽可能的接近,而重点是关注R, G , B三个色彩数值的相关性。
6、调较完成后点击直方图右下方圆圈中的三角图标,将设置进行保存。即可以单独以子项存贮,需要时调用;也可以当作缺省项存贮,这样以后系统将会自动应用到载入的RAW文件上。
该校正数据一旦存贮使用,使得RAW调整工作集中精力在曝光和对比等参数上,大大节约后期调图的时间。本人没有该色卡(如你看到时,请帮我也买一块
 ,送我就更好了
,送我就更好了
 ),没有亲自实践,摘抄而已。DPREVIEW上有人在中午对1DS2进行了测试,获取的调整参数为:
),没有亲自实践,摘抄而已。DPREVIEW上有人在中午对1DS2进行了测试,获取的调整参数为:
Shadow Tint: -2
Red Hue: -16
Red Saturation: +17
Green Hue: -9
Green Saturation +15
Blue Hue: +2
Blue Saturation: +11
据说,这种校准方式获得的校准设置,对不同光线拍摄的图片均有效,只是在极特殊光源情况下(如钨丝灯光源)需要单独进行校准,做不同的调整。
对此方法有兴趣且搞到了GretagMacbeth的这张24色块色卡,可参考附录一、4中的操作说明和下载SCRIPT文件,按其手册说明,可以自动完成调较数据的生成。
七、打印机的色彩管理
尽管目前大部分色友把显示器当作数码摄影的主要输出方式,但不能否认,数码摄影的真正输出方式是打印输出。近年,数码打印技术的发展速度和输出质量超出了大部分人的想象能力,我也是其中一员。
在没有玩打印前,我对各类广告的宣传一直是持怀疑态度的。当我花3300元购买的CANON i9950在我应用了正确的色彩管理流程后,打印出比显示器上更耐看的照片时,确实非常兴奋,一口气把这些年拍摄的所有照片都翻腾了一遍,准备把自己喜欢的照片统统都打印出来!还好,平时,看着喜欢的片子,真要打印输出时,才发现真正值得打印的很少、很少!有些片子非常满意,但过去为了显示好看和调用方便,都进行了一些调整和裁减,没有保留RAW文件,已经不适合打印8×10这样中小幅面了,令人懊恼万分。
 因此,在进入正题前,给朋友们建议:
因此,在进入正题前,给朋友们建议:
1、无论如何要保存好自己喜欢的照片的RAW文件。因为对RAW的调整是无损的,保留了RAW就等于保存了相片的底片,保留TIFF甚至JPEG只是相当于存了一张相片。
2、在有能力对显示器进行色彩管理前,删除照片要慎重;其后,应相信自己的直觉放手删除那些自己不愿意输出打印的相片。
(一) 应用色彩管理
打印输出中色彩管理的应用也不复杂。我们只要获得根据“打印机+墨水+纸张”三者的组合定制的ICC PROFILE,就可以轻松地对打印机进行色彩管理。以PHOTOSHOP CS2做简要说明:
(1)、校样设置
打开PHOTOSHOP中的菜单“VIEW|PROOF SETUP|CUSTUM”(“查看|校样设置|定制”),设定“Device to Simulate”(“要模仿的设备”)为要采用(打印)设备的PROFILE,根据需要选择“Rendering Intent”(转换方式,请参看八、色彩空间转换方式探讨)和其它设置后推出。如果预览打开,设置的同时,就可以看到显示的图像会色彩发生变化,同时PHOTOSHOP的窗口标题栏尾部会显示源空间和校样的设备色彩空间。
(2) 校样与调整
使用快截键CTRL+Y,可在源空间和目的空间进行显示切换。SHIFT+CTRL+Y可以查看目的空间中不能显示的源空间中的色彩产生的色域警告。警告区域的大小,可以帮助我们决定选用何种转换方式。
同时,再校样图中,通过调整图片的反差和饱和度情况,可以进行最后的调整,求得最好的打印效果。
提示:
1、校样要在全屏方式下才可以有效的模仿输出效果,全屏可用“F”键切换。
2、对于RGB照片,不要选择“保留颜色数目”。该选项是模拟不进行色彩空间转换的效果而设计的,对我们没有实用意义。
3、选择“模拟纸张白色”,使得屏幕采用ABSOLUTE COLORIMETRIC RENDERING(参见八)方式显示所模拟的样图,样本和最终的图像最为接近。
(3)、打印设置和打印
在PHOTOSHOP中打印,一般选用预览打印,需要在OPTION“选项”中选择三项:
1、“Let Photoshop Determine Colors”(“由PHOTOSHOP决定色彩”);
2、 选定打印机+墨水+纸张的ICC PROFILE;
3、 选择合适的色彩空间转换方式和黑点补偿;

【图11】:设定CANON i9950+CANON原装染料墨水+依尔福经典珠面相纸组合的ICC PROFILE。
设置完毕后,点击打印,系统会弹出“打印”对话框,正确设置纸张类型和其它参数后,点击属性后(红圈1),将启动打印机的驱动程序,在这里完成色彩管理的最后设置,如下图:

【图12】 设置打印驱动
在红圈2中点击色彩调整的手动选项后系统将弹出手动色彩调整对话窗,在红圈3中去除“Enable ICM启动色彩管理”项,并将打印类型设置为NONE(无)。然后确认关闭所有对话窗后,系统将开始打印。如果在驱动中设置了打印前预览项,可查看排版情况后决定是否打印和放弃。
这样操作下来,打印的图片色彩应已非常准确,但图像亮度和屏幕可能还会有差别。通过调整“手动色彩设置”中“Intensity”(打印强度)(上图红圈3上方),可以调整墨水量,通过对比试验,获得最佳的参数值,使得图片的输出色彩和亮度和屏幕上的图片高度统一。(注意,如果ICC PROFILE是自己制作的,这样调整后应该用该参数,重新定制打印机+墨水+打印纸组合的ICC PROFILE。)
提示:
1、现在多色打印机的色域在兰绿色彩上超出显示器,但在高饱和的红色和紫色方面却不如显示器,因此存在看到的打不出来,打得出的看不到的情况。但为最大限度利用打印机的色域宽度,因尽量选用ADOBE或者PROPHOTO等大色域的色彩空间存贮文件,而且选用必须从RAW转换开始;
2、显示器是发射光源,而照片是反射光源,因此从色彩和亮度上要达到完全的视觉统一是非常困难的,我们只能追求尽可能的一致性。
3、定制的ICC PROFILE如果色域偏小,导致图像大量色彩溢出时,可以尝试放弃由应用软件进行色彩管理,将色彩管理交由打印机的驱动程序处理接合在驱动程序中进行墨水输出量的控制。最终采用何种方法,只能权衡取之。
(二) 定制打印机、墨水和纸张组合的ICC PROFILE
定制打印机、墨水和纸张组合的ICC PROFILE的方法原理是一致的,都要在关闭打印软件的色彩管理和关闭打印机的色彩管理的情况下,打印一张标准的色卡,然后使用测量仪器对打印的色卡中的色块逐一测量,通过比较打印色卡和标准色卡的色彩值从而制作定制的ICC PROFILE。
标准色卡的生产厂家均会测量色卡中每个色块的色彩值并记录在对应的色彩描述文件中。如使用I1 DESIGN或者其它类似高精度的分光光度计时,只需测量打印样本上的每个色块值并交软件将其和色彩描述文件中对应的色块的色彩值比较,软件就可以生成高精度的ICC PROFILE。反射型的分光光度仪比色度仪要便宜,而且精度更高,是制作打印PROFILE的理想工具。
但我只有PROFILE PRISM这个小软件和扫描仪,只能简要说明用它制作ICC PROFILE的简单过程。由于缺乏测量色卡的工具,软件通过扫描仪来获取打印样本上的色彩信息。由于扫描仪和我们人眼一样也不能准确获得色彩的准确数值,因此在扫描打印样本时还必须和一张标准的色卡一起扫描,作为软件比较色彩信息的参考。
PROFILE PRISM的实践:
1、打印色卡。软件包中包含了两个色卡图像文件,分别用于制作高光和非高光纸张的PROFILE。根据软件要求在PHOTOSHOP中的预览打印中选择“由打印机决定颜色”并关闭打印机驱动程序中的“启动色彩管理”项后,打印色卡样本(图11下方的色卡)。打印的色卡放置了两天,彻底干透后,开始下面的扫描工作。
2、我测试使用的是高光相纸。根据要求将高光IT8色卡(编号R050301,图11上部)和打印的样本一起扫描,得到图11:

【图13】
因为扫描的质量直接决定软件对色彩分析的准确程度,因此扫描是制作ICC PROFILE过程中最重要的一环。在PROFILE PRISM的操作手册中,对使用各种品牌的扫描仪都有明确的指导。扫描仪的价格和品牌不是问题的关键,但能否顺利扫描出软件认可的文件确实是格问题。我动用了几台不同品牌的扫描仪都没有获得满意的效果,后来在DPREVIEW上搜寻了很久,根据网友们的建议,购买了一台CANON LIDE 500F,按PRISM推荐的参数一扫就得到了很好的结果。
3、将扫描的文件输入PRISM中,根据选用的色卡配置相应的色彩描述文件,并选定扫描图像中色卡的四个角后,系统自动评估扫描的质量,将超出亮度或者色域检测范围的色块标记叉号,如果扫描曝光或者叉号过多(超过10个),需要回到2中重新扫描。
4、如果软件评估扫描文件通过,就可以生成ICC PROFILE了。我制作了格之格高光相纸、王子高光相纸和依尔福经典珠面高光相纸的ICC PROFILE,记录了生成PROFILE的信息:
纸张品牌 动 态 色域覆盖LAB色域的比例
格之格(G&G A4) 73.1 12.4%
王子(Prince A3) 72.4 12.5%
依尔福(GCP A4) 80.5 13.3%
P.S. CANON的专业高光相纸和其冲印照片的纸张是一样的。因价格昂贵,且本身提供ICC PROFILE , 我没舍得用来测试,但从打印效果和PROFILE来看,其动态和色域(图1中橙色线条)都比上述纸张要大很多,打印的照片非常靓丽。
色域图如下所示:

【图14】
在下图中,我比较了依尔福为Canon i9950配合CANON原装墨水和经典珠面定制的ICC PROFILE的色域和我通过PRISM制作的ICC PROFILE的色域:

【图15】自制ICC PROFILE和厂家定制PROFILE的色域比较
显然我制作的PROFILE色域明显小于厂家PROFILE的色域。在国外网站上进行了咨询,得到两方面的信息。一是被告知扫描仪的动态比较小,因此在判断相纸的动态上存有先天缺陷,由于该缺陷的存在,使得通过扫描制作的ICC PROFILE在精度和色域上都要比用高档的分光光度仪得到的差很多;但另一方面,也被告知,尽管定制的PROFILE色域较小,但应用之却可从根本上纠正打印的偏色问题,而且每张图片超出PROFILE色域的情况也并不多见,因此损失的色域与应用定制的PROFILE的意义相比不值得遗憾。尽管专家不推荐使用扫描仪定制打印机PROFILE,但我从成本考虑,用此方法是不得已的办法。幸运地是专家也承认该方法确实有效!

【图16】 国外网友提供的自制PROFILE和厂家提供的PROFILE的色域对照图。
5、生成的ICC PROFILE在使用中,可能会发现某种色彩总是偏色,有两个办法来解决:
1)、通过打印机驱动程序,手动调整CMYK中某种色彩的输出量。如果偏绿,根据RGB-CMY的对色原理,提升C的输出量,就可以降低绿色的偏色(CASTING)
2)、通过PROFILE MAKER和PRISM自带的PROFILE编辑功能,对个别色彩进行微调。
八、色彩空间转换方式探讨
备注:汉语翻译采用蔡资深提供的链接中的词语,但不保证准确。
由于各设备的色域范围并不相同,当输入设备的色域大于输出设备的色域时,将输入设备中的图像文件中的色彩转换(RENDER)到输出设备的色彩空间中时,需要对超出源色彩空间的色彩进行处理。这个转换过程采用的不同方法会导致不同的色彩视觉效果。常用的是四种转换方法(RENDERING INTENTS)是:
Perceptual(等比压缩) : 通过降低和改变源输入文件中的 所有 色彩的饱和度,使其 整体 落入输出设备色域的转换方法。它保留源图像中相邻色彩的相对关系,从而保留画面的整体色彩感观。该方式适合存在大量色域不匹配的图片的转换。在PS中的校样设置中设置好源空间和目的空间后,调用较样功能(CTRL+SHIFT+Y)可以检查色域溢出的情况, 若画面存在大量色彩溢出,可以考虑用选用PERCEPTUAL方式进行空间转换 。有三点需要注意:
1、相对于色相和饱和度来说,该模式优先细节和亮度的表现。 当照片以细节和层次为其特色时,可以优先考虑该方法。
2、该模式与设备的ICC PROFILE无关,由色彩管理软件(如PS)自行设计完成,因此不同软件,效果不同,存在一定的不可预期性。
3、如果不存在大量色彩溢出,应优先选用RELATIVE COLORIMETRIC方式。
COLORFUN制作的图片,形象地说明了PERCEPTUAL转换时,源空间色彩到目的空间的移动情况:

【图17】
红色较稀网格代表sRGB,彩色密网格代表打印色彩空间。彩色的点代表图片所含像素颜色

【图18】
色彩空间交集内色彩的移动。这两张图片说明在该方式下,如果源空间和目的空间不一致,源空间中所有色彩将发生漂移。
Saturation(饱和度优先) : 不考虑色彩的准确性,选用输出空间中的近似的高饱和色彩替代输入空间中的高饱和色彩。该方式显然不适合相片处理,只适合类似饼图等彩色商业图表的应用。
Relative Colorimetric(裁剪压缩) 先将输入设备的“白色”与输出设备的“白色”进行映射和匹配,然后将落在输出设备色域内的颜色以同样的方式进行精确映射和匹配,将落在色域外的颜色选用输出设备色域内色相最相近的颜色进行替代的转换方式。
由于该方式更符合人眼对媒体白点自动适应的特性,同时转换中包含了更多的原有色彩, 因此一般情况下,该方式比PERCEPTUAL更适合摄影图片色彩空间转换。
Absolute Colorimetric(绝对色度坐标复制): 该方式除了不进行输入输出设备的白色匹配以外,其它跟RELATIVE COLORIMETRIC一致,它致力于在输出设备上“绝对”再现 输入设备的色彩表现 ,包括源设备的白色标准,而不是致力现实环境色彩的准确还原。因此,该方式主要用来校样。
可以看出,无论采用以上何种方式,在不同色彩空间转换时,都会带来色彩的漂移,同时由于转换过程中的四舍五入也会造成数据的丢失,为了尽最大限度的减少这种转换损失和转换次数。因此, 在我们的工作流中,应尽可能采用统一的、色域尽可能大的色彩空间进行操作、使用16位通道而不是8位通道的文件,而且是在输出的最后时刻才进行必要的色彩空间转换。
---------------------------------------
我们还需要知道,选用不同的转换方式,其效果的差异程度还取决于设备的PROFILE。由于PROFILE的定制方式、格式均可能存在差异,四种转换方式在不同格式或不同方法定制的PROFILE上表现也会大大不同。PROFILE中对色彩的描述有方阵式和查看表式(LUT)两种,方阵式的PFOFILE只能用RELATIVE或ABSOLUTE COLORIMETRIC的转换方式,而不管用户是否会选择PERCEPTUAL或SATURATION方式。如何判别PROFILE的构成方式,已经超出我们应用的范围太多了,不再涉及。
黑点补偿(Black point compensation)
这是空间转换中的另一个参数。它的作用是将源空间中的黑色转变为目的空间黑色,以防止转换过程中的暗部细节丢失。具体说来,使用它可以防止:
1、源空间的黑点比目的空间低(更黑),转换时,源空间中比目的空间黑点更黑的数值将会被剪切,细节将丢失;
2、如果源空间的黑点比目的空间的要高(更亮),转换后,在目的空间将没有“死黑”,图片将给人发灰的感觉。
因此,中外的专著基本推荐使用该功能。但奇怪的是在部分纸张生产厂家提供的手册中,却明确标注不选择该功能。如有朋友了解其中缘由,可发帖指点迷津。
九、胶片数码化过程中的色彩管理
(一) 扫描过程的色彩管理
胶片的数码化必须通过扫描这一关,因此胶片数码化中的色彩管理首要的是对扫描仪的色彩管理。对于负片扫描来说,应用色彩管理几乎没有意义。因为色彩管理需要拍摄色卡,色卡拍摄时的曝光组合、环境光线与平时实际拍摄相同的几率很小,更为重要的是不同曝光组合和冲印对胶片片基最终的色彩有直接的不同影响,因此,制作负片和扫描仪组合的PROFILE也没有实际意义。
扫描负片,调整获得准确的色彩,编辑MAXXUM有很好的指导: 如何再现负片的真实色彩--负片扫描和PS的技巧 , 为使扫描的片子更为出色,MAXXUM的 如何得到一张“通透”的图片--使用扫描仪和PS的几个技巧 有许多宝贵经验值得借鉴。
因为反转片(正片)的片基不随曝光条件和拍摄时的色温影响而变动,因此对片子的色彩影响很小,制作反转片和扫描仪组合的PROFILE是简单而可行的, 色彩管理将大大提高扫描的效率。但在国内冲洗店不那么专业的环境下,胶片色彩表现不稳定,因此PROFILE最好针对一个店家和同一品牌胶片制作并应用,估计在国外就无需这么麻烦了。
定制扫描仪和正片ICC PROFILE的方法:
1、用正片拍摄色卡,如IT8非光面色卡,冲洗好。《Real world color management》中推荐使用HCT色卡,因为该色卡颜色描述文件是通过测量每张测卡单独制作的,精度非常高。 具体信息在这里 。拍摄条件没有严格要求,色卡表面受光尽量均匀即可。
2、扫描正片。扫描时应关闭扫描程序的色彩管理功能和一切自动功能如自动曝光、自动白点或黑点补偿等。
3、在制作ICC PROFILE的软件中使用色卡色彩描述文件和扫描的色卡图像一起生成ICC PROFILE;
4、在扫描程序中设置定制的ICC PROFILE就大功告成了。
(二) 出 片
Colorfun对 色彩管理应用初步——自己掌握数码冲印 有详尽介绍,请参考。
十、回头再看色彩管理对摄影的意义
许多玩过胶片摄影的人开始数码摄影一段时间后,痛苦地感觉数码摄影的色彩好象是跟他在捉迷藏似的,部分人懊恼地放弃了数码摄影。其实这很好理解。对于胶片来说,某个品牌胶片的色彩风格是基本固定的,摄影师熟悉后,在拍摄的时候能预见到作品的整体色彩表现,因此拍摄起来比较有把握。尽管照片的色彩和现实场景色彩差别巨大,但这些差别也是可以预见的。
在逐步掌握了数码摄影的技巧后,我也曾一度陷入迷茫中:什么样的色彩才是我能而且应该锁定的呢?尽管我知道摄影不是为了追求100%的现实色彩的还原(产品广告除外),但色彩管理过程中所追求的色彩一致性给了我一个了解和控制色彩的基本标准,让我从数码摄影的色彩迷雾中绕了出来。也更加清楚数码摄影与传统摄影各自的优劣方面。
数字输出方式的成熟,只有短短十来年的历史,而色彩管理的运用更是近些年的事情,尽管历史不长,但数字技术所带来的技术进步是有目共睹的。数字技术将视觉艺术引领至一个崭新的时代。我相信,每个严肃的摄影人,不管是职业人士还是如我一样的业余选手,在科技之光的引领下,最终会越来越接近并接受色彩管理,因为它必将是摄影中完美色彩的完美解决之道。
附录一、参考链接:
1、 PROFILE PRISM的YAHOO论坛组(英文,需注册)
2、 Color Management for Photographers
3、 Norman Koren的色彩管理教程(英文)
4、 数码相机RAW文件的ACR调较脚本(该链接不支持火狐) ,调较需要的色卡,老西做过: 色彩测试标板ColorChecker的介绍
5、 WALKER谈色彩管理以及显示器的选用
6、 GZ12345谈Photoshop中色彩管理的应用
附录二、参考书目
1、《Real World Color Management》,【电子工业出版社发行过中文版】
2、《Mastering Digital Printing》
3、高级读物:《Color Science》





















 2766
2766











 被折叠的 条评论
为什么被折叠?
被折叠的 条评论
为什么被折叠?








