CVS是目前比较流行的版本控制系统,著名的Sourceforge.net就是用CVS来管理所有开源项目的。使用版本控制系统能够很大的提高开发效率,方便我们回滚到历史版本状态。如果你当前的版本由于修改错误而无法恢复,你可以使用CVS使其回到前一个完好的版本。所以,作为软件开发者,学习并掌握CVS将是大有好处。
cvs最初是工作在linux下的,所以一般操作都是在字符界面下,但现在出现了基于window的图形界面版本,也就是WinCvs,这使我们了解cvs更加方便。
一. 使用WinCvs必备的软件
1. WinCvs1.3中文版 下载地址: http://www.8848software.com/wincvs/wincvs.exe
2. CVSNT 这个是用于本地做服务器时必须的组件,WinCvs1.3已自带这个软件,所以不用单独安装。
3 PYTHON 很早的一种解释性程序语言,在wincvs中作为脚本程序输出宏定义信息。下载地址: http://www.8848software.com/wincvs/python221-setup.exe
4 TCL 它的功能类似于python,下载地址:http://www.8848software.com/wincvs/tcl832.exe
二.下载并安装以上三个软件,配置环境变量。
将python的目录配置到环境变量path中,如下图:
三. 启动WinCvs并熟悉基本设置 界面如下:
可以看出,WinCvs主界面大约分成三块:右上方是文件信息窗口,主要显示各文件的文件名,版本信息等,左上方是目录信息窗口,下方是信息输出窗口,显示在版本控制过程中,CVS的各种输出信息。
对wincvs进行基本设置
首先,我们点击主菜单管理,选择菜单项设置, 弹出一设置界面,见下图:
首先是“普通”设置,包括认证方式、本地仓库路径、主机IP、用户名等
我们这只对服务器是本地的wincvs工作模式进行设置,所以认证方式是local,路径如下为:E:/CVSRoot
全局设置如下所示:
下图是W inCvs的设置:
首先,是外部比较程序。WinCvs要使用文件差异比较工具来比较文件不同版本之间的差异。默认即可,您可 指定外在的(External)工具目录。
其次,设置缺省的文本编辑器,我设置的是JCreator。
其它选项默认即可, 基本上,进行了上面的设置之后,就可以使用WinCvs进行工作了。
四. 仓库的建立与模板的导入
仓库(Repository)是在CVS服务器中统一存放开发者文件版本的库。CVS服务器一般运行在Linux或者Unix系统下,因为需要CVS仓库稳定可靠,避免发生任何问题。但为了学习,我们在Windows系统下,可以在本地硬盘构造一个仓库。
在本地硬盘上创建一个叫CVSRoot的空目录,目的是存放仓库。我是在E盘创建的,所以我的仓库目录是E:/CVSRoot (仓库目录名可以任意,您可以用任何名字。)
1 . 创建仓库
选择需要用CVS管理的目录(可能包含子目录)。 在如图的目录中,有源代码(java文件),有二进制文件(png文件),还有两个子目录。
启动WinCvs,并定位到Original Source Code 目录。操作方法如下:视图->浏览位置->重新设置, ,会弹出一个让你选择具体文件目录的对话框。选择需要CVS管理的原始目录Original Source Code,我们这选择E:/javalib/player/lovemusic. 点击确定,WinCvs转移到了lovemusic目录下。如下图:
2. 导入模块
为了把lovemusic目录下所有的文件都置于CVS管理下,我们需要的操作是导入项目, 它的具体操作是:
选择菜单远程 ->导入项目|模板,.
如果出现如下对话框,说明WinCvs对上述文件的分类识别不准确,您可选中指定的文件类型,点击”编辑”按钮进行手动更正。
更正对话框:
经过上面的操作后,lovemusic目录下的所有文件都被保存到仓库中去了,现在系统将让您对刚进仓库的东西进行设置,见下图:
在上图中,需要你填写一些东西。例如,给模板起一个名字,在本例子中我们起的名字叫mytest,我们需要记住这个名字,今后检出(Checkout)的时候要用到。另外,有Vendor tag和Release tag,初学者可以不理会它们。
在CVSROOT中,我们填上了E:/CVSRoot,表明我们的仓库在本地E:/CVSRoot目录下。在实际使用中,这里也可能是CVS服务器所在的IP地址和目录。
我们还为这个Module填写了初使日志信息:“我的第一个CVS模板”。
点击“确定”,WinCvs的输出应该如下图:
这样,我们就把lovemusic目录下的文件让CVS管理起来了,它是CVS仓库中的一个叫mytest的模板.
进入到E:/CVSRoot,在仓库目录下,有CVSROOT子目录,这是CVS的系统文件目录(如果没有CVSROOT目录,我们应该自己在E:/CVSRoot下面建一个CVSROOT目录,否则导入将无法成功)。我们刚添加的模板,在mytest目录下。 如下图:
3. 把模板导出(Checkout)到本地
首先我们需要在本地建立一个工作目录,好把仓库中的模板 mytest导入到本地。作为例子,我们在本地硬盘上创建了E:/cvstest目录。然后,执行WinCvs中的检出功能:菜单->远程 ->检出项目|模板,弹出如下对话框:
其中在第一个框中填入模块名,我们要检出的是mytest,第二个框填入存放检出模板的本地目录,这里是E:/cvstest .按“确定”之后,WinCvs就会执行Checkout的操作
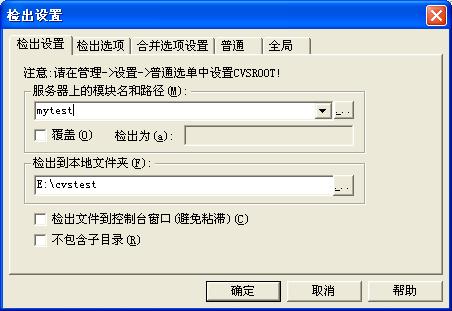
我们再看看E:/cvstest目录有什么内容:里面多了个mytest文件夹,这就是我们检出的项目.
现在,我们把WinCvs的当前视点目录转移到E:/cvstest下去。操作方法是:菜单视图->浏览位置->重新设置,然后转到E:/cvstest/mytest下。这时,WinCvs将出现如下信息.
可以看到,现在所有的文件其版本都是v1.1.1.1,也就是初始版本。
先写到这,有问题可以留言。








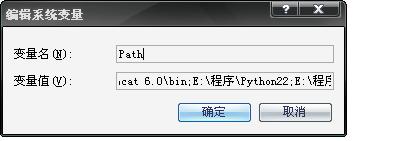
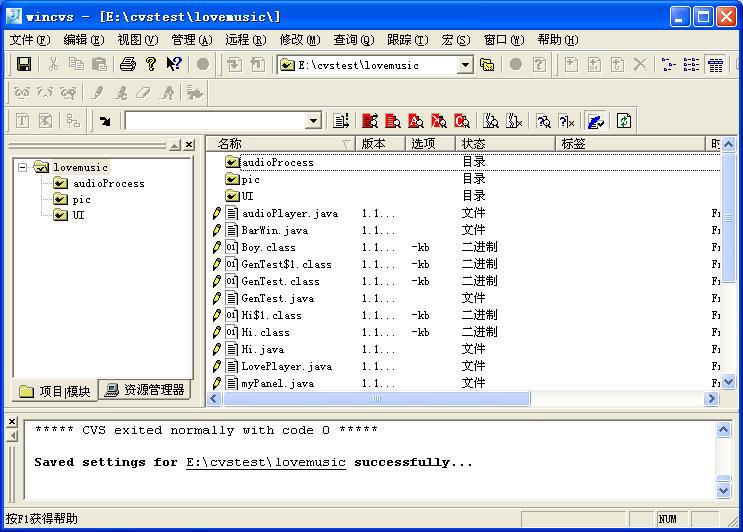



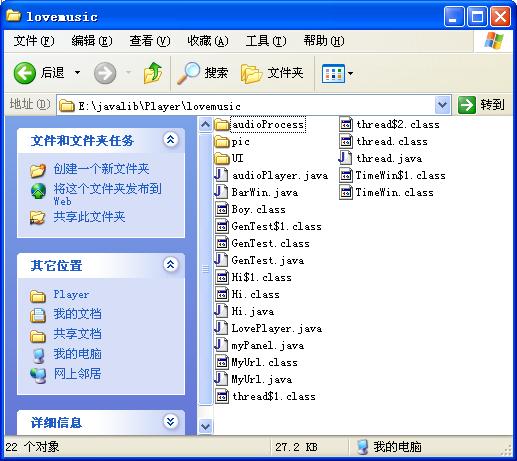
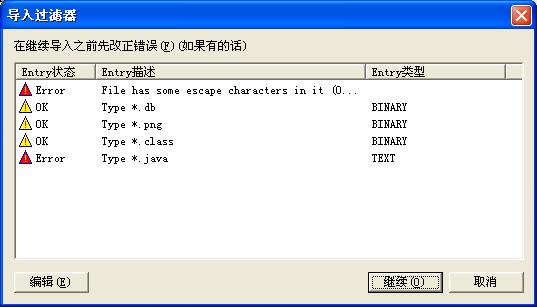
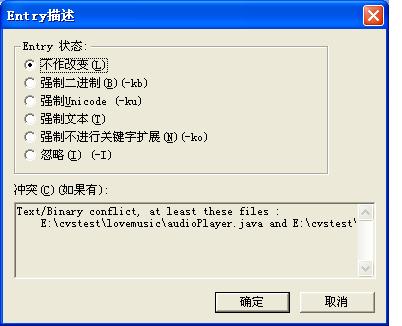
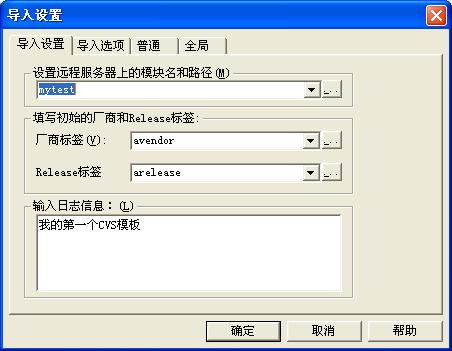
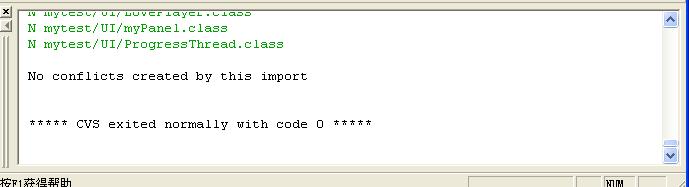
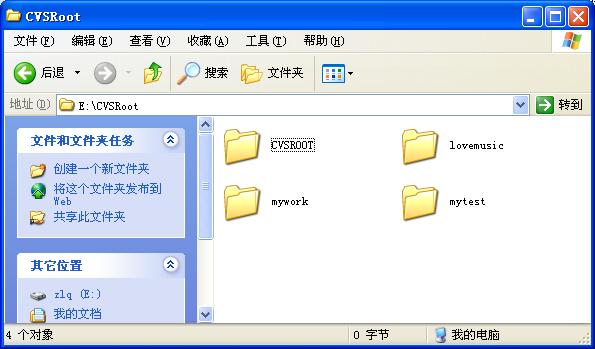

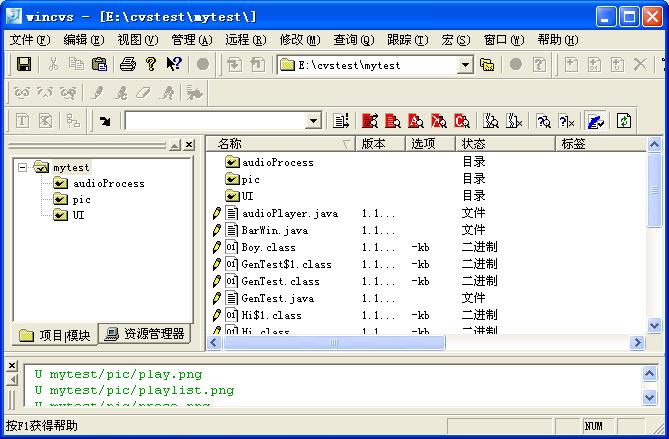













 186
186











 被折叠的 条评论
为什么被折叠?
被折叠的 条评论
为什么被折叠?








