1. 安装Git/CVS
2. 新建一个本地空仓库
3. 新建AS项目
4. 配置Git
5. 上传代码
6. 下拉代码
会提示这样一个对话框,我们一定要选择Merga,不然会有很大的问题,每次下拉代码都会提示会很麻烦,你可以选择
7. 版本控制面板
8. 最后一个变化
9. 配置github账户
10. 从github克隆项目
11. 其他版本管理工具的配置
作者:yy1300326388 发表于2015/6/23 11:19:29
原文链接
阅读:1231 评论:1
查看评论
| ||||||||||||||||||||||||||||||||||||||||||||||||||||||||||||||||||
| [Android Studio 权威教程]AS构建系统-Gradle | ||||||||||||||||||||||||||||||||||||||||||||||||||||||||||||||||||
1.等级配置文件2.模块配置文件
3.SDK、NDK配置文件
作者:yy1300326388 发表于2015/6/19 12:40:58
原文链接
阅读:1635 评论:6
查看评论
| ||||||||||||||||||||||||||||||||||||||||||||||||||||||||||||||||||
| [Android Studio 权威教程]断点调试和高级调试 | ||||||||||||||||||||||||||||||||||||||||||||||||||||||||||||||||||
一、简单调试1. step over:一步步往下走
2. step into:看到方法往里走
3. force step into :所有方法看完整
4. step out :有断点下一个,走完断点继续走
这里理解比较难,举个例子:
5. run to Cursor :下个断点我们见
二、高级调试1. 跨断点调试
2.观察变量
3.设置变量的值
4.查看断点
5.停止调试
作者:yy1300326388 发表于2015/6/15 11:26:28
原文链接
阅读:1534 评论:8
查看评论
| ||||||||||||||||||||||||||||||||||||||||||||||||||||||||||||||||||
| [Android Studio 权威教程]AS添加第三方库的6种方式(Jar,module,so等) | ||||||||||||||||||||||||||||||||||||||||||||||||||||||||||||||||||
1. 直接搜索法
2. libs添加法
3. Module添加法
4. Gradle 直接添加法
再看看上边的那个图,我们是不是可以直接复制下面的内容就可以了
5. 添加.so链接库法
然后复制lib下的所有文件,到AS的app > libs下
6. 添加.so简单粗暴法
作者:yy1300326388 发表于2015/6/9 10:06:33
原文链接
阅读:954 评论:5
查看评论
| ||||||||||||||||||||||||||||||||||||||||||||||||||||||||||||||||||
| [Android Studio 权威教程]最实用的快捷键 | ||||||||||||||||||||||||||||||||||||||||||||||||||||||||||||||||||
|
AS 中配置强大的版本管理系统(Git、SVN、等)
最新推荐文章于 2023-01-15 00:07:23 发布








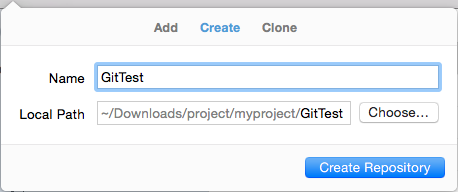
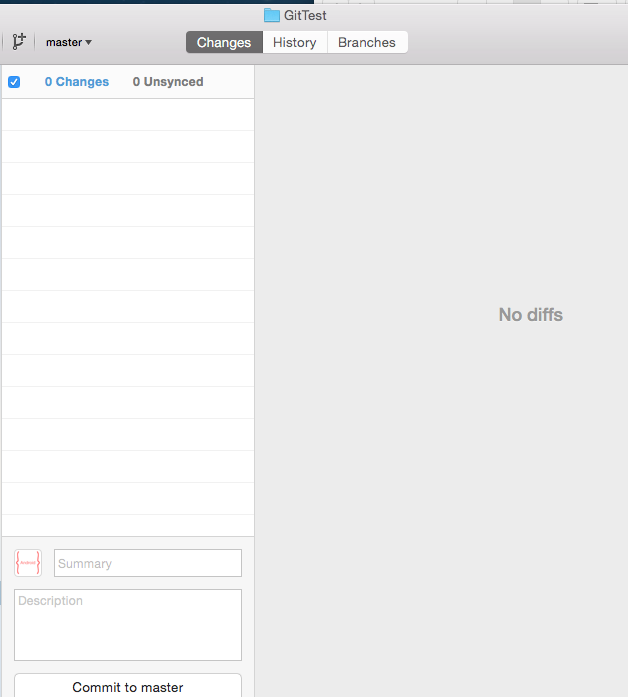
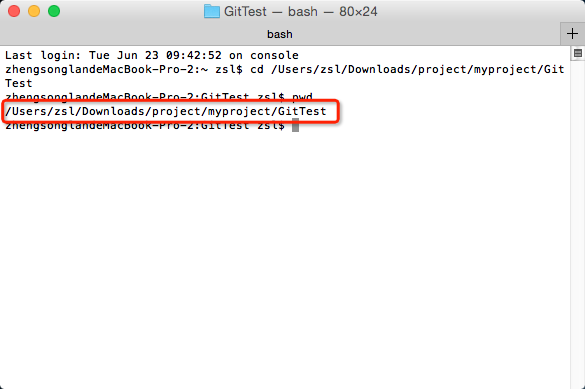
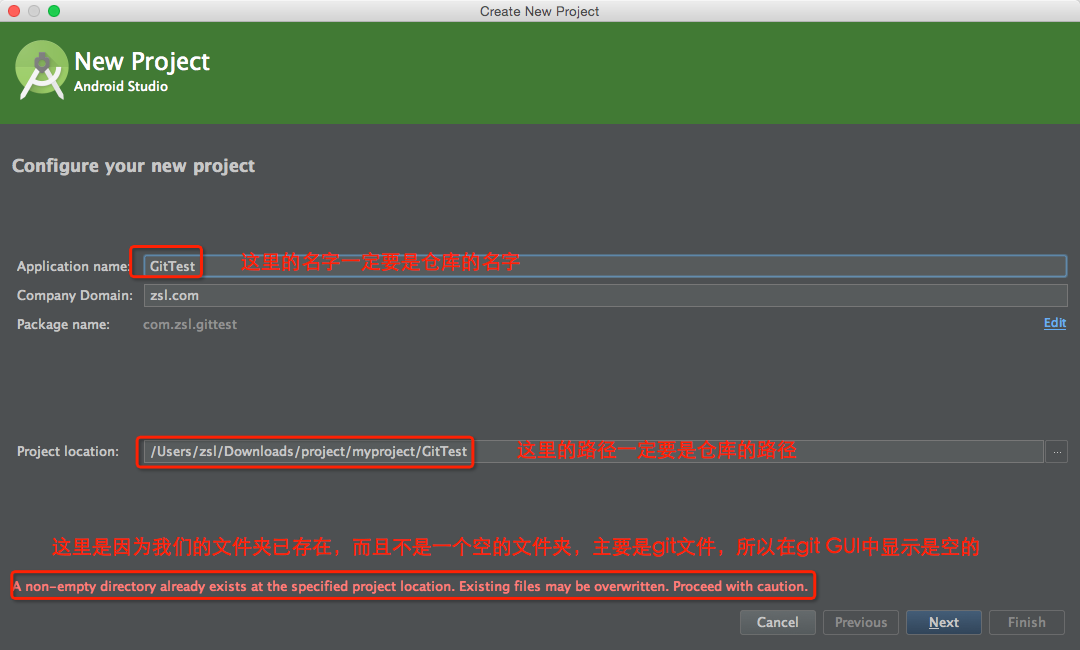
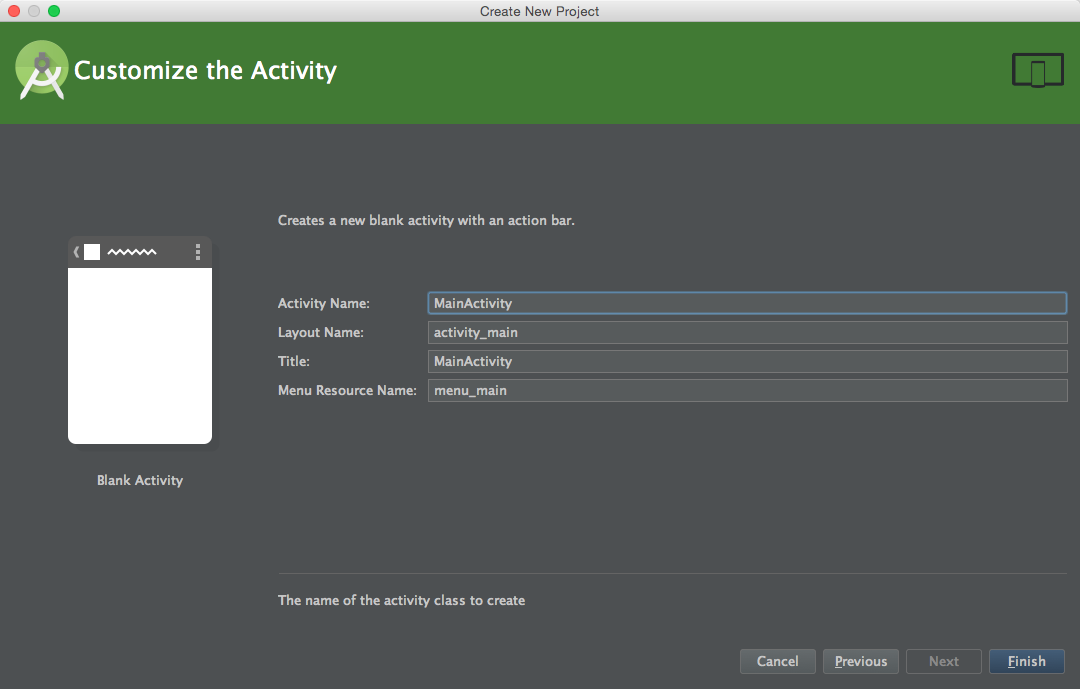
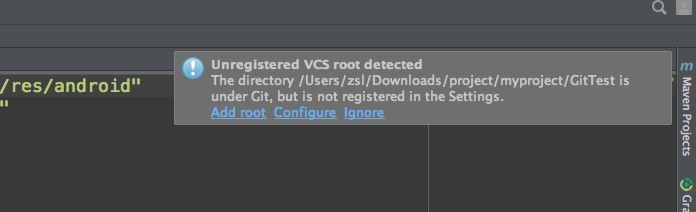
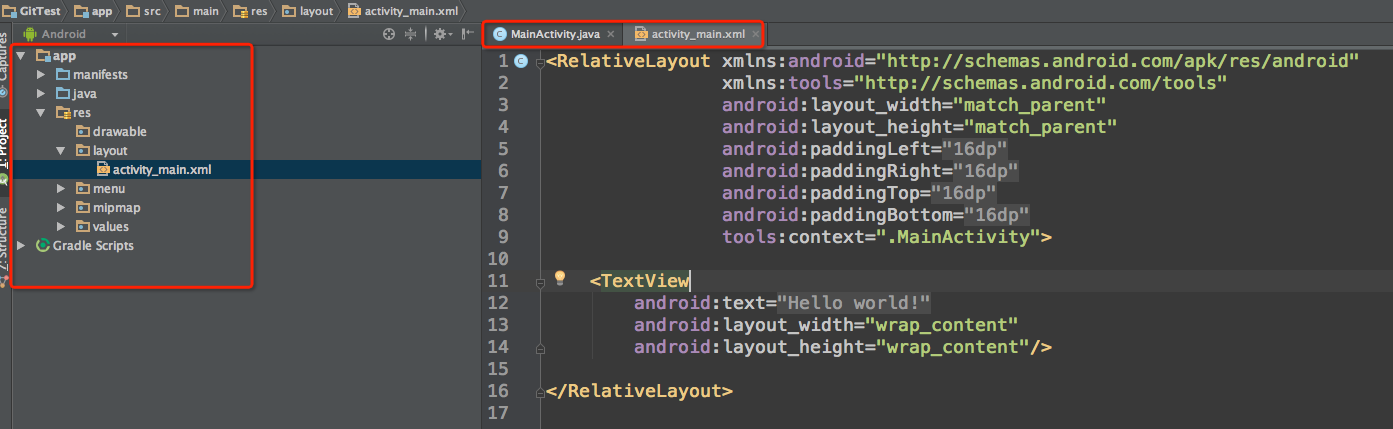
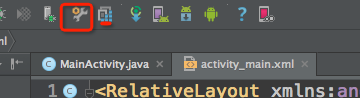
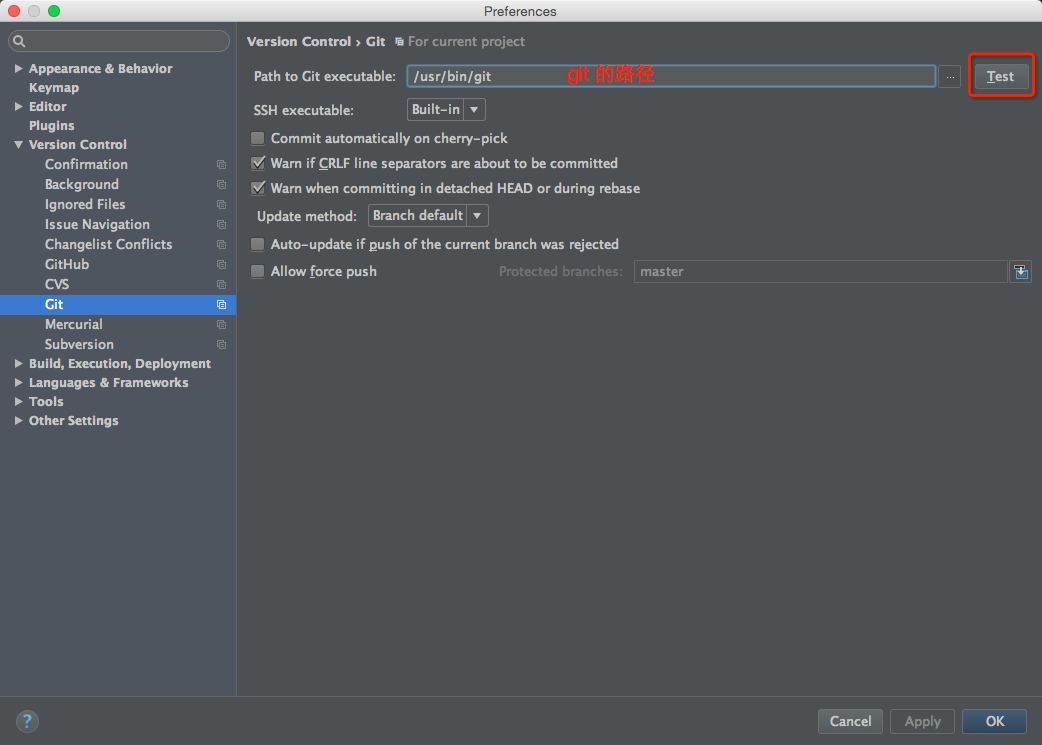
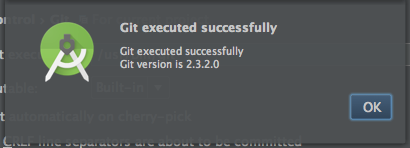
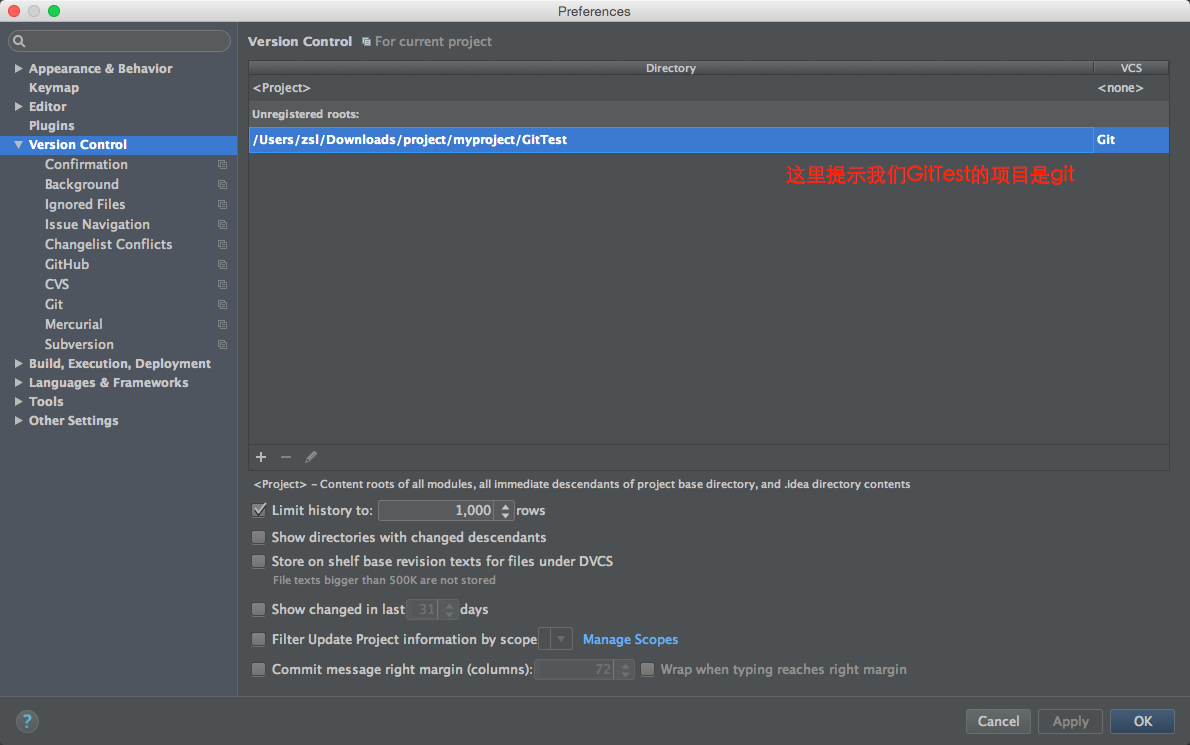
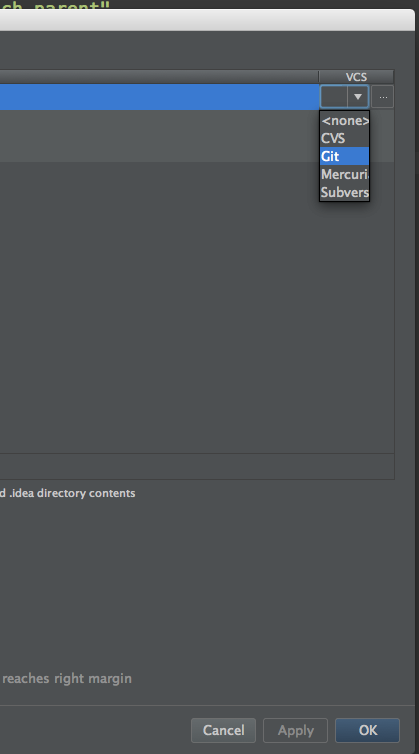
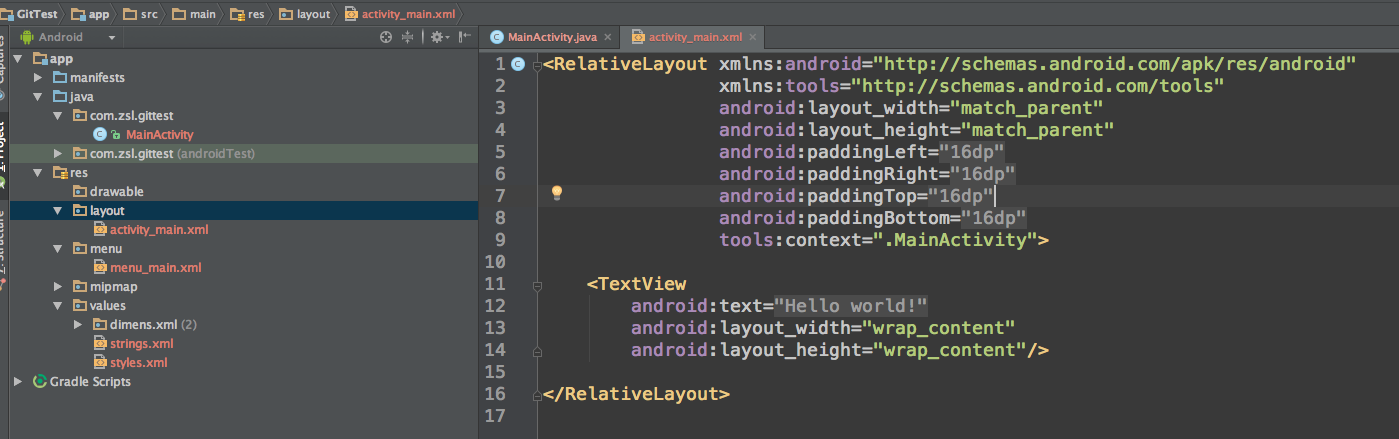
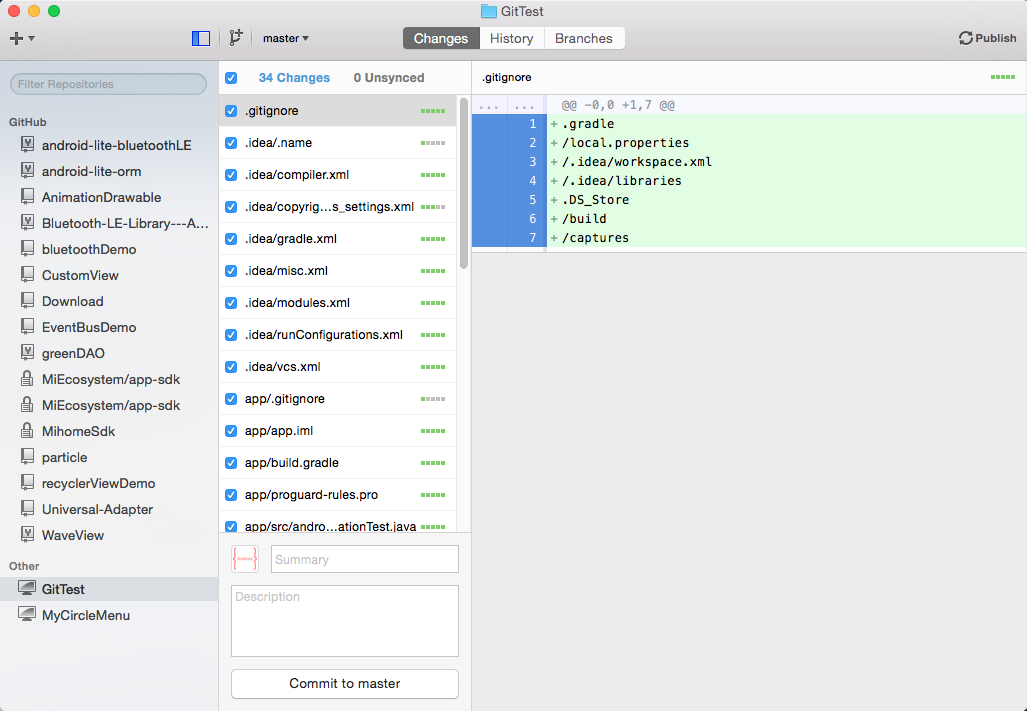
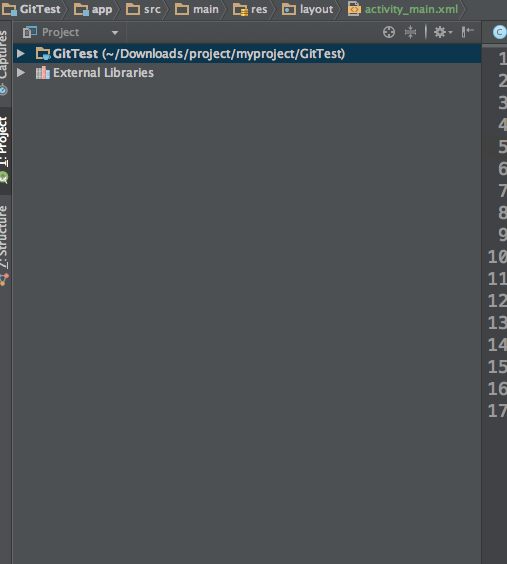
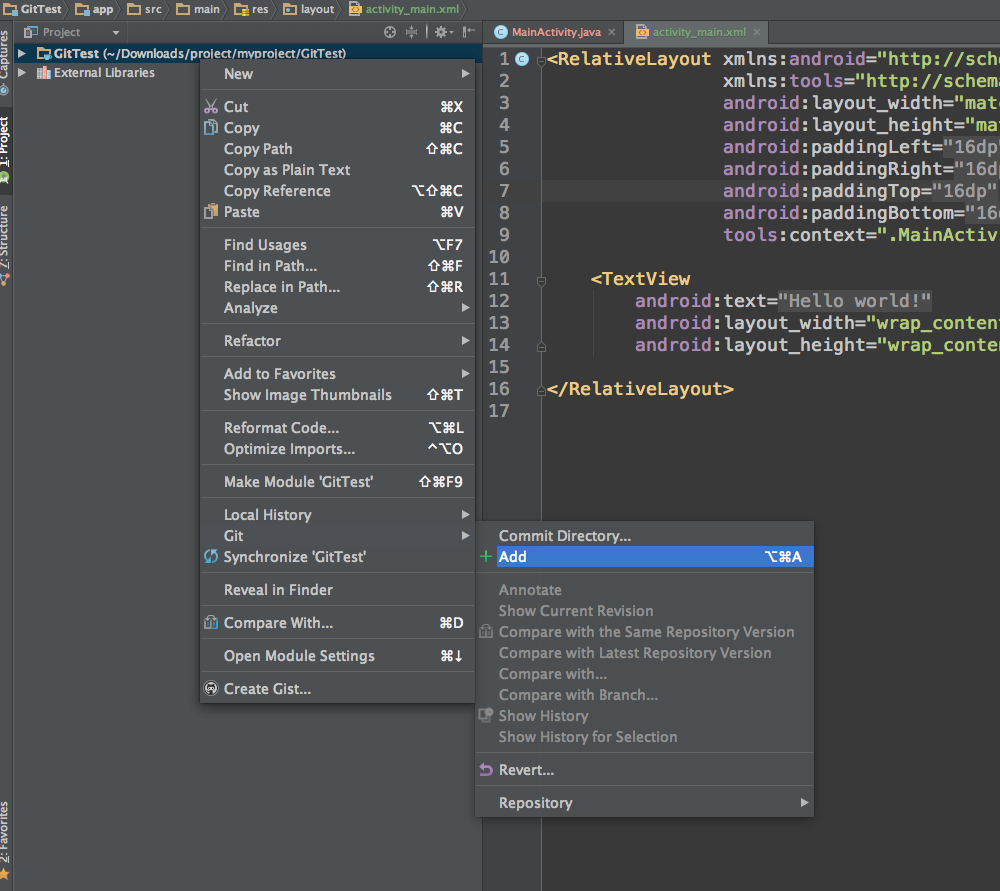
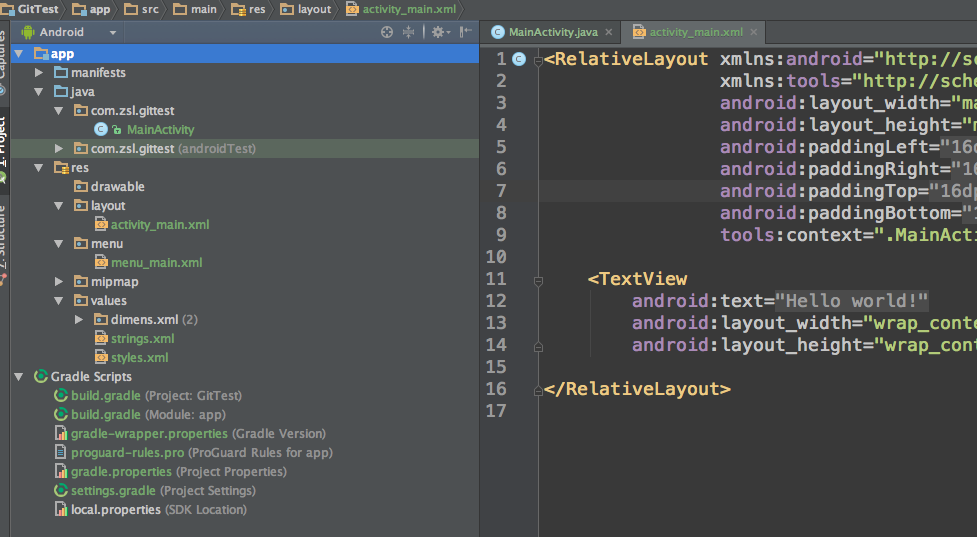
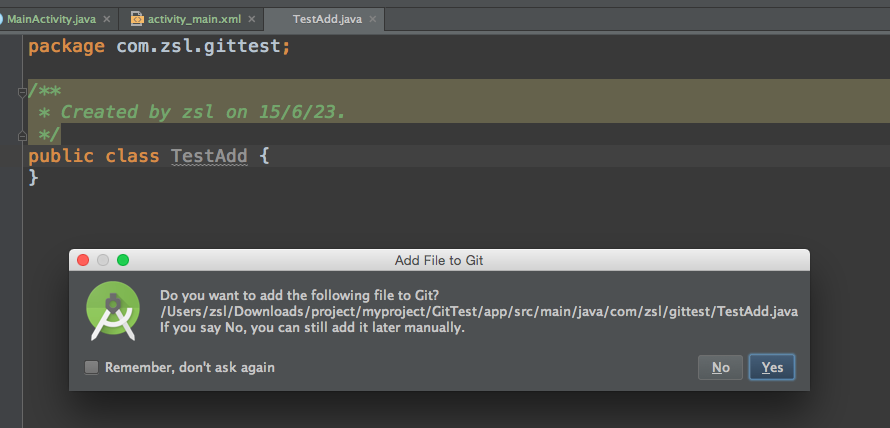

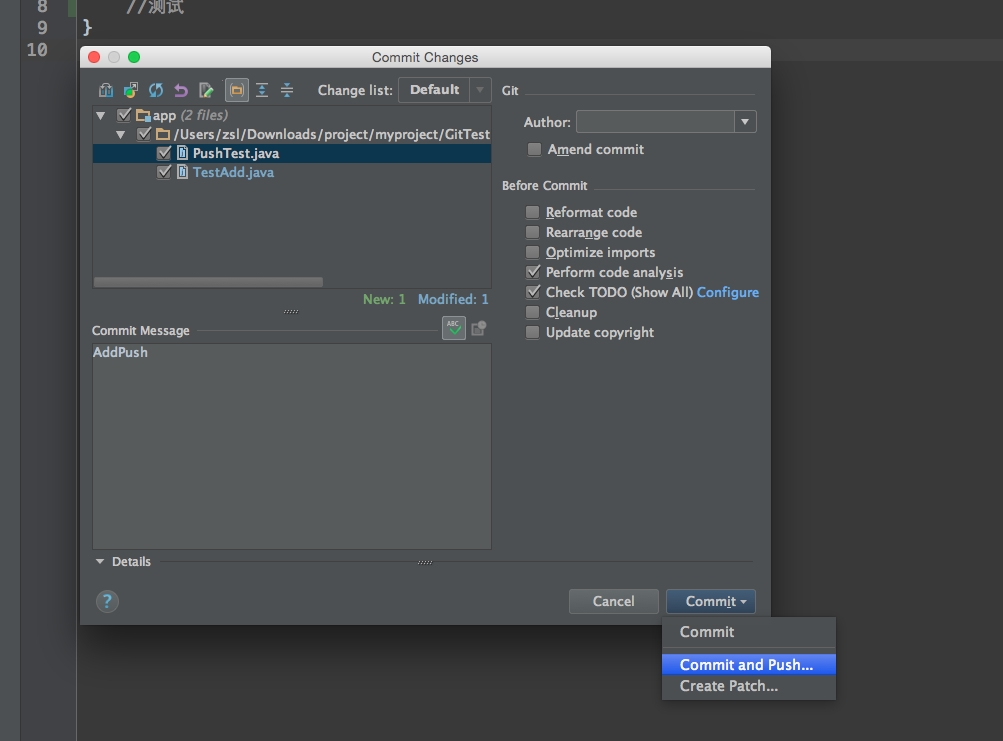
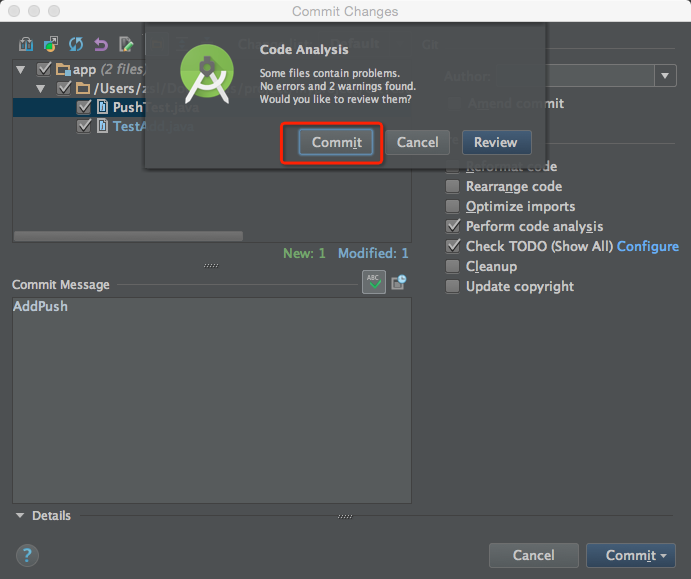
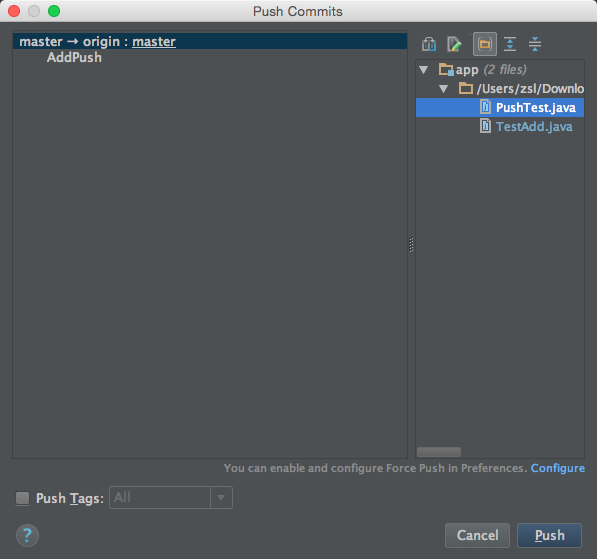
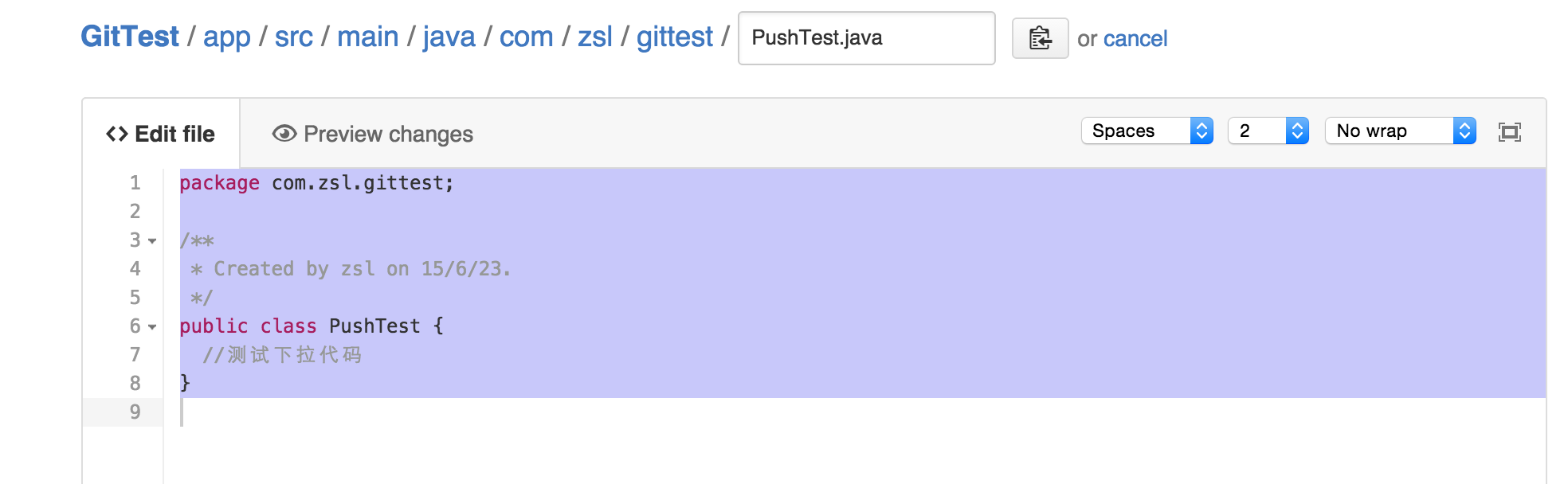

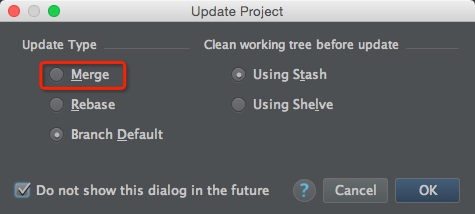
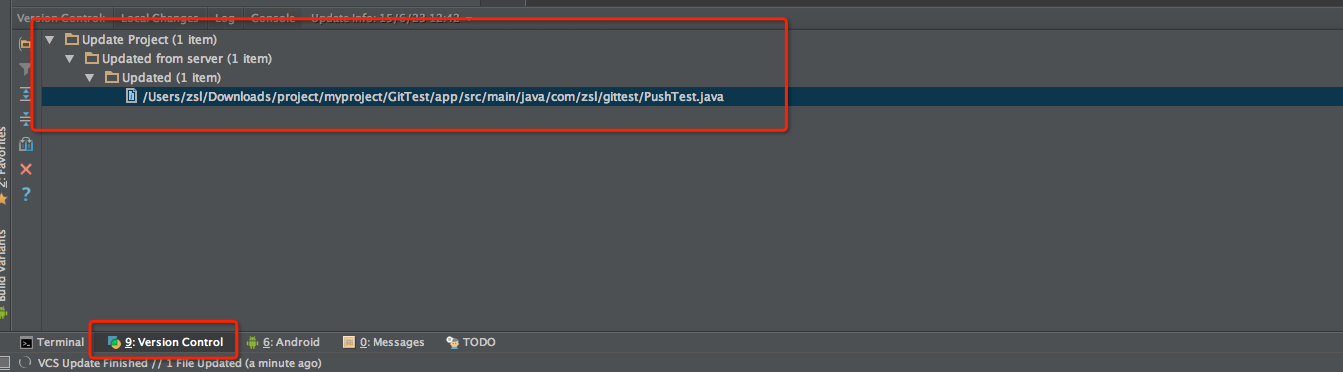
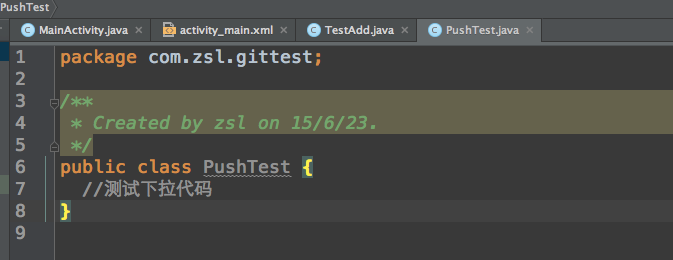
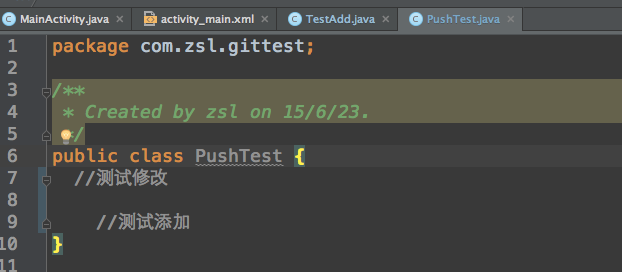
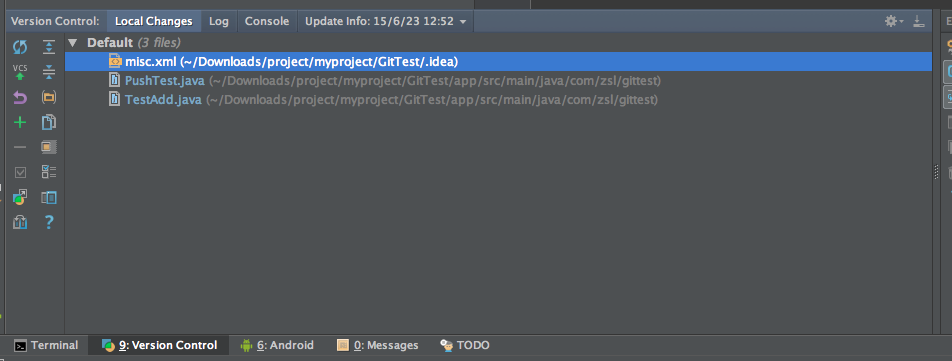
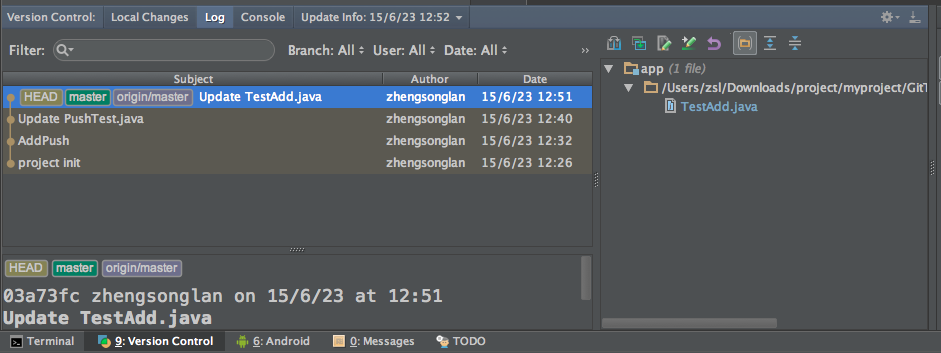
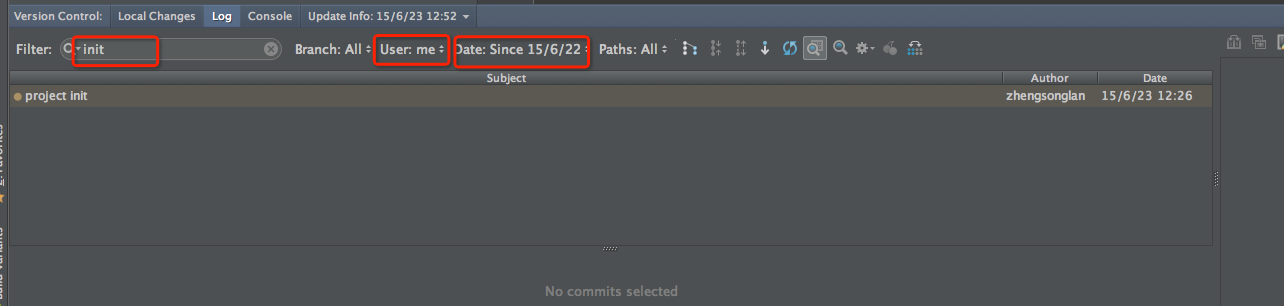
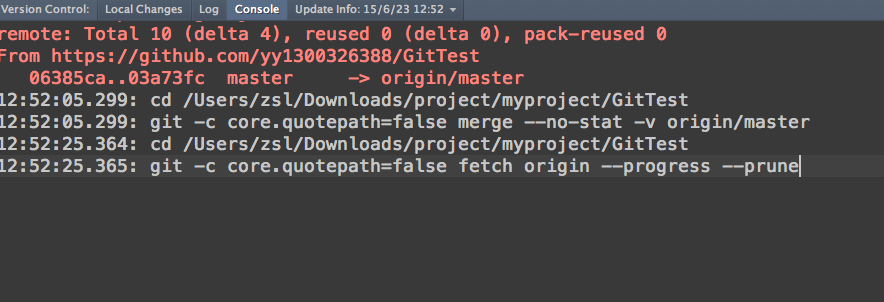
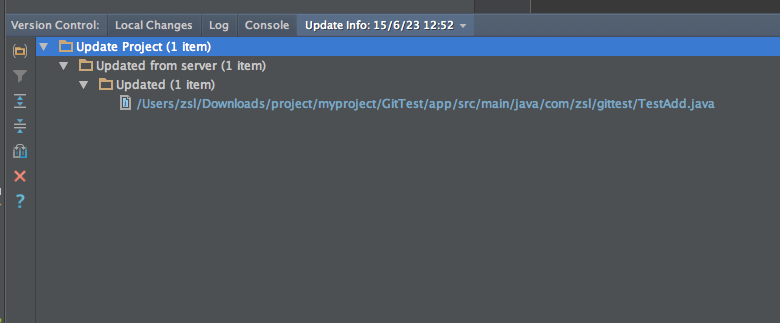
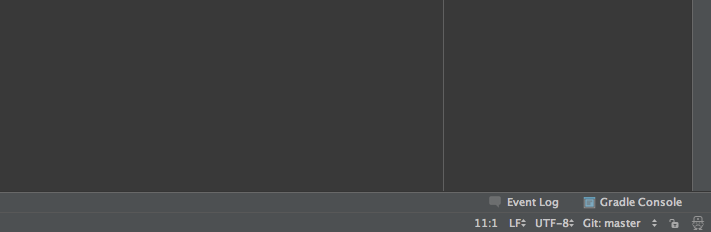
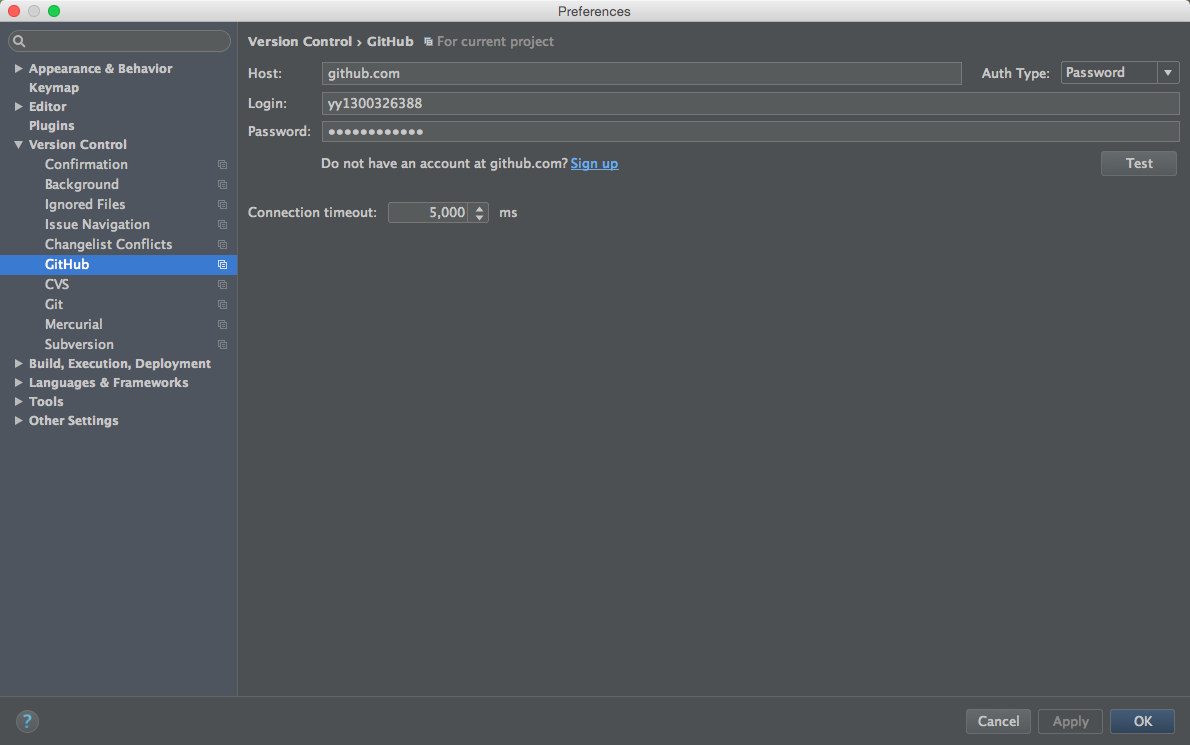
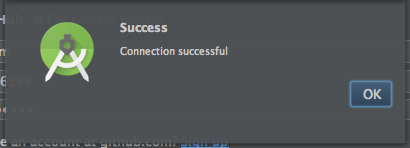
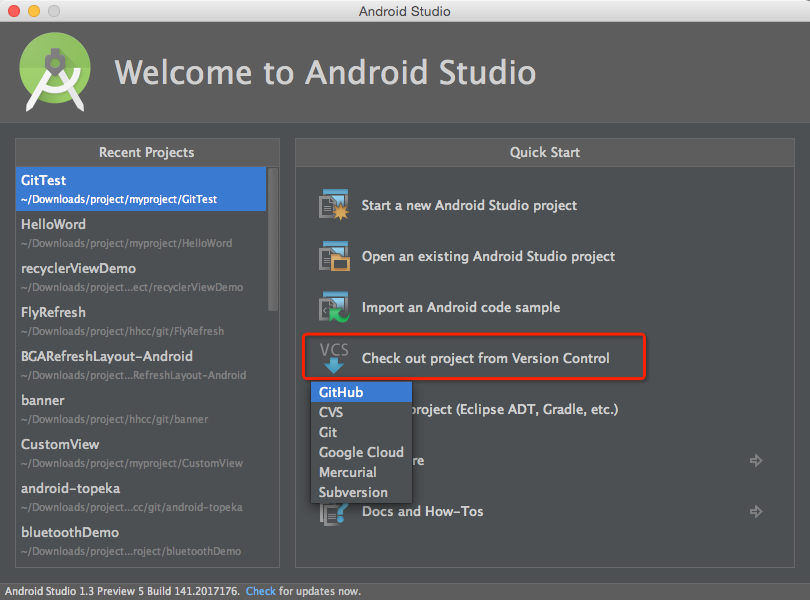
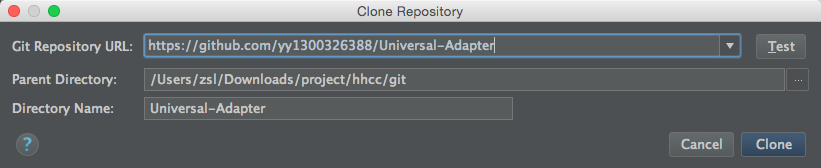
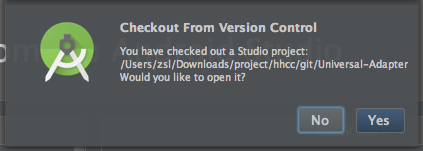
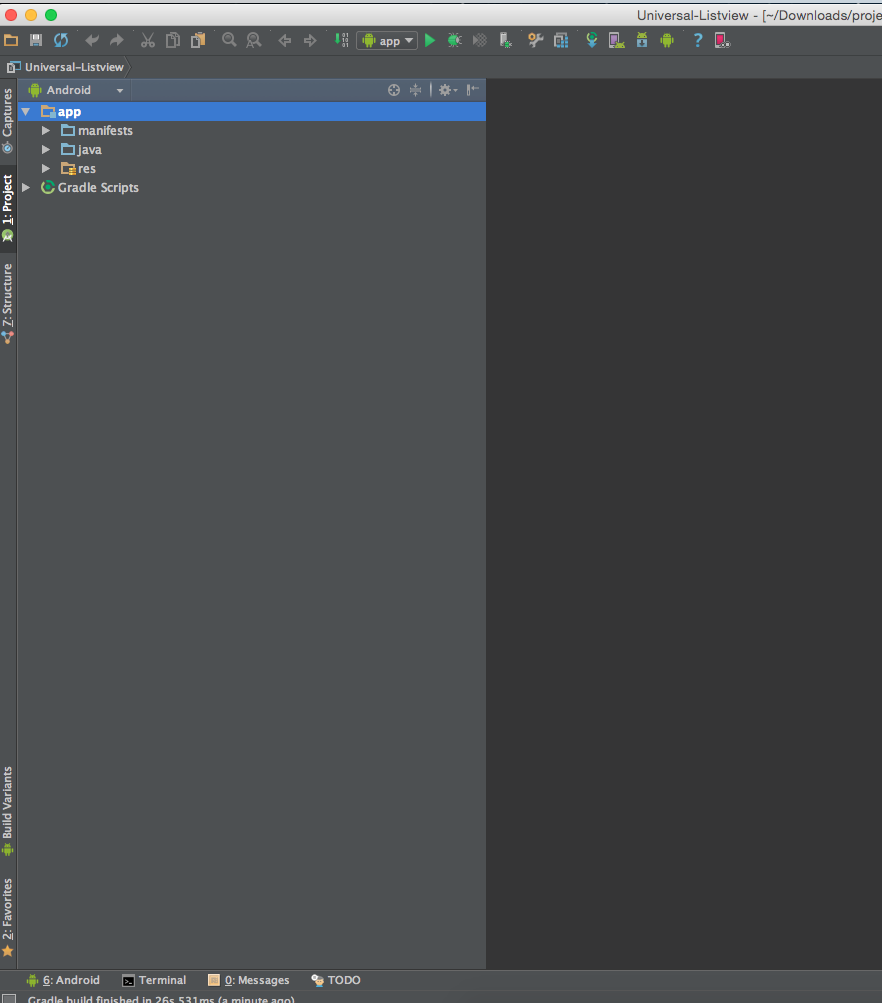
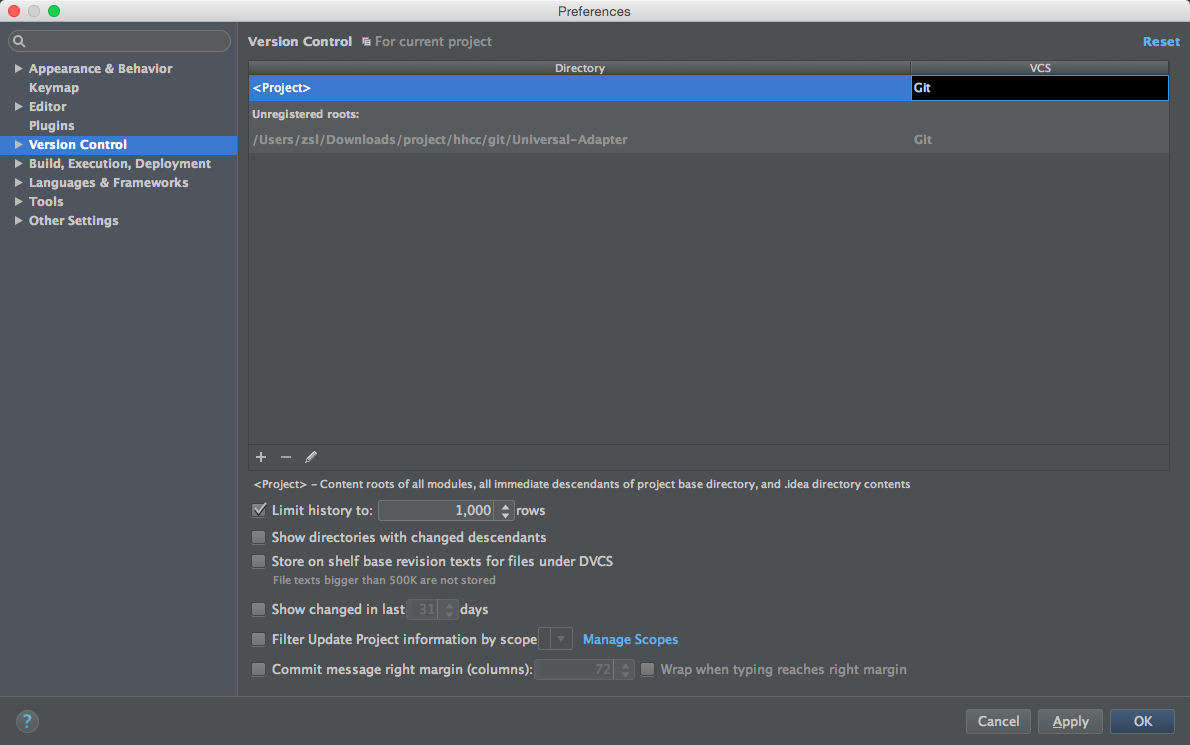
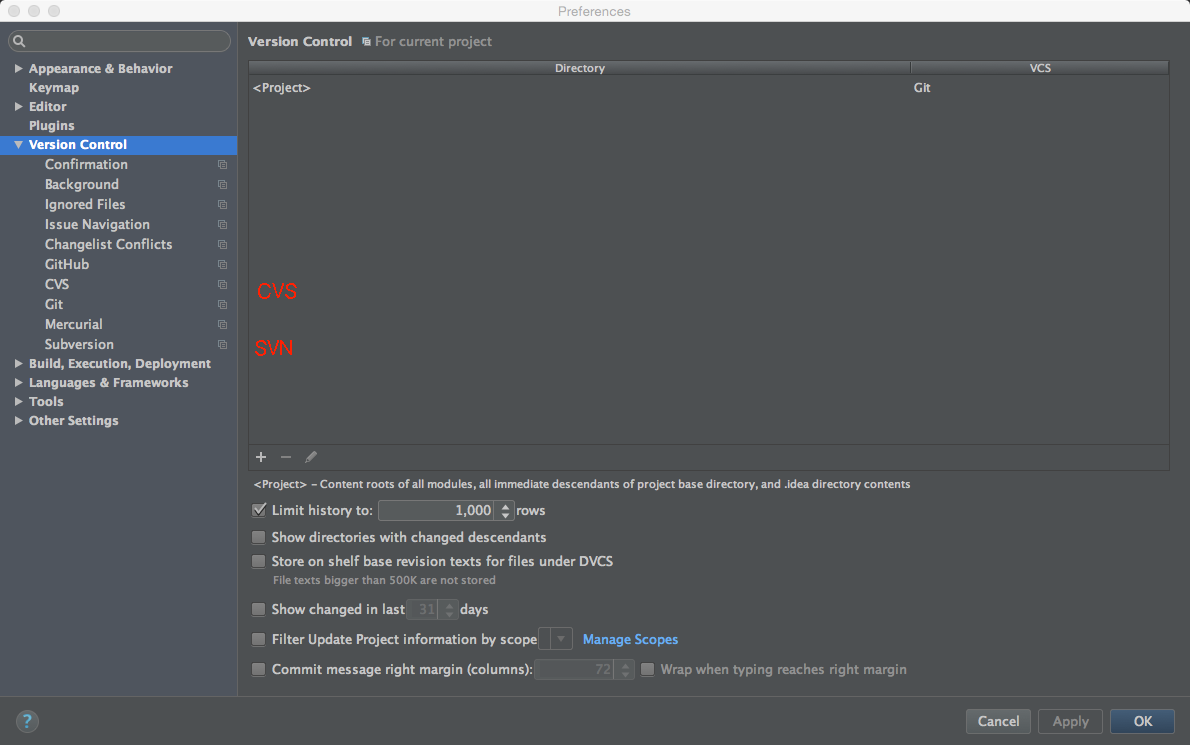
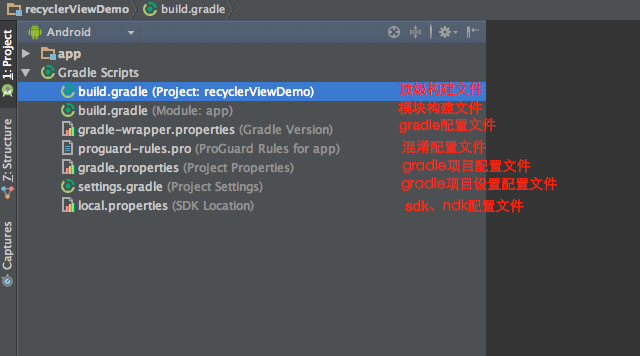
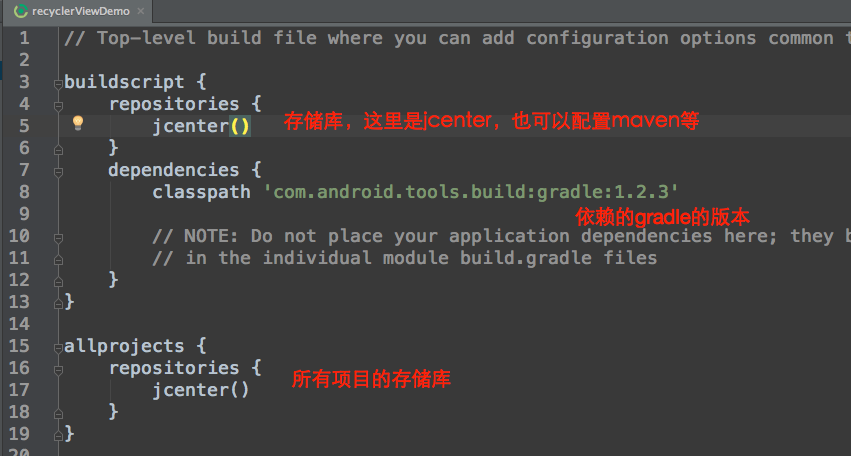
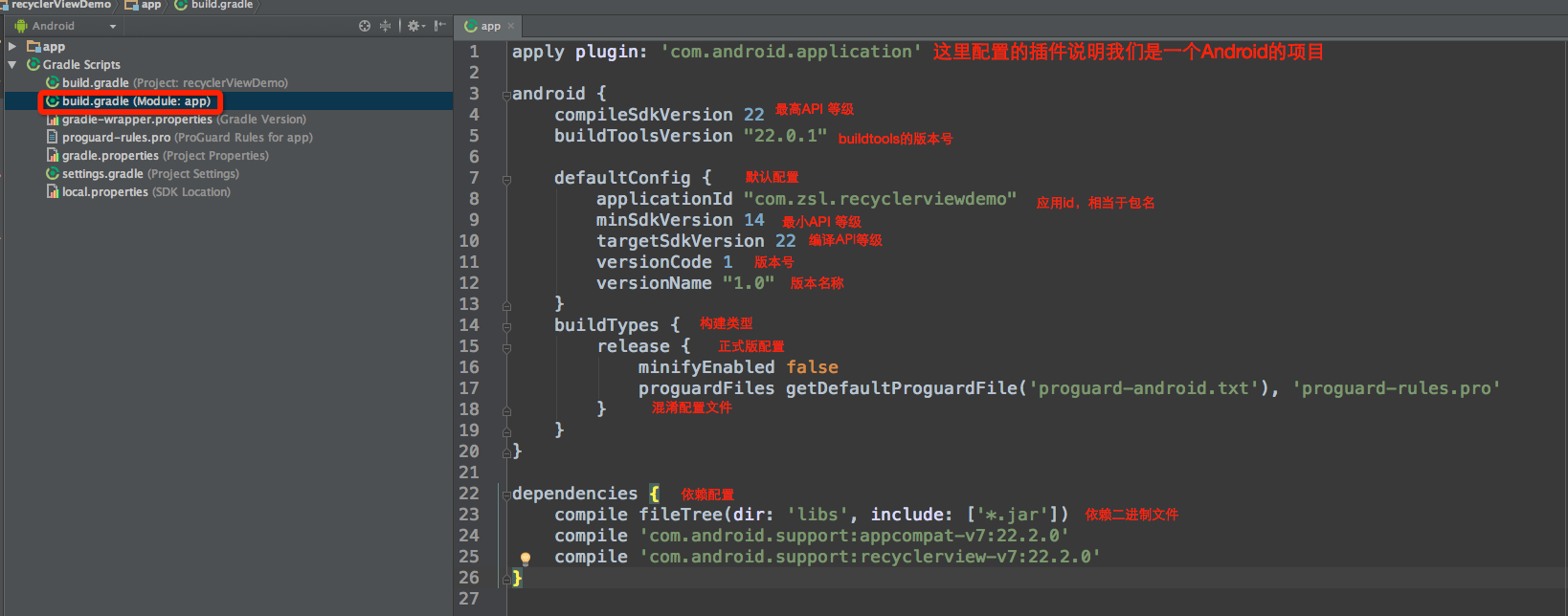
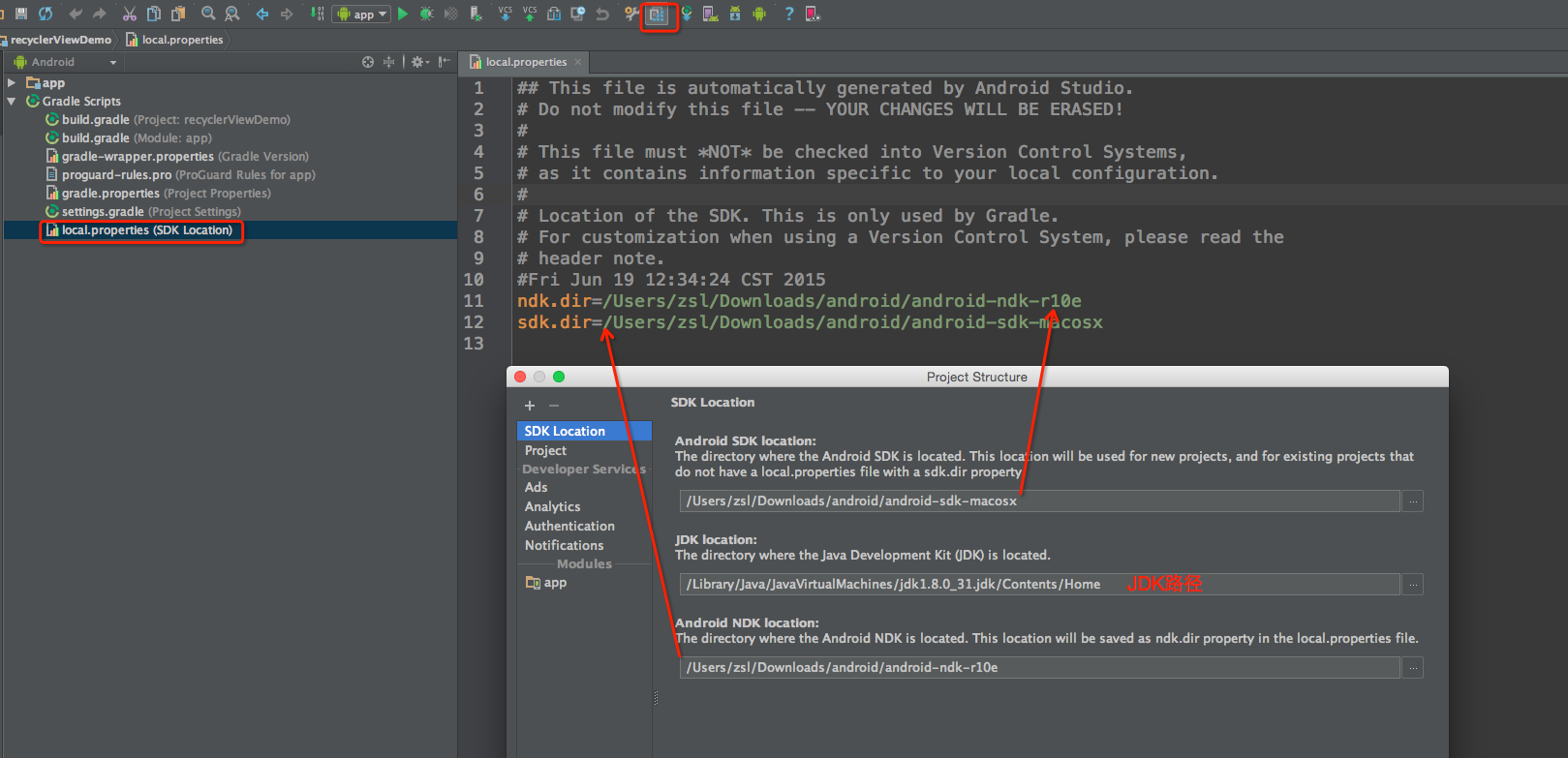
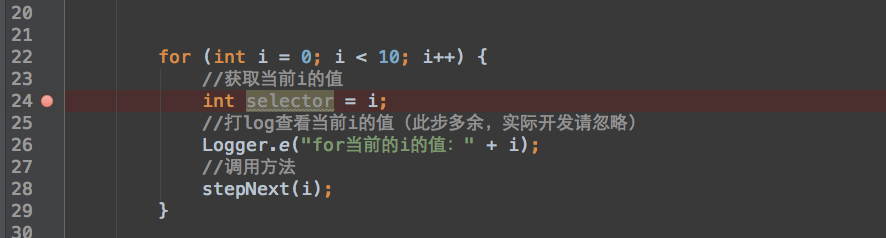
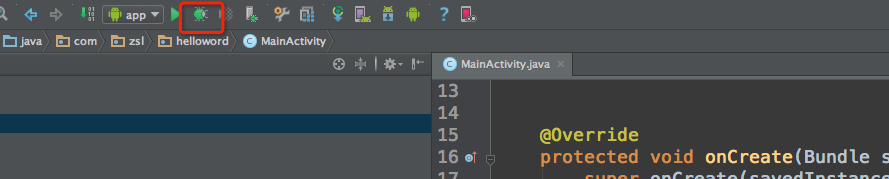
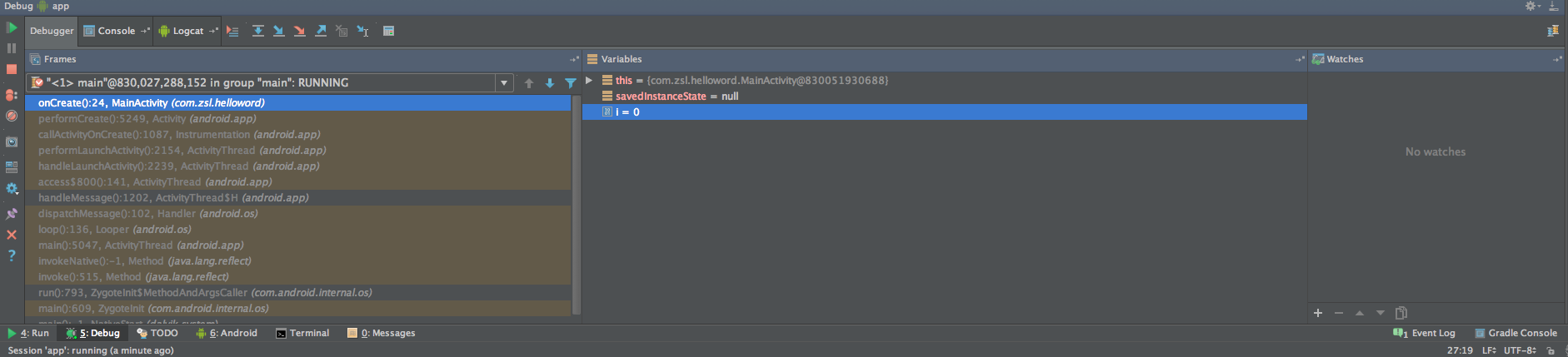

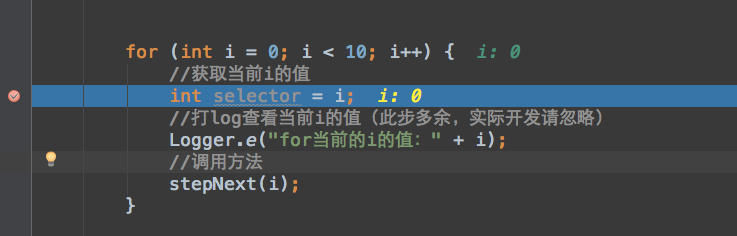
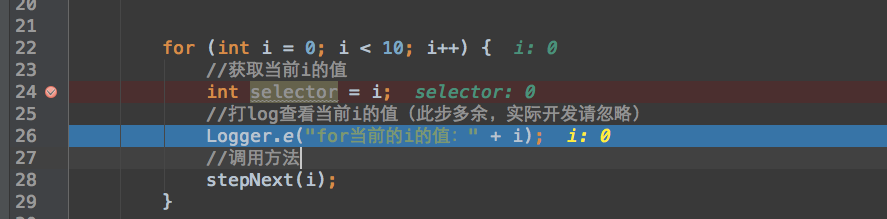
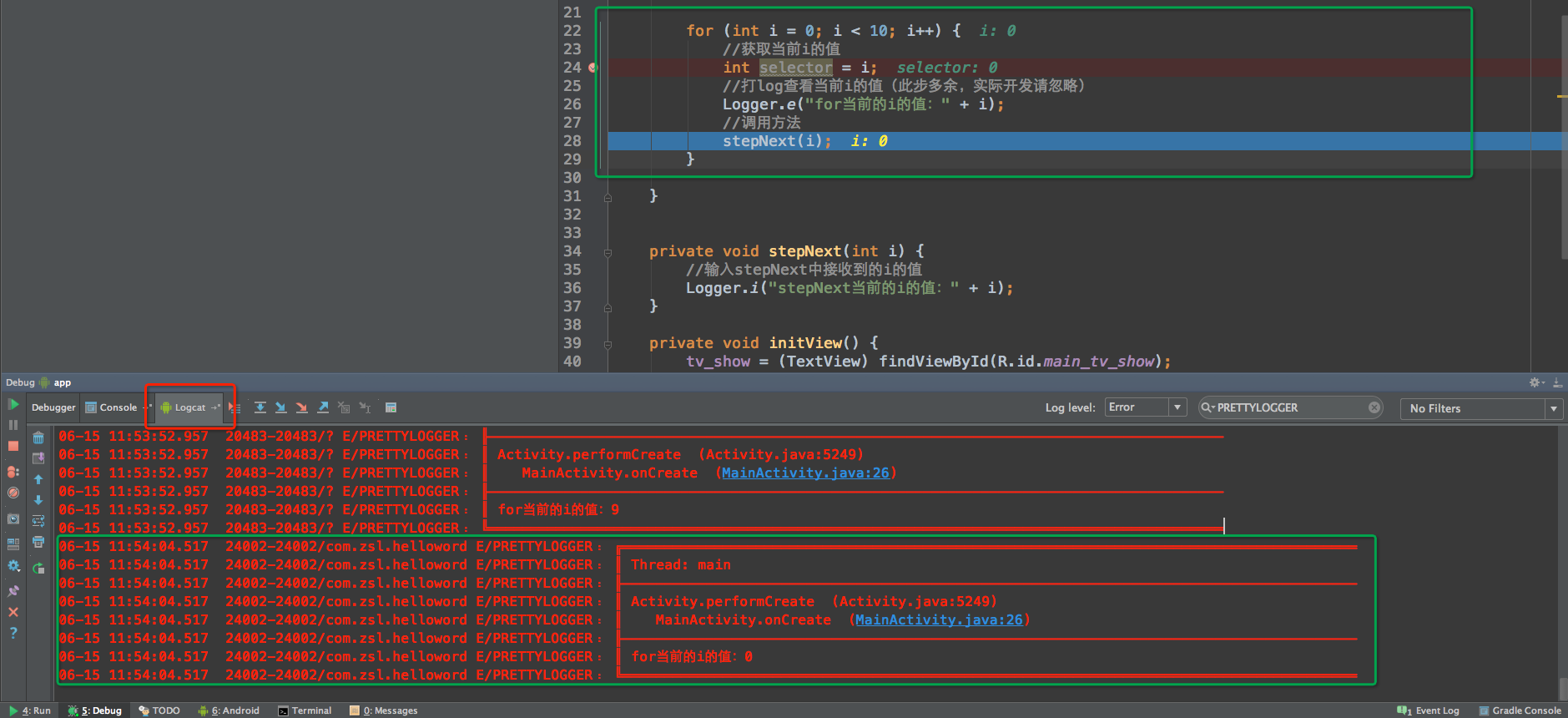
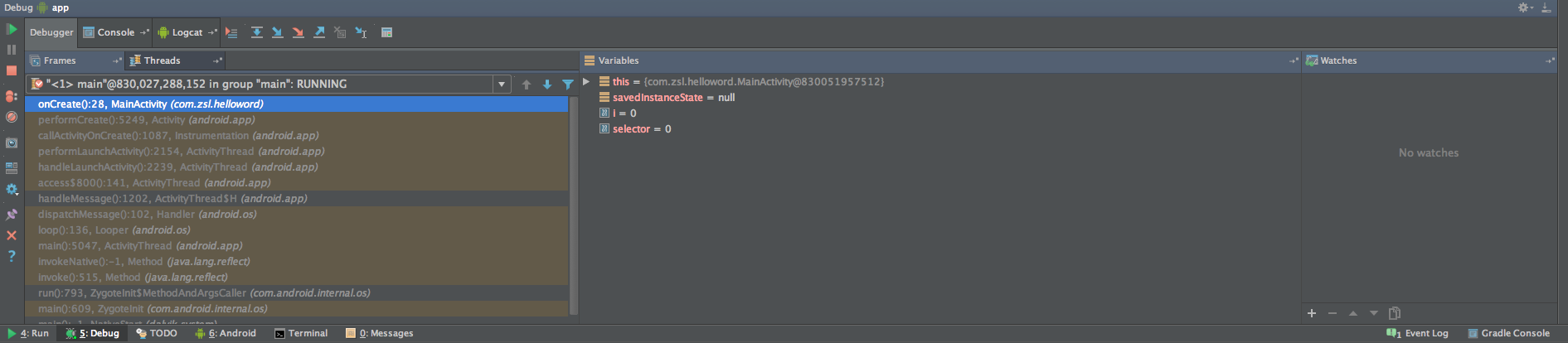
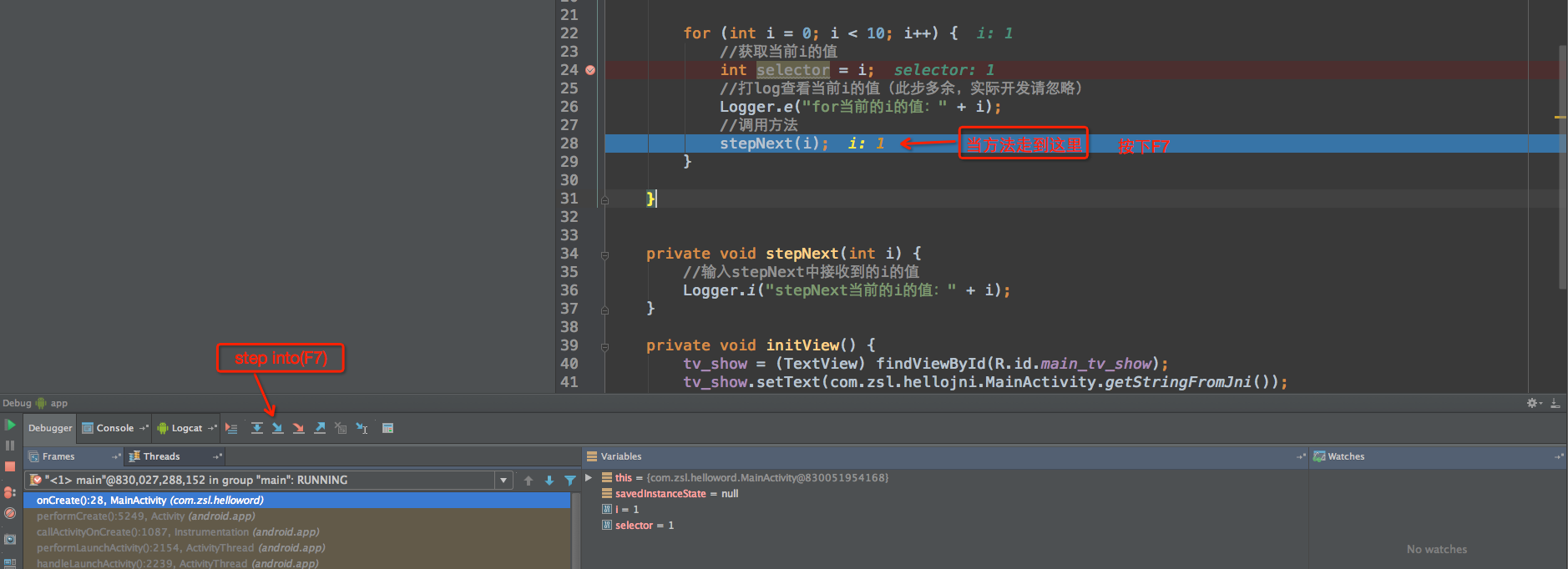
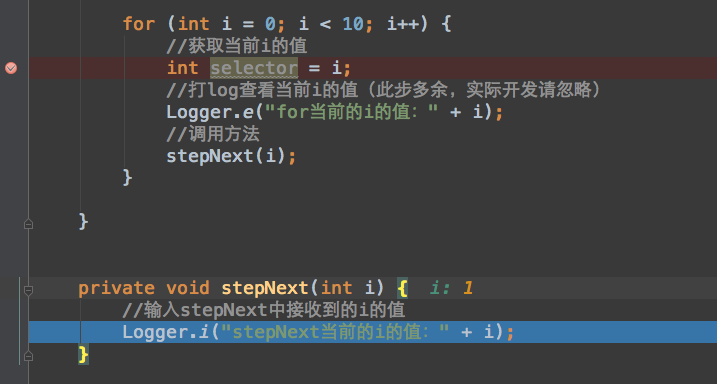
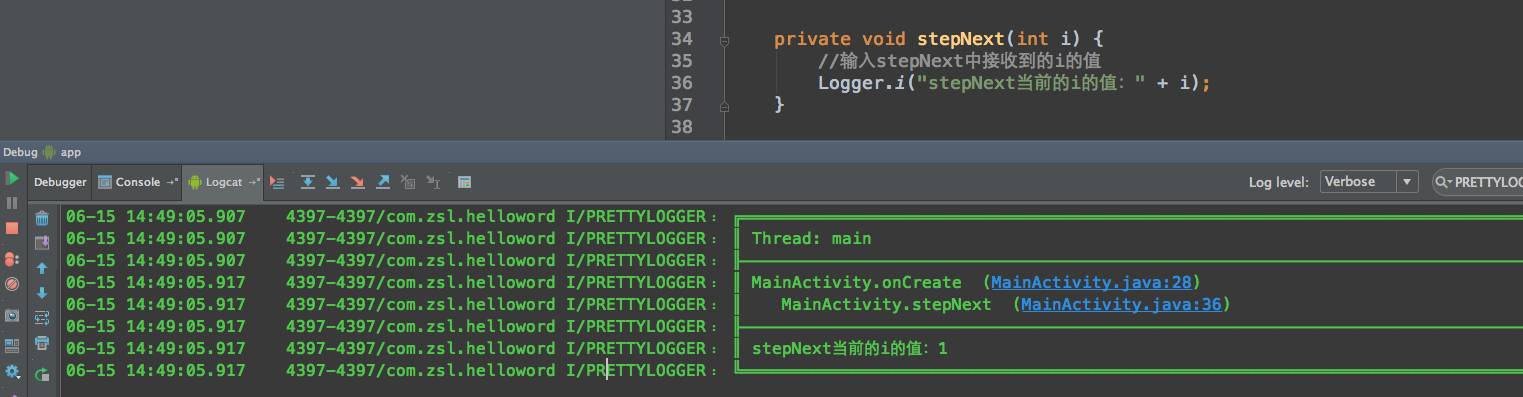
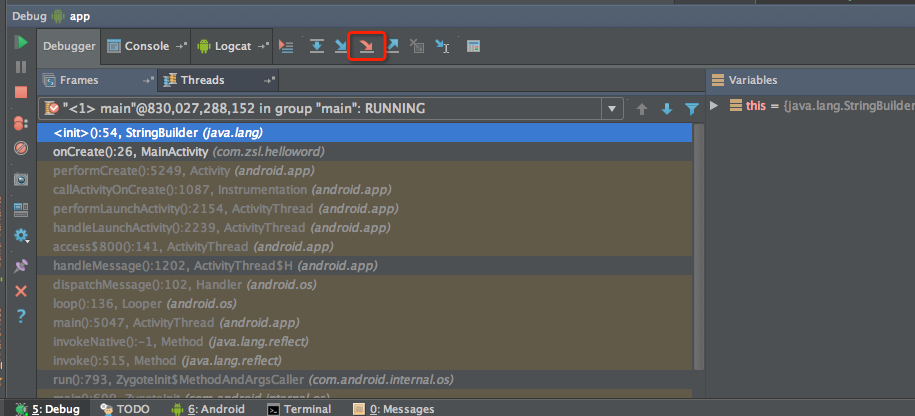

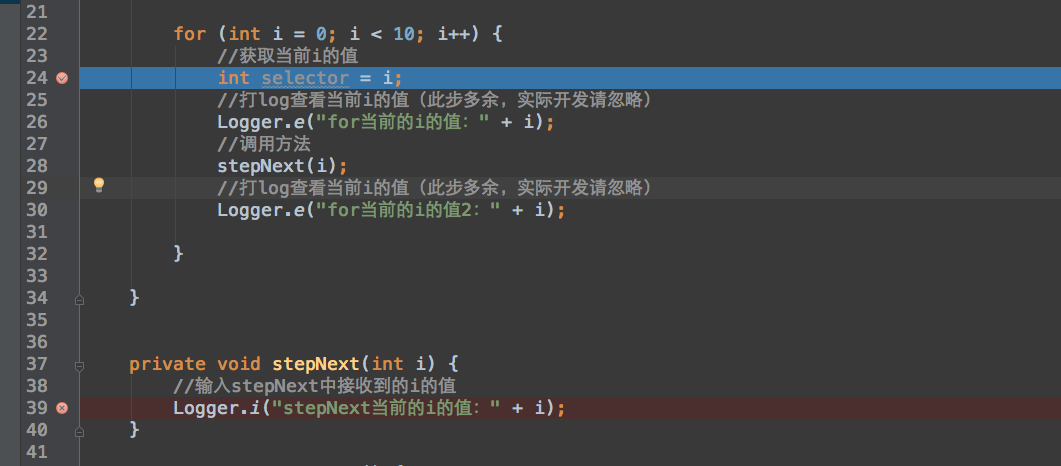
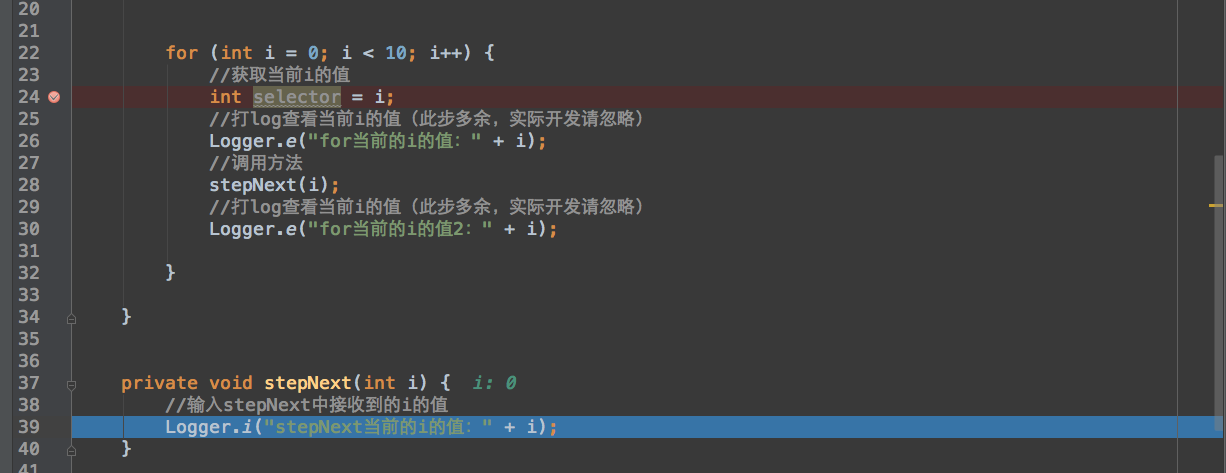
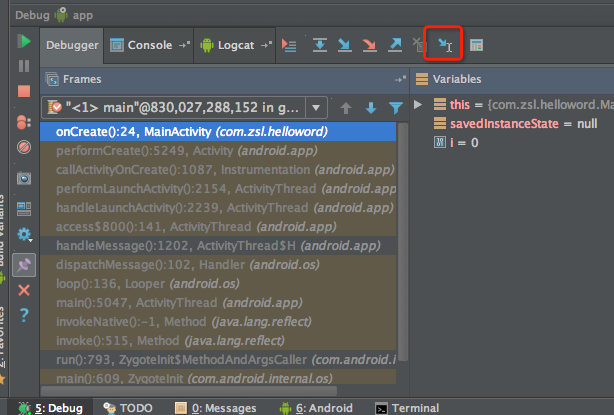
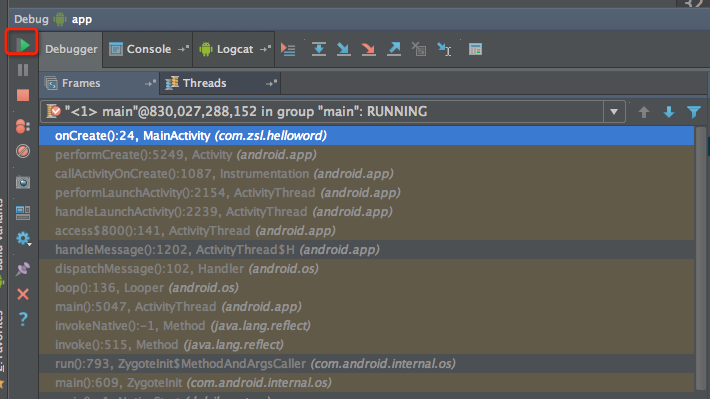
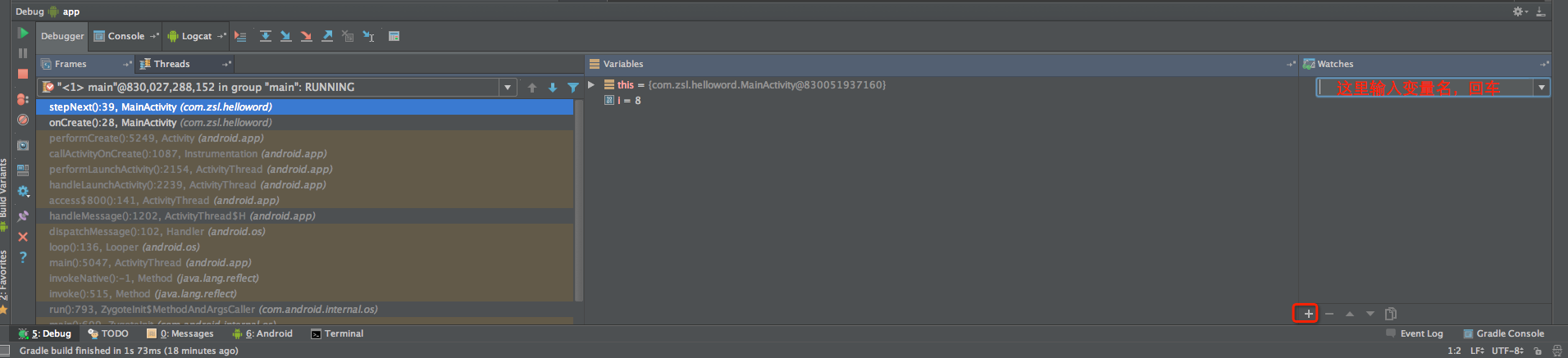
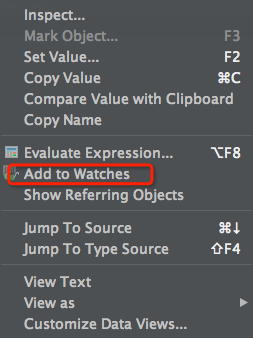
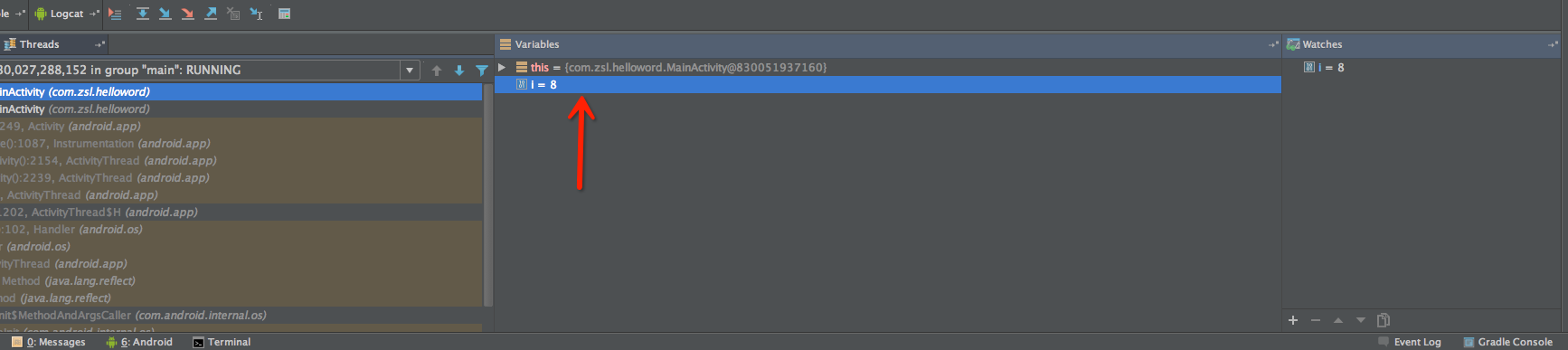
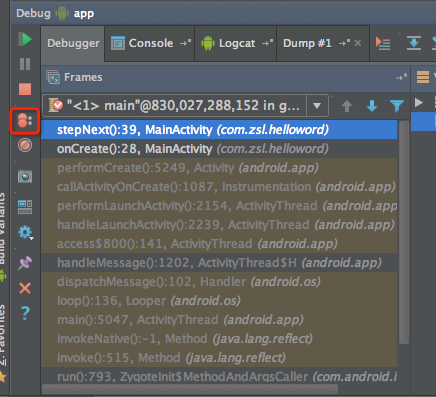
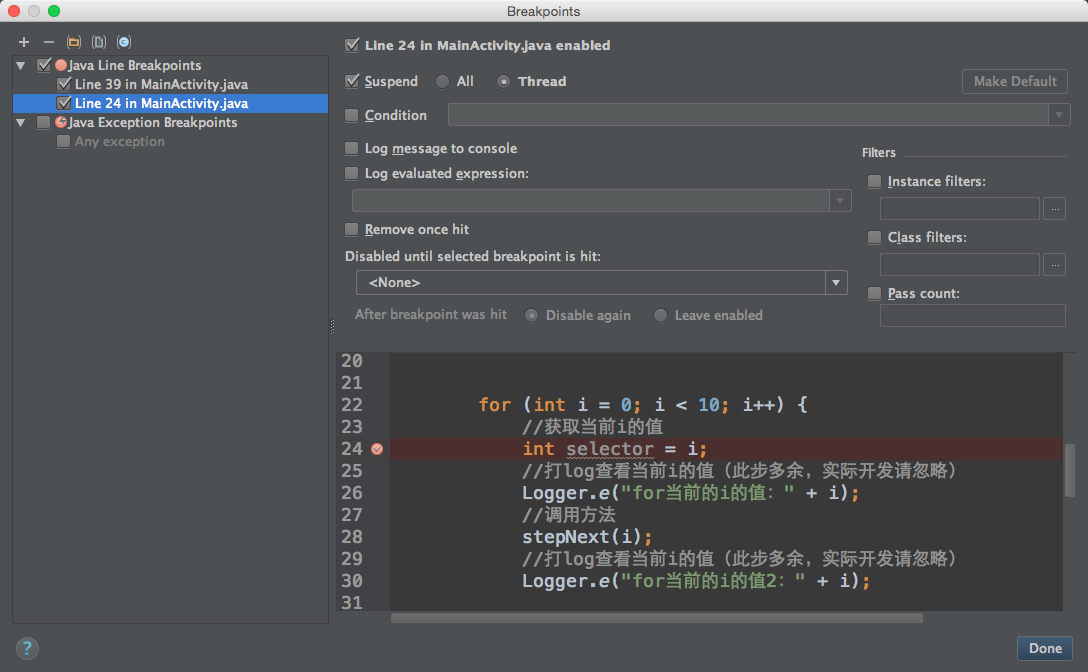
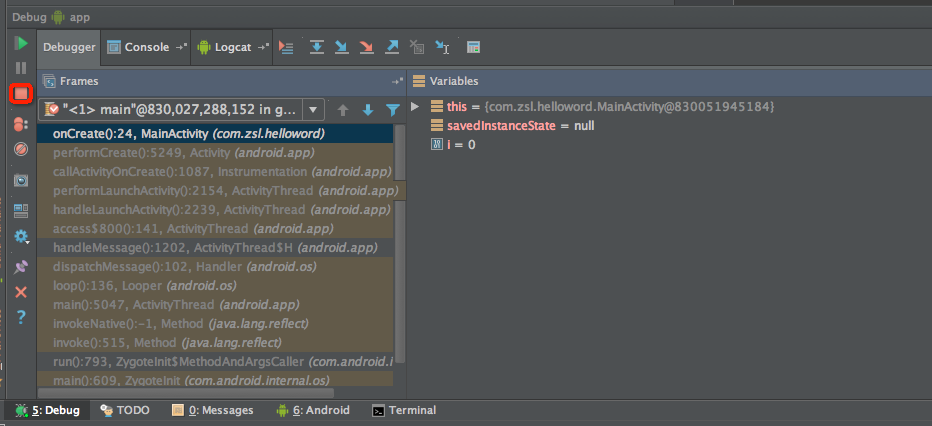
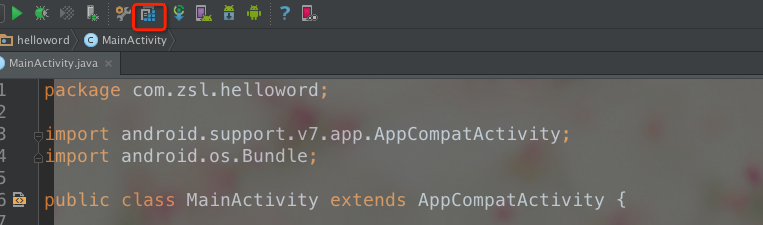
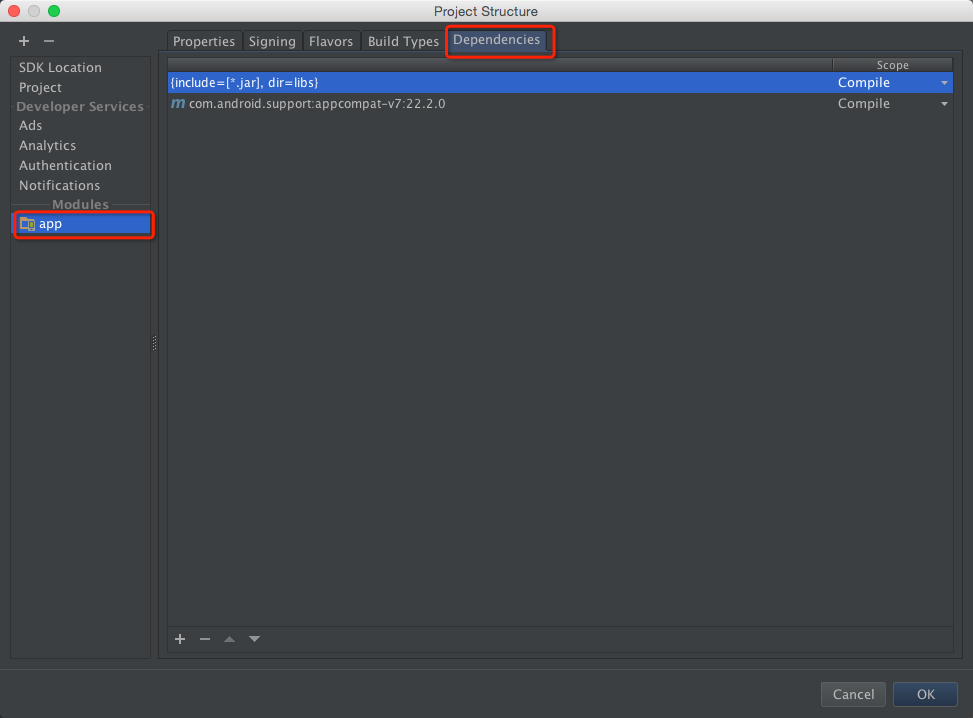
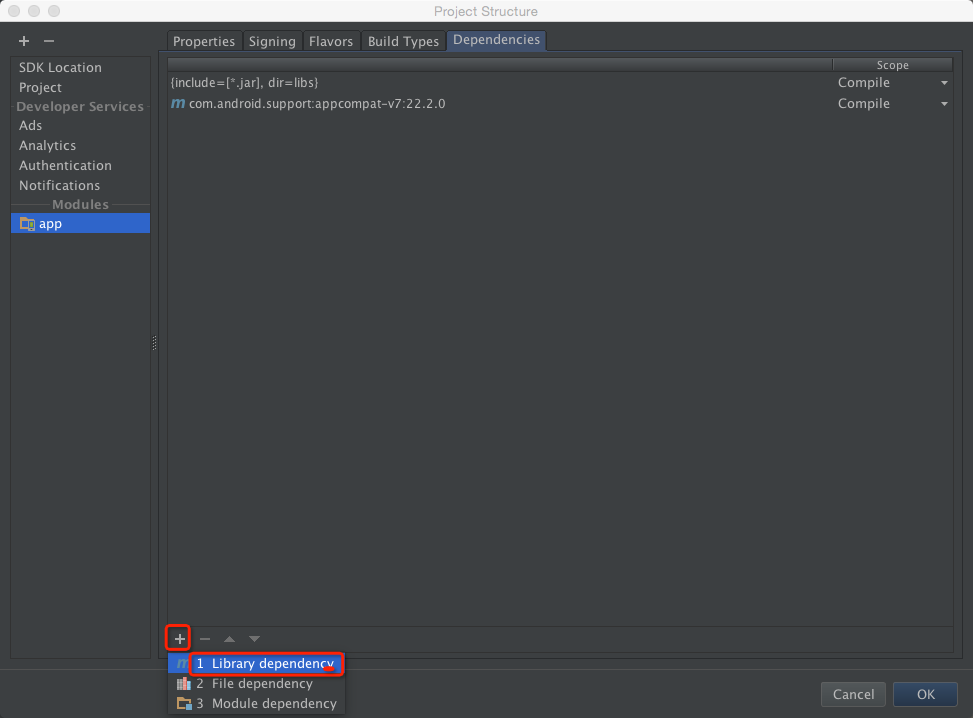
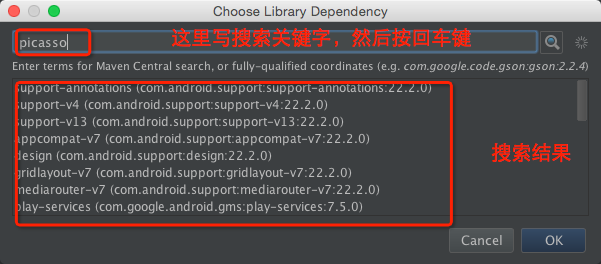
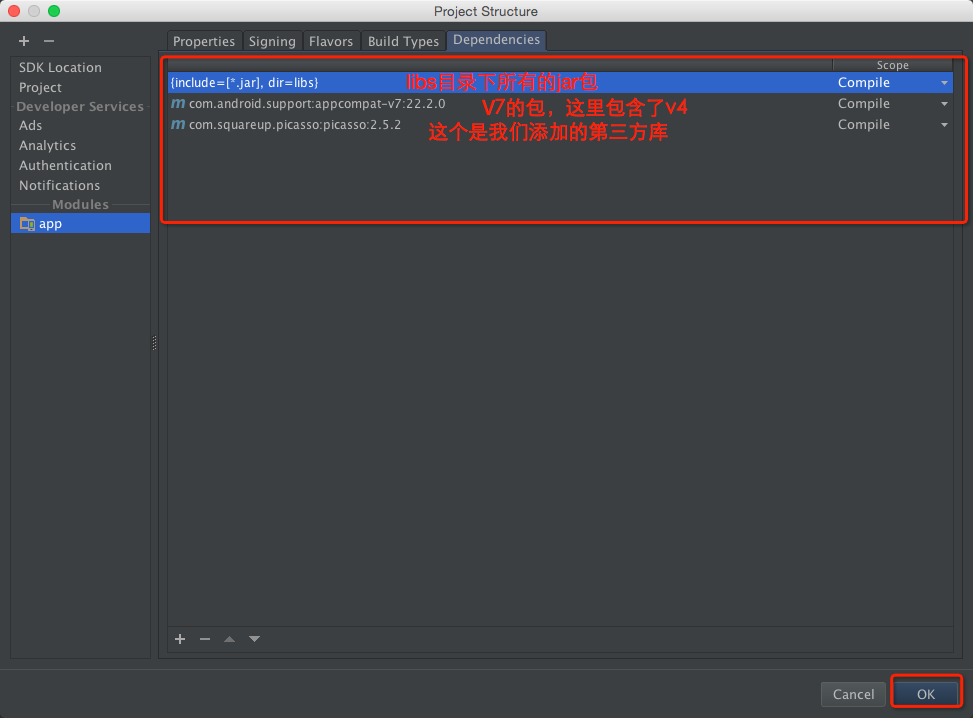
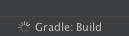
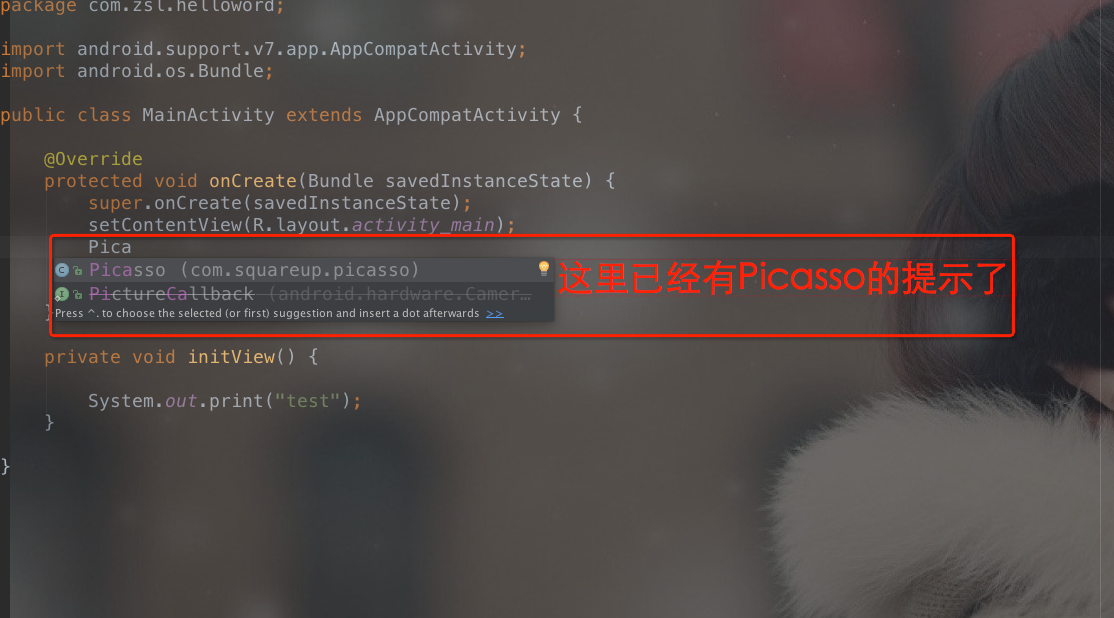

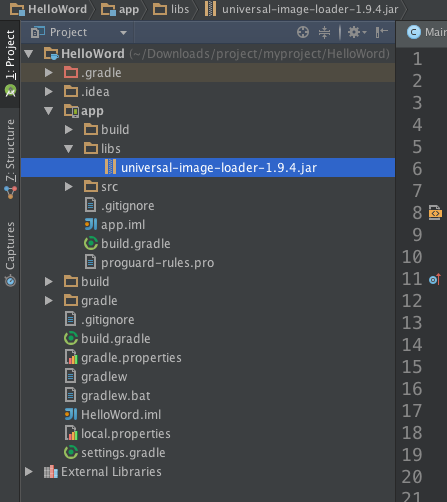
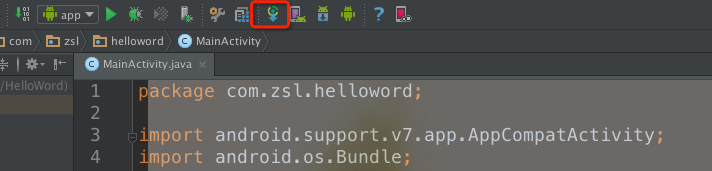
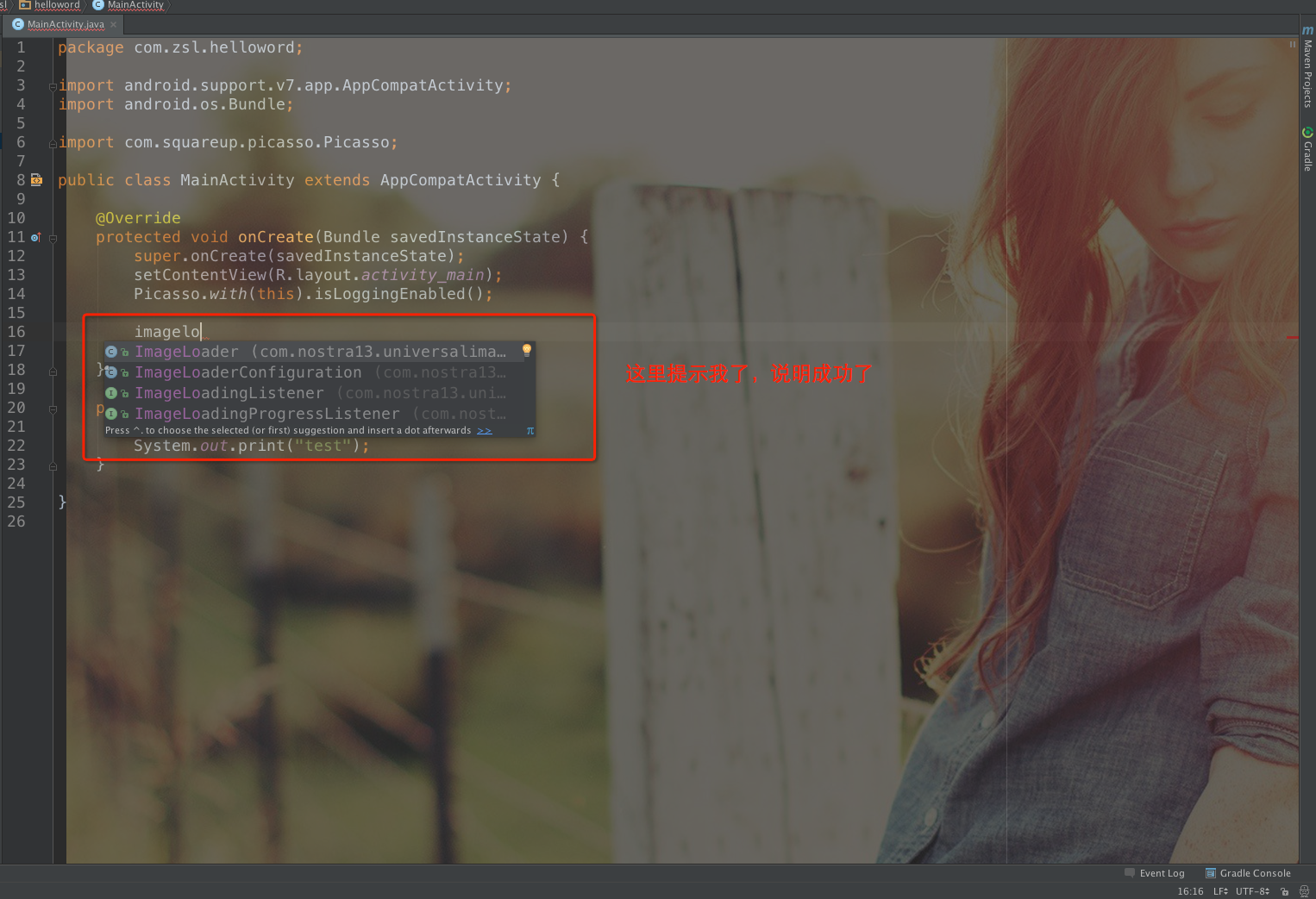
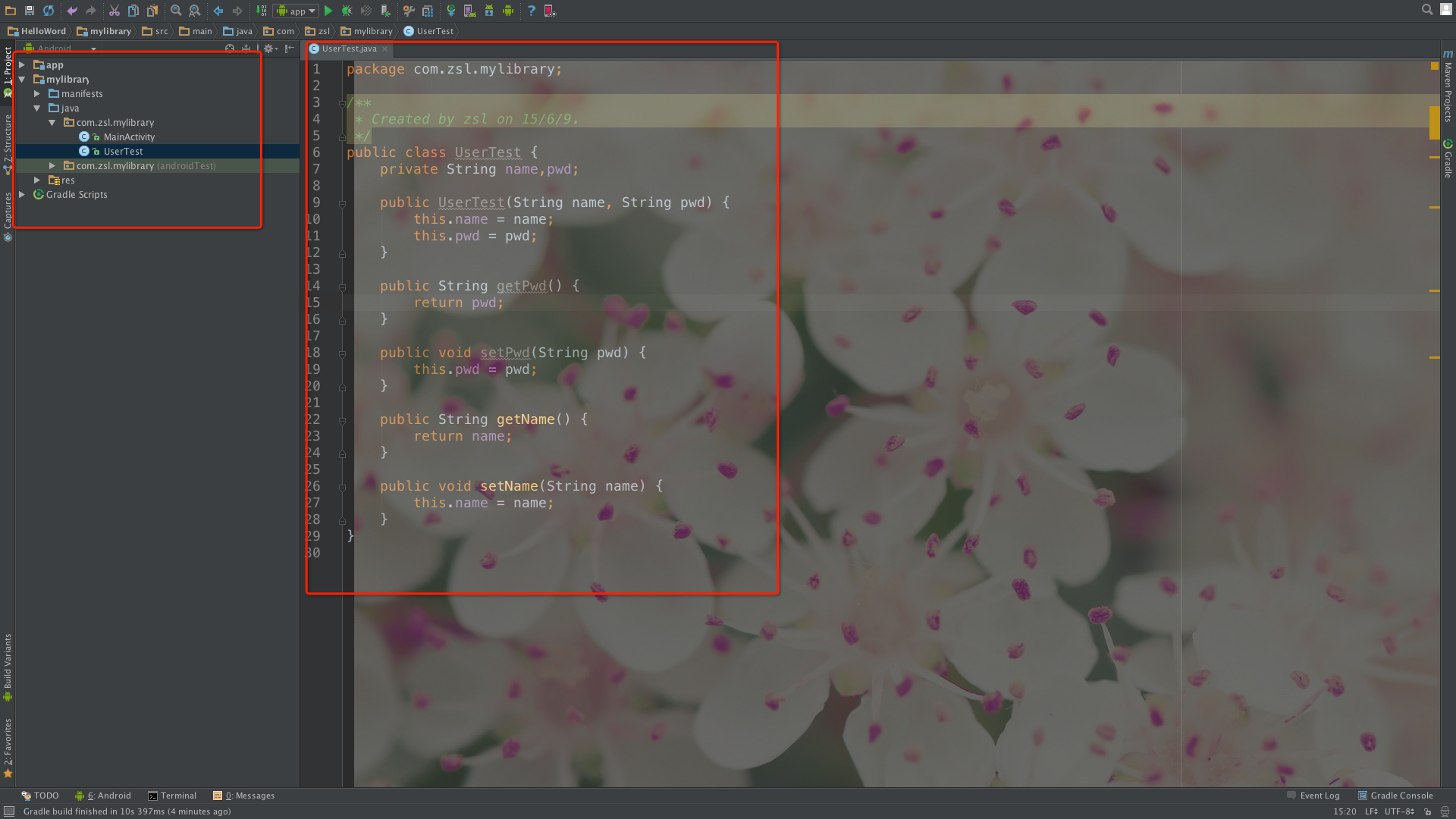
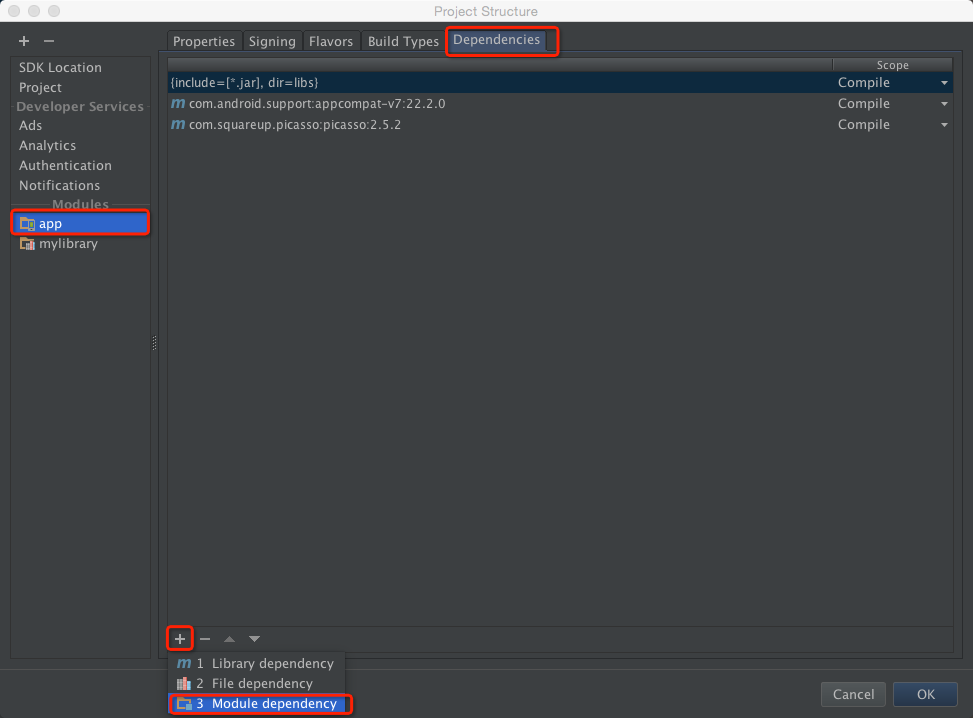
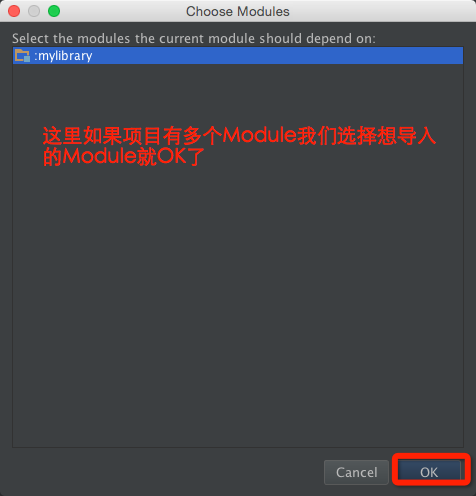
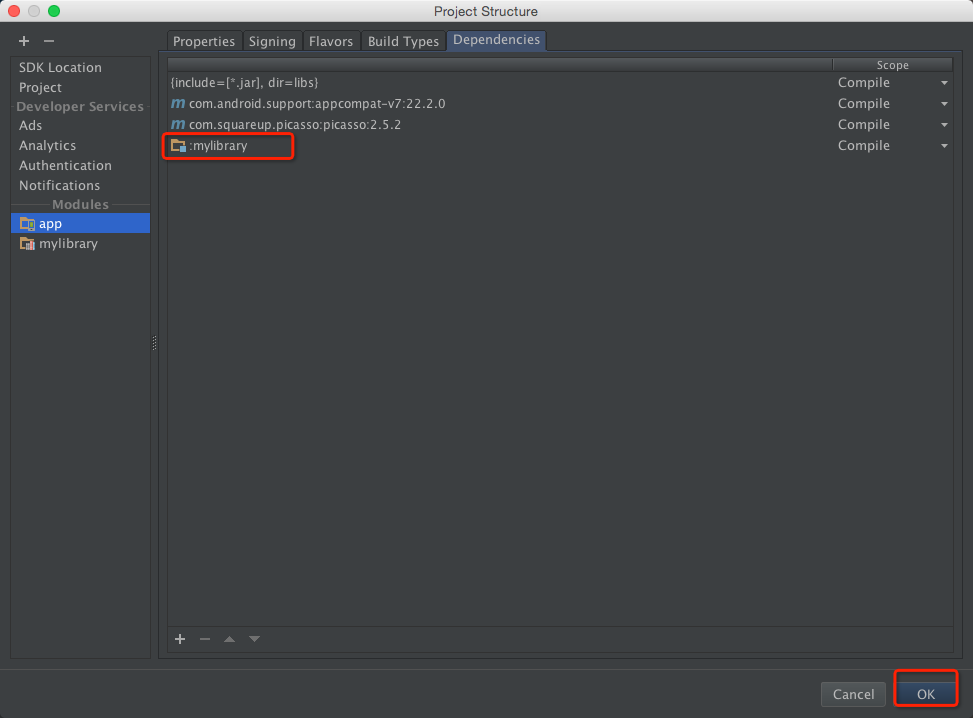

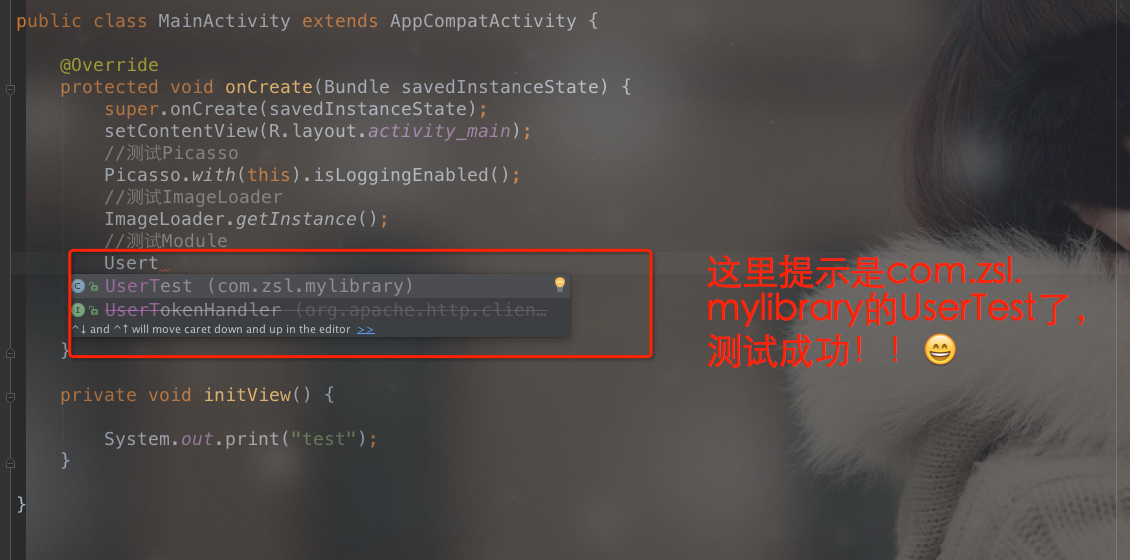
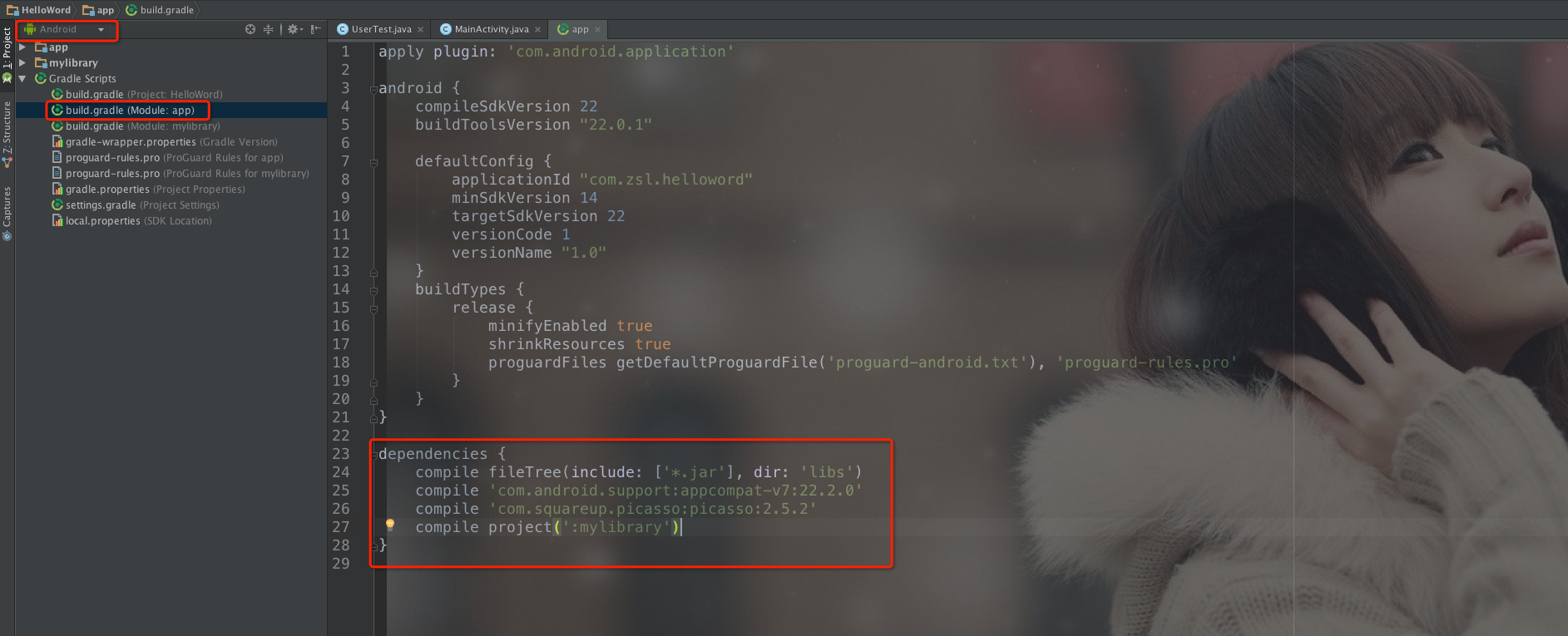
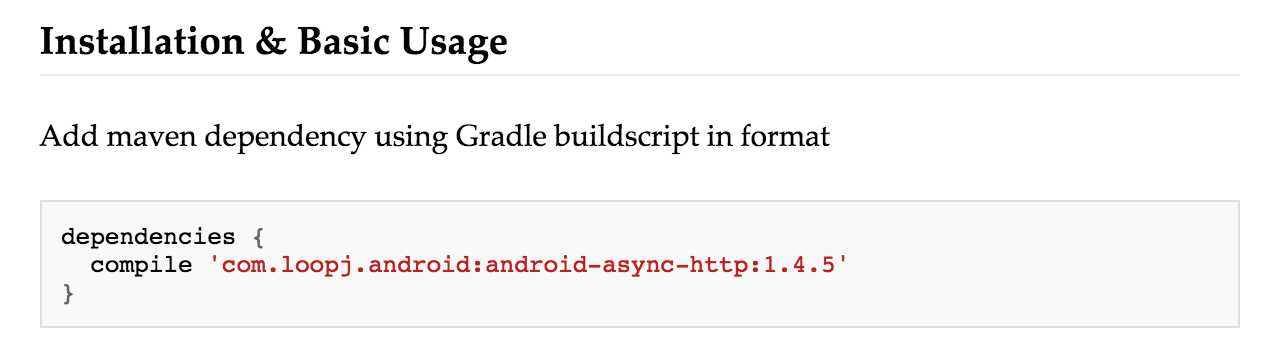
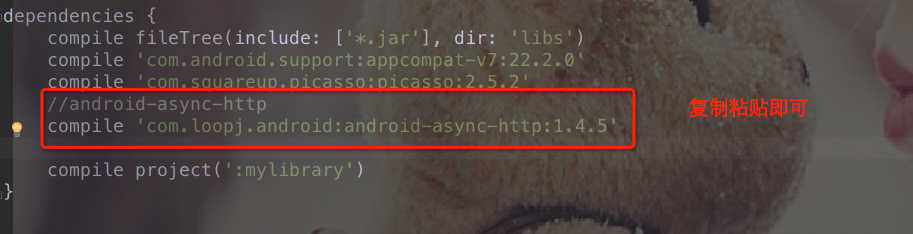

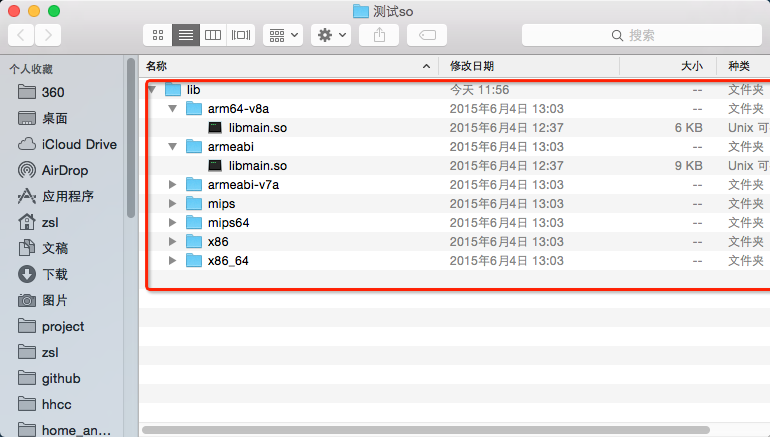
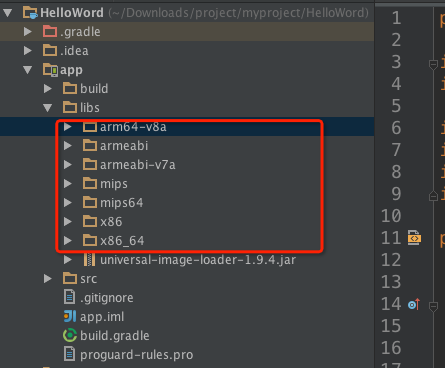
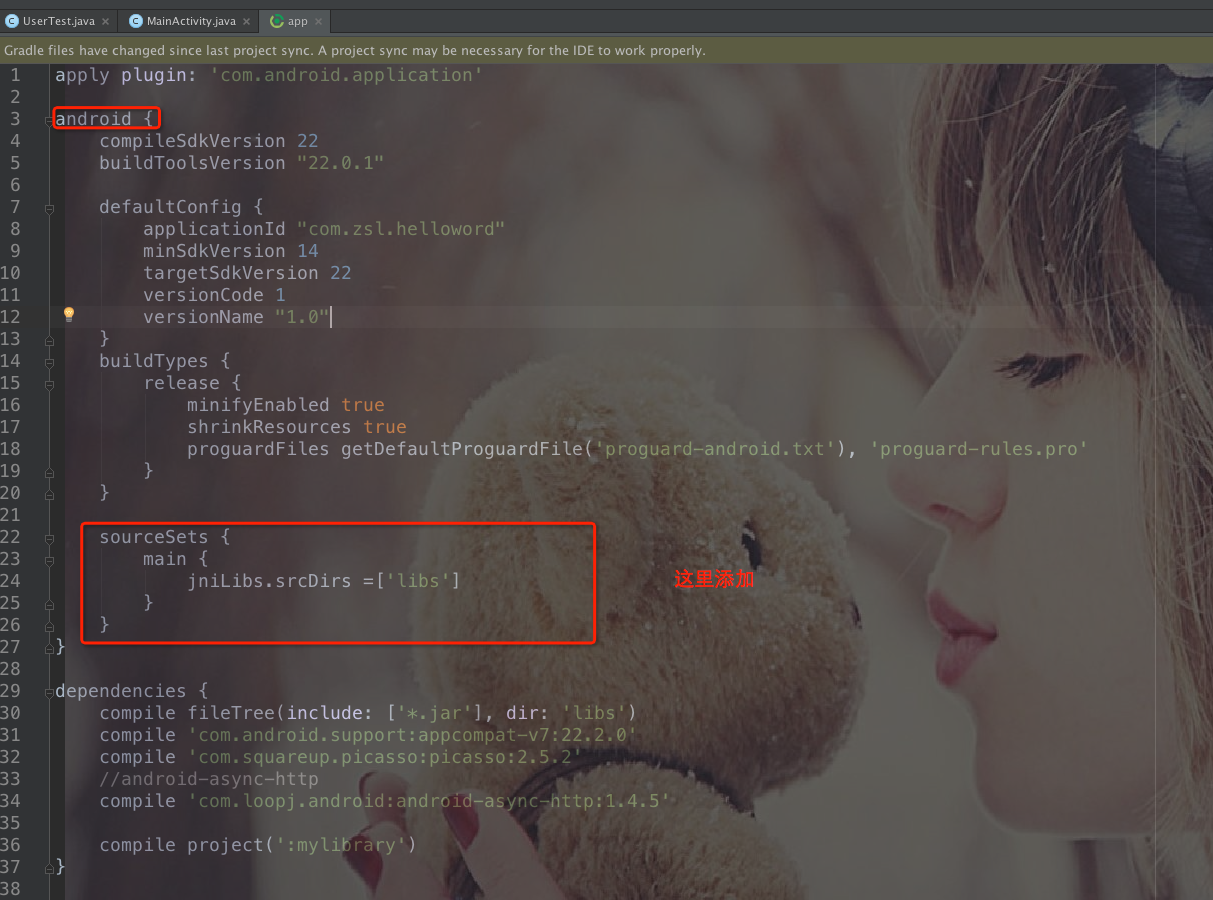


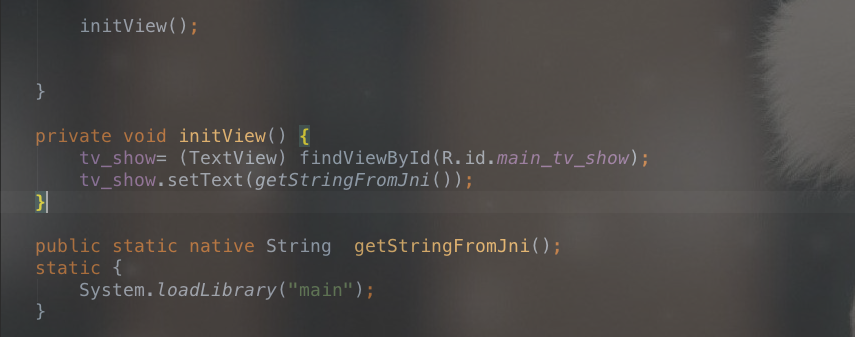
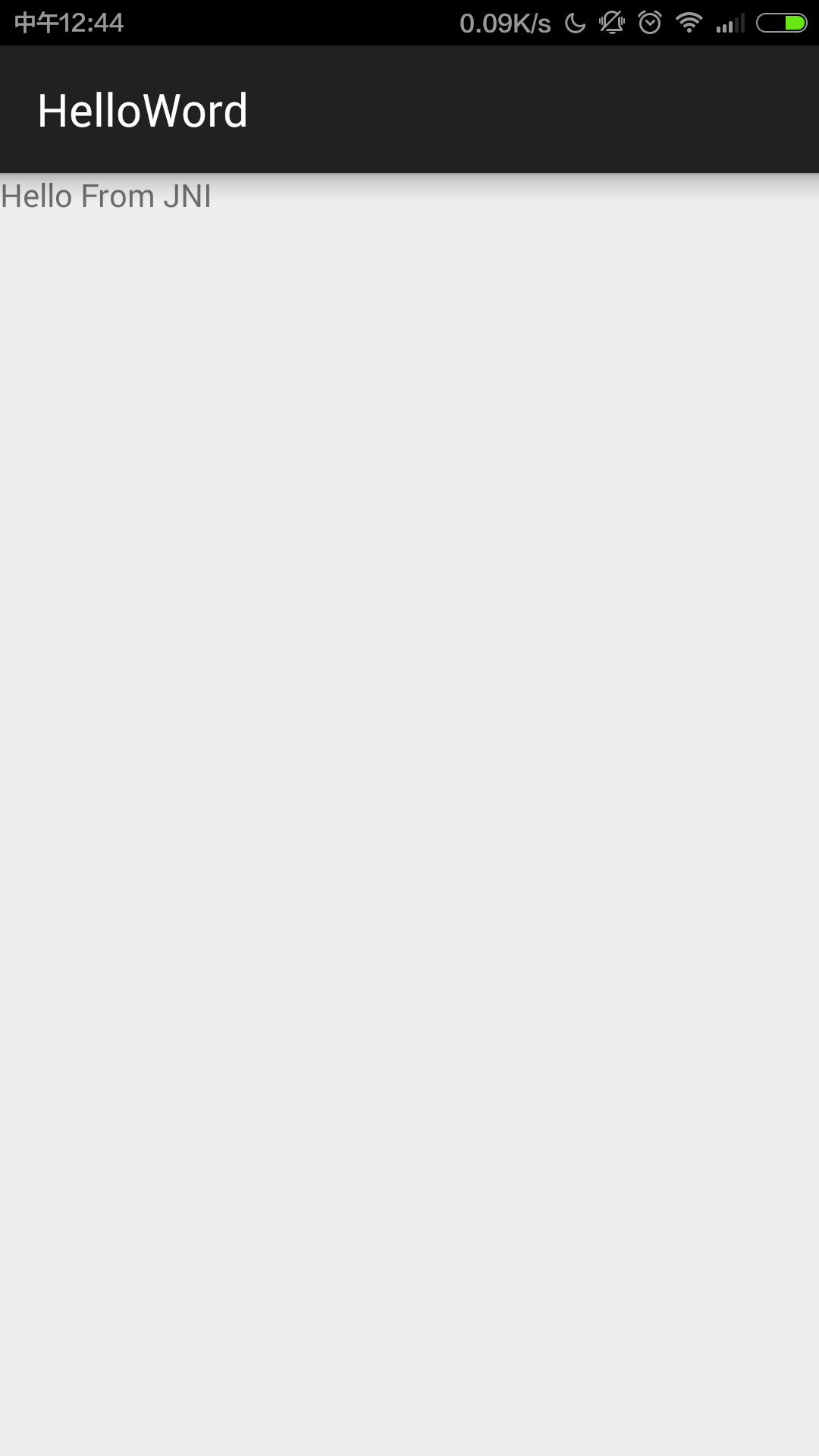
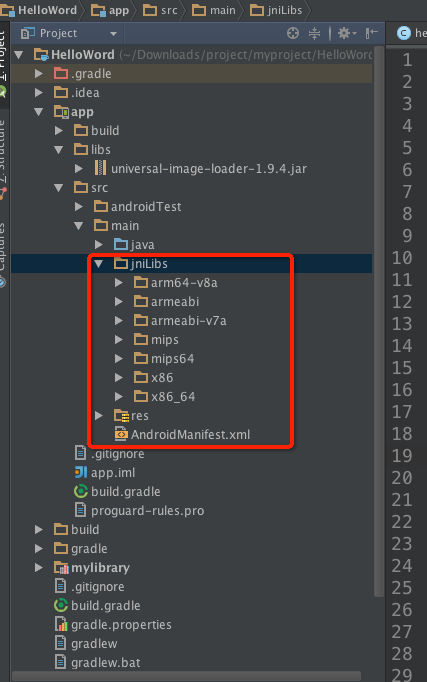
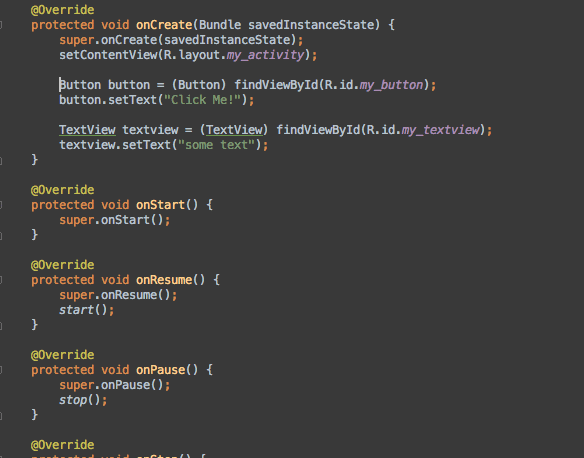













 1647
1647











 被折叠的 条评论
为什么被折叠?
被折叠的 条评论
为什么被折叠?








