在设计时创建新设置的步骤
在“Solution Explorer”(解决方案资源管理器)中,展开项目的“Properties”(属性)节点。
在“Solution Explorer”(解决方案资源管理器)中,双击要在其中添加新设置的 .settings 文件。此文件的默认名称是 Settings.settings。
| • | 为设置键入新值,然后保存该文件。 |
在运行时使用设置
运行时应用程序可以通过代码使用设置。具有应用程序作用域的设置值能够以只读方式进行访问,而用户作用域设置的值可以进行读写。在 C# 中可以通过 Properties 命名空间使用设置。
在运行时读取设置
可在运行时使用 Properties 命名空间读取应用程序作用域及用户作用域设置。Properties 命名空间通过Properties.Settings.Default 对象公开了项目的所有默认设置。编写使用设置的代码时,所有设置都会出现在 IntelliSense 中并且被强类型化。因此,举例来说,如果设置的类型为 System.Drawing.Color,则无需先对其进行强制类型转换即可使用该设置,如下例所示:
this.BackColor = Properties.Settings.Default.myColor;
在运行时保存用户设置
应用程序作用域设置是只读的,只能在设计时或通过在应用程序会话之间修改 <AssemblyName>.exe.config 文件来进行更改。然而,用户作用域设置却可以在运行时进行写入,就像更改任何属性值那样。新值会在应用程序会话持续期间一直保持下去。可以通过调用 Settings.Save 方法来保持在应用程序会话之间对用户设置所做的更改。这些设置保存在 User.config 文件中。
在运行时写入和保持用户设置的步骤
| • | 访问用户设置并为其分配新值,如下例所示: Properties.Settings.Default.myColor = Color.AliceBlue;
|
| • | 如果要保持在应用程序会话之间对用户设置所做的更改,请调用 Save 方法,如以下代码所示: Properties.Settings.Default.Save(); |
=========================================================================================================================================================================================================================================================================================================================================================================================================
1、定义
在Settings.settings文件中定义配置字段。把作用范围定义为:User则运行时可更改,Applicatiion则运行时不可更改。可以使用数据网格视图,很方便;
2、读取配置值
text1.text = Properties.Settings.Default.FieldName;
//FieldName是你定义的字段
3、修改和保存配置
Properties.Settings.Default.FieldName = "server";
Properties.Settings.Default.Save();//使用Save方法保存更改
4、也可以自己创建
创建一个配置类FtpSetting。在WinForm应用程序里,一切配置类都得继承自 ApplicationSettingsBase 类。
sealed class FtpSettings : ApplicationSettingsBase
{
[UserScopedSetting]
[DefaultSettingValue("127.0.0.1")]
public string Server
{
get { return (string)this["Server"]; }
set { this["Server"] = value; }
}
[UserScopedSetting]
[DefaultSettingValue("21")]
public int Port
{
get { return (int)this["Port"]; }
set { this["Port"] = value; }
}
}
使用上述配置类,可以用:
private void button2_Click(object sender, EventArgs e)
{
FtpSettings ftp = new FtpSettings();
string msg = ftp.Server + ":" + ftp.Port.ToString();
MessageBox.Show(msg);
}
我们在使用上述FtpSetting 配置时,当然要先进行赋值保存,然后再使用,后面再修改,再保存,再使用。
private void button2_Click(object sender, EventArgs e)
{
FtpSettings ftp = new FtpSettings();
ftp.Server = "ftp.test.com";
ftp.Port = 8021;
ftp.Save();
ftp.Reload();
string msg = ftp.Server + ":" + ftp.Port.ToString();
MessageBox.Show(msg);
}
嗯。已经Save了,你可能会在应用程序文件夹里找不到它到底保存到哪里去了。由于我们是用UserScope的,所以其实该配置信息是保存到了你的Windows的个人文件夹里去了。比如我的就是 C:\Documents and Settings\brooks\Local Settings\Application Data\TestWinForm目录了。
=========================================================================================================================================================================================================================================================================================================================================================================================================
例:
using System;
using System.Collections.Generic;using System.ComponentModel;
using System.Data;
using System.Drawing;
using System.Linq;
using System.Text;
using System.Windows.Forms;
using System.Configuration;
namespace 设置文件读写测试
{
public partial class Form1 : Form
{
public Form1()
{
InitializeComponent();
}
private void button1_Click(object sender, EventArgs e)
{
Properties.Settings.Default.name = this.textBox1.Text;
Properties.Settings.Default.Save();
this.label1.Text = Properties.Settings.Default.name;
}
private void button2_Click(object sender, EventArgs e)
{
this.label1.Text = Properties.Settings.Default.name;
}
private void button3_Click(object sender, EventArgs e)
{
FtpSettings ftp = new FtpSettings();
string msg = ftp.Server + ":" + ftp.Port.ToString();
this.label2.Text = msg;
}
private void button4_Click(object sender, EventArgs e)
{
FtpSettings ftp = new FtpSettings();
ftp.Server = this.textBox2.Text ;
ftp.Port = Convert.ToInt32(this.textBox3.Text);
ftp.Save();
//ftp.Reload();
string msg = ftp.Server + ":" + ftp.Port.ToString();
this.label2.Text = msg;
}
}
sealed class FtpSettings : ApplicationSettingsBase
{
[UserScopedSetting]
[DefaultSettingValue("127.0.0.1")]
public string Server
{
get { return (string)this["Server"]; }
set { this["Server"] = value; }
}
[UserScopedSetting]
[DefaultSettingValue("21")]
public int Port
{
get { return (int)this["Port"]; }
set { this["Port"] = value; }
}
}
}








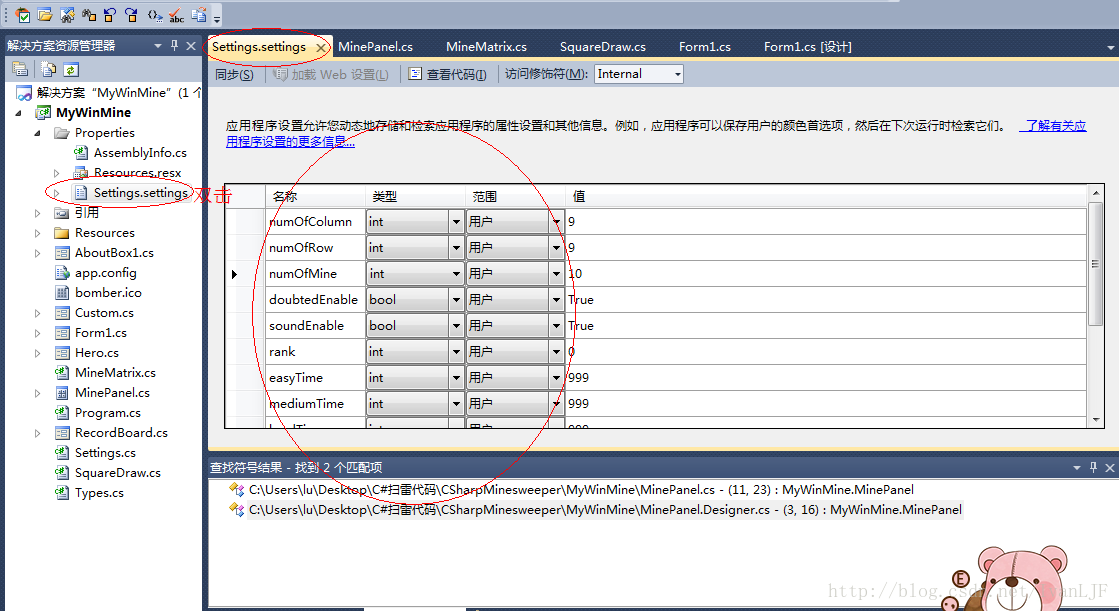













 414
414











 被折叠的 条评论
为什么被折叠?
被折叠的 条评论
为什么被折叠?








