#设置基础镜像
FROM dadoha/centos7.4.1708
#维护该镜像的用户信息
MAINTAINER zhangsan
#安装相关依赖包
RUN yum clean all ; yum -y install proc-devel net-tools gcc zlib zlib-devel make openssl-devel wget
#下载并解压nginx软件包
RUN wget http://nginx.org/download/nginx-1.12.0.tar.gz
RUN tar zxf nginx-1.12.0.tar.gz -C /usr/src/
#切换目录
WORKDIR /usr/src/nginx-1.12.0/
#编译安装
RUN ./configure --prefix=/usr/local/nginx && make && make install
#开启端口
EXPOSE 80
EXPOSE 443
#修改nginx文件,以非daemon方式启动
RUN echo “daemon off;” >> /usr/local/nginx/conf/nginx.conf
#复制启动脚本
ADD run.sh /
RUN chmod 755 /run.sh
#运行启动脚本
CMD [“/run.sh”]
4.编写执行脚本内容
[root@Docker nginx]# cat < run.sh
#!/bin/bash
/usr/local/nginx/sbin/nginx
END

5.生成镜像
[root@Docker nginx]# docker build -t nginx:v1.2 .
6.启动容器并验证
[root@Docker nginx]# docker images
[root@Docker nginx]# docker run -d --name nginx -p 888:80 nginx:v1.2
[root@Docker nginx]# docker ps

验证:使用浏览器访问 http://192.168.1.1:888

===================================================================================
-
实验所需软件包从这个链接下载:https://pan.baidu.com/s/1FiSFkEKxNMiaR8uaN7r8SQ
-
提取码:fbuv
-
注意:如果未下载基础镜像需
docker pull dadoha/centos7.4.1708来下载基础镜像。
1.创建工作目录,并拖入相关软件
[root@Docker ~]# mkdir tomcat
[root@Docker ~]# cd tomcat/
[root@Docker tomcat]# ls
apache-tomcat-8.5.16.tar.gz jdk-8u91-linux-x64.tar.gz
[root@Docker tomcat]# tar zxf jdk-8u91-linux-x64.tar.gz
[root@Docker tomcat]# ls
apache-tomcat-8.5.16.tar.gz jdk1.8.0_91 jdk-8u91-linux-x64.tar.gz

2.编写 Dockerfile 文件
[root@docker tomcat]# vim Dockerfile
#设置基础镜像
FROM dadoha/centos7.4.1708
#维护该镜像的用户信息
MAINTAINER zhangsan
#给JDK设置变量
ADD jdk1.8.0_91 /usr/local/java
ENV JAVA_HOME /usr/local/java
ENV JAVA_BIN /usr/local/java/bin
ENV JRE_HOME /usr/local/java/jre
ENV PATH $PATH:/usr/local/java/bin/:/usr/local/java/jre/bin
ENV CLASSPATH /usr/local/java/jre/bin:/usr/local/java/lib:/usr/local/java/jre/lib/charsets.jar
#传入tomcat软件包
COPY apache-tomcat-8.5.16.tar.gz /
RUN tar zxf /apache-tomcat-8.5.16.tar.gz
#将解压后文件移动位置,重命名为tomcat
RUN mv /apache-tomcat-8.5.16 /usr/local/tomcat
#开启8080端口
EXPOSE 8080
#复制启动脚本
ADD run.sh /
RUN chmod 755 /run.sh
#运行启动脚本
CMD [“/run.sh”]
3.编写执行脚本内容
[root@Docker tomcat]# cat < run.sh
#!/bin/bash
/usr/local/tomcat/bin/startup.sh
tailf /run
END

4.生成镜像
[root@Docker tomcat]# docker build -t tomcat:v8.5 .
5.运行容器并验证
[root@Docker tomcat]# docker images | grep tomcat
[root@Docker tomcat]# docker run -d --name tomcat -p 8888:8080 tomcat:v8.5
[root@Docker tomcat]# docker ps | grep tomcat

验证:使用浏览器访问 http://192.168.1.1:8888

==================================================================================
-
实验所需软件从这个链接下载:https://pan.baidu.com/s/1j1XbIIjVxODcxMVas6Z1bg
-
提取码:b51w
-
注意:如果未下载基础镜像需
docker pull dadoha/centos7.4.1708来下载基础镜像。
1.创建工作目录,并拖入相关软件
[root@Docker ~]# mkdir mysql
[root@Docker ~]# cd mysql/
[root@Docker mysql]# ls
boost_1_59_0.tar.bz2 mysql-5.7.12.tar.gz

2.编写 Dockerfile 文件
[root@Docker mysql]# vim Dockerfile
#设置基础镜像
FROM dadoha/centos7.4.1708
#维护该镜像的用户信息
MAINTAINER zhangsan
#下载相关工具
RUN yum -y groupinstall “开发工具”
RUN yum -y install zlib zlib-devel gcc gcc-c++ ncurses ncurses-devel bison libgcrypt perl cmake net-tools
#创建mysql用户和组
RUN groupadd mysql
RUN useradd -r -g mysql mysql
#复制软件包到指定目录(将会自动解压)
ADD boost_1_59_0.tar.bz2 /usr/local/
ADD mysql-5.7.12.tar.gz /tmp/
#指定工作目录
WORKDIR /tmp/mysql-5.7.12/
#cmake配置及编译安装
RUN cmake \
-DCMAKE_INSTALL_PREFIX=/usr/local/mysql \
-DMYSQL_DATADIR=/usr/local/mysql/data \
-DDEFAULT_CHARSET=utf8 \
-DDEFAULT_COLLATION=utf8_general_ci \
-DMYSQL_TCP_PORT=3306 -DMYSQL_USER=mysql \
-DWITH_MYISAM_STORAGE_ENGINE=1 \
-DWITH_INNOBASE_STORAGE_ENGINE=1 \
-DWITH_ARCHIVE_STORAGE_ENGINE=1 \
-DWITH_BLACKHOLE_STORAGE_ENGINE=1 \
-DWITH_MEMORY_STORAGE_ENGINE=1 \
-DENABLE_DOWNLOADS=1 \
-DDOWNLOAD_BOOST=1 \
-DWITH_BOOST=/usr/local/boost_1_59_0 \
-DSYSCONFDIR=/etc && make && make install
#更改mysql目录的属主和属组
RUN chown -R mysql:mysql /usr/local/mysql
#删除默认安装的my.cnf文件
RUN rm -rf /etc/my.cnf
#复制一份my.cnf到/etc/目录
ADD my.cnf /etc/
#复制启动脚本
RUN cp /tmp/mysql-5.7.12/support-files/mysql.server /etc/init.d/
RUN chmod +x /etc/init.d/mysql.server
ADD mysqld.service /usr/lib/systemd/system/
#设置环境变量
ENV PATH $PATH:/usr/local/mysql/bin/
#创建日志目录
RUN mkdir /usr/local/mysql/logs
RUN chown mysql:mysql /usr/local/mysql/logs/
#开启3306端口
EXPOSE 3306
#初始化设置
RUN mysqld --initialize-insecure --user=mysql --basedir=/usr/local/mysql --datadir=/usr/local/mysql/data
#直接设置运行启动脚本
RUN echo -e “#!/bin/bash \nsystemctl enable mysqld” > /run.sh
#给予权限
RUN chmod 755 /run.sh
RUN sh /run.sh
#启动容器时执行
CMD [“init”]
3.创建其他相关文件
[root@Docker mysql]# vim my.cnf
[mysqld]
basedir = /usr/local/mysql
datadir = /usr/local/mysql/data
port = 3306
sql_mode=NO_ENGINE_SUBSTITUTION,STRICT_TRANS_TABLES
character_set_server=utf8
init_connect=‘SET NAMES utf8’
log-error=/usr/local/mysql/logs/mysqld.log
pid-file=/usr/local/mysql/logs/mysqld.pid
skip-name-resolve
[root@Docker mysql]# vim mysqld.service
[Unit]
Description=mysqldapi
After=network.target
[Service]
Type=forking
PIDFile=/usr/local/mysql/logs/mysqld.pid
ExecStart=/etc/init.d/mysql.server start
ExecReload=/etc/init.d/mysql.server restart
ExecStop=/etc/init.d/mysql.server stop
PrivateTmp=Flase
[Install]
WantedBy=multi-user.target

4.生成镜像
[root@Docker mysql]# docker build -t mysql:v5.7 .
5.运行容器并验证
--privileged:表示不降权,也就是进入容器中,也可以是 root 权限。
[root@Docker mysql]# docker images | grep mysql
[root@Docker mysql]# docker run -d --name mysql -p 13306:3306 --privileged mysql:v5.7
[root@Docker mysql]# docker ps | grep mysql

1)进入容器,登录数据库
- 如果进入容器后使用
netstat -anpt | grep 3306查不到端口,则通过/etc/init.d/mysql.server start来启动。
[root@Docker mysql]# docker exec -it mysql /bin/bash
[root@75f6e0308671 mysql-5.7.12]# netstat -anpt | grep 3306
mysql> grant all privileges on . to ‘root’@‘%’ identified by ‘123456’;
mysql> flush privileges;

2)在宿主机上安装 mariadb 来进行验证
自我介绍一下,小编13年上海交大毕业,曾经在小公司待过,也去过华为、OPPO等大厂,18年进入阿里一直到现在。
深知大多数Java工程师,想要提升技能,往往是自己摸索成长或者是报班学习,但对于培训机构动则几千的学费,着实压力不小。自己不成体系的自学效果低效又漫长,而且极易碰到天花板技术停滞不前!
因此收集整理了一份《2024年Java开发全套学习资料》,初衷也很简单,就是希望能够帮助到想自学提升又不知道该从何学起的朋友,同时减轻大家的负担。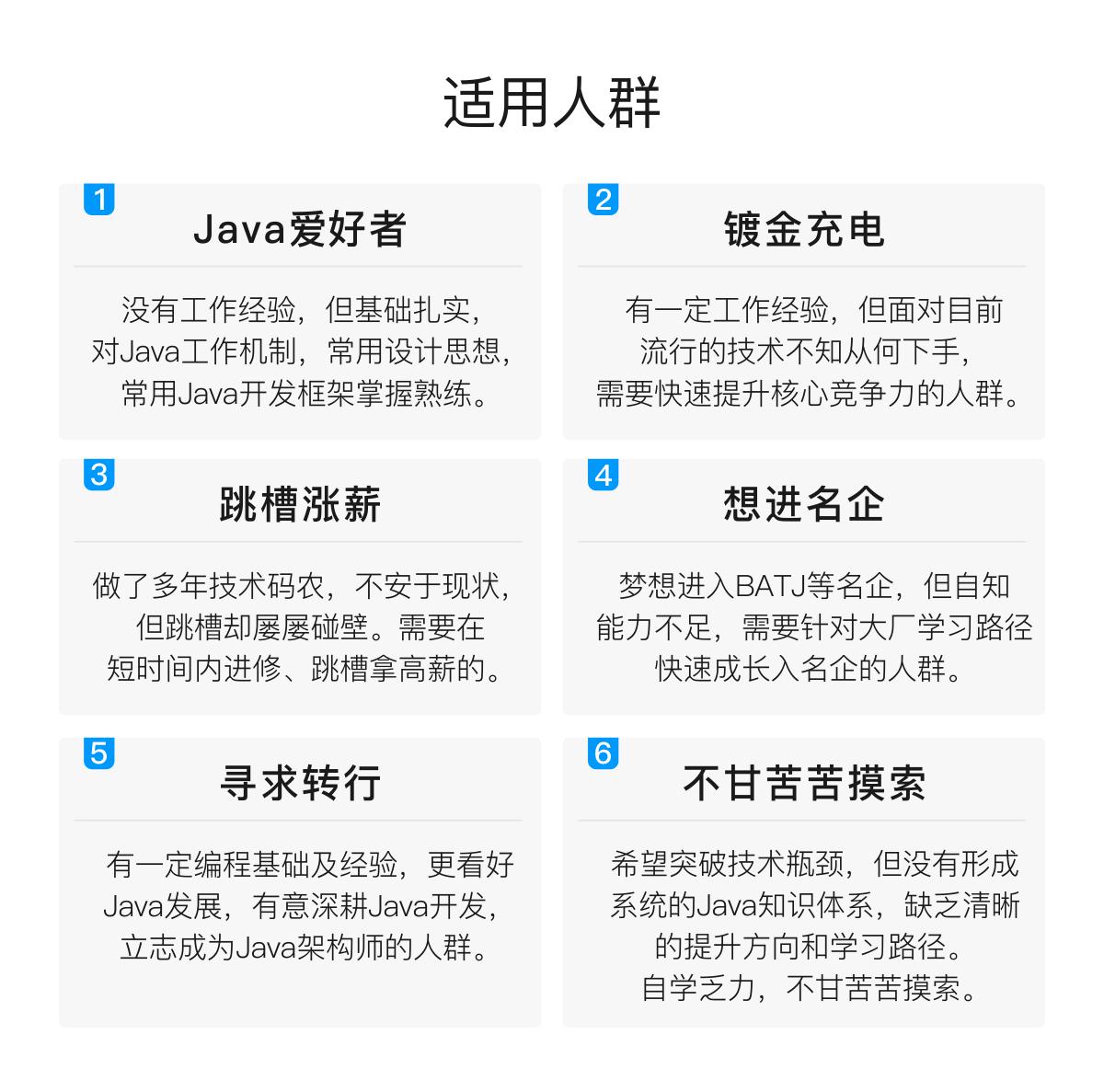
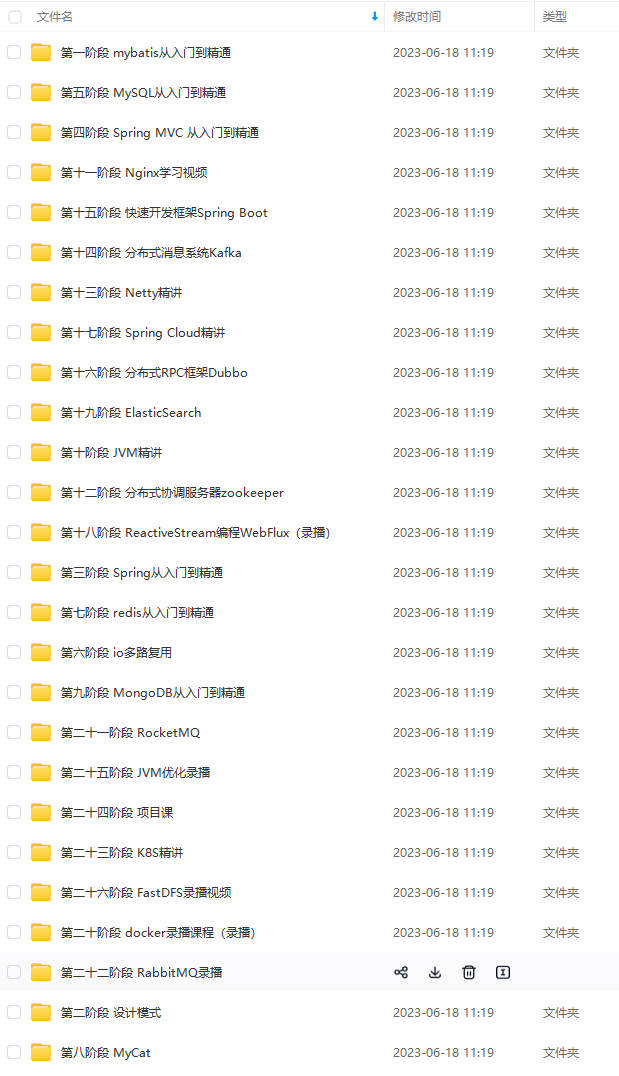
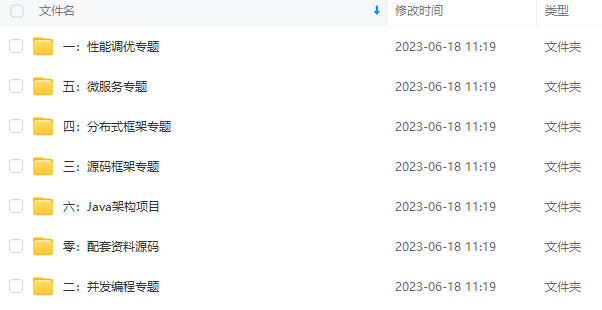
既有适合小白学习的零基础资料,也有适合3年以上经验的小伙伴深入学习提升的进阶课程,基本涵盖了95%以上Java开发知识点,真正体系化!
由于文件比较大,这里只是将部分目录截图出来,每个节点里面都包含大厂面经、学习笔记、源码讲义、实战项目、讲解视频,并且会持续更新!
如果你觉得这些内容对你有帮助,可以扫码获取!!(备注Java获取)

面试题总结
其它面试题(springboot、mybatis、并发、java中高级面试总结等)

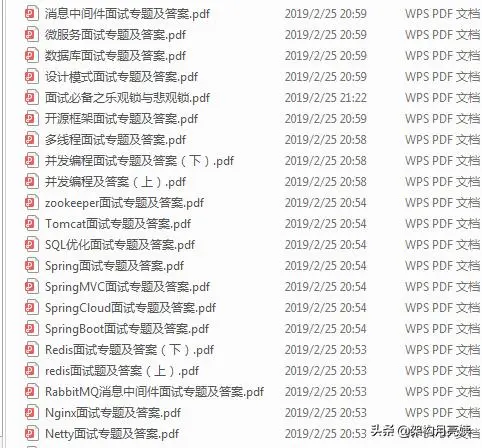
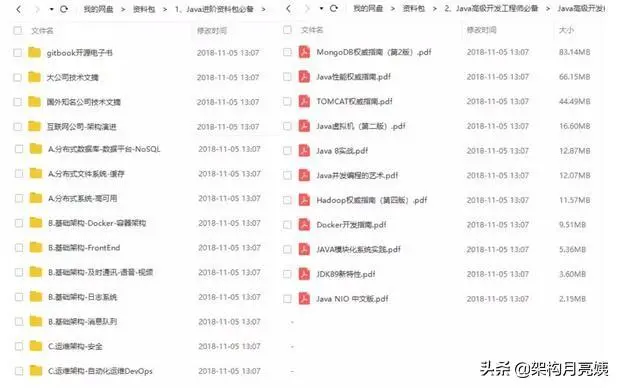
《互联网大厂面试真题解析、进阶开发核心学习笔记、全套讲解视频、实战项目源码讲义》点击传送门即可获取!
5)]
既有适合小白学习的零基础资料,也有适合3年以上经验的小伙伴深入学习提升的进阶课程,基本涵盖了95%以上Java开发知识点,真正体系化!
由于文件比较大,这里只是将部分目录截图出来,每个节点里面都包含大厂面经、学习笔记、源码讲义、实战项目、讲解视频,并且会持续更新!
如果你觉得这些内容对你有帮助,可以扫码获取!!(备注Java获取)

面试题总结
其它面试题(springboot、mybatis、并发、java中高级面试总结等)
[外链图片转存中…(img-XZmvIouJ-1713077759166)]
[外链图片转存中…(img-tlWdji5z-1713077759166)]
[外链图片转存中…(img-cnJSmske-1713077759166)]
《互联网大厂面试真题解析、进阶开发核心学习笔记、全套讲解视频、实战项目源码讲义》点击传送门即可获取!





















 961
961

 被折叠的 条评论
为什么被折叠?
被折叠的 条评论
为什么被折叠?








