1.JDK环境
目前大多数IDE都没有集成JDK环境,IDEA也是一样,在使用IDEA之前首先要安装JDK,并且配置环境变量。与其他IDE不同之处在于,IDEA不会自动匹配系统的JDK环境,编译时会提示以下错误信息:Using javac 1.7.0_40 to compile java sources
java: JPS build failed to load optimized file manager for javac:
java.lang.NoClassDefFoundError: com/sun/tools/javac/util/DefaultFileManager
java.lang.NoClassDefFoundError: com/sun/tools/javac/file/JavacFileManager
java: 致命错误: 在类路径或引导类路径中找不到程序包 java.lang
……
java: Compilation failed: internal java compiler errorIDEA可以为每个项目指定不同版本的JDK,并且需要开发者手动配置项目的所使用的JDK版本。配置方法如下:
(1)单击File | Project Structure菜单项,打开ProjectStructure对话框;
(2)在左侧列表框中,选择SDKs列表项,进入SDK配置页面;
(3)若中间的SDK列表框没有选项,则单击“+”号创建一个JDK列表项;
(4)选择JDK列表项,在SDK ’JDK’选项卡页面中,单击JDK home path项目的浏览按钮,定位JDK安装路径并保存。
2.项目依赖
IDEA内置了Maven环境,默认采用Maven解决项目依赖问题。在新建项目后,项目的路径中会生成pom.xml文件和项目名.iml文件。新建项目后,IDEA不会自动刷新Maven的依赖。以Spring Application为例,新建项目编译时提示以下错误信息:java: 程序包org.springframework.stereotype不存在 java: 程序包org.springframework.context不存在 java: 程序包org.springframework.context.support不存在
刷新Maven配置的方法为:
(1)右键单击项目;
(2)在弹出菜单中选择Maven|Reimport菜单项。
此时,IDEA将通过网络自动下载相关依赖,并存放在Maven的本地仓库中。另外,可以将Maven的刷新设置为自动,配置方法为:
(1)单击File|Setting菜单项,打开Settings选项卡;
(2)在左侧的目录树中,展开Maven节点;
(3)勾选Import Maven projects automatically选择项。
在Project Structure的Modules选项卡的Dependencies页面中,可以查看Maven所引用的项目。如果未找到指定项目,则对于项目将用红色波浪线提醒。同时,可在该选项卡中修改Maven的依赖项。
------------------
tomcat
前期准备
IDEA、JDK、Tomcat请先在自己电脑上装好 好么~
博客图片为主 请多看红框框
开始
1.创建、配置项目
1.1创建项目
New Project - 【next】
1.2 给你的项目起名字,选地方 - 【finish】
1.3开始配置项目
配置 project structure
【F4】 或 项目右键 【Open Module Settings】或 右上角有个黑蓝色的框框 或 菜单栏【view】-【Open Module Settings】进入
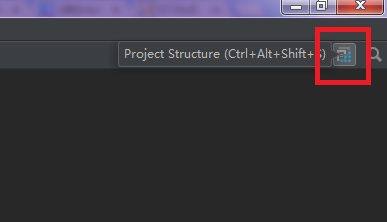
1.3.1 配置Source
在 项目-web-WEB INF 下创建两个文件夹 classes 和 lib
1.3.2 配置Paths
将两个output path 修改为 刚才创建的classes的地址
1.3.3 配置 Denpendencies
右面有个绿色小加号 - JARs or directories…
选刚才创建的lib地址
选Jar Directory
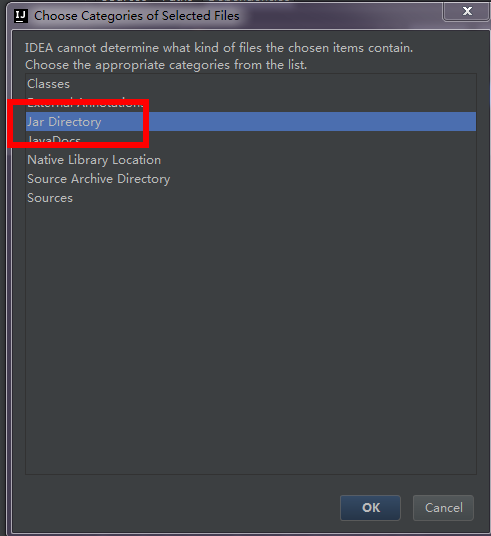
后面就 ok -ok
项目就配置好了~
2.配置Tomcat
配置Configurations
菜单栏【run】-【Edit Configurations】或 右上角有个向下的小箭头
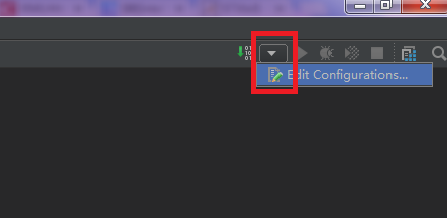
2.1 新建Tomcat Server
提醒:有人说这里 可能没有 Tomcat Server 选项
IntelliJ 2016 社区版(也就是免费版) 没有Tomcat Server这个选项,收费版有
如果是收费版也没有Tomcat Server选项。。。可能是在安装的时候没有勾选(猜测)
2.2
给server起个名字
在第二个选项卡Deployment中
右边有个绿色+ 加一个Artifact
2.3
项目已经自动添加进来
记得在右边Application context 中输入项目的启动地址 记得加“/”
然后点ok
配好之后 面板会有些变化 证明tomcat 已经配好了
3.运行
在index.jsp中写点字 以便测试
点右上角的 绿色运行按钮就ok啦~
output里会输出日志
然后就可以从浏览器中输入项目的启动地址(就是2.3中的地址)查看了








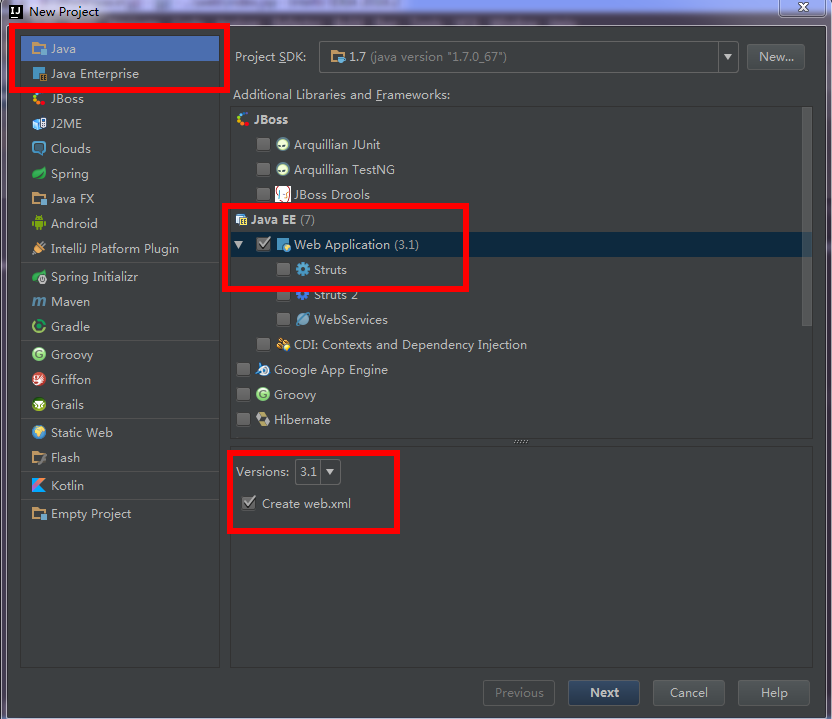
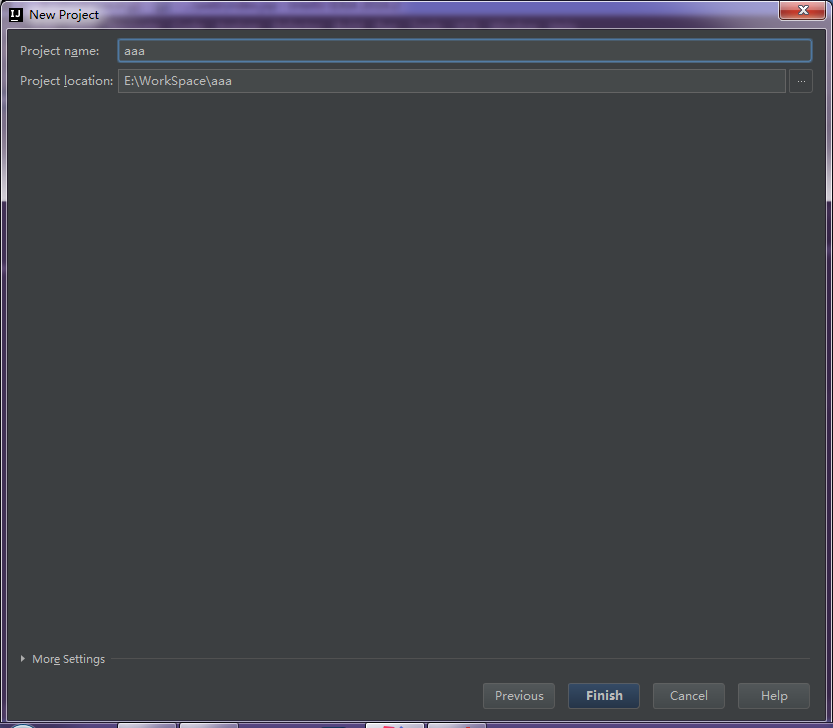
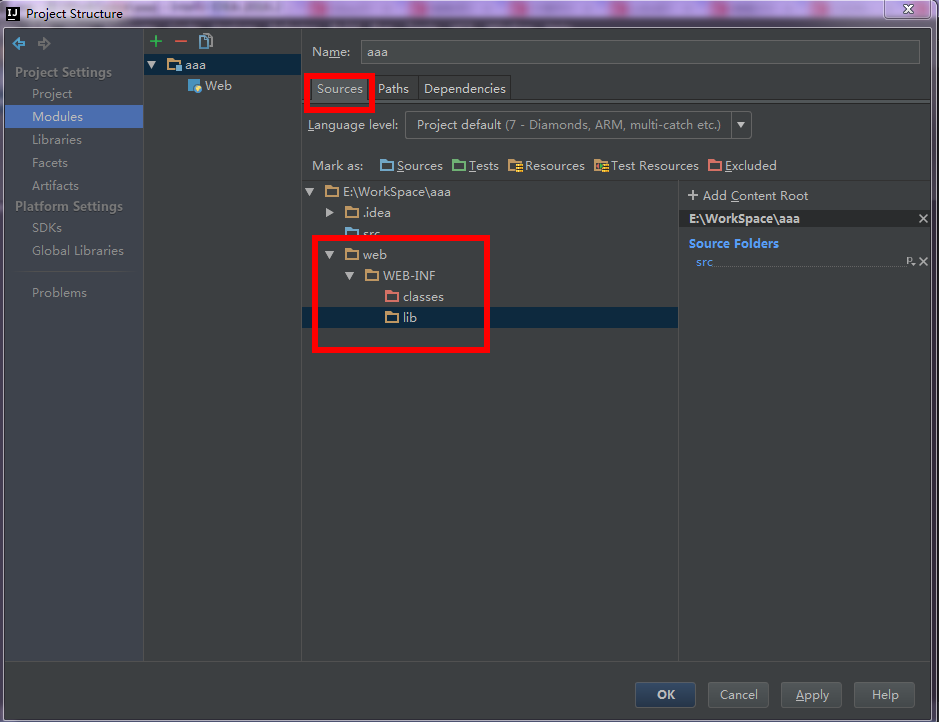
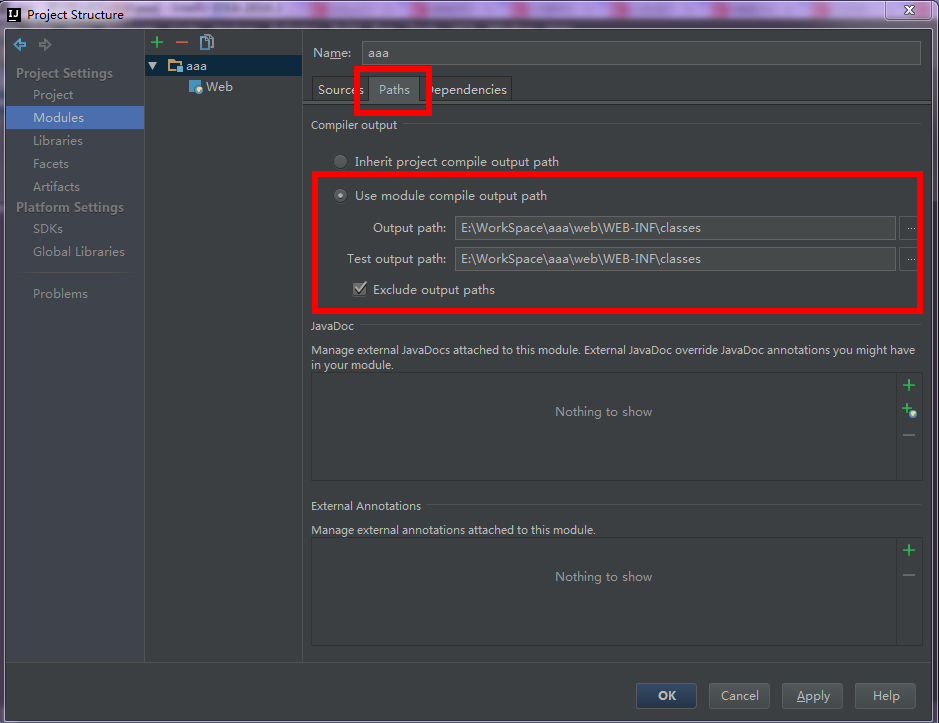
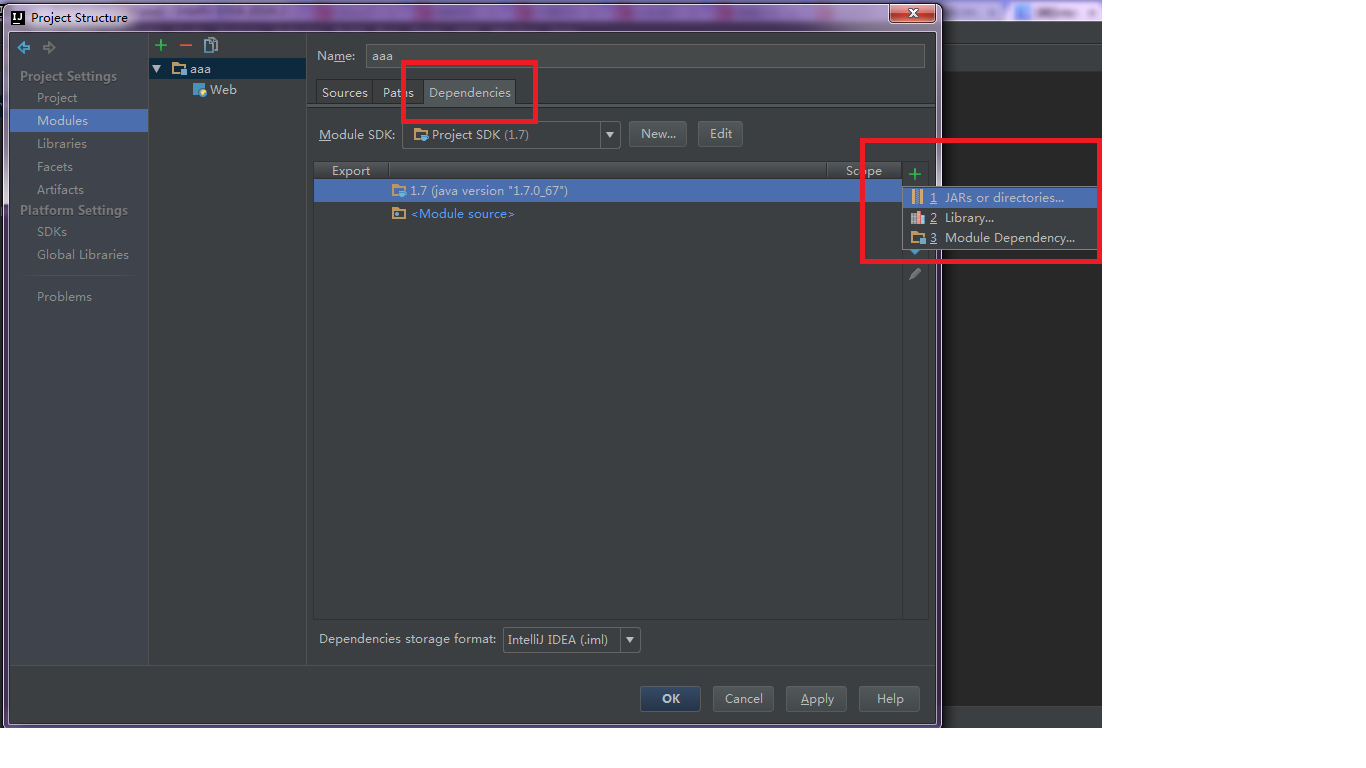
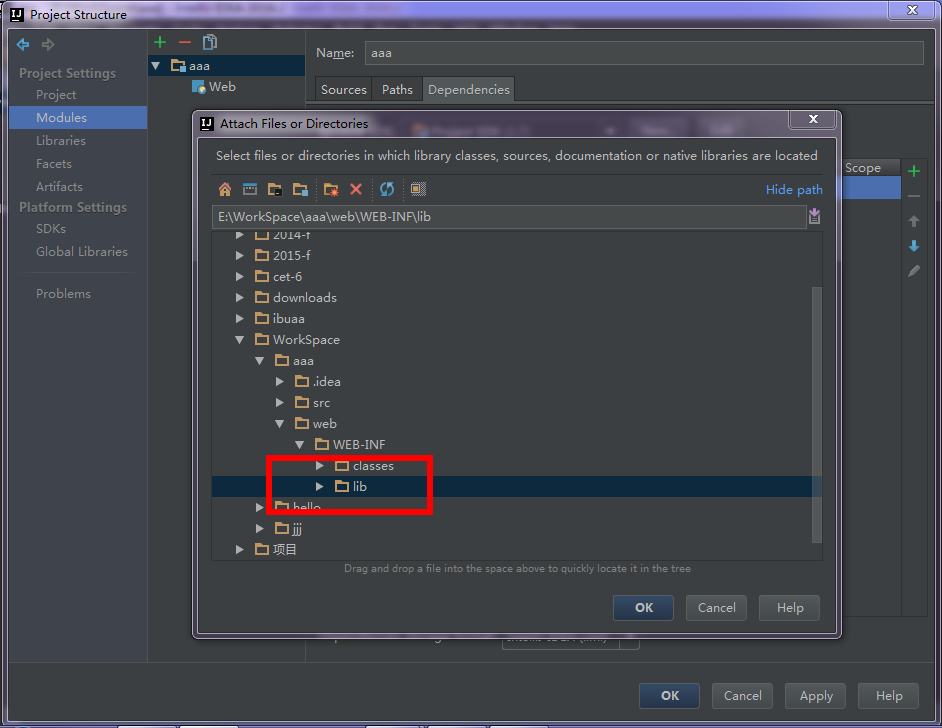
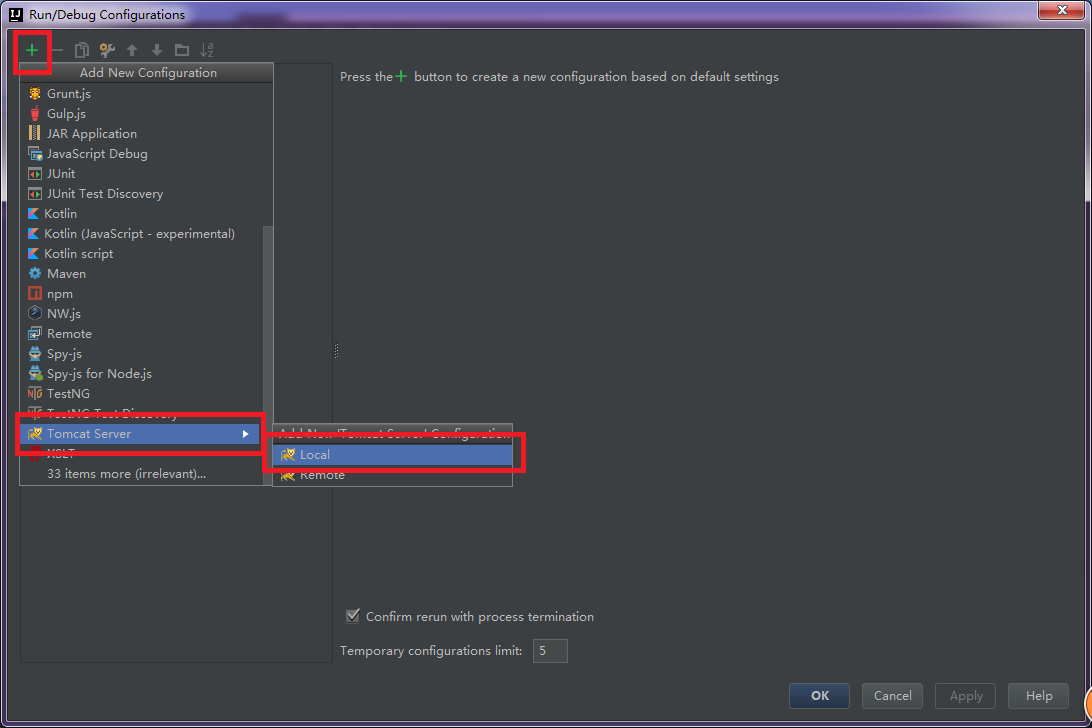
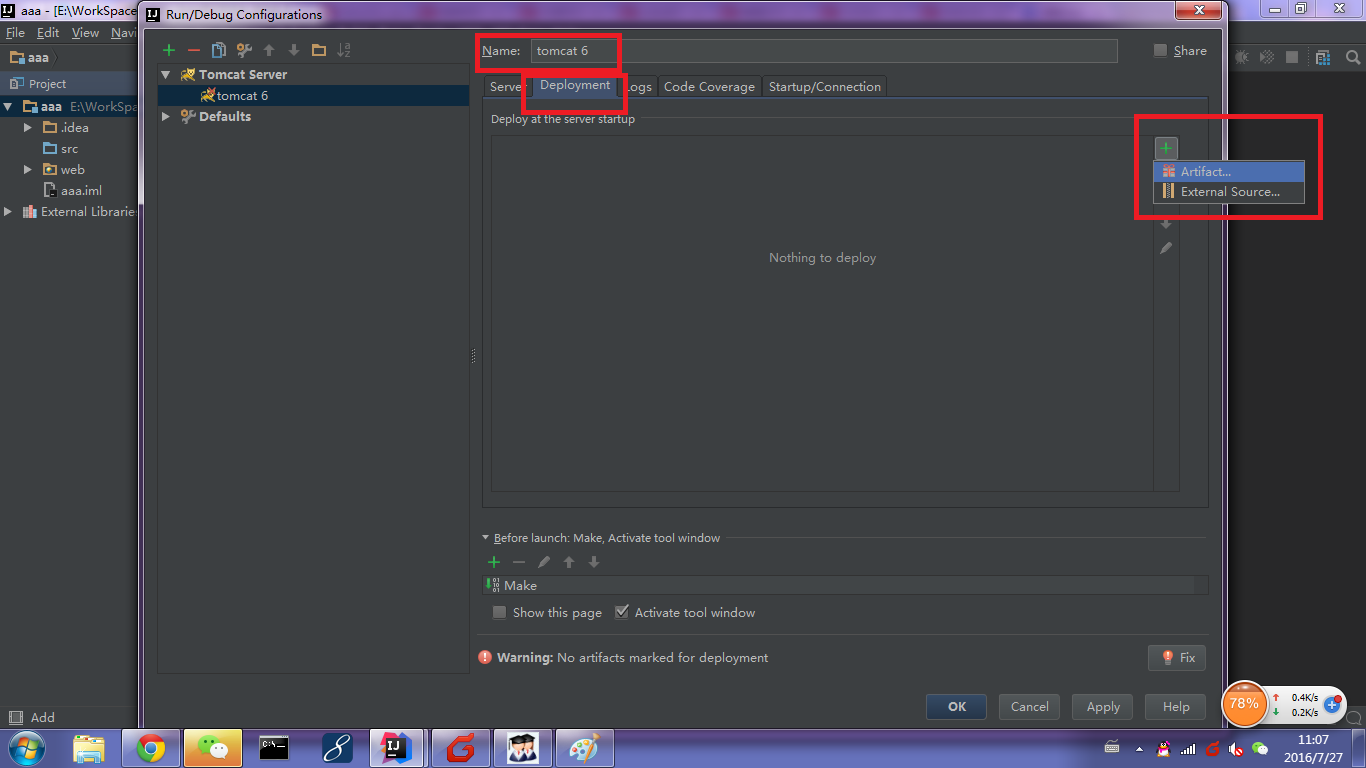
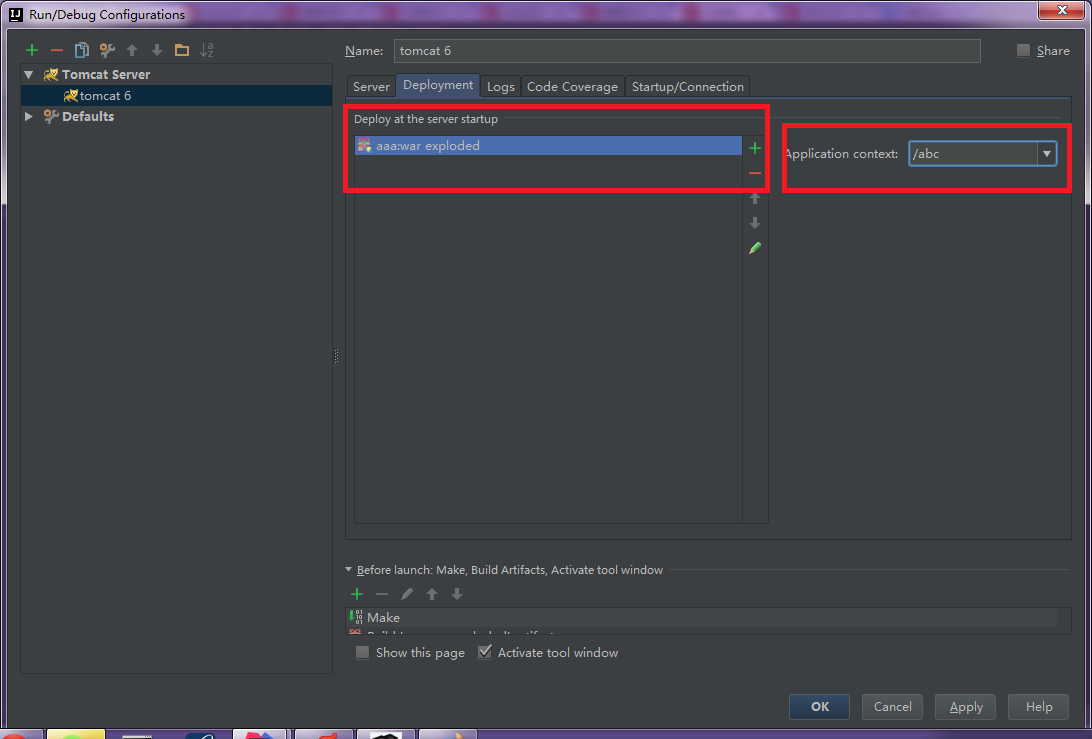
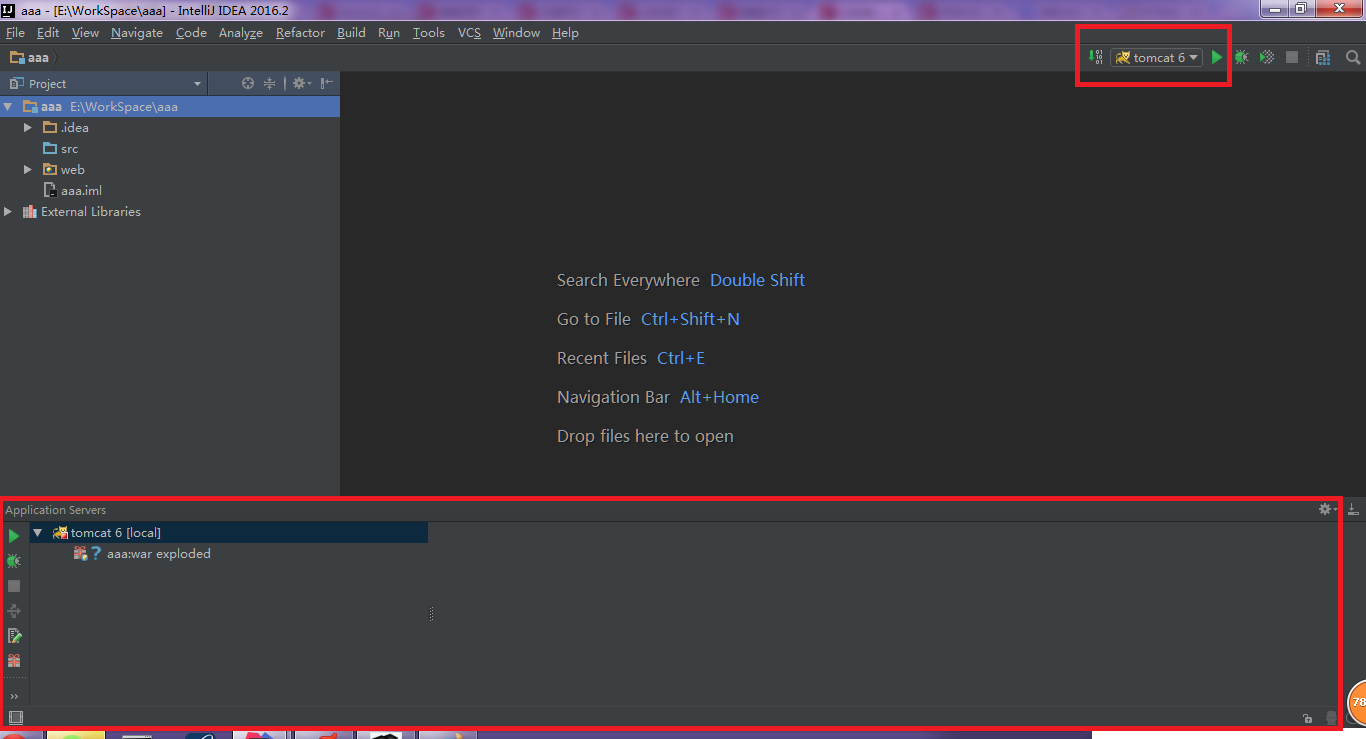
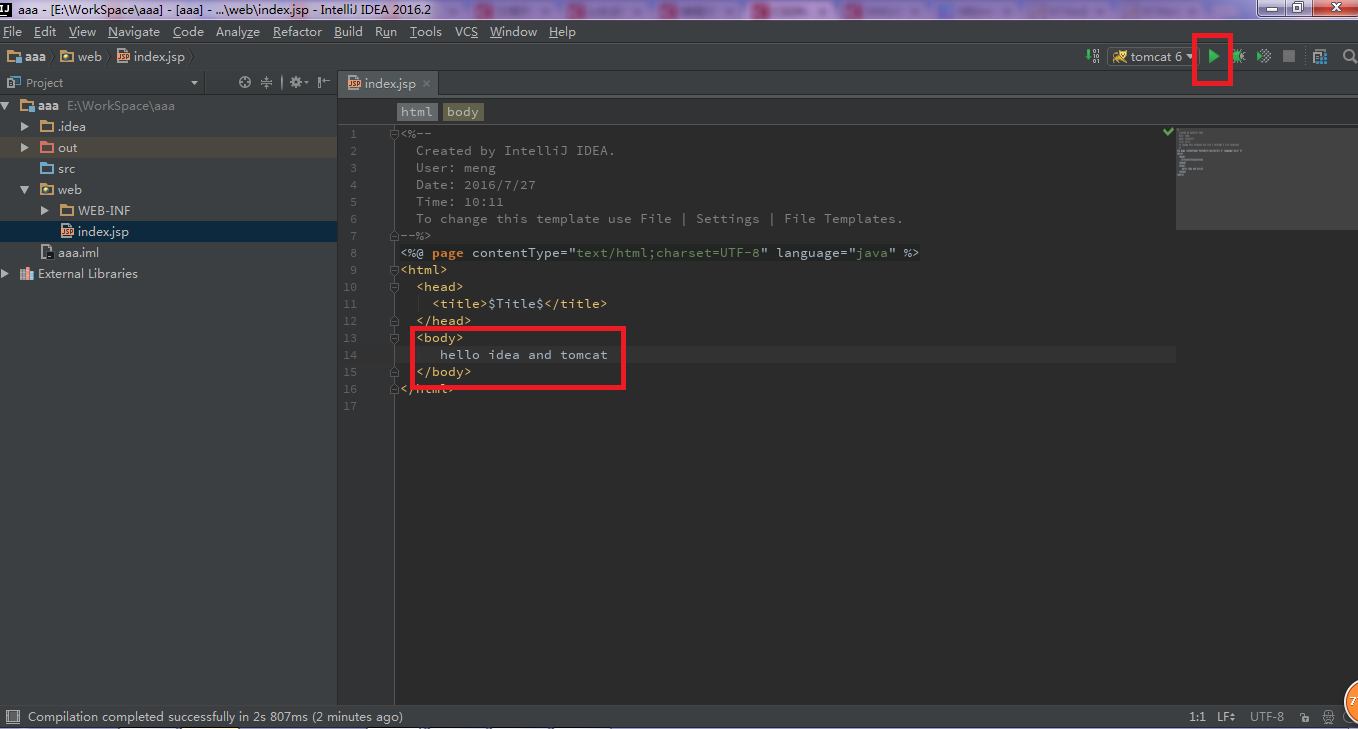
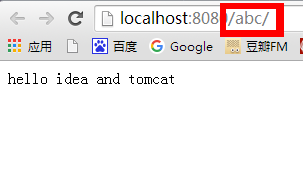














 4787
4787











 被折叠的 条评论
为什么被折叠?
被折叠的 条评论
为什么被折叠?








