第一步:安装JDK

点击接受,进入下一步

点击更改按钮(安装路径可以自己更改的):这里修改为D:\Program Files\Java\jdk1.6.0_10\

点击确定,出现如下界面:

点击下一步,出现如下界面:会进行JDK 的安装,请耐心等待,直到出现JRE的安装,如下图:

后面会出现如下界面:

继续点击更改,修改目标文件夹:

然后确定,出现下一步:

点击下一步,确认,等待安装。


点击完成即可。
二、配置环境变量
点击计算机右键,选择属性:

出现界面后选择左上角的高级系统设置:

出现界面后,点击右下角的环境变量按钮:

弹出如下界面,我们的设置就在这个界面上:

然后点击系统变量界面的确定按钮,然后点击环境变量界面的“新建”,弹出如下界面

在上面填写变量名为JAVA_HOME,变量值为:D:\Program Files\Java\jdk1.6.0_10,如下图所示:

在上面填写变量名为:classpath,变量值为:.;%JAVA_HOME%\lib;%JAVA_HOME%\lib\tools.jar,注意是点和分号,(注意变量值之间用“;”隔开)
如下图所示:

然后点击新建系统变量的确定按钮,
在系统变量里面找到“Path”这一项,然后双击,在弹出的界面上,在变量值的开头添加如下语句“%JAVA_HOME%\bin;%JAVA_HOME%\jre\bin”(注意变量值之间用“;”隔开)
,注意不要忘了后面的分号,如下图所示:
然后点击环境变量界面的确定按钮,点击系统属性界面的确定按钮,一路确定确定确定即可。到此设置就完成了。
三、检验安装配置是否成功
点击开始,在搜索程序和文件中输入cmd如下:点击程序下的cmd


在弹出的dos窗口里面,输入“javac”,然后回车,出现如下界面表示安装配置成功:
分别输入“java”和“javac”将会出现如下界面:若出现的画面如上图中所示,则软件安装配置成功,若不同,检查环境变量里变量值的设置是否正确。
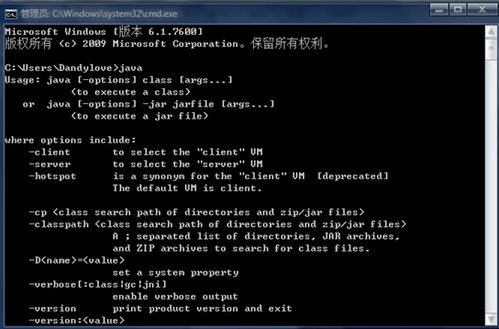

或者:进入了“命令提示符”窗口。这个时候输入“java -version”,特别注意java和-version之间有一个空格,按"Enter"键。

JDK版本信息就全部显示出来了,也表面JDK已经安装和配置完成,可以开始进行JAVA开发了。

附注:1:下面就可以写 JAVA程序,来运行了,可以在网上搜一下HelloWorld.java运行一下
体验一下JAVA。
2.如果不配上面的环境,会报什么错误,可以试试。
3.基于JAVA环境的应用 程序,都要装JDK.比如TOMCAT.还有一些常用的JAVA内部指令。
那为什么要设置这些环境变量:
Path:提供给系统寻找到Java命令工具的路径。通常是配置到JDK安装路径\bin
JAVA_HOME:提供给其他基于Java的程序使用,让它们能够找到JDK的位置。通常配置到JDK安装路径。注意:这个必须书写正确,全部大写,中间用下划线。
Classpath:提供程序在运行期寻找所需资源的路径,比如:类、文件、图片等等。
注意:在Windows操作系统上,最好在classpath的配置里面,始终在前面保持“.;”的配置,在Windows里面,“.”表示当前路径。
JAVA_HOME:jdk的安装路径classpath:java加载类路径,只有类在classpath中java命令才能识别,在路径前加了个"."表示当前路径。path:系统在任何路径下都可以识别java,javac命令。jdk安装好了就可以写允许java程序jcreator是Java初学者必备的开发工具,像MyEclipse 或Eclipse等都只是开发工具。






















 160
160

 被折叠的 条评论
为什么被折叠?
被折叠的 条评论
为什么被折叠?








