微软在 Windows 10 上新增了一项功能 Windows 聚焦 (Windows Spotlight),它会自动随机下载并更换锁屏界面的壁纸 (Lockscreen),让你每次打开电脑都有不一样的视觉享受。这些高清锁屏壁纸往往都很精美,很多视觉冲击力十足,非常值得收藏。但很多同学想将这些壁纸设为桌面,却不知道怎样下载保存Win10的锁屏壁纸。实际上这些精美的图片都在你电脑上的缓存文件夹中,比如我的就在“C:\Users\Anymake\AppData\Local\Packages\Microsoft.Windows.ContentDeliveryManager_cw5n1h2txyewy\LocalState\Assets”中,这些缓存文件没有后缀名,你只需要重命名加上.jpg就可以看到了。这些手动提取的教程各大网站都有介绍。
但是每次手动复制比较繁琐,我实现了一个自动化的将每天新更新的Windows 聚焦 (Windows Spotlight)图片设置为桌面壁纸的程序。本方法不需要单独安装任何软件,只需要windows自带的Powershell和任务计划程序就可以了。
一、编写自动提取并设置为壁纸的脚本
打开一个文本文件,复制以下代码,保存后缀为.ps1,命名为SetWallPaperFromSpotlight.ps1,然后右键“使用powershell运行”就可以发现桌面壁纸已经被设置为了最新的图片。所有的聚焦图片都被复制到你自己的用户文件夹下的Spotlight文件夹。比如我的是在:“C:\Users\Anymake\Pictures\Spotlight”。这样你就有了一个手动提取并设置最新图片为桌面壁纸的方法。下面第二步介绍每天电脑自动设置的方法。
- # 将复制出来的缓存图片保存在下面的文件夹
- add-type -AssemblyName System.Drawing
- New-Item "$($env:USERPROFILE)\Pictures\Spotlight" -ItemType directory -Force;
- New-Item "$($env:USERPROFILE)\Pictures\Spotlight\CopyAssets" -ItemType directory -Force;
- New-Item "$($env:USERPROFILE)\Pictures\Spotlight\Horizontal" -ItemType directory -Force;
- New-Item "$($env:USERPROFILE)\Pictures\Spotlight\Vertical" -ItemType directory -Force;
-
- # 将横竖图片分别复制到对应的两个文件夹
- foreach($file in (Get-Item "$($env:LOCALAPPDATA)\Packages\Microsoft.Windows.ContentDeliveryManager_cw5n1h2txyewy\LocalState\Assets\*"))
- {
- if ((Get-Item $file).length -lt 100kb) { continue }
- Copy-Item $file.FullName "$($env:USERPROFILE)\Pictures\Spotlight\CopyAssets\$($file.Name).jpg";
- }
-
- foreach($newfile in (Get-Item "$($env:USERPROFILE)\Pictures\Spotlight\CopyAssets\*"))
- {
- $image = New-Object -comObject WIA.ImageFile;
- $image.LoadFile($newfile.FullName);
- if($image.Width.ToString() -eq "1920"){ Move-Item $newfile.FullName "$($env:USERPROFILE)\Pictures\Spotlight\Horizontal" -Force; }
- elseif($image.Width.ToString() -eq "1080"){ Move-Item $newfile.FullName "$($env:USERPROFILE)\Pictures\Spotlight\Vertical" -Force; }
- }
-
- # 壁纸设置函数
- function Set-Wallpaper
- {
- param(
- [Parameter(Mandatory=$true)]
- $Path,
-
- [ValidateSet('Center', 'Stretch')]
- $Style = 'Center'
- )
-
- Add-Type @"
- using System;
- using System.Runtime.InteropServices;
- using Microsoft.Win32;
- namespace Wallpaper
- {
- public enum Style : int
- {
- Center, Stretch
- }
- public class Setter {
- public const int SetDesktopWallpaper = 20;
- public const int UpdateIniFile = 0x01;
- public const int SendWinIniChange = 0x02;
- [DllImport("user32.dll", SetLastError = true, CharSet = CharSet.Auto)]
- private static extern int SystemParametersInfo (int uAction, int uParam, string lpvParam, int fuWinIni);
- public static void SetWallpaper ( string path, Wallpaper.Style style ) {
- SystemParametersInfo( SetDesktopWallpaper, 0, path, UpdateIniFile | SendWinIniChange );
- RegistryKey key = Registry.CurrentUser.OpenSubKey("Control Panel\\Desktop", true);
- switch( style )
- {
- case Style.Stretch :
- key.SetValue(@"WallpaperStyle", "2") ;
- key.SetValue(@"TileWallpaper", "0") ;
- break;
- case Style.Center :
- key.SetValue(@"WallpaperStyle", "1") ;
- key.SetValue(@"TileWallpaper", "0") ;
- break;
- }
- key.Close();
- }
- }
- }
- "@
-
- [Wallpaper.Setter]::SetWallpaper( $Path, $Style )
- }
-
-
- $filePath = "$($env:USERPROFILE)\Pictures\Spotlight\Horizontal\*"
- $file = Get-Item -Path $filePath | Sort-Object -Property LastWriteTime -Descending | Select-Object -First 1
- Set-Wallpaper -Path $file.FullName
- # echo $file.FullName
-
- Remove-Item "$($env:USERPROFILE)\Pictures\Spotlight\CopyAssets\*";
- #pause
其中设置桌面壁纸的代码参考自:http://www.pstips.net/powershell-change-wallpaper.html
提取windows聚焦的图片参考自:http://www.iplaysoft.com/save-win10-spotlight-wallpapers.html
二、利用windows自带的任务计划程序每天自动运行脚本
必须以管理员身份登录才能执行这些步骤。如果不是以管理员身份登录,则您仅能更改适用于您的用户帐户的设置。
1、由于windows默认的任务计划没有权限执行ps1脚本,因此首先需要用管理员运行Windows PowerShell
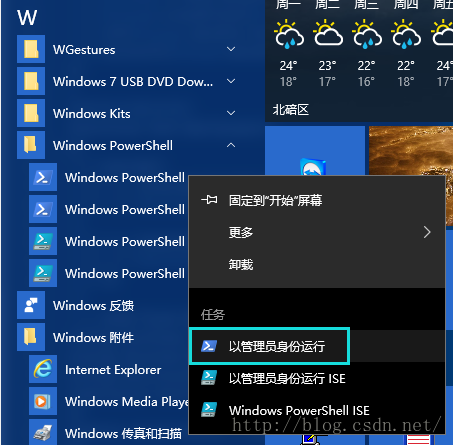
2、输入 Set-ExecutionPolicy Unrestricted进行权限更改,输入Y确认
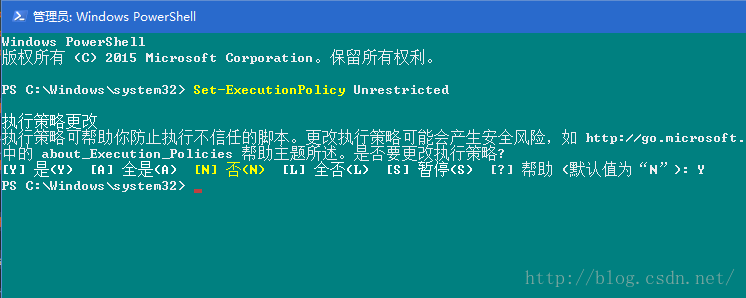
3、打开“任务计划程序”,方法是依次单击“控制面板”、“系统和安全性”、“管理工具”,然后双击“任务计划程序”。 需要管理员权限 如果系统提示您输入管理员密码或进行确认,请键入该密码或提供确认。
单击“操作”菜单,然后单击“创建任务”。
配置如下:
常规:键入任务的名称比如SetWallPaperFromSpotlight和描述(可选) - 勾选“使用最高权限运行”
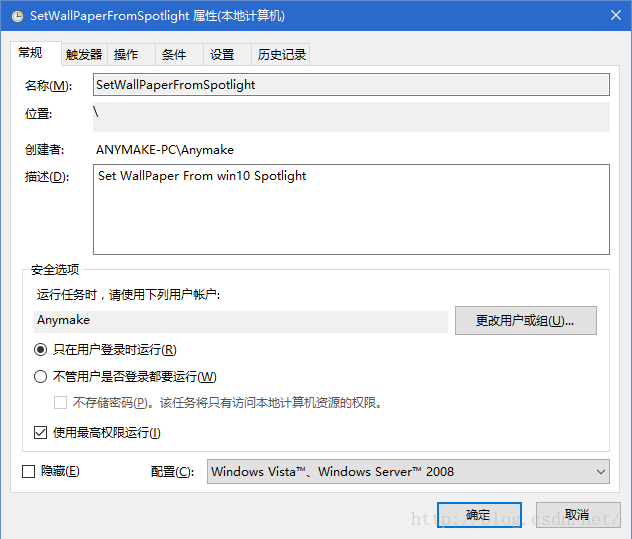
触发器:新建 - 选择“制定计划时” - 选择 执行时间如“7:30:00” - 选择执行周期如“每天 每隔1天发生一次” - 勾选"启用",也可以根据需要选择每小时,每半小时或者更高的频率运行脚本。
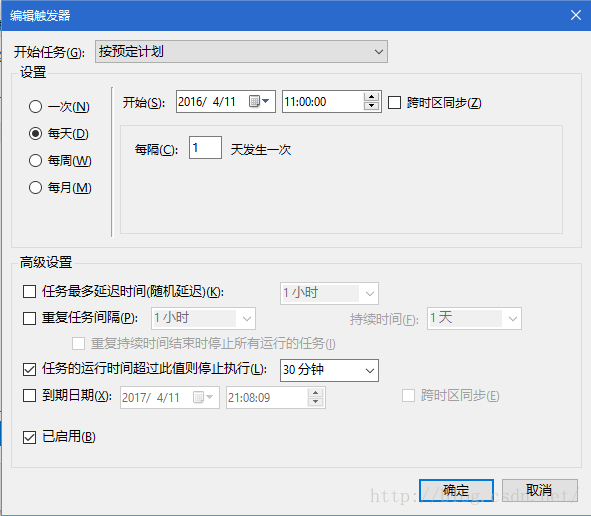
操作:新建 - 选择“启动程序” - "powershell" ,添加参数为文件路径,如"D:\code\py\SetWallPaperFromSpotlight.ps1",- 点击“确定”
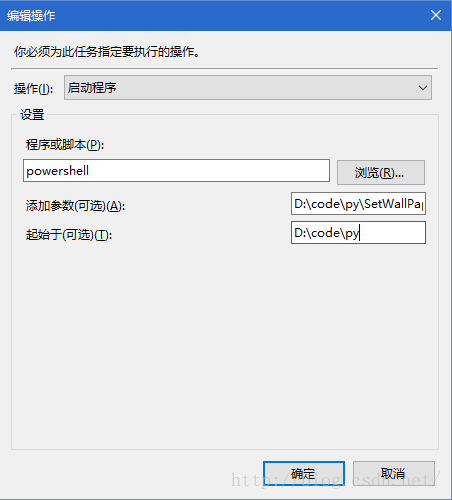
所有完成就大功告成了,要检查效果的话,单机左侧的任务计划程序库,从右边找到你刚设置的SetWallPaperFromSpotlight任务,右键立即运行就可以看到效果了。
PS:
首先,确保你的 Windows 10 已经开启了“聚焦”壁纸功能,桌面右键 > 个性化 > 锁屏界面 > “背景”选项下选择 “Windows 聚焦”即为开启,之后系统将会自动联网更换锁屏壁纸。为了使任务栏颜色随着壁纸改变,最好将颜色设置为从壁纸中自动选取
转载自:http://blog.csdn.net/anymake_ren/article/details/51125609
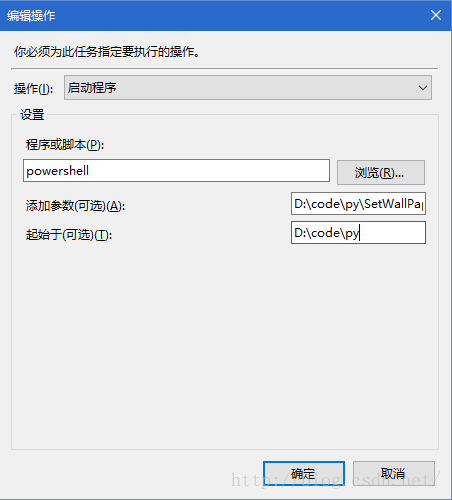








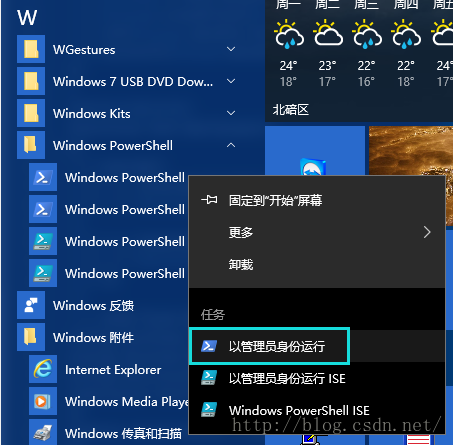
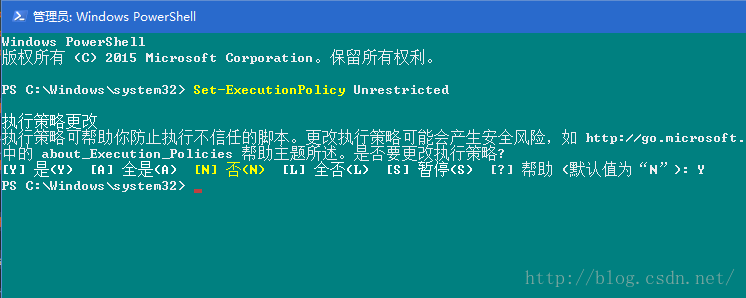
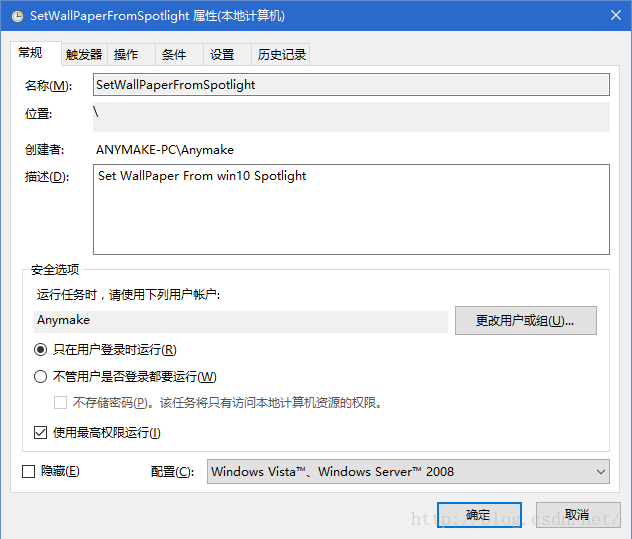
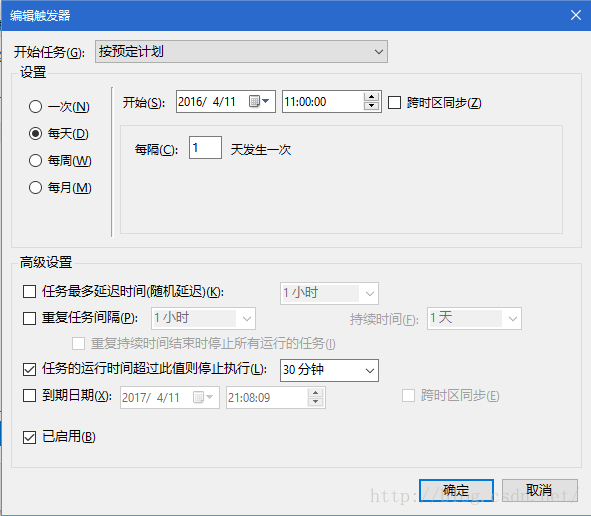
















 1万+
1万+

 被折叠的 条评论
为什么被折叠?
被折叠的 条评论
为什么被折叠?








