设置主题,窗口大小,动画效果
①修改主题 ②修改全局窗口字体(需要选择中文字体,最好默认不做修改),字号 ③ 窗口动画(电脑性能不怎样可以禁止掉)
修改menu或者toolBar
这里我是添加了创建class,fragment,activity的ToolBar,这个根据个人情况
打开工程设置
①禁用自动打开上次关闭工程 ,禁用退出提示 ②打开新项目提示方式
禁用自动检查更新
①取消as自动更新
②取消sdk自动更新
配置快捷键
①自定义快捷键②根据内容搜索快捷键③根据按键搜索快捷键④删除快捷键
编辑器
①鼠标悬停显示文档 ②格式化&导包提示
鼠标指针悬停若干时间,显示文档,时间自己改。就是按格式化代码或者导包时,是否会显示个对话框,觉得烦人的话,都取消掉吧
显示行号,显示方法分隔线
①显示行号 ②显示方法分隔符
代码折叠
①取消方法自动折叠
代码智能提示
① 敲什么都提示②③提示时间设置
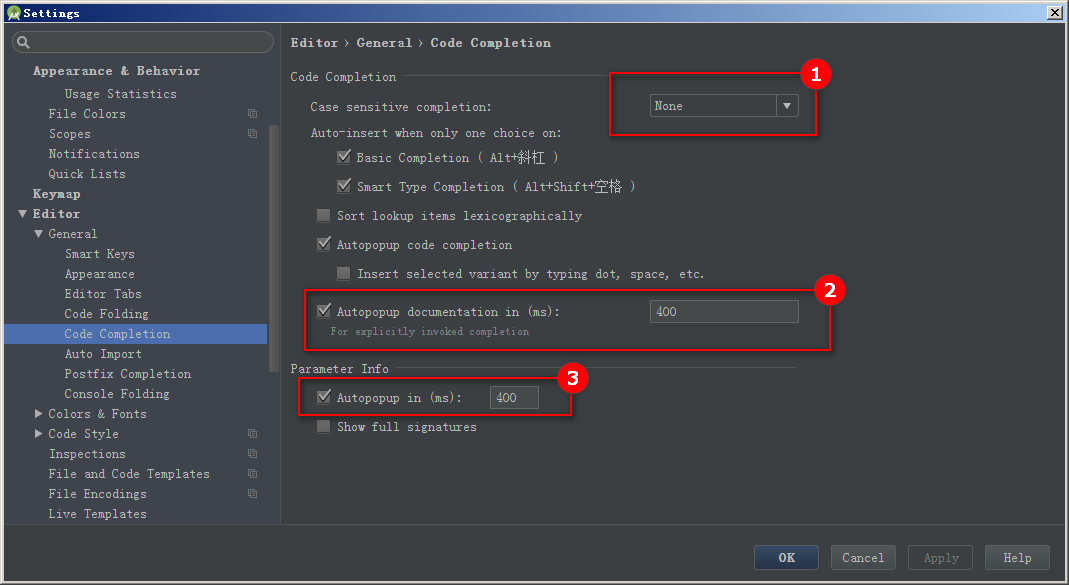
敲什么字符会提示,All(大小写全部符合),None(不管大小写,符合就提示),(First letter)(第一个字符符合就OK,其他随意)。我这种脑残没记性的当然选择None。时间设置根据自己电脑性能.
自动导包
Optimize imports on the fly:优化导包,格式化代码时会删掉多余的导包。Add unambiguous imports on the fly:敲代码时,敲简单类名就帮你把包导了。
创建个人代码样式配置
估计是为了保护默认的代码样式配置,让用户把配置搞坏了也能一键还原,IDEA不允许修改默认的配置,需要用户创建配置才能进行修改。
选择基于哪个主题的,然后Save As一份即可。
修改代码字体
强烈建议用Consolas字体,好看!!!
修改控制台字体
Logcat字体
要改的话,得先把1那个地方的勾取消掉,默认android Logcat 每个级别的颜色都是一样的.建议修改
修改注释位置
禁用“语句堆一行”
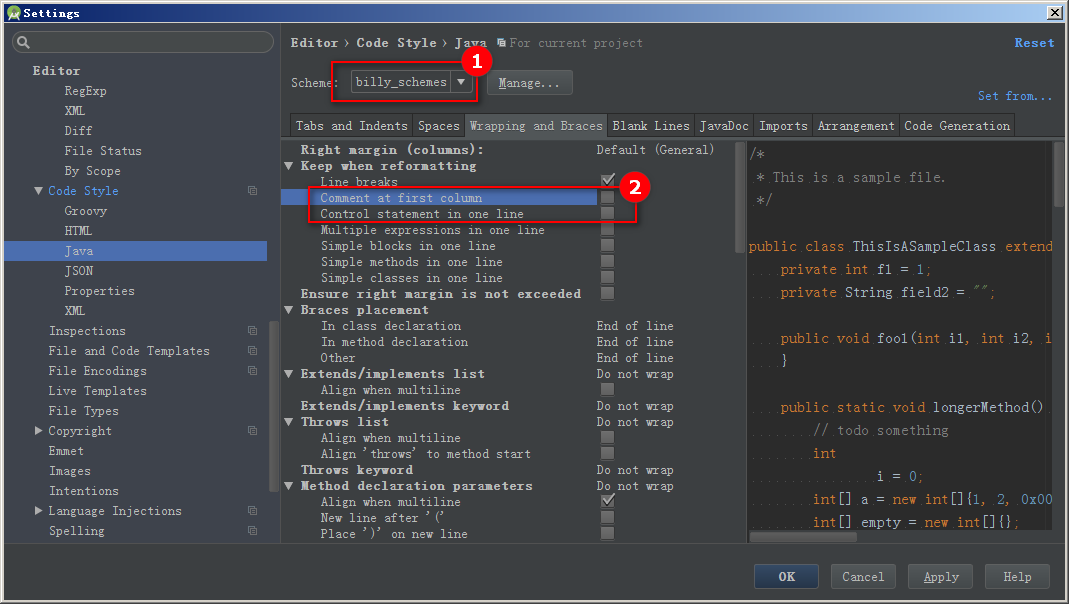
Comment at frist column:启用的话,注释符号就会在行首,否则就按照缩进来注释。
Control statement in one line:格式化代码的时候,会把些很短的语句合并成一行。这样影响代码可读性.
对齐变量名
修改变量前后缀
静态成员是s,普通成员是m,转换成成员变量的时候自动加上m,生成setter,getter的时候会忽视m,很好很强大.
取消Android Lint 检查
一定程度加快速度吧,不过打开Android Lint会有一些android相关提示
新建文件模板
效果如下
修改新建文件文件头
每次建新类,会加上这样的头信息
上图就是通用的文件头,框住的地方是你系统的用户名,想个性化的话,可以改这里,至于哪里引用这个文件头的呢,就在隔壁。
效果
修改文件,工程编码为UTF-8
别坑队友,小伙伴们都统一改为UTF-8吧。
自己定义Live Templates
模板定义,方便开发,减少重复代码
添加管理插件
Svn添加移除项目
配置Svn安装路径
①可以自己是自己下载的Subversion SVN的svn.exe
②可以是Visual SVN里面的svn.exe
③可以是TortoiseSVN里面的svn.exe








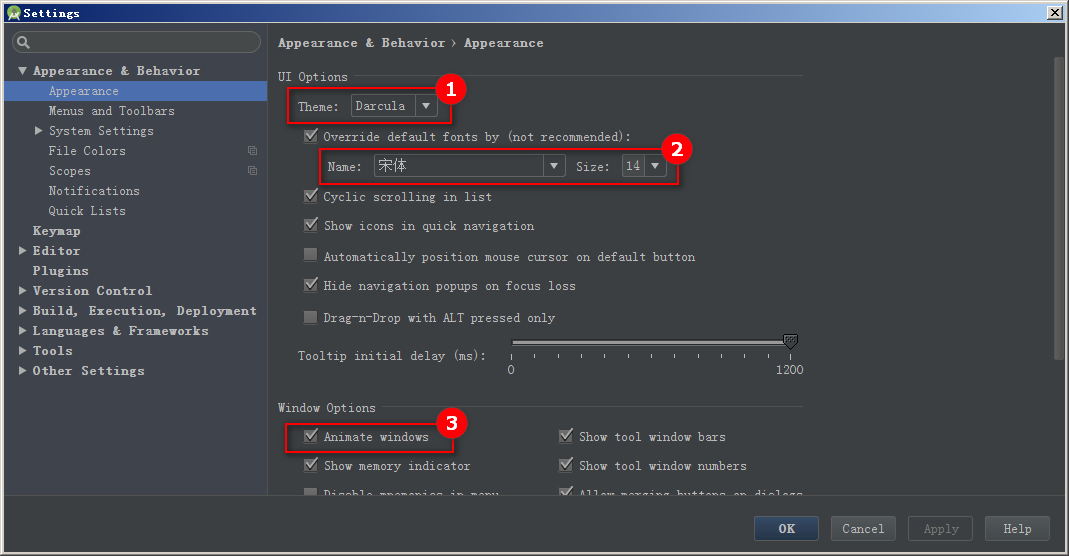
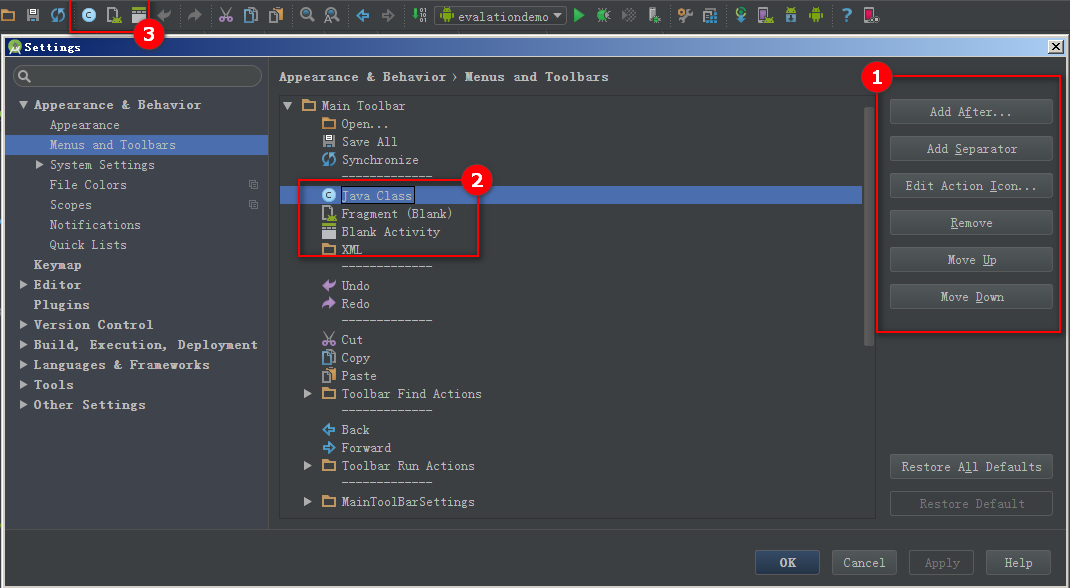
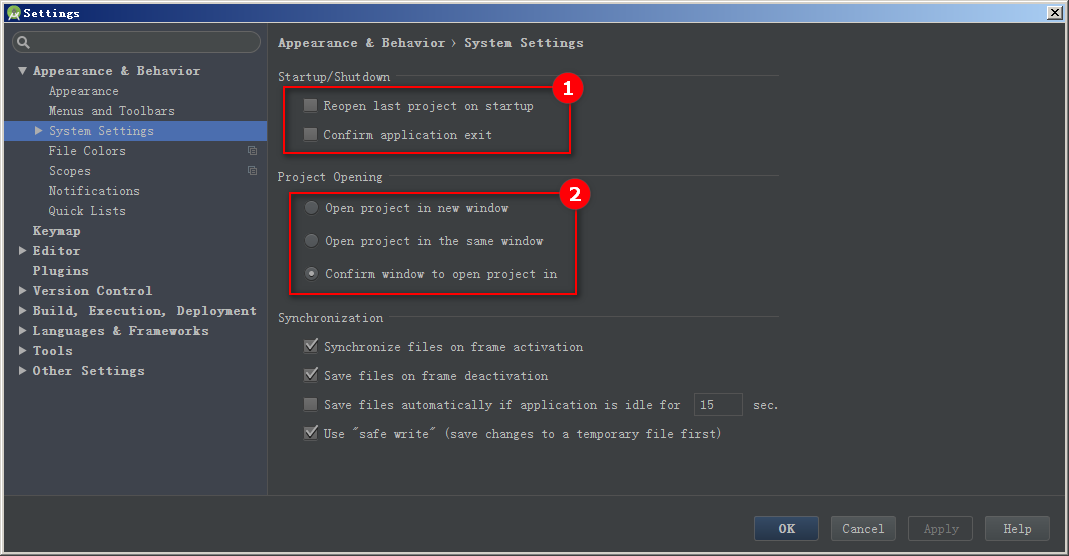
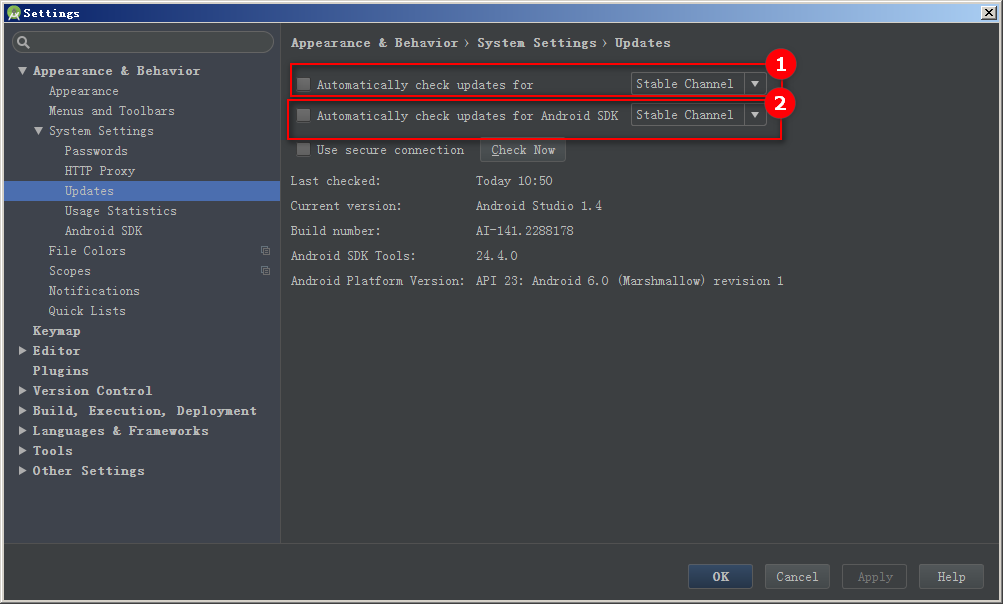
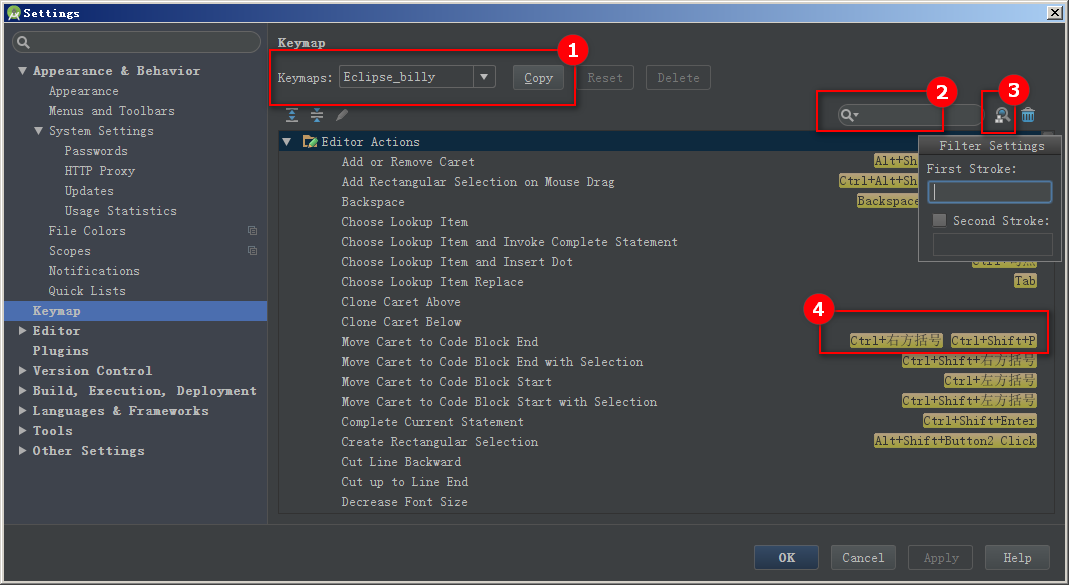
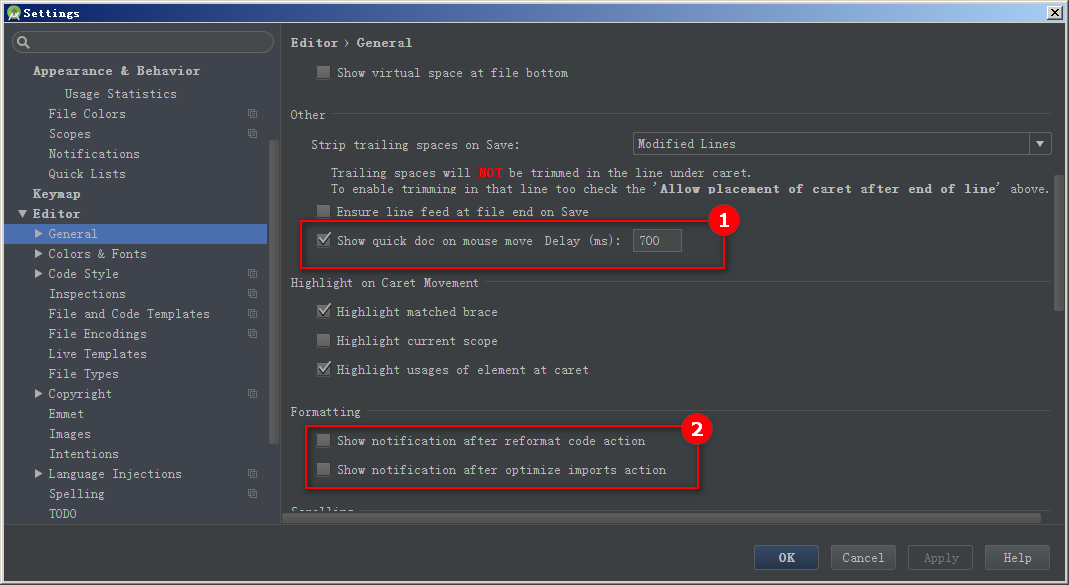
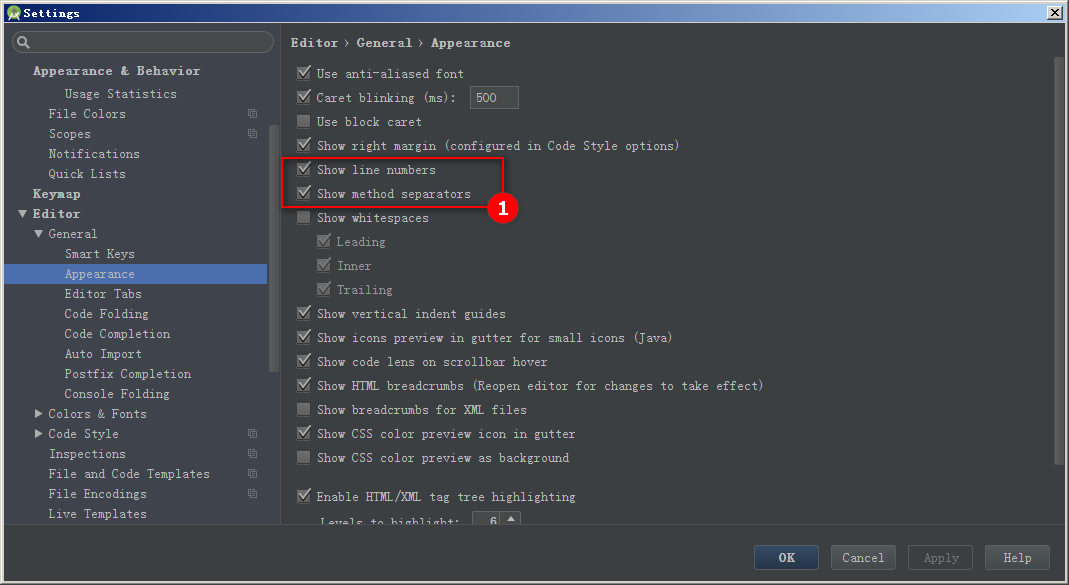
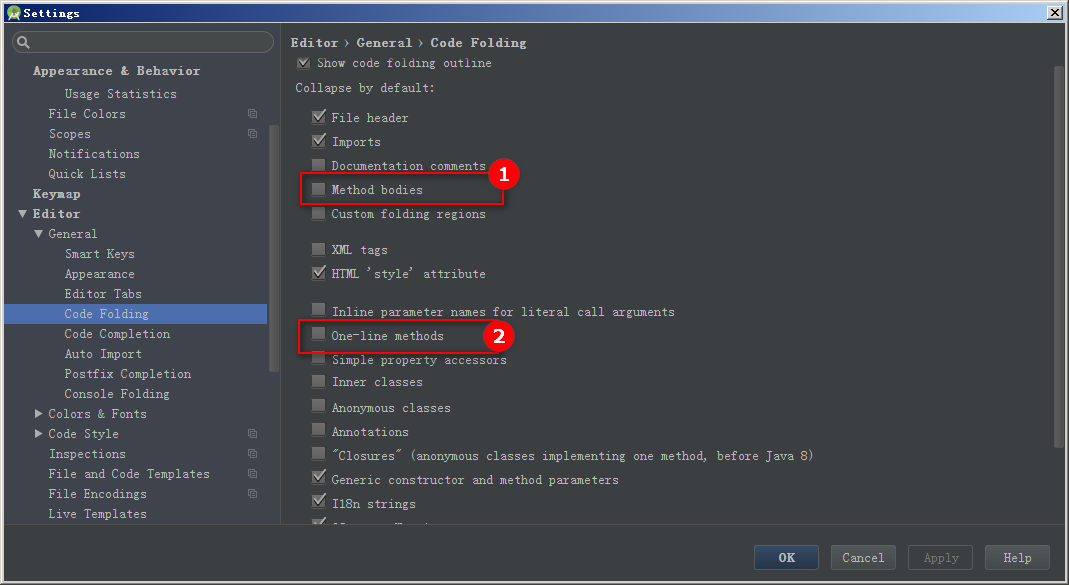
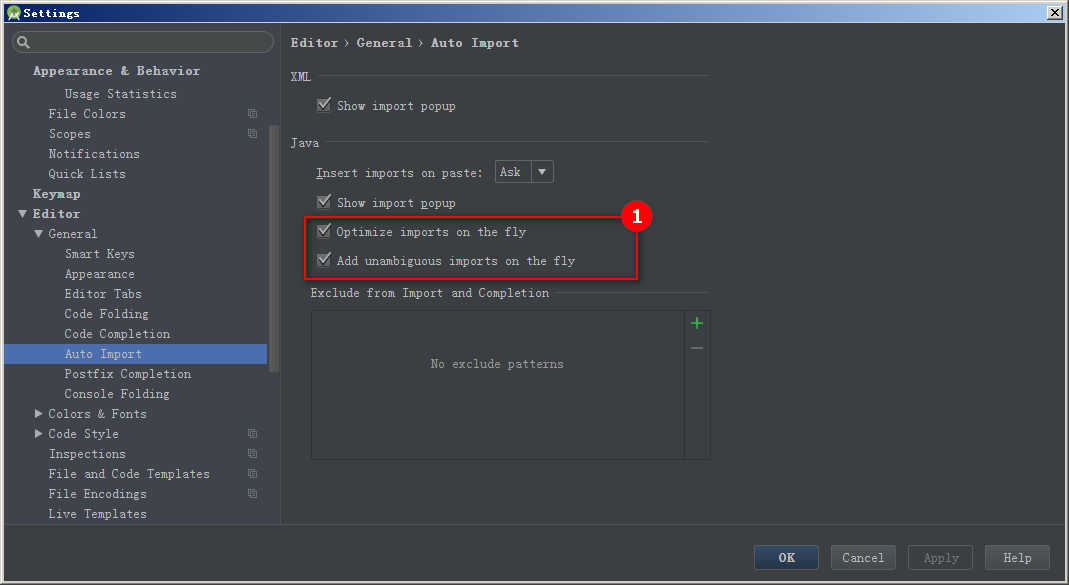
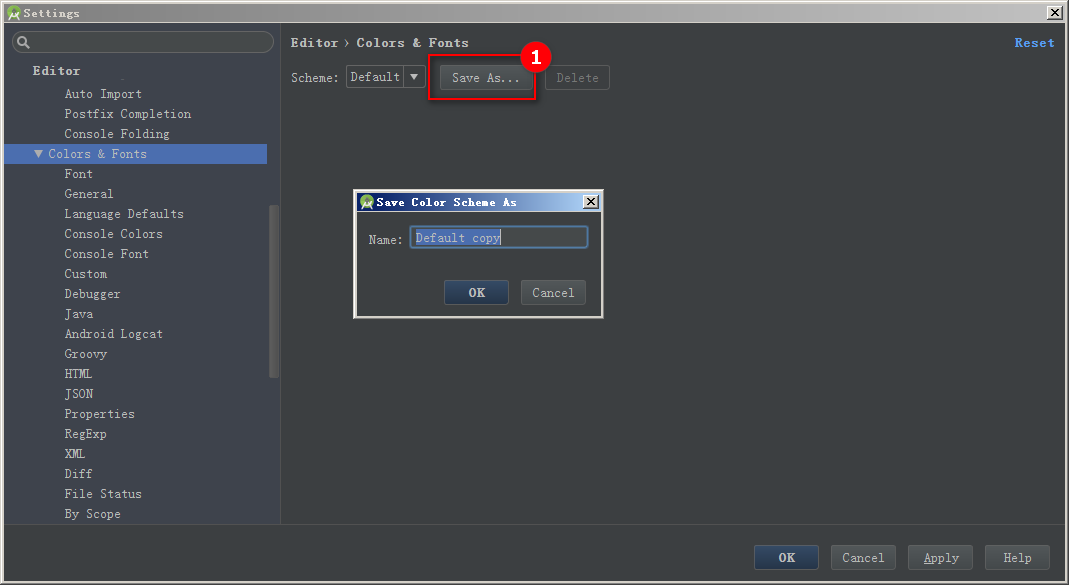
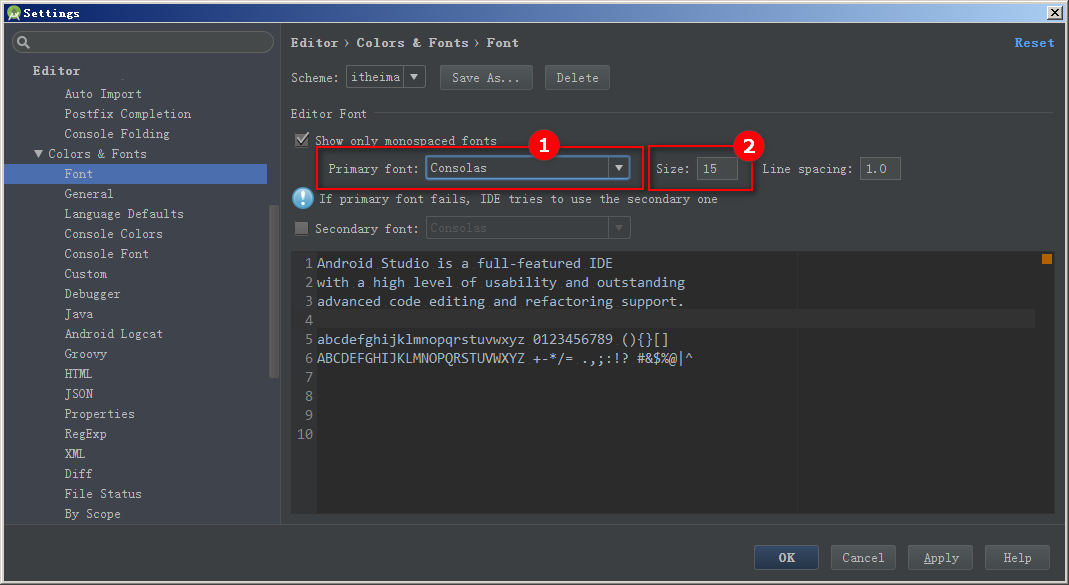

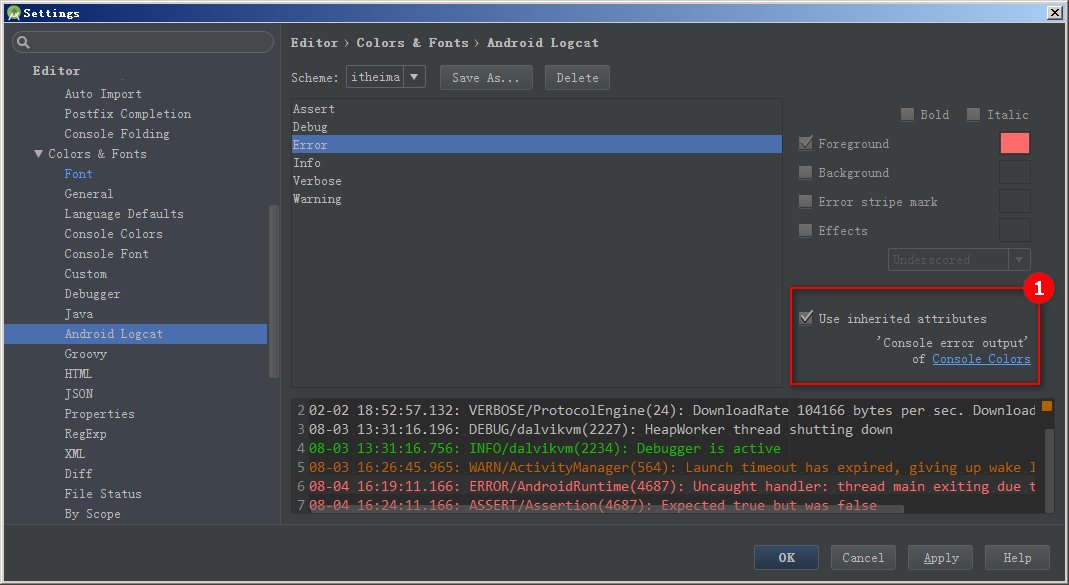
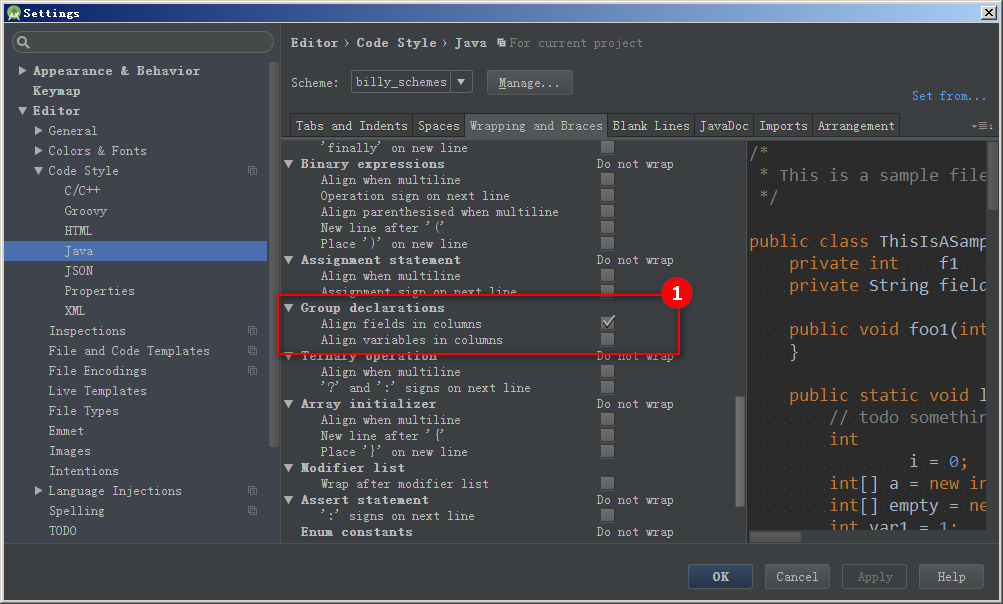
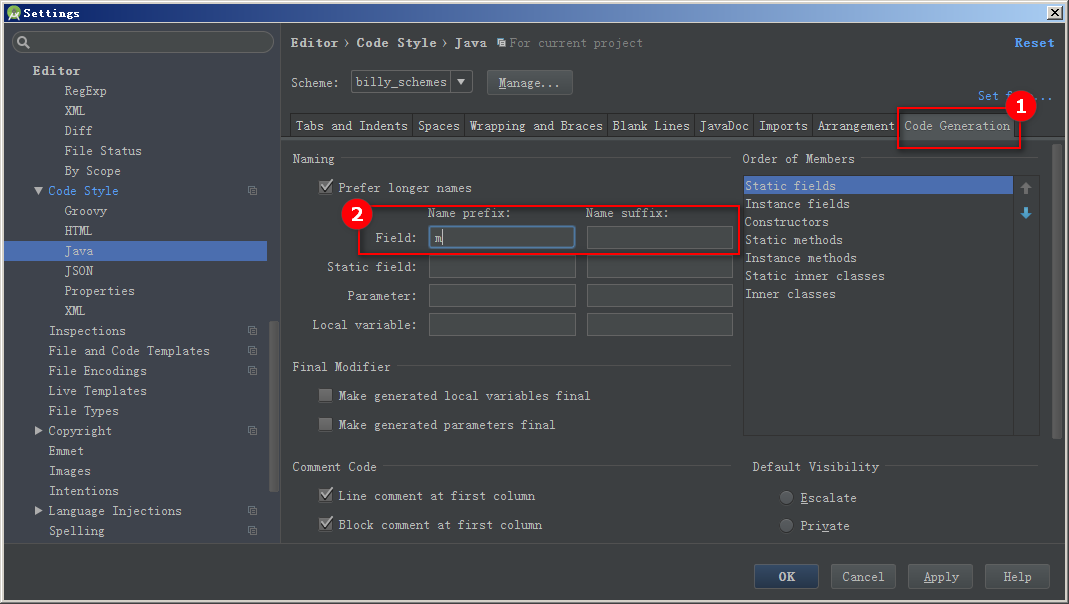
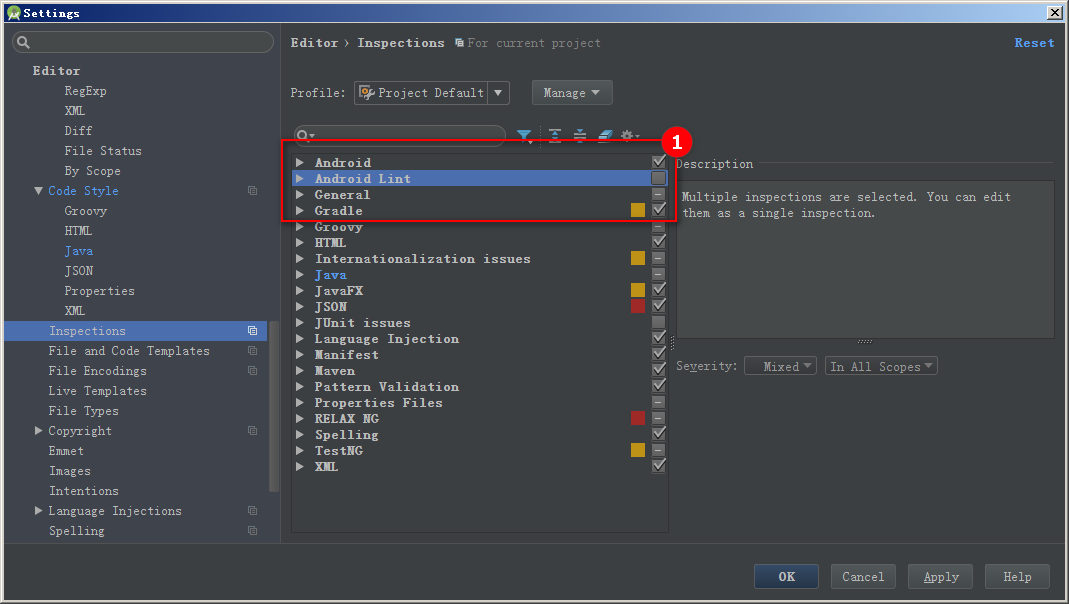
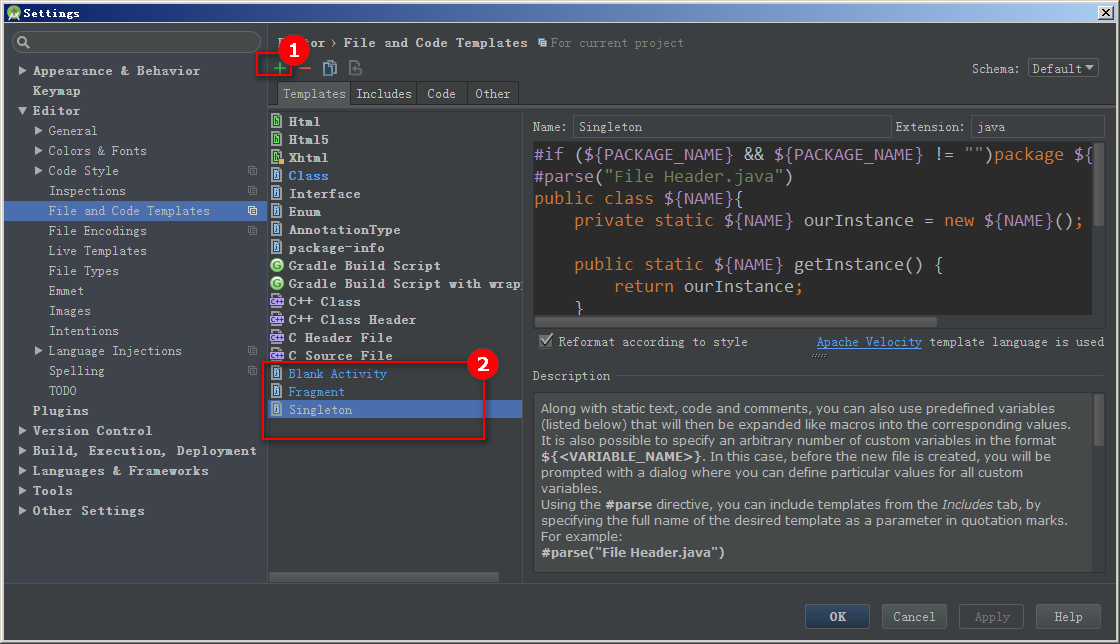
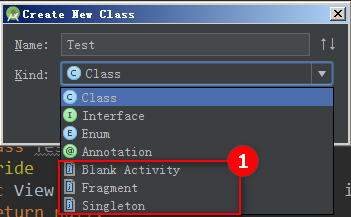
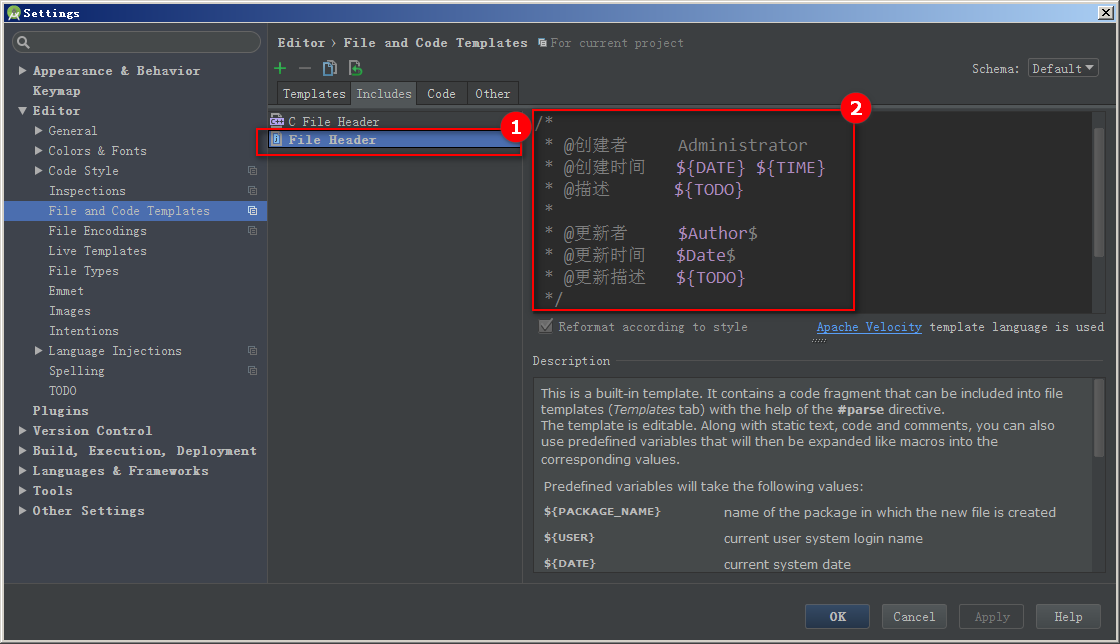
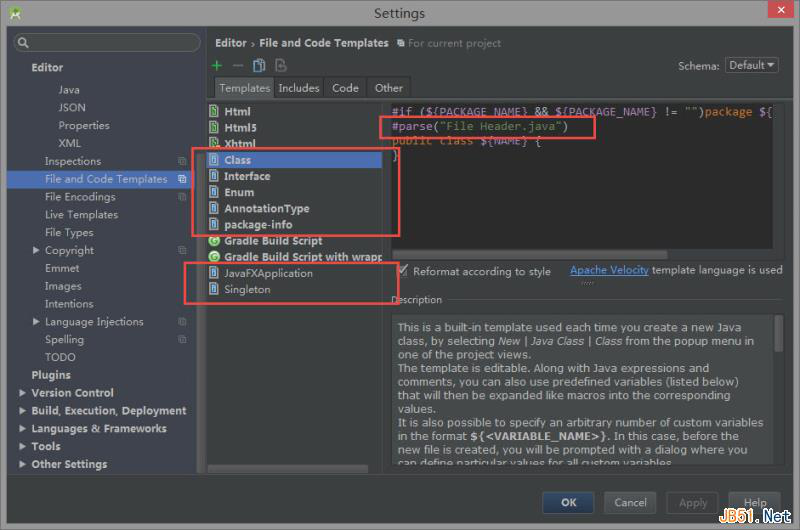
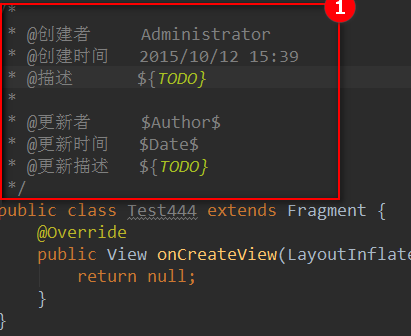
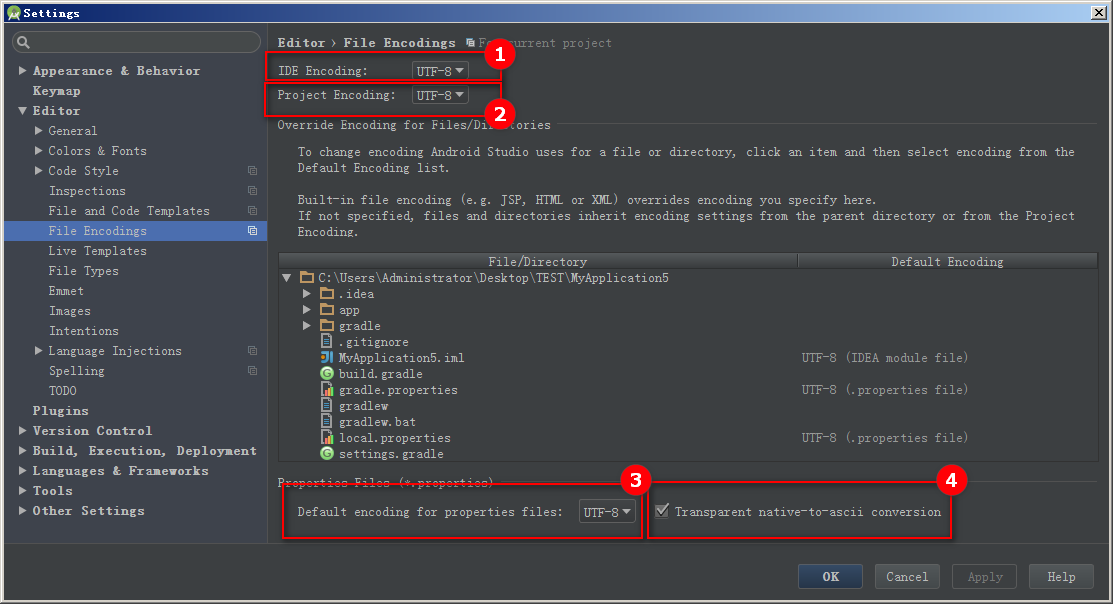
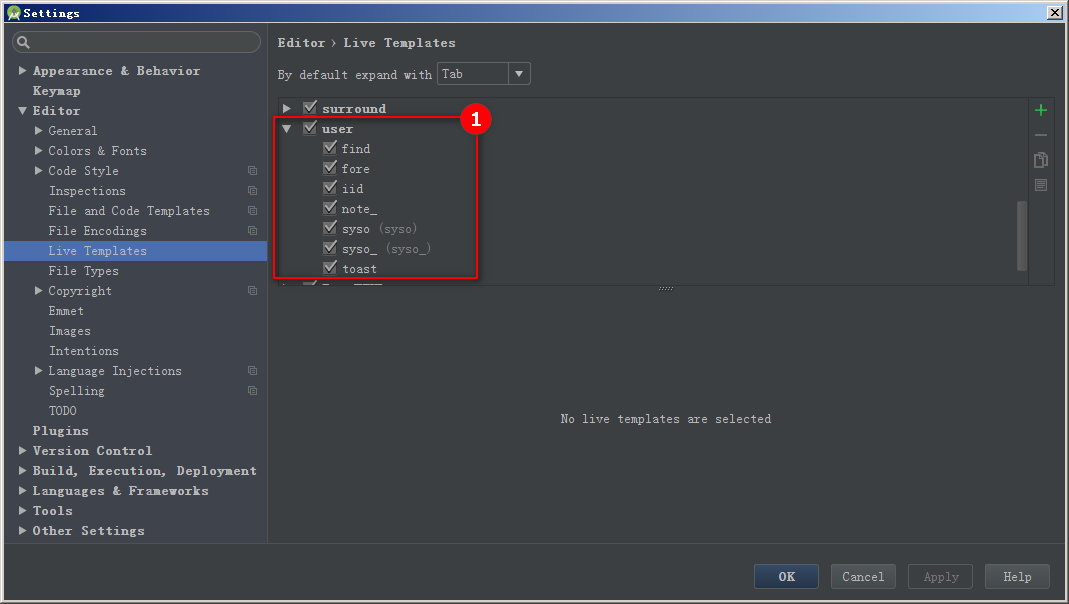
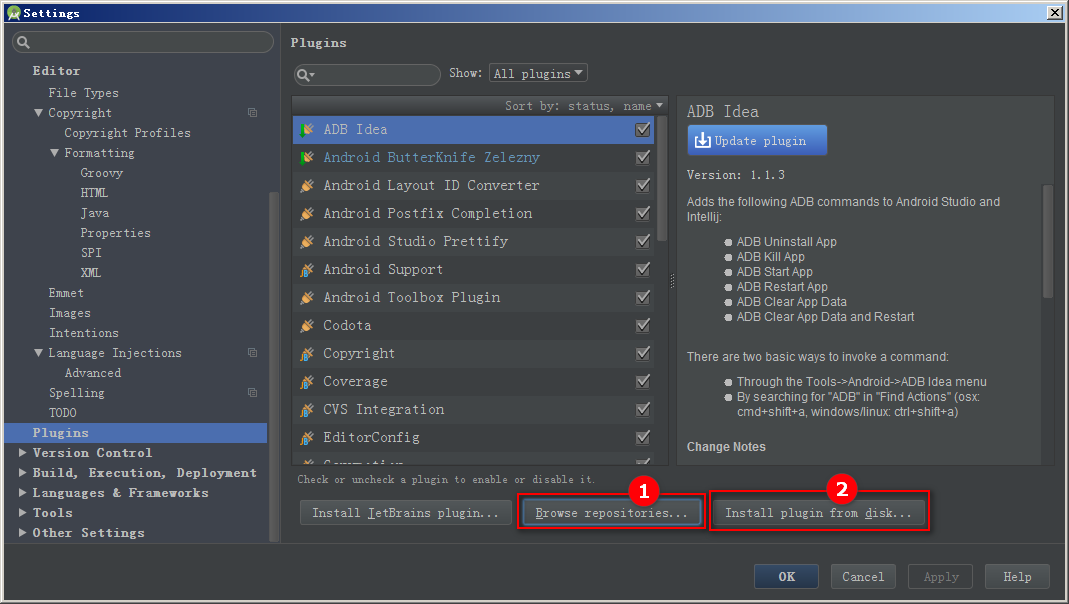
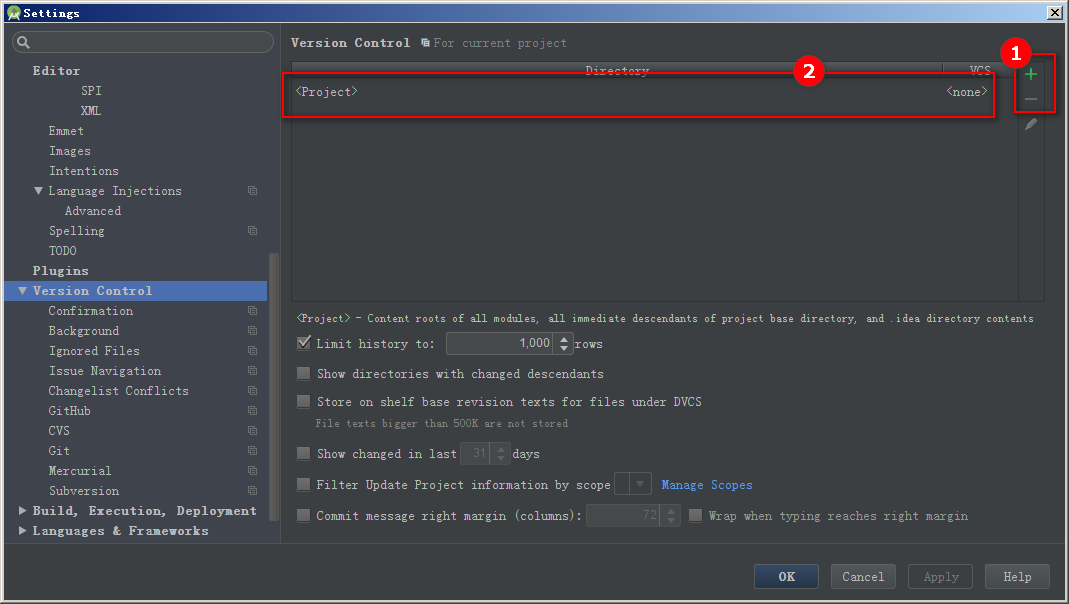
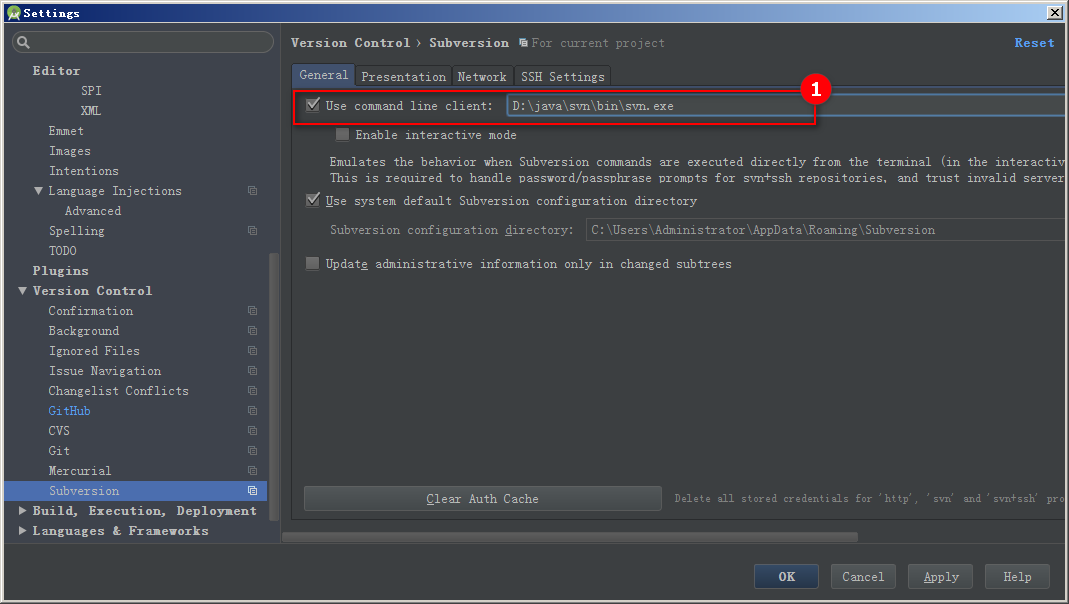
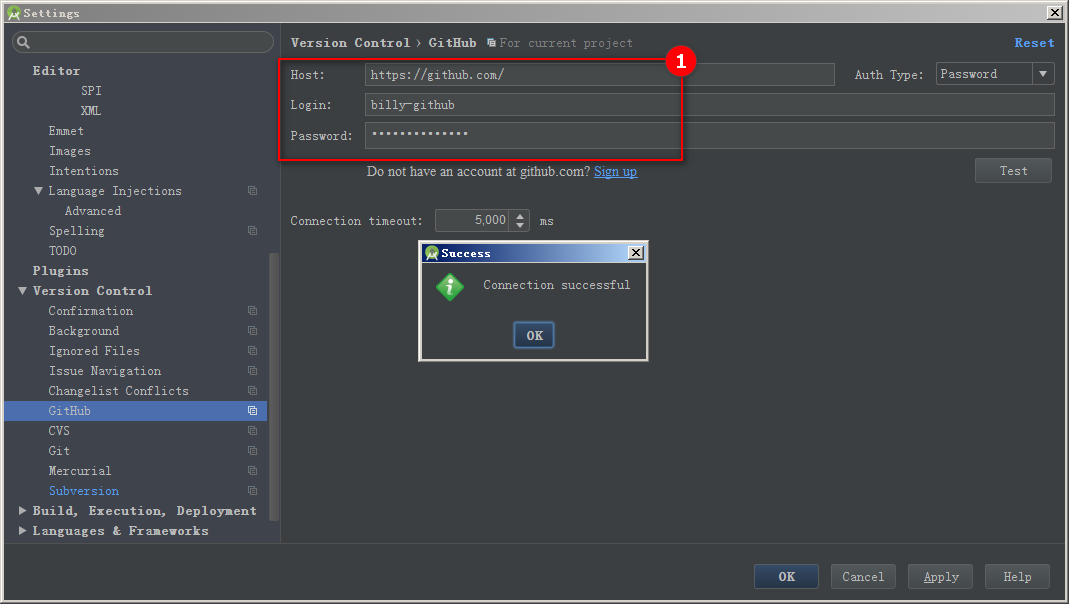
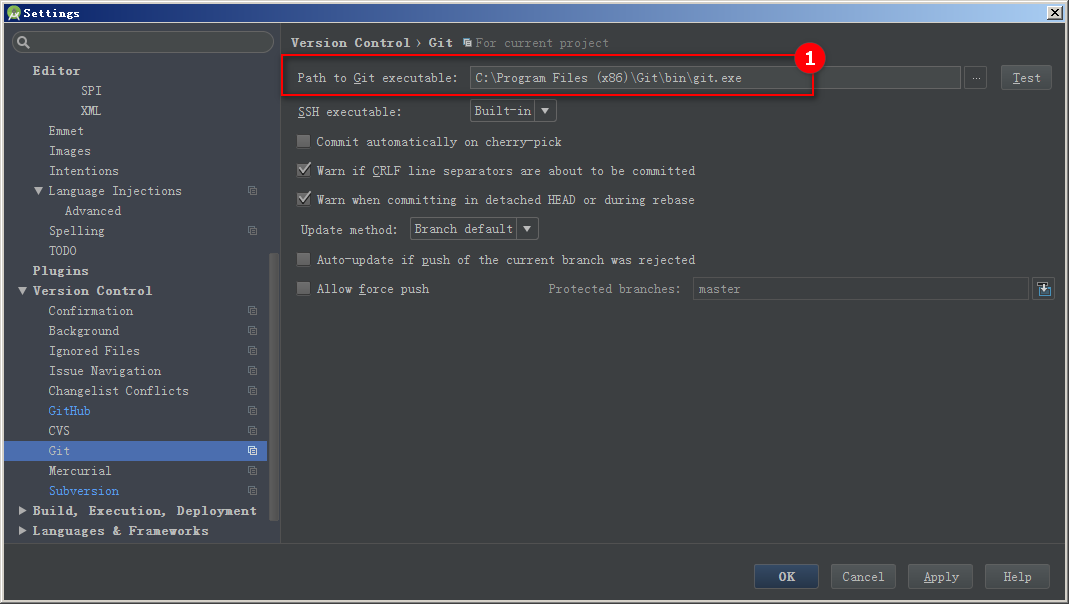
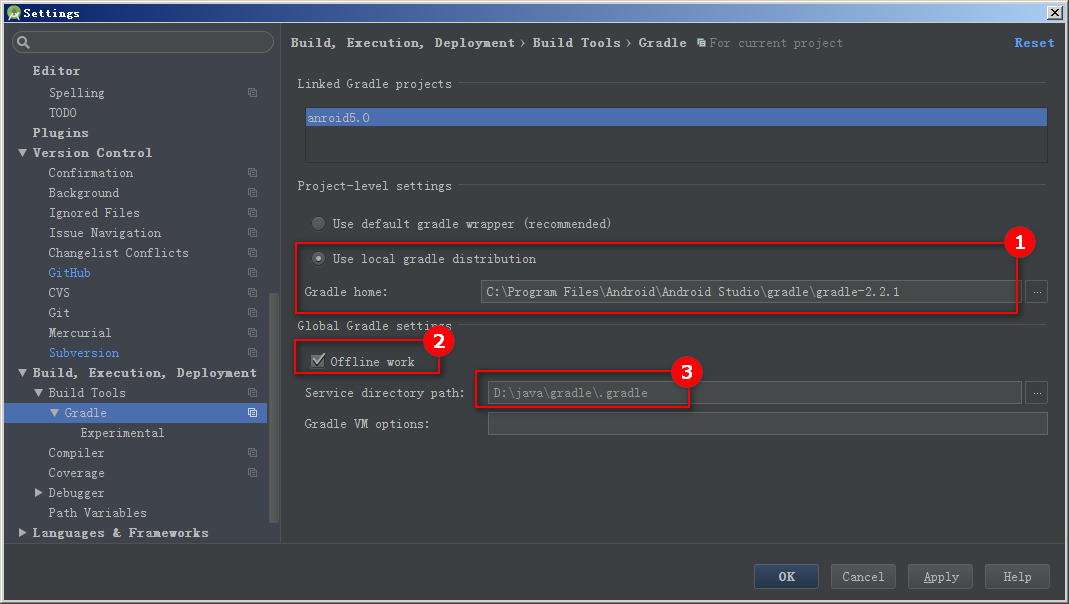
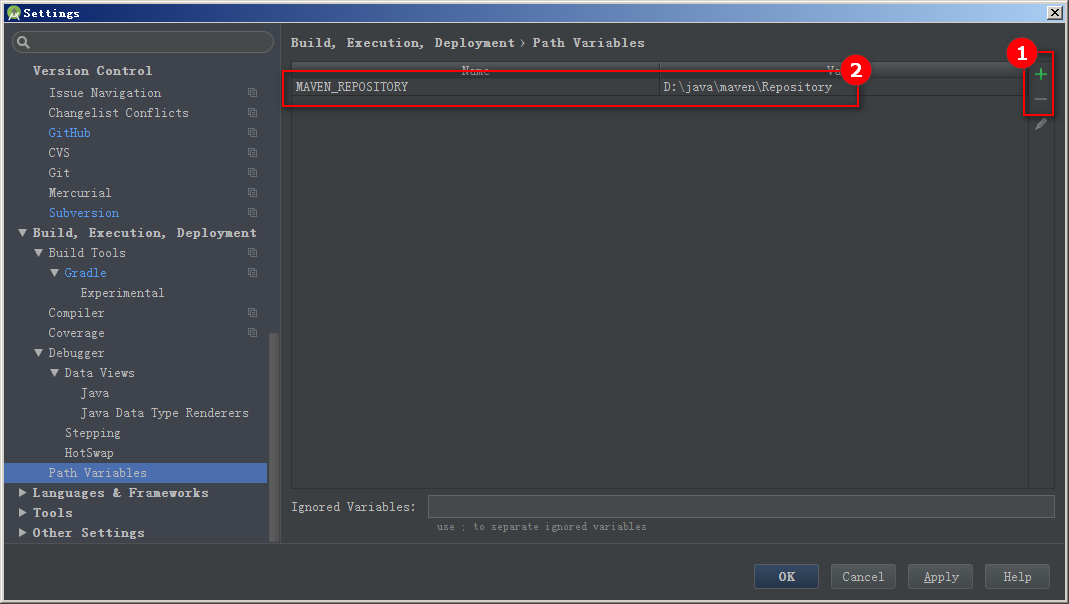
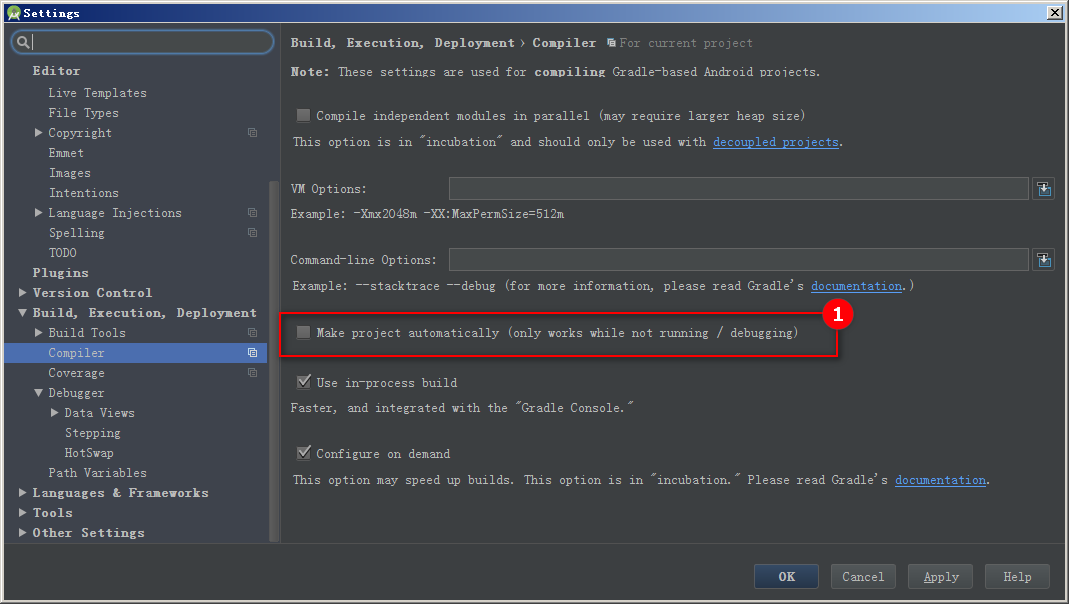
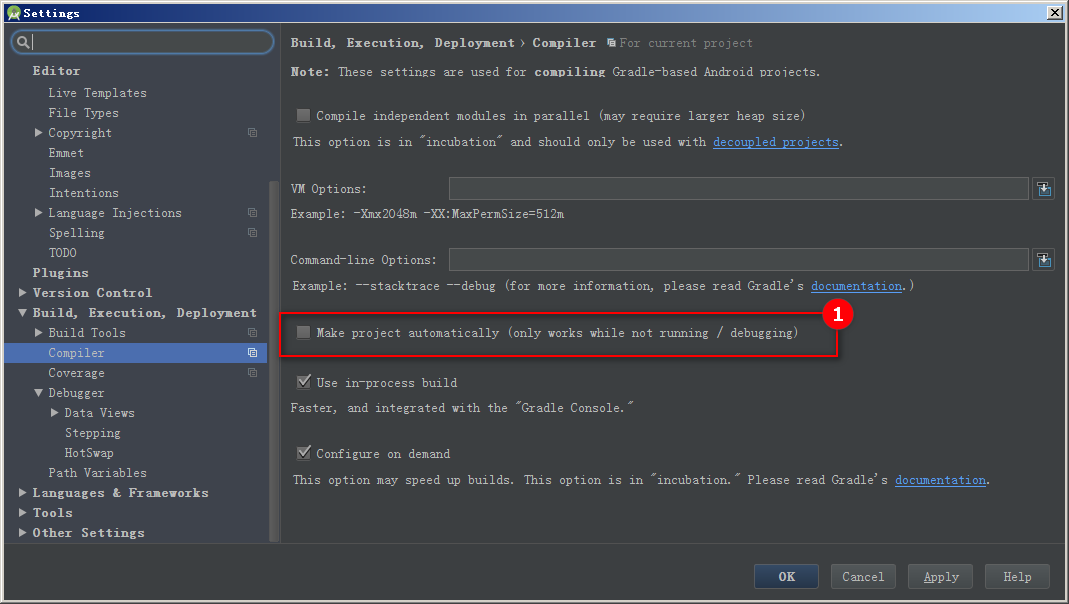
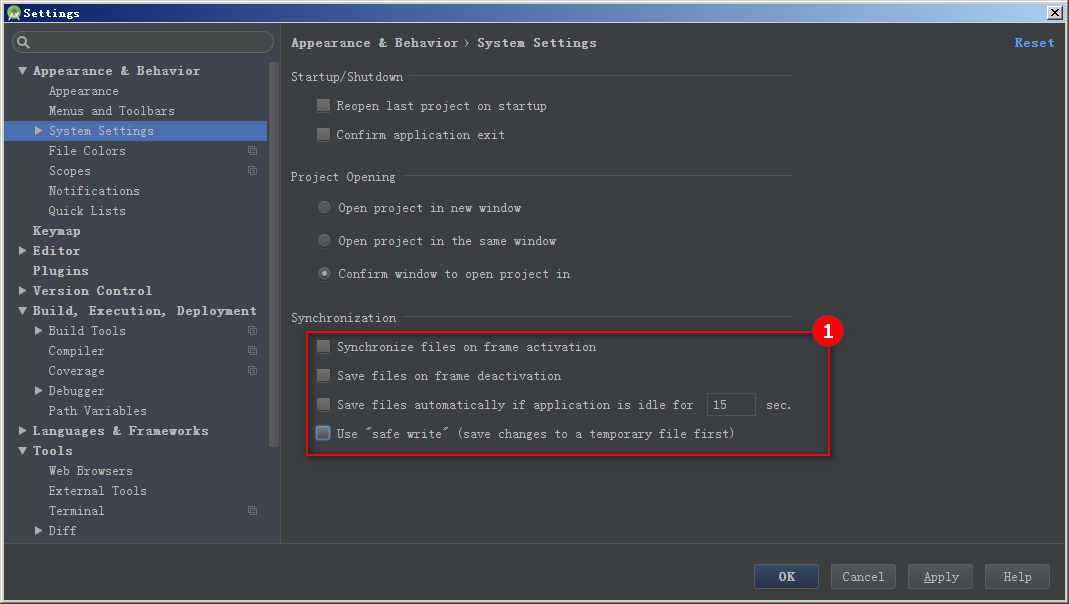














 1303
1303

 被折叠的 条评论
为什么被折叠?
被折叠的 条评论
为什么被折叠?








