用VirtualBox安装Ubuntu
- 安装VirtualBox
- 安装Ubuntu
- 实现文件拖拽和共享粘贴板
- 建立一个共享文件夹
- windows和linux合二为一
安装VirtualBox
下载地址:https://www.virtualbox.org/wiki/Downloads
找到
VirtualBox 5.1.18 platform packages. The binaries are released under the terms of the GPL version 2.
-Windows hosts
-OS X hosts
-Linux distributions
-Solaris hosts
选择Windows hosts下载
然后开始安装:
安装Ubuntu
这里推荐初学者使用优麒麟的Ubuntu作为过渡,习惯之后可以尝试原生的Ubuntu或者Cenos之类的。
下载地址:https://www.ubuntu.com/download/ubuntu-kylin
按照电脑的配置下载32bit或者64bit
下载完成之后开始安装Ubuntu
打开VirtualBox
建议在这里选择20GB。注意:不能低于10GB
创建完成,选择启动,出现提示选择启动盘
点击右边的文件夹按钮,添加刚刚下载好的系统文件,点击启动,开始安装
安装过程中一直点next就可以了,出现这个时选第一个(放心,清除的是你分配给磁盘的20G空间),耐心等待安装完成。
到这里你的Ubuntu就可以正常使用了。
实现文件拖拽和共享粘贴板
找到工具栏中的设备,选择安装增强功能
此时桌面就会出现一个文件夹
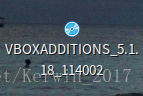
然后我们按住Ctrl+Alt+T打开终端,
输入cd /media/yourcomputername/VBOXADDITIONS_5.1.18_114002
其中,yourcomputername是你的用户名,可以在终端看到,比如我的用户名是qkk

VBOXADDITIONS_5.1.18_114002这个根据你桌面上出现的文件夹的名称填写
再接着输入sudo sh ./VBoxLinuxAdditions.run
等待安装完成,重启后生效
如果没有上述文件夹,可以先搜索VBoxLinuxAdditions.run,并在终端运行安装
重启电脑后,可在工具栏选择设备,共享粘贴板,双向,以及选择拖放,双向。
到这里,你就可以发现主机与虚拟机文件可以实现自由拖放和复制粘贴了。
windows和linux合二为一
其实也不是windows和linux变成一个系统,只是VirtualBox有一个功能个人感觉用着还不错。
在工具栏选择视图,选择无缝模式,你会发现linux的桌面不见了,任务栏出现在了主机的下方(可设置出现在左侧或右侧),这时候是不是很方便呢。
如下所示,在选中虚拟机的情况下快快捷键依旧可以使用哦~








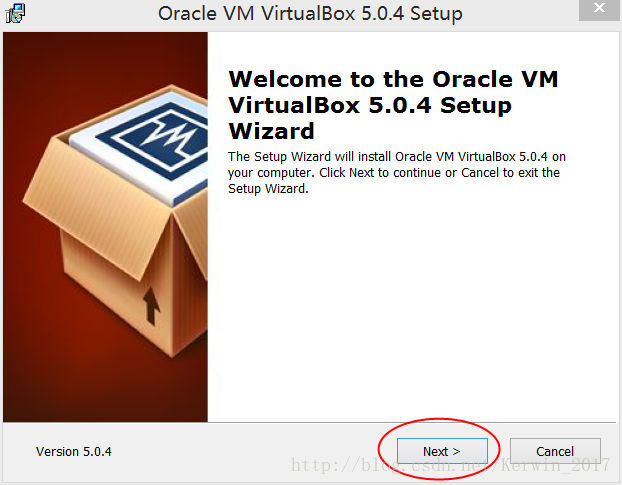
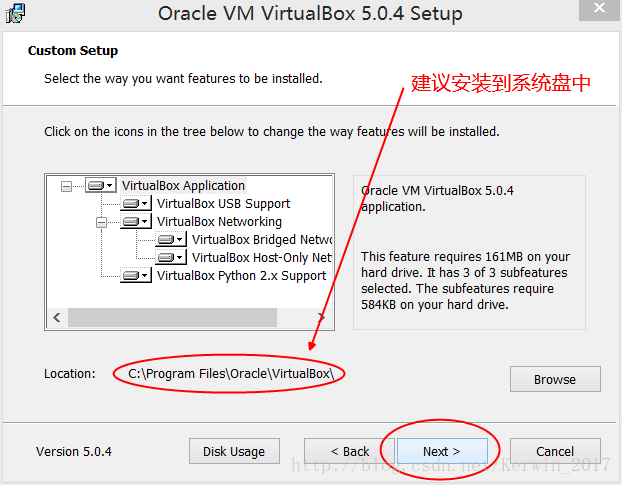
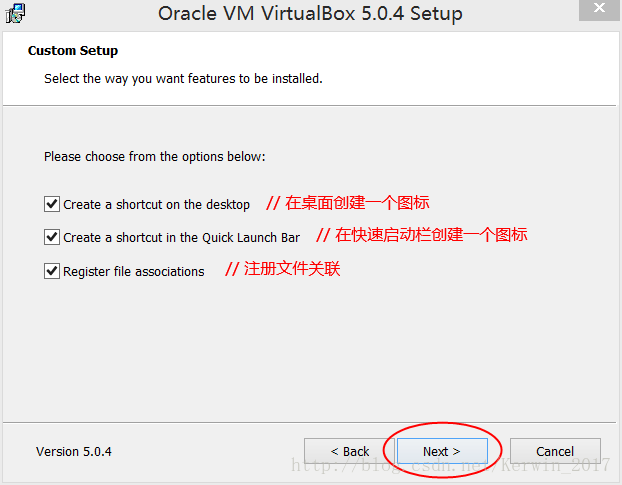
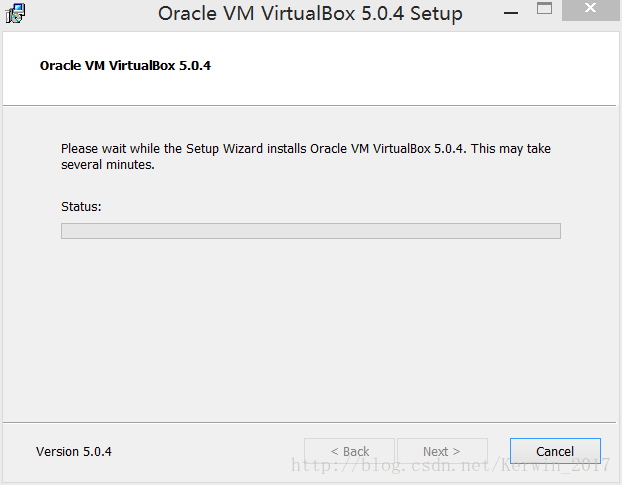
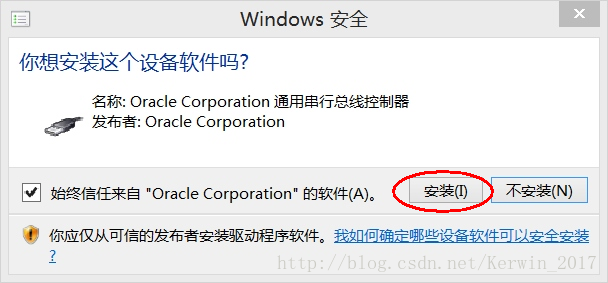
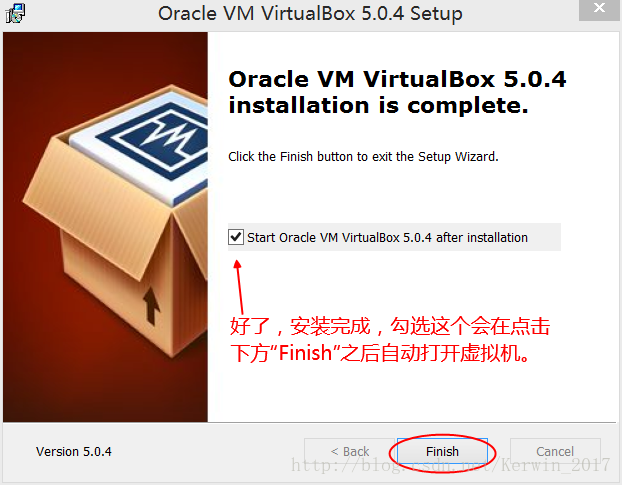
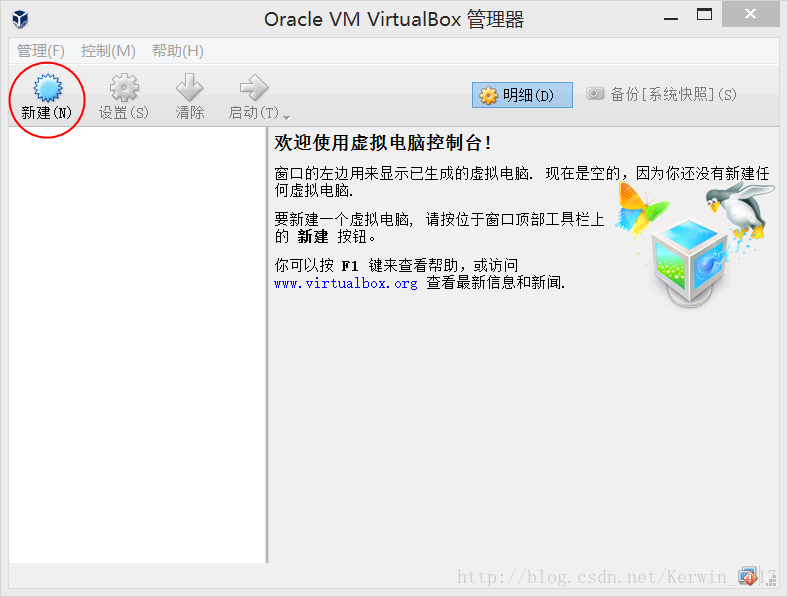
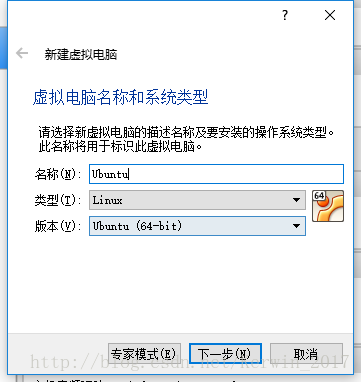
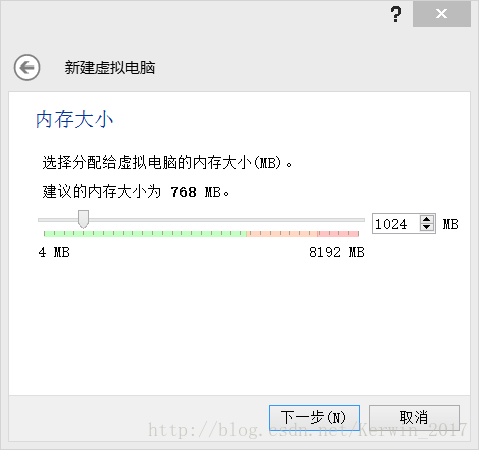
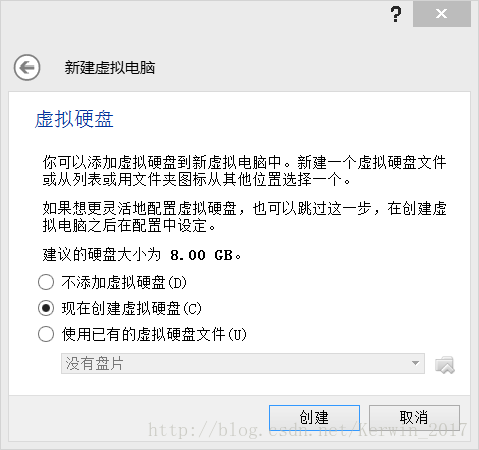
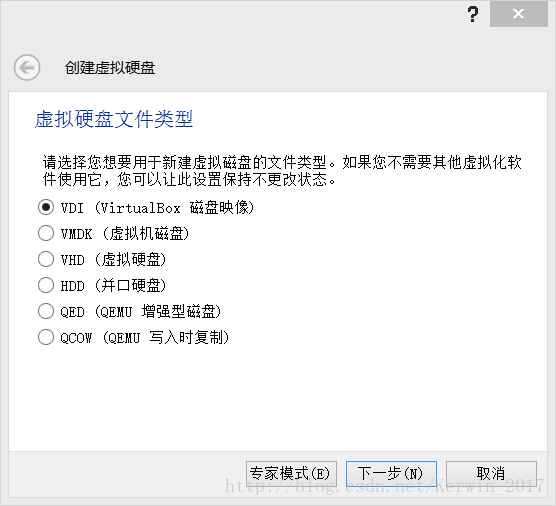
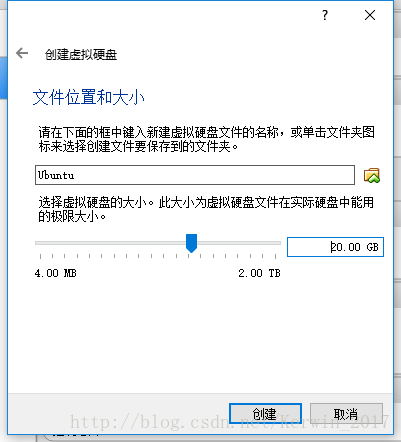
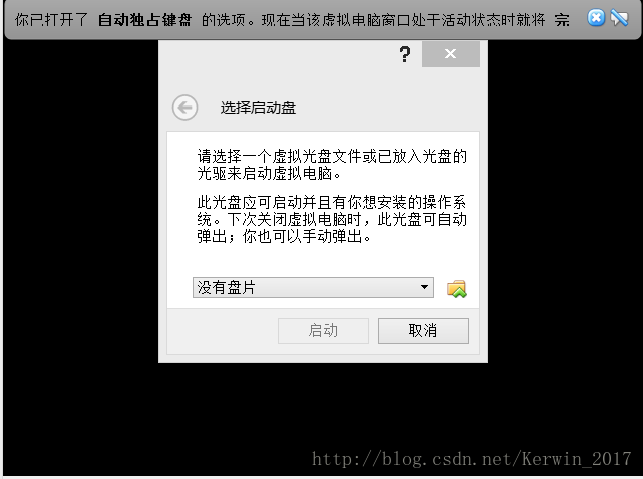
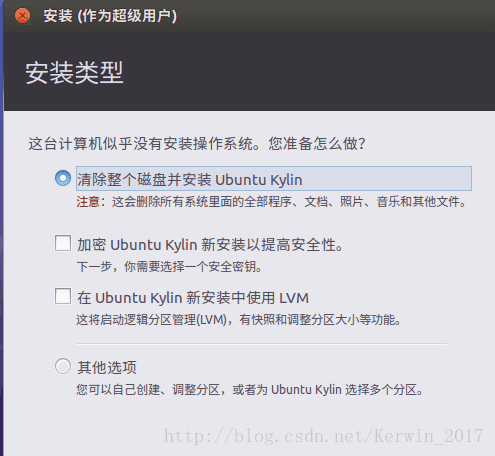

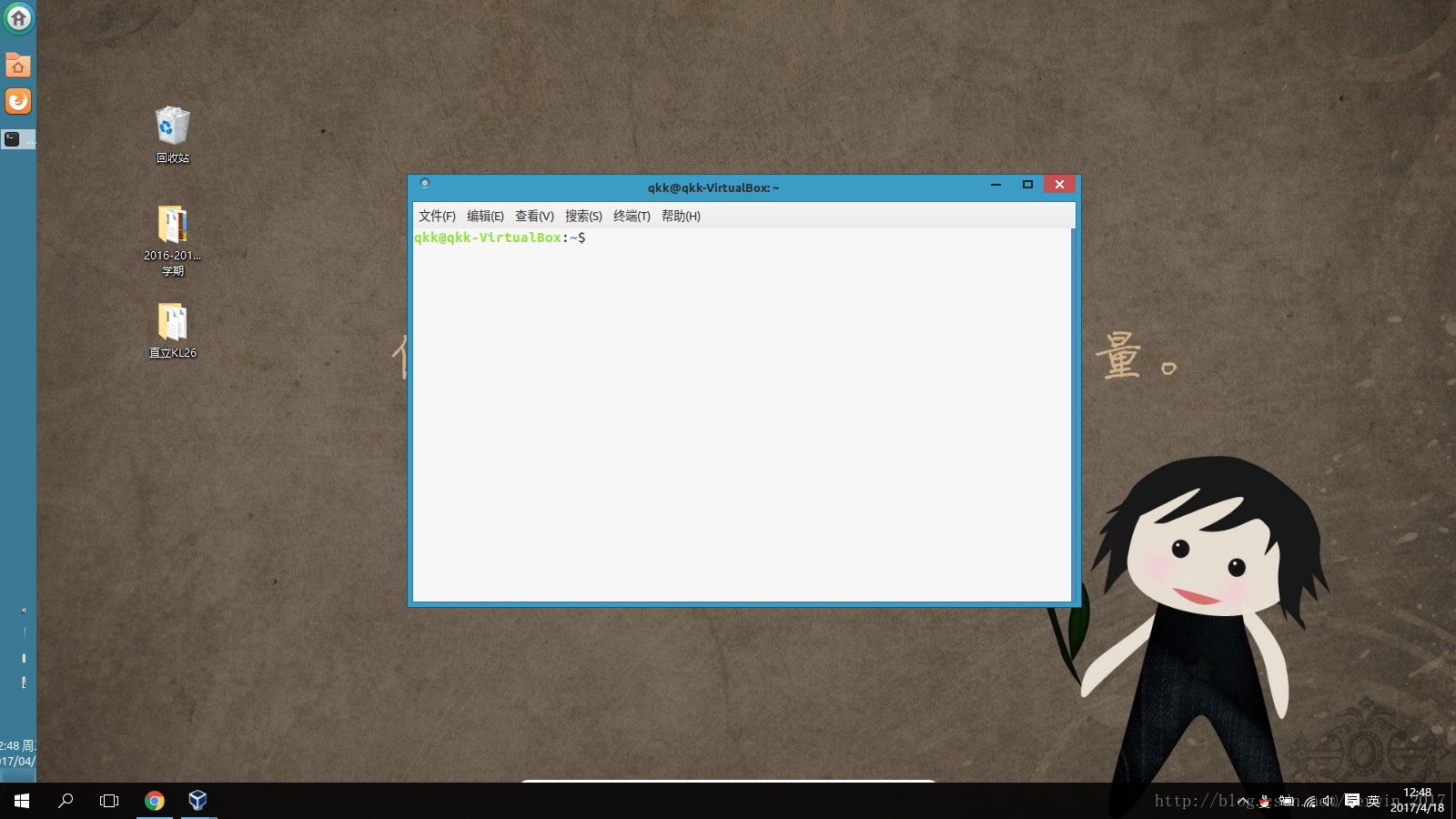













 1万+
1万+











 被折叠的 条评论
为什么被折叠?
被折叠的 条评论
为什么被折叠?








