说明:想要让Theano在Windows8.1下能利用GPU并行运算,必须有支持GPU并行运算的Nvidia显卡,且要安装CUDA,千万不要电脑上是Intel或AMD的显卡,却要编写CUDA。
一、CUDA的安装
1、查看你的显卡是否支持GPU并行运算
"This PC"/"Manage"/"Device Manager"/"Display adapters",就可看到自己显卡的型号.
然后对照该网址中支持GPU运算的网卡型号清单,看自己的Nvidia显卡是否在其列表中.
2、下载安装CUDA Toolkit
CUDA Toolkit下载地址:点我下载,注意选择既要与自己系统匹配又要与所安装Python的版本相匹配的版本,就是说要么都用32位的,要么都用64位的,在此选择的是Windows 8.1 64bit桌面版.
文件将近1G左右,下载完成后双击exe可执行文件即可进行安装,安装过程略过。
二、.theanorc.txt文件的配置
在Home目录下(cmd命令框下可以看到,如我的是"C:\Users\leiguo"),创建.theanorc.txt文件,文件的内容如下:
画黄线的是容易出错的地方,一定要和你安装的Python和VS2012的路径保持一致,编辑好后,把它放置在Home目录下边,如下图位置所示:
三、测试你的安装配置有没有成功
在这里仍然使用上一节的测试用例,
import theano.tensor as T
from theano import function
x = T.dscalar('x')
y = T.dscalar('y')
z = x + y
f = function([x,y],z)
print f(2,3)
在Visual Studio 2012中执行之后可以看到如下的结果: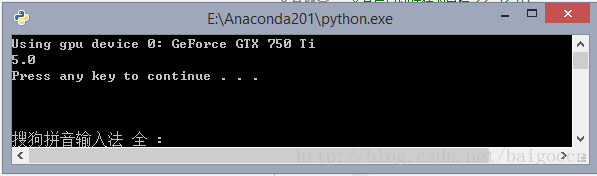
当看到"Using gpu device 0: GeForce GTX 750 Ti"这样的字眼之后,恭喜你,你搭建的CUDA平台安装配置工作已经完成,接下来就可以进行Deep Learning的学习了。








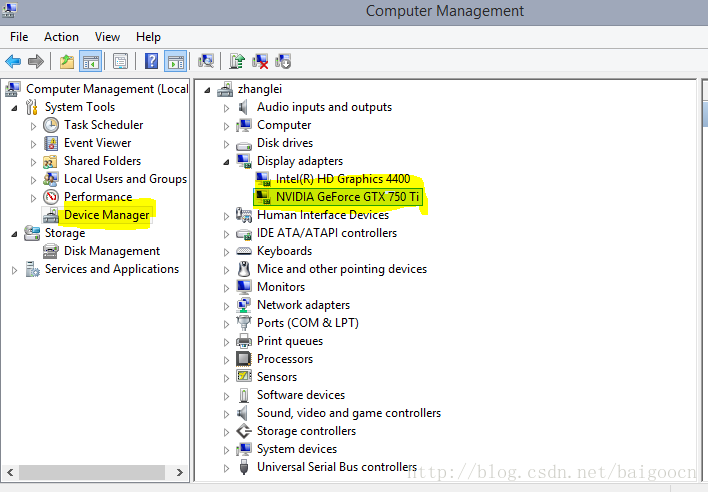
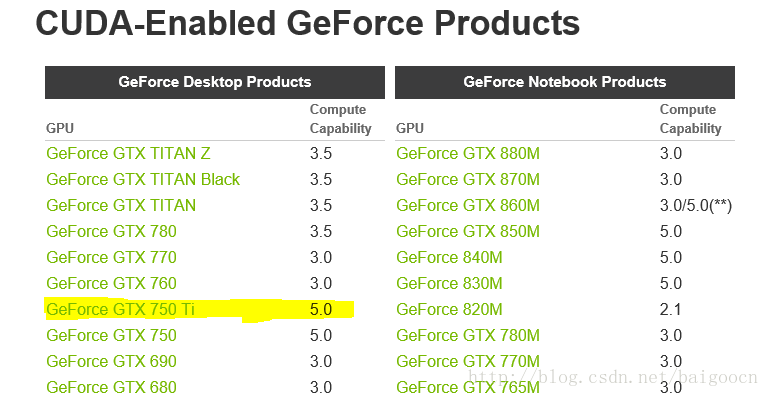
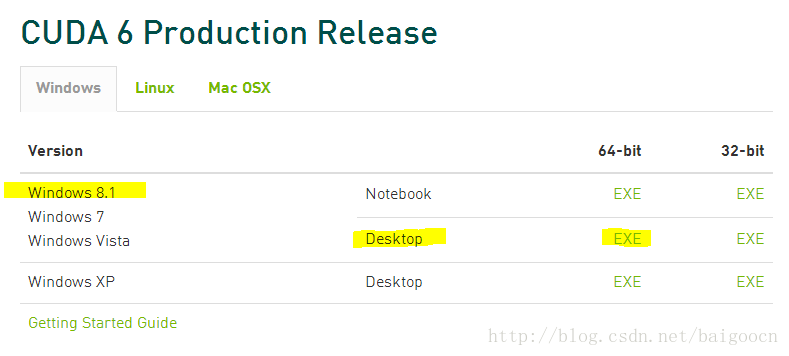
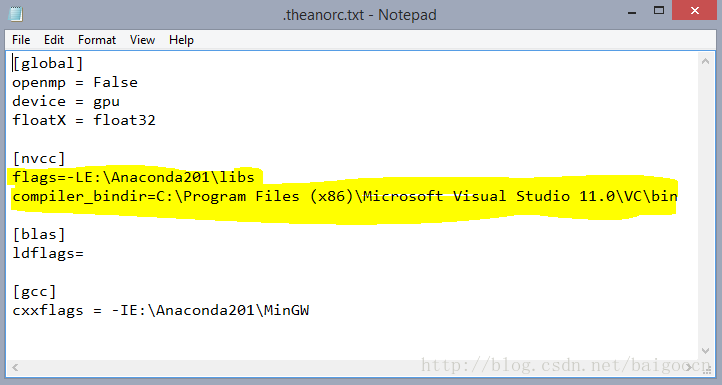
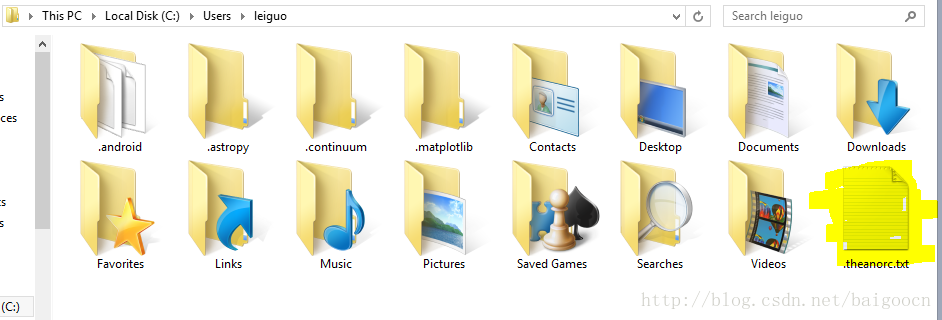













 1万+
1万+











 被折叠的 条评论
为什么被折叠?
被折叠的 条评论
为什么被折叠?








