bridge:
这种方式最简单,直接将虚拟网卡桥接到一个物理网卡上面,和linux下一个网卡 绑定两个不同地址类似,实际上是将网卡设置为混杂模式,从而达到侦听多个IP的能力。
在此种模式下,虚拟机内部的网卡(例如linux下的eth0)直接连到了物理网卡所在的网络上,可以想象为虚拟机和host机处于对等的地位,在网络关系上是平等的,没有谁在谁后面的问题。
使用这种方式很简单,前提是你可以得到1个以上的地址。对于想进行种种网络实验的朋友 不太适合,因为你无法对虚拟机的网络进行控制,它直接出去了。
nat方式:
这种方式下 host内部出现了一个虚拟的网卡vmnet8(默认情况下),如果你有过 做nat服务器的经验,这里的 vmnet8就相当于连接到内网的网卡,而虚拟机本身则相当于运 行在内网上的机器,虚拟机内的网卡(eth0)则独立于vmnet8。
你会发现在这种方式下,vmware自带的dhcp会默认地加载到vmnet8界面上,这样虚拟机就可以使用dhcp服务。更为重要的是, vmware自带了nat服务,提供了从vmnet8到外网的地址转 换,所以这种情况是一个实实在在的nat服务器在运行,只不过是供虚拟机用的。
很显然,如果你只有一个外网地址,此种方式很合适。
hostonly:
这应该是最为灵活的方式,有兴趣的话可以进行各种网络实验。 和nat唯一的不同的是,此 种方式下,没有地址转换服务,因此,模认情况下,虚拟机只能到主机vmnet1网卡的访问,这也是hostonly的名字的意义。
默认情况下,也会有一个dhcp服务加载到vmnet1上。这样连接到vmnet1上的虚拟机仍然可以设置成dhcp,方便系统的配置.
是不是这种方式就没有办法连接到外网呢,当然不是,事实上,这种方式更为灵活,你可以使用自己的方式,从而达到最理想的配置,例如:
a。使用自己dhcp服务:首先停掉vmware自带的dhcp服务,使dhcp服务更为统一。
b。使用自己的nat,方便加入防火墙。windows host可以做nat的方法很多,简单的如windows xp的internet共享,复杂的如windows server里的nat服务。
c. 使用自己的防火墙。因为你可以完全控制vmnet1,你可以加入(或试验)防火墙在vmnet1和外网的网卡间。
从以上可以看出,hostonly这种模式和普通的nat server带整个内网上网的情形类似,因此你可以方便的进行与之有关的实验,比如防火强的设置等。
host-only模式下,主机相当于一台双网卡的电脑,物理网卡是外网,vmnet1是内网,此时虚拟机和主机vmnet1通信的前提就是vmnet1的ip和虚拟机的ip在同一网段。
桥接模式下,主机和虚机相当于是两台接在同一交换机上的电脑,此时,虚拟机的ip地址应该和主机的物理网卡ip在同一网段,此时就能通信,当然包括也包括ping。如果不通,可能跟防火墙有关系。
VMWare提供了三种工作模式,它们是bridged(桥接模式)、NAT(网络地址转换模式)和host-only(主机模式)。要想在网络管理和维护中合理应用它们,你就应该先了解一下这三种工作模式。
l bridged(桥接模式)
在这种模式下,VMWare虚拟出来的操作系统就像是局域网中的一台独立的主机,它可以访问网内任何一台机器。在桥接模式下,你需要手工为虚拟系统配置IP地址、子网掩码,而且还要和宿主机器处于同一网段,这样虚拟系统才能和宿主机器进行通信。同时,由于这个虚拟系统是局域网中的一个独立的主机系统,那么就可以手工配置它的TCP/IP配置信息,以实现通过局域网的网关或路由器访问互联网。使用桥接模式的虚拟系统和宿主机器的关系,就像连接在同一个Hub上的两台电脑。想让它们相互通讯,你就需要为虚拟系统配置IP地址和子网掩码,否则就无法通信。如果你想利用VMWare在局域网内新建一个虚拟服务器,为局域网用户提供网络服务,就应该选择桥接模式。
l host-only(主机模式)
在某些特殊的网络调试环境中,要求将真实环境和虚拟环境隔离开,这时你就可采用host-only模式。在host-only模式中,所有的虚拟系统是可以相互通信的,但虚拟系统和真实的网络是被隔离开的。提示:在host-only模式下,虚拟系统和宿主机器系统是可以相互通信的,相当于这两台机器通过双绞线互连。在host-only模式下,虚拟系统的TCP/IP配置信息(如IP地址、网关地址、DNS服务器等),都是由VMnet1(host-only)虚拟网络的DHCP服务器来动态分配的。如果你想利用VMWare创建一个与物理网内其他机器相隔离的虚拟系统,进行某些特殊的网络调试工作,可以选择host-only模式。
l NAT(网络地址转换模式)
使用NAT模式,就是让虚拟系统借助NAT(网络地址转换)功能,通过宿主机器所在的网络来访问公网。也就是说,使用NAT模式可以实现在虚拟系统里访问互联网。NAT模式下的虚拟系统的TCP/IP配置信息是由VMnet8(NAT)虚拟网络的DHCP服务器提供的,无法进行手工修改,因此虚拟系统也就无法和本局域网中的其他真实主机进行通讯。采用NAT模式最大的优势是虚拟系统接入互联网非常简单,你不需要进行任何其他的配置,只需要宿主机器能访问互联网即可,但是主机和虚拟机不是在同一个局域网之内的
不能相互ping 通。如果你想利用VMWare安装一个新的虚拟系统,在虚拟系统中不用进行任何手工配置就能直接访问互联网,建议你采用NAT模式。
提示:以上所提到的NAT模式下的VMnet8虚拟网络,host-only模式下的VMnet1虚拟网络,以及bridged模式下的VMnet0虚拟网络,都是由VMWare虚拟机自动配置而生成的,不需要用户自行设置。VMnet8和VMnet1提供DHCP服务,VMnet0虚拟网络则不提供。
============================================================================
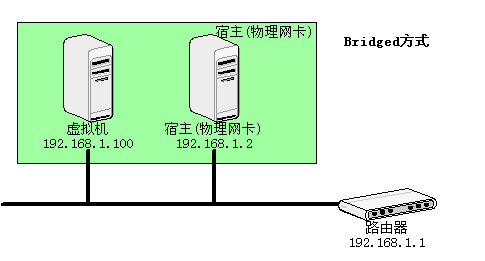
在Bridged模式下,虚拟系统就如同是局域网中的一台独立主机,与宿主计算机平等存在于局域网络。就如在局域网中新增一台计算机一样,比如:分配局域网的网络地址、子网掩码、网关等。使用Bridged模式的虚拟系统和宿主机的关系就像连接在同一个Hub上的两台计算机。
如果你的真实主机在一个以太网中,这种方法是将你的虚拟机接入网络最简单的方法。虚拟机就像一个新增加的、与真实主机有着同等物理地位的一台电脑,Bridged模式可以享受所有可用的局域网服务,包括文件服务、打印服务等等,并将获得最简易的从真实主机获取资源的方法。
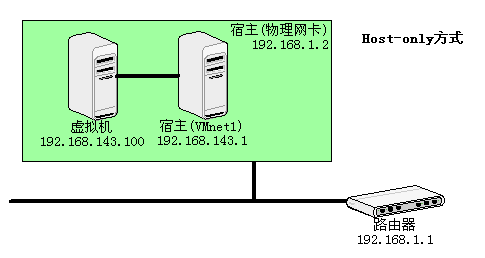
这种模式下,虚拟系统的网卡连接到宿主计算机的VMware Network Adapter VMnet1网卡上。默认情况下,虚拟系统只能与宿主计算机互访,这也是Host-only的名字的意义。此时相当于两台机器通过双绞线直连,虚拟机的IP、Gateway、DNS都由VMware Adapter VMnet1来分配。
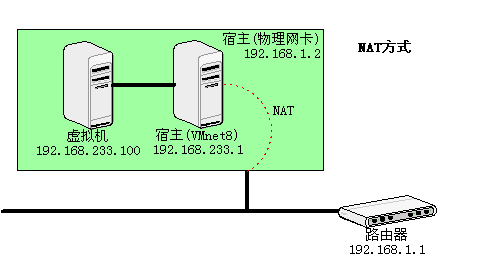
============================================================================
宿主机上运行的是Windows XP SP3系统,安装的虚拟机是VMware Workstation 5.5,虚拟机中安装的客户机系统是Red Hat Linux 9.0。宿主机通过ADSL拨号上网,现在希望客户机的Linux也能上网。
在此,我们利用VMware的HOST-ONLY网络模式,使得Linux能共享ADSL上网。
在HOST-ONLY网络模式下,虚拟系统的网卡连接到宿主计算机的VMware Network Adapter VMnet1网卡上。如果要让VMware的虚拟机可以访问外网,则主系统必须共享网络连接。
具体操作步骤如下:
1. 通过网络连接,打开拨号连接的属性,设置“Inertnet连接共享”,选中 VMware Network Adapter VMnet1,单击“确定”。此时,VMware Network Adapter VMnet1的IP地址被自动设置为192.168.0.1、子网掩码为255.255.25.0。
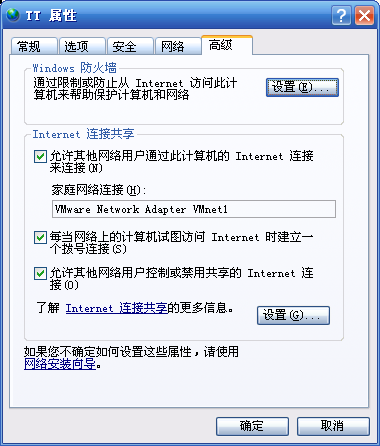

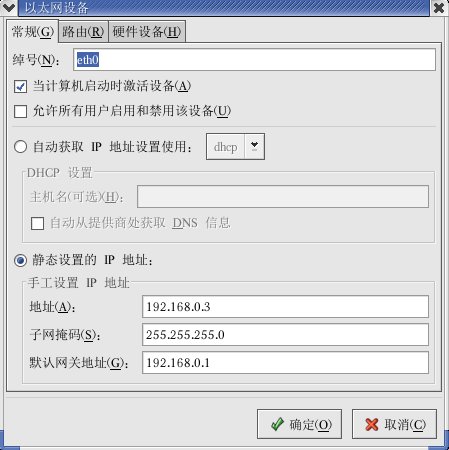
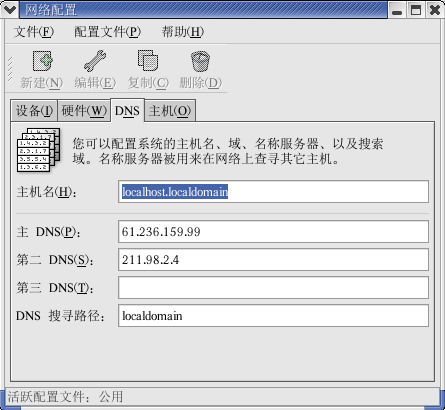
6. 重新激活网卡

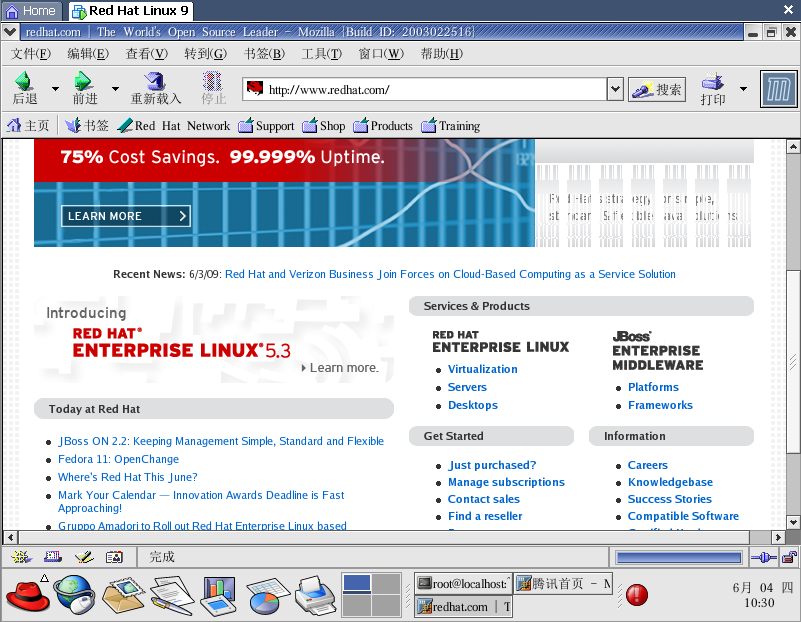
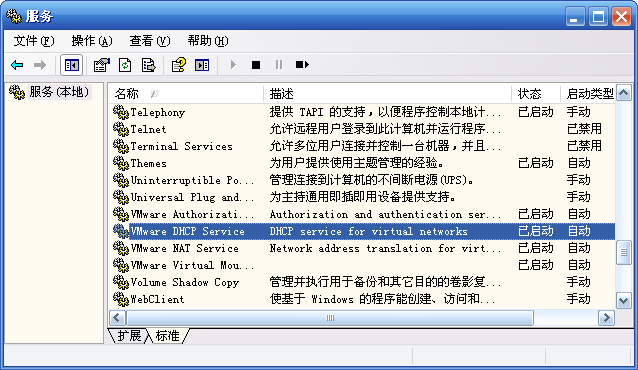
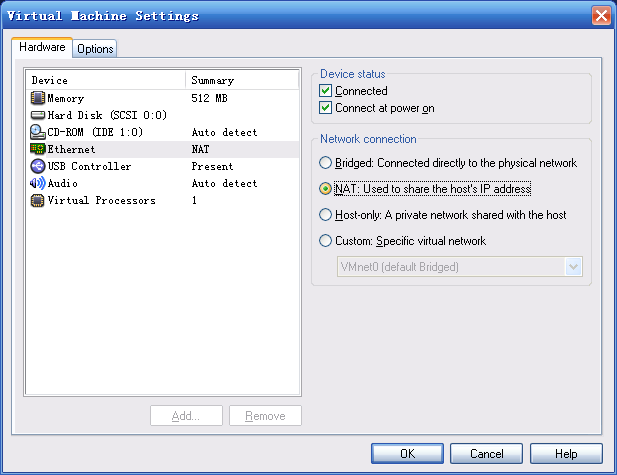
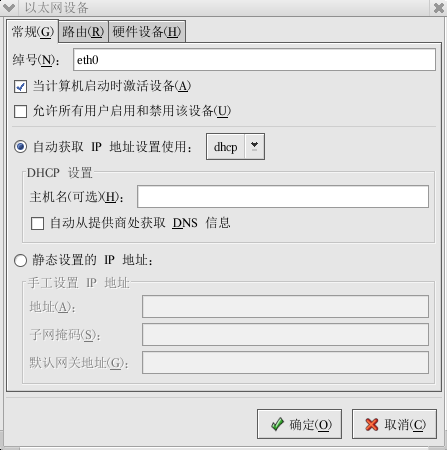
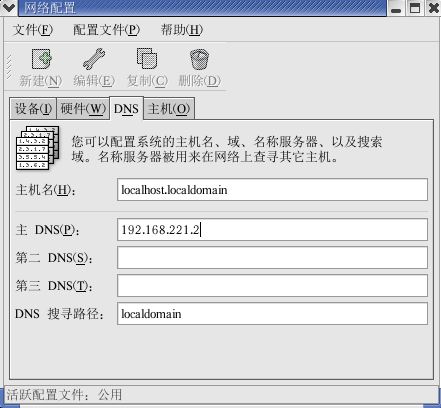


























 5643
5643

 被折叠的 条评论
为什么被折叠?
被折叠的 条评论
为什么被折叠?








