本文转载于 http://yuelei.blog.51cto.com/202879/197763
 部署及配置ISCSI Target,Livemigration系列之三
部署及配置ISCSI Target,Livemigration系列之三
2009-09-01 22:02:23
版权声明:原创作品,谢绝转载!否则将追究法律责任。
部署及配置ISCSI Target
在前面的文章中,我们已经搭建了一个域,而且在域内的两台计算机上部署了
Windows Server 2008 R2。本文中我们准备让
Windows Storage Server 2008除了担当域控制器外,还要行使另外一个职能:充当群集的共享存储。
Windows Server 2008 R2能支持虚拟机的动态迁移,关键是要让虚拟机存储在群集共享卷中。群集共享卷指的是由群集内的每个节点都能共同访问的一个存储设备,我们在本次实验中准备用
Windows Storage Server 2008来模拟这个存储设备。
从微软的
Technet网站下载
ISCSI Target安装光盘,在
Windows Storage Server 2008上放入
ISCSI Target安装光盘。如图
1所示,在安装光盘的
X64目录下找到
iscsitarget,双击
iscsitarget执行安装程序。

图
1
如图2所示,出现ISCSI Target的安装向导,点击“Next”继续。
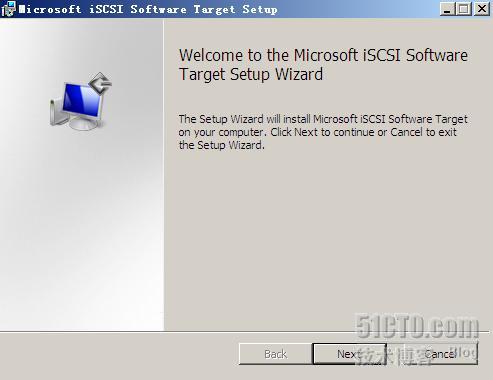
图
2
如图3所示,勾选“I accept the terms in the license Agreement”,同意最终用户许可协议,点击“Install”按钮继续。
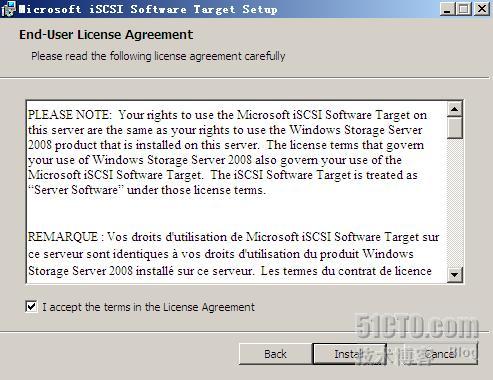
图
3
ISCSI Target的安装非常简单,如图
4所示,点击“
Finish”按钮就可以结束
ISCSI Target的安装。
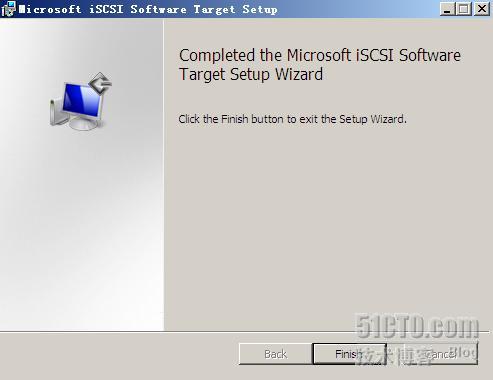
图
4
部署完ISCSI Target后,我们在Windows Storage Server 2008上启动ISCSI Target的管理工具。如图5所示,我们右键点击ISCSI目标,选择“创建ISCSI目标”。创建ISCSI目标的目的是允许特定的计算机访问Windows Storage Server 2008模拟出的存储设备。

图
5
如图6所示,我们为要创建的ISCSI目标取名为hyper-V,点击“下一步”继续。
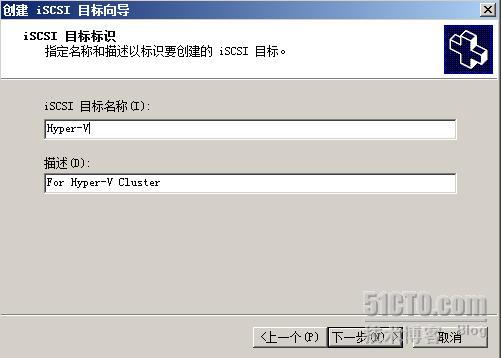
图
6
如图7所示,我们要创建一个ISCSI发起程序标识符,标识符可以用于识别ISCSI发起程序,我们准备用IP地址来表示ISCSI发起程序标识符,点击“高级”按钮继续。
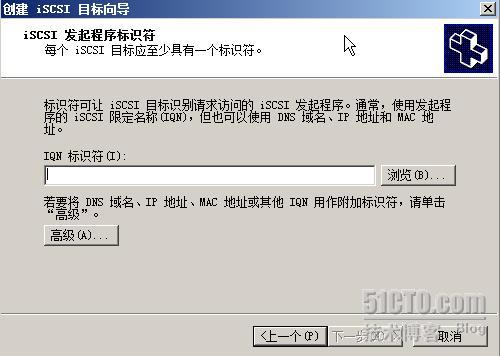
图
7
如图8所示,点击“添加”按钮来创建ISCSI发起程序标识符。
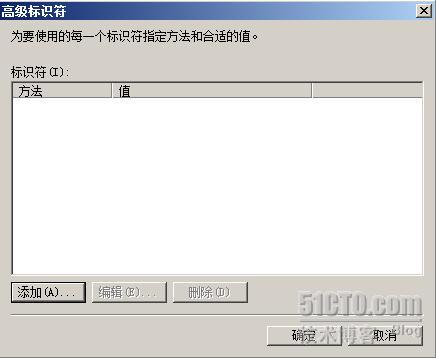
图
8
如图9所示,我们准备用IP地址来创建ISCSI发起程序标识符,首先我们添加了Server1的IP地址192.168.1.101。

图
9
如图10所示,我们用同样的方法创建了IP地址为192.168.1.102的ISCSI发起程序标识符。这样我们就允许了Server1和Server2两台计算机来访问用Windows Storage Server 2008模拟出的ISCSI存储设备。
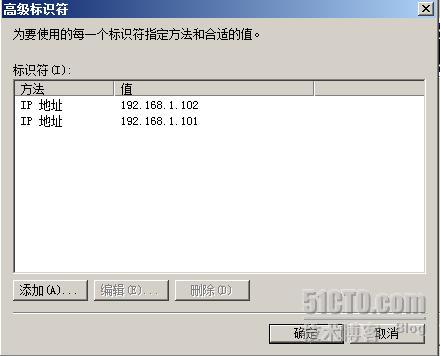
图
10
如图11所示,ISCSI目标创建完毕。
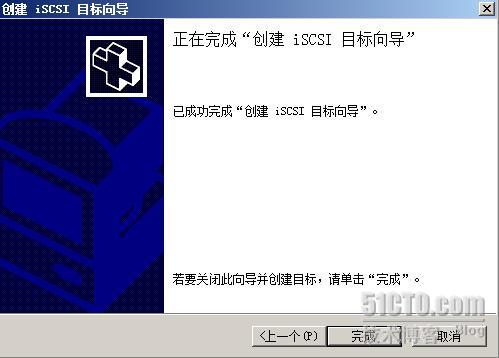
图
11
创建了ISCSI目标后,我们就开始创建ISCSI存储了。我们准备创建两个ISCSI虚拟磁盘,一个用于群集仲裁,一个用于存储虚拟机。如图12所示,右键点击“设备”,选择“创建虚拟磁盘”。
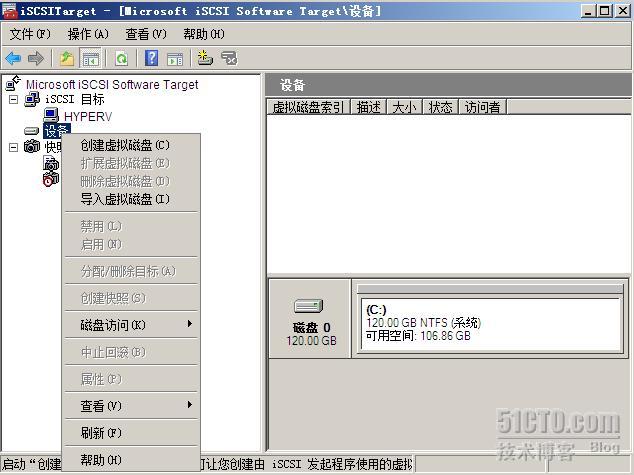
图
12
如图13所示,出现创建虚拟磁盘向导,点击“下一步”继续。
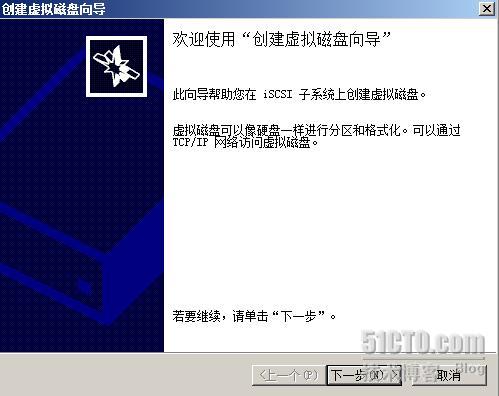
图
13
如图14所示,我们先来创建一个存储虚拟机的ISCSI虚拟磁盘,我们把C:\Vdisk\data.vhd文件模拟为ISCSI虚拟磁盘。
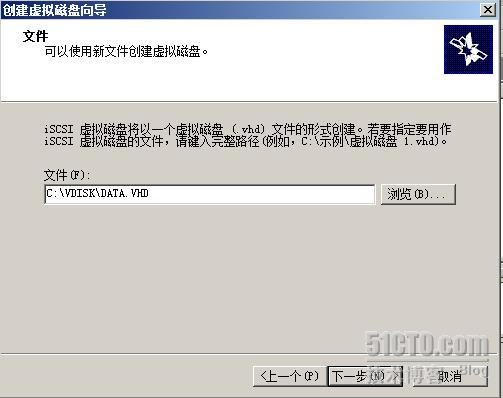
图
14
如图15所示,我们选择虚拟磁盘的大小为40G。
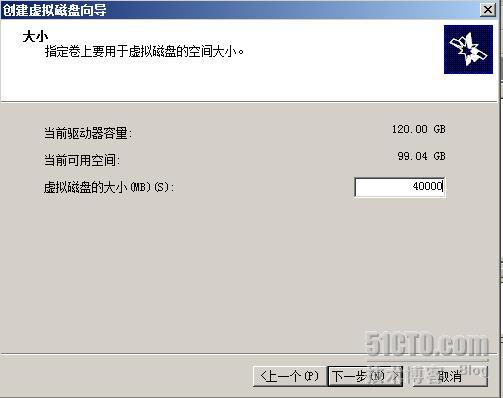
图
15
如图16所示,我们输入对虚拟磁盘的描述,点击“下一步”继续。
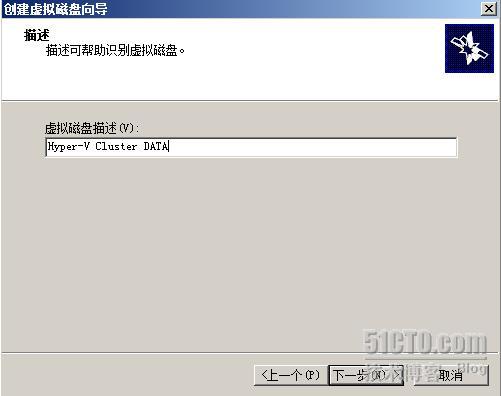
图
16
如图17所示,我们允许刚创建的ISCSI目标Hyper-V访问ISCSI虚拟磁盘。
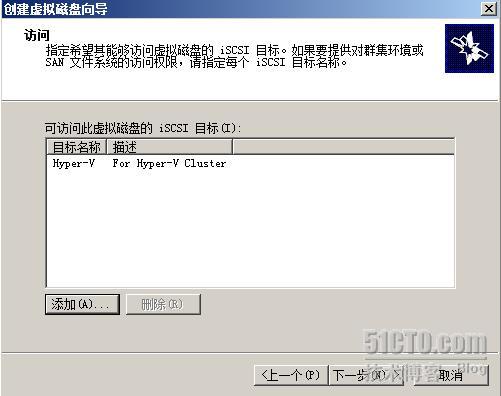
图
17
如图18所示,点击“完成”按钮结束虚拟磁盘的创建。

图
18
用同样的方法再创建一个虚拟磁盘用于群集仲裁,容量为4G,如图19所示,我们利用Windows Storage Server 2008创建的两个ISCSI虚拟磁盘已经就绪了。在下一篇中我们将介绍如何在Server1和Server2上访问这两个ISCSI虚拟磁盘。

图
19
本文出自 “岳雷的微软网络课堂” 博客,谢绝转载!






















 5776
5776

 被折叠的 条评论
为什么被折叠?
被折叠的 条评论
为什么被折叠?








