前言
在程序员的世界中,一切重复性的工作,都应该通过程序自动执行。「自动化测试」就是一个最好的例子。
随着互联网应用开发周期越来越短,迭代速度越来越快,只会点点点,不懂开发的手工测试,已经无法满足如今的业务要求,只能被企业逐步裁员淘汰。「自动化测试和持续测试」就成为了业界主流。
如果在招聘网站搜索「测试工程师」的职位,95% 的招聘都会有「掌握自动化测试以及 Python」的相关要求。可以说,python 自动化已经不是加分项了,而成了面试成功的必备技能。
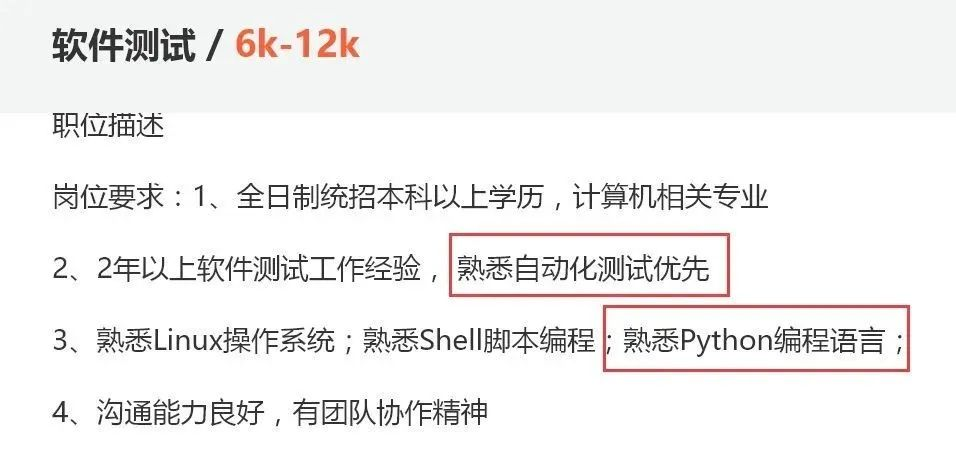
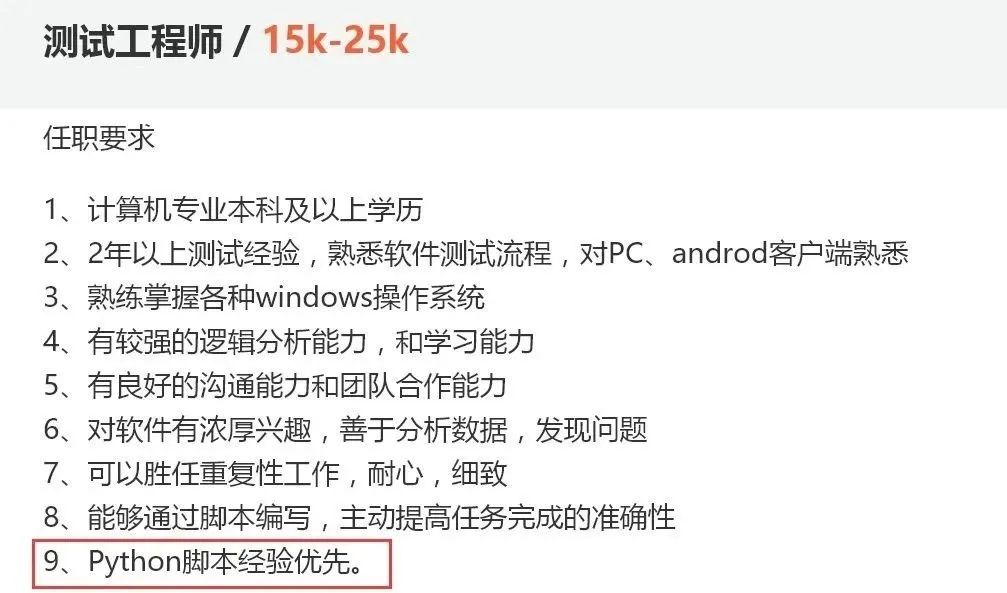
所以,如果你正准备入行或者转岗做测试工程师的工作,Python 自动化测试将是必学技能之一。
Python + Selenium
说到自动化测试,就不得不提大名鼎鼎的 Selenium。Selenium 是如今最常用的自动化测试工具之一,支持快速开发自动化测试框架,且支持在多种浏览器上执行测试。
Selenium学习难度小,开发周期短。对测试人员来说,如果你编程经验不足,python +Selenium 是个很好的选择。语法简约,清晰,可以显著减少后期维护难度和工作压力。
今天,我们就介绍一下如何用 Selenium 快速开始 Web 测试工作!
(以下内容出自实验楼课程——「Python 自动化测试实战」,欢迎大家来实验楼边敲代码边练习!)
课程地址:https://www.shiyanlou.com/courses/1163
Selenium 基础知识
本节课程介绍 Selenium 的功能作用及安装、环境配置,并介绍 Selenium 常用的语法。
知识点
Selenium 介绍
安装 Selenium
安装 geckodriver 浏览器驱动
Selenium 的元素定位
点击元素
清空文本输入框、向文本输入框输入文本
获取元素属性
下拉页面
页面弹窗的定位以及弹窗文本的获取
窗口跳转
iframe 定位
安装需要的库:
sudo pip3 install --upgrade pip
sudo pip3 install selenium
实验环境
Firefox 浏览器
python 3.5
geckodriver 0.22.0
selenium 3
实验步骤
Selenium 在进行回归测试的时候会被经常用到,接下来我们就学习 Selenium 的知识。
当我们进入selenium 官网时可以看到,网站的 title 上写的是 Selenium - Web Browser Automation,翻译过来就是网站浏览器自动化。也就是说我们把平时在网页上做的功能测试用 Selenium 代码实现,这样在回归测试的时候就可以达到省时省力的目的。
Selenium 在工作中的应用常见于功能基本稳定、没有频繁大变动的网页。所以我们一般是在业务功能上线以后,为确保页面稳定,用 Selenium 实现自动化回归测试,结合 git、Jenkins 一起,每当有新功能上线时都会执行写好的 Selenium 代码以验证新上线的业务对原有页面功能没有造成影响。如有报错,则发送相应的通知,这样就可以确保对线上功能出现的未预期 bug 进行及时的修复。
安装 Selenium
在 xfce 中输入sudo pip3 install selenium安装最新版本的 Selenium。
浏览器、geckodriver
既然名为网页浏览器自动化自然要安装浏览器,一般来说,Chrome、Firefox等浏览器都可以,这里我们使用当前系统自带的Firefox作为实验浏览器。
现在我们需要下载对应的浏览器驱动geckodriver,在xfce中输入以下命令:
$ wget https://labfile.oss.aliyuncs.com/courses/1163/geckodriver-v0.22.0-linux64.tar.gz
下载成功后继续输入:
$ tar zxvf geckodriver-v0.22.0-linux64.tar.gz
$ sudo mv geckodriver /usr/local/bin
以上操作为:将文件解压,并移动至/usr/local/bin文件夹中。

将目录切换至桌面:
$ cd /home/shiyanlou/Desktop
下面我们来验证是否正常安装,在终端使用命令vim demo.py创建文件并写入代码:
#! /usr/bin/python3
from selenium import webdriver
driver = webdriver.Firefox()
driver.get("https://www.shiyanlou.com")
输入python3 demo.py如果浏览器打开并进入实验楼网站,则环境配置就成功了。


浏览器操作
在终端使用命令vim demo2.py创建文件并写入代码:
#! /usr/bin/python3
from selenium import webdriver
from time import sleep
driver = webdriver.Firefox()
# 浏览器进入百度网站
driver.get("https://www.baidu.com")
# 设置浏览器宽800,高400
driver.set_window_size(800, 400)
# 等待3秒
sleep(3)
# 刷新页面
driver.refresh()
# 等待3秒
sleep(3)
# 最大化窗口
driver.maximize_window()
# 退出浏览器
driver.quit()
- name: check file
script: |
#!/bin/bash
ls /home/shiyanlou/Desktop/demo2.py
error:
还没有在 /home/shiyanlou/Desktop 目录下新建 demo2.py 文件
以上代码会在浏览器中执行:
打开浏览器
进入百度网站
设置窗口大小为宽 800,高 400
等待 3 秒
刷新页面
最大化窗口
退出浏览器
演示
这里我们使用51Testing 软件测试论坛作为演示网站,如果大家没有账号需要先去注册一个,下面的代码将会使用到账号信息,在终端使用命令vim demo3.py创建文件并写入代码:
#! /usr/bin/python3
from selenium import webdriver
from time import sleep
driver = webdriver.Firefox()
# 进入51testing网站
driver.get("http://bbs.51testing.com/forum.php")
sleep(3)
# 用id定位账号输入框并输入账号
driver.find_element_by_id("ls_username").send_keys("您的用户名")
# 用id定位密码输入框并输入密码
driver.find_element_by_id("ls_password").send_keys("密码")
# 定位“登录”按钮并获取登录按钮的文本
txt = driver.find_element_by_xpath('//*[@id="lsform"]/div/div[1]/table/tbody/tr[2]/td[3]/button').text
# 打印获取的文本
print(txt)
# 定位“登录”按钮并获取登录按钮的type属性值
type = driver.find_element_by_xpath('//*[@id="lsform"]/div/div[1]/table/tbody/tr[2]/td[3]/button').get_attribute("type")
# 打印type属性值
print(type)
# 定位“登录”按钮并进行点击操作
driver.find_element_by_xpath('//*[@id="lsform"]/div/div[1]/table/tbody/tr[2]/td[3]/button').click()
在终端执行python3 demo3.py运行,结果显示如下:
页面显示:


执行以上代码后会在 xfce 中输出如下信息:

篇幅有限,后续共有 6 节实验,欢迎大家来实验楼亲手完成这个项目。
课程地址:https://www.shiyanlou.com/courses/1163
送书福利
小楼从一位自动化测试大牛那里,为大家争取到了送书福利~
免费送书,包邮到家。
参与方式:
交流区留言,取留言点赞数最高的几位。
留言格式:求书+相关留言
本次送书如下:

《Python Web 自动化测试入门与实战》
本书由一线测试工程师结合工作实践精心编撰。全书基于 Python 语言,从环境搭建、基础知识、常用框架、项目实战、持续集成等方面详细介绍了 Web 自动化测试的必备知识。技术先进,通俗易懂,示例丰富,特别适合于想入行自动化测试岗位的初学者和在校学生,也适合掌握了一定的测试基础知识希望快速提升实战能力的读者使用。
取留言点赞数最高的前三位,心动的小伙伴评论区走起。
统计时间截至 2020.05.29(本周五) 下午 06:00 整~
❝???? 点击「阅读原文」,学习 Python + Selenium 课程!
❞
❞
完





















 8290
8290

 被折叠的 条评论
为什么被折叠?
被折叠的 条评论
为什么被折叠?








