
一、前言
- 网上能够找到的RTSP流地址,均是基于H.264编码的RTSP流地址,无法测试应用是否可以播放H265实时流
- 为此,搭建本地的把H.264转码成H.265的RTSP服务器,不管是通过VLC搭建本地RTSP服务器,还是通过FFmpeg搭建本地RTSP服务器,均无法在基于ijkplayer的鸿蒙RTSP播放器上播放
- 鉴于上述特点,在个别网站中找到基于H.265编码的mp4文件,不再转码,而是直接转为实时RTSP流,经过测试,依然失败
- 为了验证鸿蒙RTSP播放器是否支持H.265编码的RTSP流,搭建远程RTSP服务器,通过公网IP使得我可以获取远程RTSP流
二、云服务器认识
弹性云服务器(Elastic Cloud Server,ECS)是由CPU、内存、操作系统、云硬盘组成的一种可随时获取、弹性可扩展的云服务器。弹性云服务器购买成功后,您就可以像使用自己的本地PC或物理服务器一样,在云上使用弹性云服务器。
只需要指定CPU、内存、操作系统、规格、登录凭证方式即可获得一台弹性云服务器。
本文以如下配置为例,介绍购买和使用ECS的操作指导。
- 购买数量:1台
- 计费方式:包年/包月
- 规格:s7.xlarge.2(4vCPUs、8GiB内存)
- 操作系统:Linux
- 登录凭证:密钥对
三、详细步骤如下:
- 在华为云平台网站注册账号,选择新用户体验,可以免费体验一个月
- 选择FLexus云服务器L实例
- 服务器基本属性
区域:华南-广州
核心:2核
内存:2GiB
系统盘:40GiB
流量包:100GB/月
峰值带宽:2Mbit/s
带宽类型:独享
系统:Ubuntu 20.04 server 64bit
访问密码:先关闭服务器后再重置
-
远程服务器的三种登录方式
- 使用CloudShell登录(最简单):操作更流畅,命令窗口CLI中的信息支持复制粘贴,支持搜索、浏览输出历史和多终端分区布局
- 使用VNC方式登录:不依赖公网IP,通过控制台提供的远程登录功能
- 使用SSH密码方式登录Linux云服务器(笔者推荐):可以使用VSCode编辑linux里面的文件
- 使用过MacOS系统主机登录Linux云服务器
- 使用移动设备登录Linux云服务器
-
使用SSH密码方式登录步骤:
-
弹性云服务器状态为“运行中”
-
弹性云服务器已经绑定弹性公网IP(默认已经配置)
-
所在安全组入方向已开放22端口(默认已经开放)
-
在云服务器中(使用CloudShell登录)验证22端口是否开放,下图即为成功:
![![[Pasted image 20240924145659.png]]](https://i-blog.csdnimg.cn/direct/3477d2e6081143589e126b0cc1bdfa51.png)
-
在VScode中安装Remote SSH
-
在VScode中的SSH应用中,通过公网IP进行SSH连接。命令:用户名@服务器IP -p 端口号。比如输入 ssh root@123.123.123.132,直接回车默认访问22端口
-
进入配置文件后,点击右下角继续连接即可
-
输入密码

-
然后在VScode打开一个终端,就可以愉快的使用命令啦,
![:![[Pasted image 20240924152132.png]]](https://i-blog.csdnimg.cn/direct/b4ef18c86c444eb5bafdb65a794b4c01.png)
-
-
使用FFmpeg进行推流
- 安装FFmpeg
sudo apt-get update
sudo apt-get install ffmpeg
![![[Pasted image 20240924163722.png]]](https://i-blog.csdnimg.cn/direct/412a266692714ad3b5877c3b031bf54a.png)
- 查看是否支持H.265编码,看输出是否有libx265
ffmpeg -codecs | grep libx265
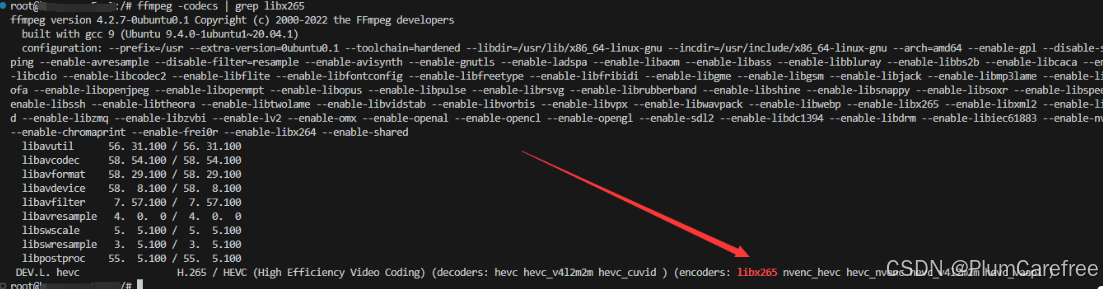
-
在华为云服务器控制台的安全组中开发目标端口,可以设置8554端口,或者554端口,如果不确定

-
检查8554端口是否开放
通过命令,前面检查22端口的时候有用过netstat an | grep 8554
-
如果端口测试不通过,可以新增一个安全组,暂时允许所有协议端口

-
使用FFmpeg推流
ffmpeg -re -i test.mp4 -c:v libx265 -preset veryfast -tune zerolatency -c:a aac -f rtsp rtsp://your_server_ip:8554
// 参数说明
- `-re`:以原始速率读取输入文件。
- `-i test.mp4`:指定输入文件,可以直接把win的MP4文件拖动到VSCode展示的linux文件夹中。
- `-c:v libx265`:指定视频编码器,也可以把5改成4。
- `-preset veryfast`:编码预设,用于平衡编码速度和压缩率。
- `-tune zerolatency`:优化延迟。
- `-c:a aac`:指定音频编码器。
- `-f rtsp`:指定输出格式为RTSP。
- `rtsp://your_server_ip:8554`:指定RTSP服务器地址和端口以及流名称,可以是你的公网IP。
- 客户端连接RTSP服务器,可以使用VLC
rtsp://your_server_ip:8554






















 1495
1495

 被折叠的 条评论
为什么被折叠?
被折叠的 条评论
为什么被折叠?








