首先安装一个系统有N个方式,把系统安装到的地点也有很多。
装系统就是2步关键,第一个就是从哪里引导系统,第二个就是把系统安装到哪里。
从哪里引导,常见的有如下几种:
1.从光驱引导,就是只用光盘安装
2.从U盘引导,就是直接用U盘装系统。
这里就引申出2个方向,第一个就是模拟光盘的形式引导,第二个就是模拟硬盘引导的方式安装。
3.从硬盘引导,也其实跟从U盘很像,但又有差别。
安装到哪里,常见的有如下几种:
1.直接安装到电脑硬盘里
2.安装到外接硬盘
3.安装到U盘里。
这3种其实根本上是一回事。
先列出我的电脑情况:
现有一个系统windows7,带有一个C盘,一个D盘,2个都是主分区。
还有一个移动硬盘,叫H盘,目前只有一个分区。
目标:
我们想在win7上,把linux系统装到我的移动硬盘里(当然装电脑自带的硬盘也许,只是我空间不够了),然后开机时应该有2个系统的引导选项。
步奏如下:
准备安装引导:
我们是用硬盘直接引导安装,所以我们直接把iso下载下来,然后使用easybsc工具添加系统引导,就可以引导linux的安装了。
步奏:
1.下载ios:kubuntu-14.04-desktop-i386.iso
2.下载EasyBCD 2.2(这个是免费的)
3.准备引导文件:
把iso解压一份,把*.iso/casper/下面的initrd.lz和vmlinuz拷贝出来
放到任意一个分区(所谓分区就是win7里面的C盘,D盘等)的根目录下面。再把ios文件也放到同样的目录。
我这就放在移动硬盘里。这个无所谓,你就是放到U盘也可以的。
如下:
3.添加开机引导项:
我们需要把我们准备好的引导分区配置给系统。
点击安装:
再点击配置:
写入如下代码:
title Install kubuntu-14.04-desktop-i386
root (hd1,0)
kernel (hd1,0)/vmlinuz boot=casper iso-scan/filename=/kubuntu-14.04-desktop-i386.iso ro quiet splash locale=zh_CN.UTF-8
initrd (hd1,0)/initrd.lz
这里需要注意一下:
我们(hdX,Y)这是什么意思,怎么解释呢,首先我们的硬盘(hd)是从0开始依次往下排:
hd0,hd1,hd2......
每一个硬盘可以有N个分区,包括最多4个主分区,N个逻辑分区。Y就代表分区号。
分区号的排布是:0,1,2,3是主分区的依次序号,逻辑分区从4开始。举个例子,现在的系统是一个C盘,一个D盘,一个移动硬盘H。
那哪个是主分区,逻辑分区呢?我们到电脑---管理可以看到:
H盘也是一个主分区,目前我们看到的磁盘1是我已经装了linux之后的样子,在安装之前只有一个分区,就是H盘,一共是1TB空间。
细心的朋友可能能看出磁盘1目前居然全是主分区,已经超过了4个,这是为什么?我们后面讲解。
所以我们把引导的数据放到了磁盘1的H盘(第一个分区),所以磁盘号就该是(hd1,0)
4. 重启,即可看到我们添加的引导
选择进去,就到了我们的Install kubuntu-14.04-desktop-i386选项,再进去就可以了。
接下来的画面就跟U盘安装,CD安装一样了,因为引导已经完毕了。
开始安装:
接下来就是一步一步的走流程即可。这里先会启动到Kubuntu界面里面,桌面上有一个安装的图标。这里先不要点击安装,先开打控制台,执行一句:sudo umount -l /iosdevice (注意这里的l是大写字母L的小写)
现在双击安装按钮,开始安装向导:
因为我们要安装到移动硬盘的某一个分区,所以自己来选择,配置
下一步,就尅看到所有的磁盘和分区:
点击空闲分区,自己建立各种分区:
先建立/分区,10GB,注意是主分区!!
点击OK,即可。
同样,建立swap分区:分区的大小有讲究哈,如果内存小于等于512MB,交换分区的大小就是内存大小的2倍。
内存大于512MB,交换分区就是内存大小。我的内存是3G,所以就填3GB的大小。
再建立/home逻辑分区20G,/usr/local逻辑分区把剩下的全用掉。
最后的效果如下:
为了安全,我们不要破坏原来系统的引导项,不然可能照成我们win7启动不了。(当然这次其实可以放到win7的磁盘的,他会覆盖掉原来的引导,但是新的引导里面也是包括了win7启动引导项的,所以win7还是可以启动。但是我还是不推荐这种方式)
剩下的向导就没有意思再讲了,也就不写截图了。
最后就安装完毕,重启。
准备启动引导:
现在我们的系统就成功的安装到了外设磁盘了,接下里就是需要把安装的分区添加到引导里面,这样开机就能引导系统开机了。
需要明白的是,之前的准备引导是引导安装系统,系统安装完毕之后,就要引导系统开机。
这时还是需要EasyBCD工具,步奏如下:
我们的linux就安装在磁盘二的第二分区,所以这里的驱动器就选择这个分区。
然后接下来还有一步操作,当然也可以不用这步操作,就是把启动系统的引导向提前放到安装系统的引导向前面(只是为了好看)。
然后其实系统安装完毕之后,这个安装向导其实可以不要了,这里可以吧NeoGrub这项删掉。
然后保存,重启。
重启之后,就看到了启动引导项了,选择进去:
然后就启动到了KUbuntu了:
到此安装完毕。
以后我们就可以把系统到处带了。只需要在目标机子上使用EasyBCD添加启动引导项即可。
但是其实还有一个问题(可能是我的机子的问题),就是无线网不能用,没有无线的驱动。解决办法如下:
摘抄自网页:
http://bkdwei.blog.163.com/blog/static/173505304201232162837167/
先用外置的无线网卡或者有线网络连上上网先,这样才能下载驱动。或者你先从别的电脑把驱动下载回来离线安装也行。
下面以博通 4321AG 802.11a/b/g/draft-n Wi-Fi Adapter的无线网卡为例
打开终端,安装b43-fwcutter和firmware-b43-installer。
sudo apt-get install b43-fwcutter firmware-b43-installer。
接着重启系统, 打开终端。输入
sudo modprobe -r b43 ssb ,
sudo modprobe b43。
这样就可以了。再不行的话试试使用ndiswrapper。
sudo apt-get install ndiswrapper。然后运行它。通过它来加载该无线网卡在windows系统下的驱动。
再不行就去你的无线网卡的生产商官方网那里看看它有没有提供linux下的驱动罗。







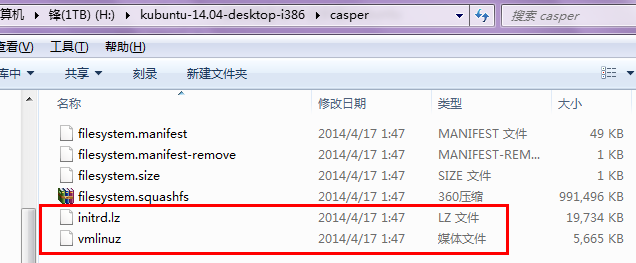
![clipboard[1] clipboard[1]](https://img-blog.csdn.net/20160714115919058)
![clipboard[2] clipboard[2]](https://img-blog.csdn.net/20160714115921558)
![clipboard[3] clipboard[3]](https://img-blog.csdn.net/20160714115924231)
![clipboard[4] clipboard[4]](https://img-blog.csdn.net/20160714115926011)
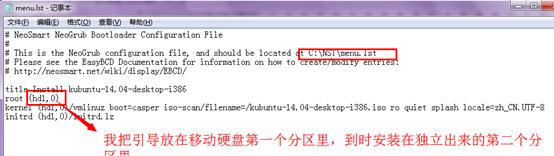
![clipboard[5] clipboard[5]](https://img-blog.csdn.net/20160714115940669)
![clipboard[6] clipboard[6]](https://img-blog.csdn.net/20160714115946746)
![clipboard[7] clipboard[7]](https://img-blog.csdn.net/20160714115951997)
![clipboard[8] clipboard[8]](https://img-blog.csdn.net/20160714115958200)
![clipboard[9] clipboard[9]](https://img-blog.csdn.net/20160714120012794)
![clipboard[10] clipboard[10]](https://img-blog.csdn.net/20160714120028153)
![clipboard[11] clipboard[11]](https://img-blog.csdn.net/20160714120041013)
![clipboard[12] clipboard[12]](https://img-blog.csdn.net/20160714120059997)
![clipboard[13] clipboard[13]](https://img-blog.csdn.net/20160714120113638)
![clipboard[14] clipboard[14]](https://img-blog.csdn.net/20160714120133482)
![clipboard[15] clipboard[15]](https://img-blog.csdn.net/20160714120150342)
![clipboard[16] clipboard[16]](https://img-blog.csdn.net/20160714120208701)
![clipboard[17] clipboard[17]](https://img-blog.csdn.net/20160714120221014)
![clipboard[18] clipboard[18]](https://img-blog.csdn.net/20160714120247858)
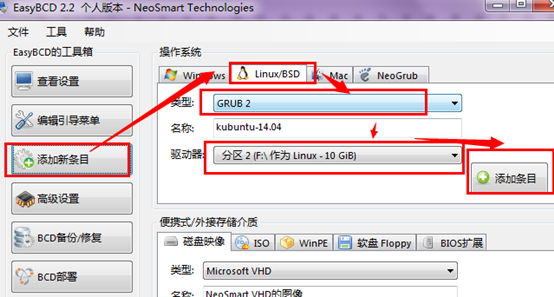
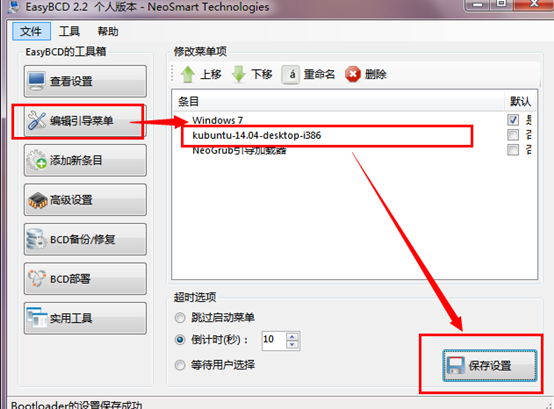
![clipboard[19] clipboard[19]](https://img-blog.csdn.net/20160714120302936)
![clipboard[20] clipboard[20]](https://img-blog.csdn.net/20160714120312936)
![clipboard[21] clipboard[21]](https://img-blog.csdn.net/20160714120324655)














 1043
1043











 被折叠的 条评论
为什么被折叠?
被折叠的 条评论
为什么被折叠?








