使用VMware Workstation时怎样减少磁盘空间消耗
一、虚拟机创建过程中注意事项
新建过程中选择"自定义(高级)(C)",当到达“虚拟磁盘”的选项时(如图1所示),出于减少磁盘空间消耗的考虑,请勿勾选“立即分配所有磁盘空间(A)”。该选项下面的英文注释清楚的说明,如果勾选,那么VM会在创建虚拟机的的时候按照下图上方你设定的“最大磁盘空间”一次性分配足够的磁盘空间给虚拟机作为虚拟磁盘;否则会创建一个初始值比较小但是可以随着你在虚拟机新增数据而大小渐增的虚拟磁盘。说明中还介绍,“立即分配”会比“渐增式”提供更好的性能,但是作为一般学习用的虚拟机,这个“更好”基本看不出来~
图1 新建虚拟机-->虚拟磁盘选项
因为“立即分配”方式对真实磁盘的空闲空间有要求,而且在创建虚拟机的时候会有一个十分耗时的虚拟磁盘初始化过程(类似于格式化),所以如果勾选了“立即分配所有磁盘空间(A)”,那么请一定谨慎设置“最大磁盘空间”!!!
虚拟磁盘的存储方式可以选择单个文件存放,也可选择拆分成多个文件。后者的好处是在将虚拟机复制到使用FAT32文件系统的OS时,不会因为文件过大而无法复制。但是由于生成了很多的磁盘文件,虚拟机目录会显得过于凌乱。
二、虚拟机使用过程中注意事项
1.非必要的情况下,选择“关机”而非“挂起”
这主要基于以下两点原因(见图2):
- (1) 虚拟机运行时会产生一个后缀为vmem的文件(文件大小与设定的虚拟机内存大小一致),该文件仅在虚拟机关机后自动清除;挂起后,该文件依旧存在。
- (2) 虚拟机挂起后会在虚拟机所在目录下额外产生一个与vmem文件同名的vmss文件。
图2 挂起后额外产生的文件示意图(图中虚拟机的内存设置为1024M)
2.在建立快照前先关闭虚拟机
如果在运行过程中建立快照的话,会额外生成一个和快照文件同名的vmem文件来记录当时的虚拟机内存状态,该文件的大小与虚拟机内存容量相等。而这个额外的开销,在大部分情况下是木有必要的。
图3 关机前后建立快照对比(图中虚拟机的内存设置为1024M)
3. 仅在十分重要的位置建立虚拟机快照
快照文件会占用一定的磁盘空间(关机后建立快照只是能让快照文件尽量小,小不等于不占空间),因此快照不宜泛滥。
附:
几种典型OS安装成功后,虚拟机文件夹的大致大小【基于VMware Workstation 8】【磁盘设置为渐增式而非立即分配】
Win XP Professional 1.5G
CentOS 5.2 5.5G
CentOS 6.0 5 G
CentOS 6.2 3.5G/3.85G
Ubuntu 10.04 3.5G/3.79G
Ubuntu 11.10 4.7G
注:只有一个数据的皆指安装虚拟机工具之后的大小;有两个数据的,分别表示虚拟机工具安装前后的大小。








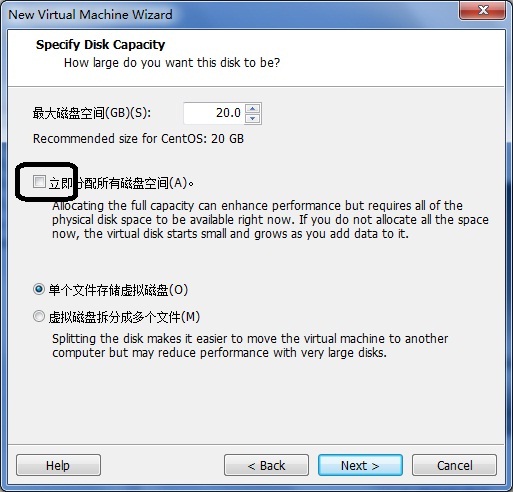
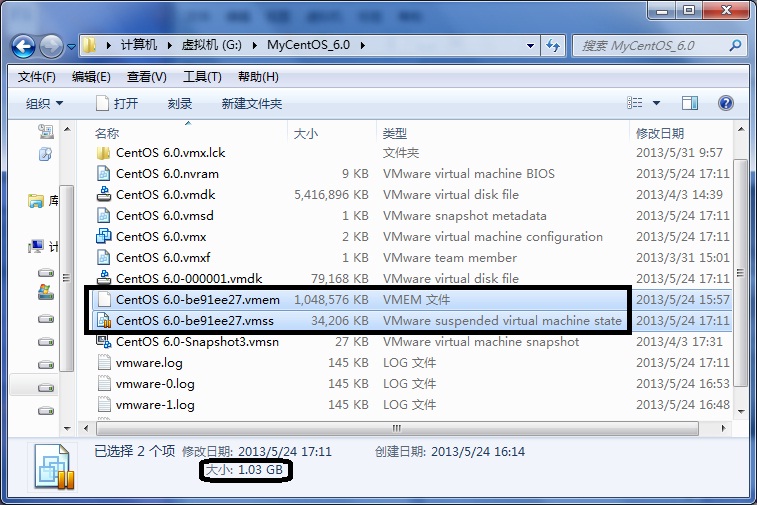
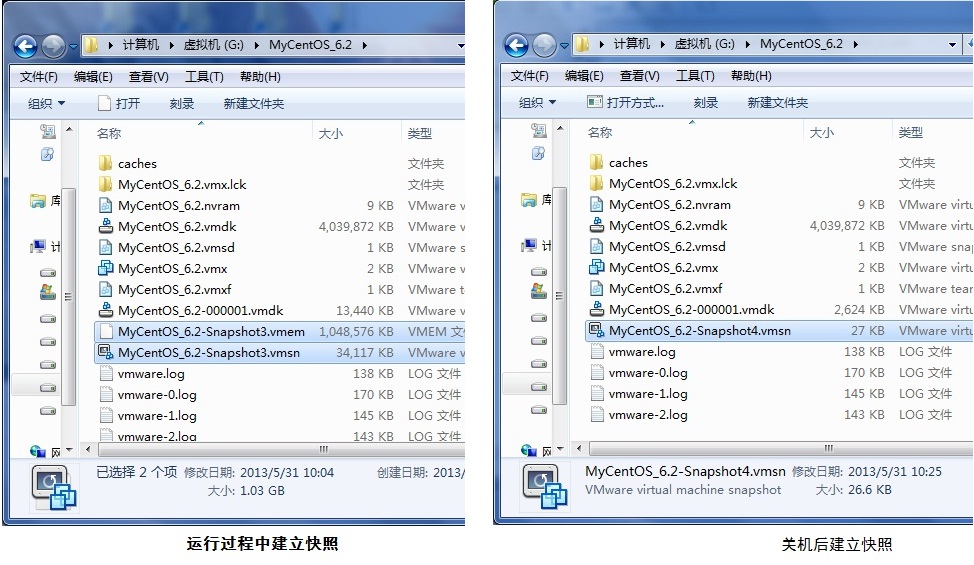














 3930
3930

 被折叠的 条评论
为什么被折叠?
被折叠的 条评论
为什么被折叠?








