在先前的一篇文章"利用Snappy Ubuntu来控制piglow灯光"中,我们已经使用了webserver的方法来控制我们的piglow.在IoT世界里,MQTT信息协议也是用得非常多的一种协议.它是一个轻量级的通信协议.它基于一种订购(subscribe)及发布(publish)的机制.用简单的话说,就像我们的微信公众号一样,我们订购一个公众号,就可以收到所有从这个公众号里发出的消息.MQTT也是同样的道理.如果你想听到一个topic的话语,你可以订购这个topic.然后所有在这个topic中发布的消息,都将被收到.MQTT已经被广泛应用于各种领域,甚至是一些网路环境不是特别好的环境中.它具有使用资源少,传输数据精简,需要的系统功耗低等特点.
在今天的例程当中,我们将使用MQTT协议来控制我们在树莓派中的piglow灯光.当然,我们也可以从树莓派中得到一些发布的信息信息.我们的系统组成如下:
1)Go client
mqtt-piglow.go
package main
import (
"fmt"
//import the Paho Go MQTT library
MQTT "git.eclipse.org/gitroot/paho/org.eclipse.paho.mqtt.golang.git"
"os"
"time"
)
const TOPIC = "testubuntucore/counter"
//define a function for the default message handler
var f MQTT.MessageHandler = func(client *MQTT.Client, msg MQTT.Message) {
fmt.Printf("Recived TOPIC: %s\n", msg.Topic())
fmt.Printf("Received MSG: %s\n", msg.Payload())
s := string(msg.Payload()[:])
fmt.Printf("check: %t\n", (s == "on"))
if ( s == "on" ) {
fmt.Println("on is received!")
TurnAllOn()
} else if ( s == "off" ) {
fmt.Println("off is received!")
GlowOff()
}
}
func main() {
//create a ClientOptions struct setting the broker address, clientid, turn
//off trace output and set the default message handler
opts := MQTT.NewClientOptions().AddBroker("tcp://iot.eclipse.org:1883")
opts.SetClientID("go-simple")
opts.SetDefaultPublishHandler(f)
//create and start a client using the above ClientOptions
c := MQTT.NewClient(opts)
if token := c.Connect(); token.Wait() && token.Error() != nil {
panic(token.Error())
}
//subscribe to the topic and request messages to be delivered
//at a maximum qos of zero, wait for the receipt to confirm the subscription
if token := c.Subscribe(TOPIC, 0, nil); token.Wait() && token.Error() != nil {
fmt.Println(token.Error())
os.Exit(1)
}
// Pubish messages to TOPIC at qos 1 and wait for the receipt
//from the server after sending each message
i := 0;
for true {
text := fmt.Sprintf("this is msg #%d! from MQTT piglow", i)
token := c.Publish(TOPIC, 0, false, text)
token.Wait()
time.Sleep(5 *time.Second)
i++;
}
time.Sleep(3 * time.Second)
//unsubscribe from /go-mqtt/sample
if token := c.Unsubscribe(TOPIC); token.Wait() && token.Error() != nil {
fmt.Println(token.Error())
os.Exit(1)
}
c.Disconnect(250)
}
在上面的代码中,我们定义了一个TOPIC:
const TOPIC = "testubuntucore/counter"在我们的代码中,我们订购了这个TOPIC:
if token := c.Subscribe(TOPIC, 0, nil); token.Wait() && token.Error() != nil {
fmt.Println(token.Error())
os.Exit(1)
}每当有任何的消息发布在这个TOPIC上时,我们的client就会收到消息,并在如下的handler中进行处理:
//define a function for the default message handler
var f MQTT.MessageHandler = func(client *MQTT.Client, msg MQTT.Message) {
fmt.Printf("Recived TOPIC: %s\n", msg.Topic())
fmt.Printf("Received MSG: %s\n", msg.Payload())
s := string(msg.Payload()[:])
fmt.Printf("check: %t\n", (s == "on"))
if ( s == "on" ) {
fmt.Println("on is received!")
TurnAllOn()
} else if ( s == "off" ) {
fmt.Println("off is received!")
GlowOff()
}
}在我们的应用中,如果我们收到一个字符串是"on",我们就打开所有的灯;如果我们收到的是"off"字符串时,我们就关掉所有的灯.
为了能够在我们其它的client中侦听到从这个client中发出的任何的消息,我们有意地在程序中加入如下的代码:
// Pubish messages to TOPIC at qos 1 and wait for the receipt
//from the server after sending each message
i := 0;
for true {
text := fmt.Sprintf("this is msg #%d! from MQTT piglow", i)
token := c.Publish(TOPIC, 0, false, text)
token.Wait()
time.Sleep(5 *time.Second)
i++;
}
当然在实际的应用中,我们可以发送任何我们感兴趣的信息,也可以定义其它的TOPIC进行传输.
值得注意的是,我们使用了一个免费的MQTT broker,它来自于eclipse:
//create a ClientOptions struct setting the broker address, clientid, turn
//off trace output and set the default message handler
opts := MQTT.NewClientOptions().AddBroker("tcp://iot.eclipse.org:1883")我们整个项目的源码可以通过如下的方式得到:
$ git clone https://github.com/liu-xiao-guo/mqtt-piglow我们可以参照" 如何为我们的Snappy Ubuntu应用编译并打包Snap(2)"中介绍的那样来生成我们在树莓派上所需要的snap文件并安装上去.在实际操作中,由于下载包"golang.org/x/net/websocket"需要打洞(VPN)才可以下载.目前在树莓派上还没有好的办法来安装VPN,所有建议大家在desktop的环境中通过VPN的方式下载完整个parts,然后通过scp的方法把所有的文件都考入到树莓派中:
$ ls
icon.png parts snapcraft.yaml src
$ scp -r * ubuntu@192.168.1.112:/home/ubuntu/apps/docker/1.6.2.004/work/mqtt-piglow$ snapcraft build
$ snapcraft stage
$ snapcraft snap
$ snapcraft assemble等我们安装完我们的应用后,我们一定要使用如下的方法来允许我们的应用来访问我们的设备:
$ sudo snappy hw-assign mqtt-piglow.sideload /dev/i2c-1
2)Ubuntu phone client
$ git clone https://github.com/liu-xiao-guo/mqttmain.qml
import QtQuick 2.0
import Ubuntu.Components 1.1
import Mqtt 1.0
/*!
\brief MainView with a Label and Button elements.
*/
MainView {
// objectName for functional testing purposes (autopilot-qt5)
objectName: "mainView"
// Note! applicationName needs to match the "name" field of the click manifest
applicationName: "mqtt.liu-xiao-guo"
/*
This property enables the application to change orientation
when the device is rotated. The default is false.
*/
//automaticOrientation: true
// Removes the old toolbar and enables new features of the new header.
useDeprecatedToolbar: false
width: units.gu(60)
height: units.gu(85)
Page {
id: page
title: i18n.tr("mqtt")
MQTT {
id: _MQTT
// host: "mqtt.thingstud.io"
host: "iot.eclipse.org"
port: 1883
topic: "testubuntucore/counter"
username: "guest"
password: "guest"
onMessageReceived: {;
_ListModel_Messages.append({"message":message});
}
onDisconnected: {
_MQTT.connect();
}
}
ListModel {
id: _ListModel_Messages
}
Rectangle {
radius: 5
color: "#ffffff"
anchors.fill: _ListView
}
ListView {
id: _ListView
clip: true
anchors.fill: parent
anchors.topMargin: 20
anchors.leftMargin: 20; anchors.rightMargin: 20
anchors.bottomMargin: 250 // This changes the things
highlightMoveDuration: 450
cacheBuffer: 10000
model: _ListModel_Messages
onCountChanged: if(count>1) currentIndex=count-1; else currentIndex = 0;
delegate: Rectangle {
height: 60
width: ListView.view.width
radius: 5
Text {
anchors.fill: parent
anchors.margins: 15
color: "#000000"
text: model.message
wrapMode: Text.WordWrap
}
Rectangle {
width: parent.width
height: 1
color: "#f1f1f1"
anchors.bottom: parent.bottom
}
}
}
Rectangle {
anchors.fill: _TextArea
color: "#ffffff"
radius: 5
anchors.margins: -15
}
TextEdit {
id: _TextArea
anchors.bottom: control.top
anchors.bottomMargin: 20
anchors.leftMargin: 35
anchors.rightMargin: 35
anchors.left: parent.left
anchors.right: parent.right
height: 140
font.pixelSize: 50
Keys.onEnterPressed: _Rectangle_Submit.action();
}
Row {
id: control
anchors.bottom: parent.bottom
anchors.bottomMargin: 20
anchors.horizontalCenter: parent.horizontalCenter
spacing: 20
Button {
id: sendMessage
text: "Send Message"
onClicked: {
console.log("Going to publish message: " + _TextArea.text)
_MQTT.publishMessage(_TextArea.text);
_TextArea.text = "";
Qt.inputMethod.hide();
}
}
Button {
id: lighton
text: "Light on"
onClicked: {
console.log("Light on is clicked")
_MQTT.publishMessage("on");
}
}
Button {
id: lightoff
text: "Light off"
onClicked: {
console.log("Light off is clicked")
_MQTT.publishMessage("off");
}
}
}
}
}
它的实现非常简单.
MQTT {
id: _MQTT
// host: "mqtt.thingstud.io"
host: "iot.eclipse.org"
port: 1883
topic: "testubuntucore/counter"
username: "guest"
password: "guest"
onMessageReceived: {;
_ListModel_Messages.append({"message":message});
}
onDisconnected: {
_MQTT.connect();
}
}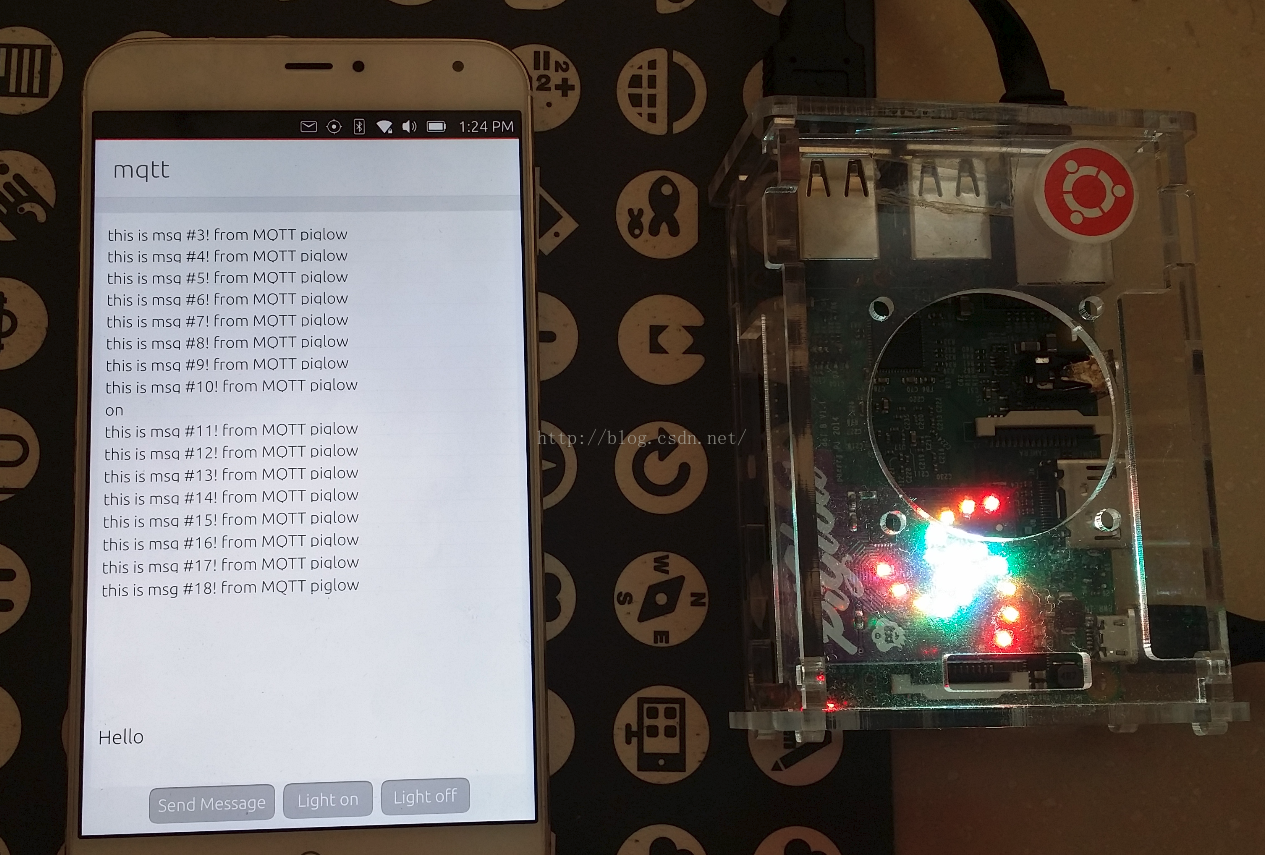
在界面的最上面,我们可以看到来做树莓派的消息(上面所说的心跳消息).当我们按下"Light on"按钮后,它通MQTT协议,向我们定义的TOPIC发布一个叫做"on"的消息.树莓派侦听到这个消息后,就会打开所有的灯(如上图所示).当然,我们也可以在屏幕的下角的地方,发动一个"Hello,the world"的消息给我们的树莓派:
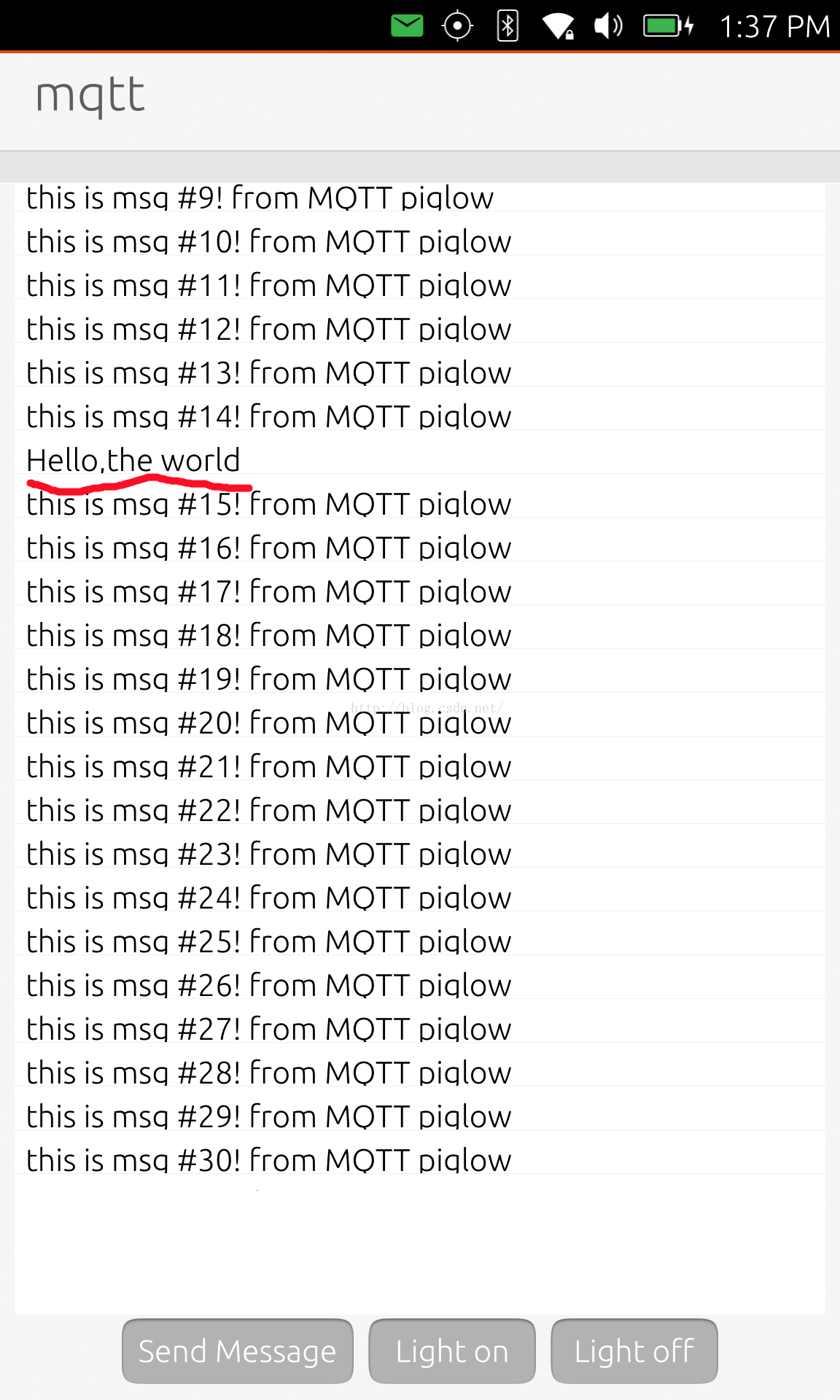
那么在我们的树莓派中可以使用如下的方法来查看我们收到的信息:
$ sudo snappy service mqtt-piglow从上面我们可以看到我们所发送的消息"Hello, the world".在实际的应用中,我们传输json格式的数据以更加有效地解析数据.
如果大家对python语言比较熟,请参照我们的例程https://github.com/campbieil/mqtt-for-ubuntu-core来得到更多的帮助.











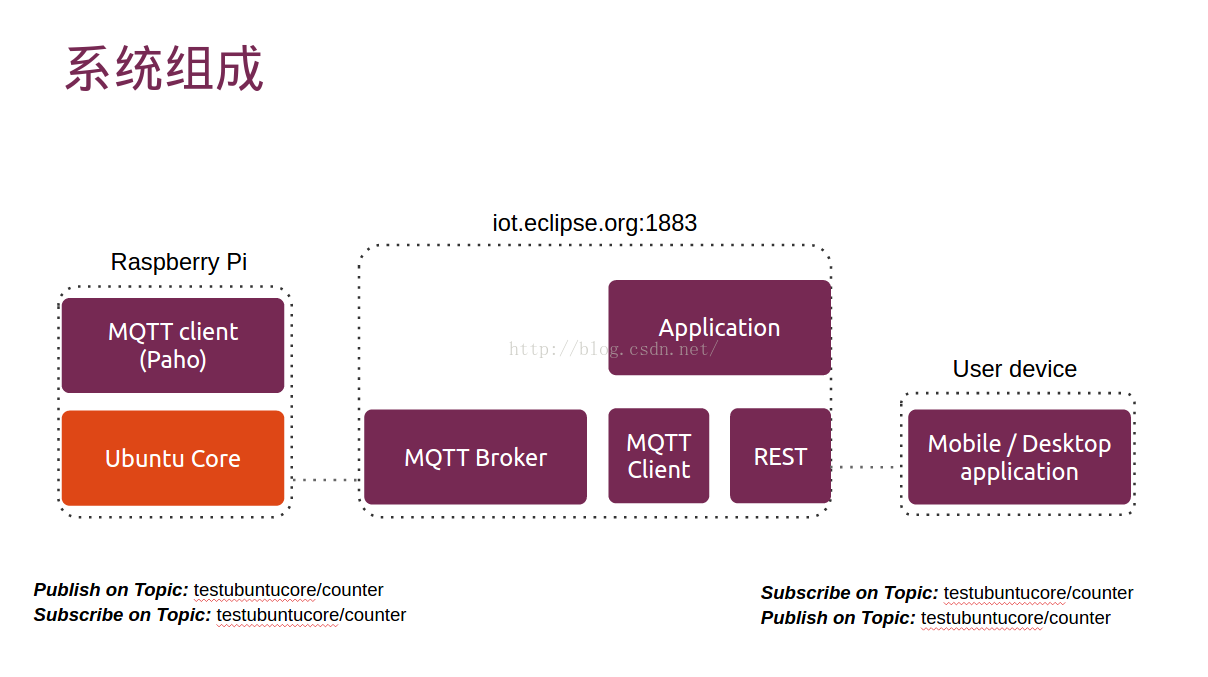
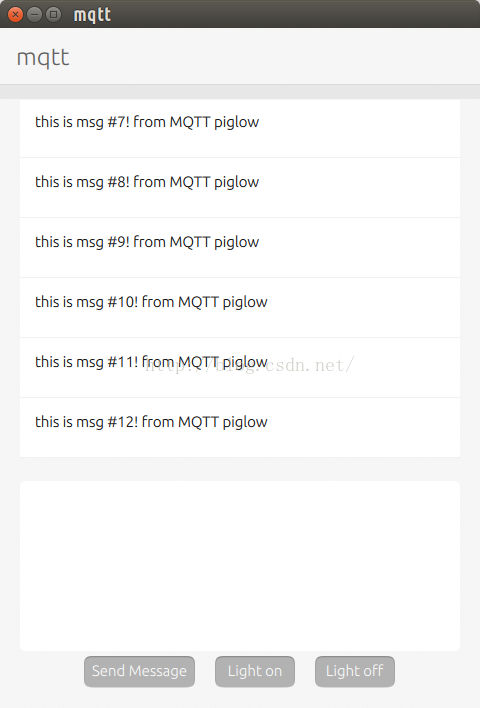
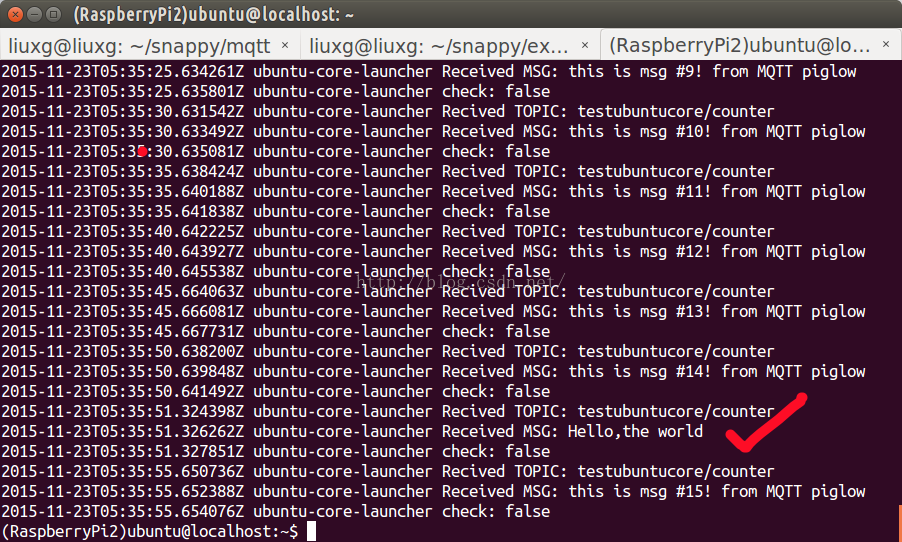














 1367
1367











 被折叠的 条评论
为什么被折叠?
被折叠的 条评论
为什么被折叠?








