Making Applications Accessible
Applications built for Android are more accessible to users with visual, physical or age-related limitations when those users activate accessibility services and features on a device. These services make your application more accessible even if you do not make any accessibility changes to your code. However, there are steps you should take to optimize the accessibility of your application and ensure a pleasant experience for all your users.
为Android构建的应用程序更容易与视觉用户,物理或与年龄相关的限制,当用户激活设备上可访问性服务和功能。这些服务让您的应用程序更容易即使你不做任何可访问性修改您的代码。然而,你应该采取一些措施来优化应用程序的可访问性,确保所有用户的体验。
Making sure your application is accessible to all users requires only a few steps, particularly when you create your user interface with the components provided by the Android framework. If you use only the standard components for your application, the steps are:
确保你的所有用户都可以访问的应用程序只需要几个步骤,特别是当您创建用户界面组件提供的Android框架。如果你只使用标准组件为您的应用程序,步骤是:
- Add descriptive text to user interface controls in your application using the
android:contentDescriptionattribute. Pay particular attention toImageButton,ImageViewandCheckBox.
在应用程序中添加描述性文本用户界面控件使用android:contentDescriptionattribute。特别注意ImageButton,ImageView和复选框。
- Make sure that all user interface elements that can accept input (touches or typing) can be reached with a directional controller, such as a trackball, D-pad (physical or virtual) or navigation gestures .
确保所有用户界面元素,可以接受输入(触摸或类型)可以达到定向控制器,如轨迹球,方向键(物理或虚拟)或导航姿态。
- Make sure that audio prompts are always accompanied by another visual prompt or notification, to assist users who are deaf or hard of hearing.确保音频提示总是伴随着另一个视觉提示或通知,协助用户聋或重听。
- Test your application using only accessibility navigation services and features. Turn on TalkBack andExplore by Touch, and then try using your application using only directional controls. For more information on testing for accessibility, see the Accessibility Testing Checklist.测试您的应用程序只使用可访问性导航服务和功能。打开反馈andExplore通过触摸,然后尝试使用您的应用程序只使用定向控制。有关测试的更多信息可访问性、可访问性测试清单。
If you build custom controls that extend the View class, you must complete some additional work to make sure your components are accessible. This document discusses how to make custom view controls compatible with accessibility services.如果你建立扩展视图类的自定义控件,您必须完成一些额外的工作来确保你的组件是可访问的。本文讨论如何使自定义视图控制兼容的可访问性服务。
Note: The implementation steps in this document describe the requirements for making your application accessible for users with blindness or low-vision. Be sure to review the requirements for serving users who are deaf and hard of hearing in the Accessibility Developer Checklist.本文档中描述的要求实施步骤使您的应用程序为用户可访问盲和低视力。一定要审查服务用户的要求聋和重听可访问性开发人员清单。
Labeling User Interface Elements
Many user interface controls depend on visual cues to indicate their meaning and usage. For example, a note-taking application might use an ImageButton with a picture of a plus sign to indicate that the user can add a new note. An EditText component may have a label near it that indicates its purpose. A user with impaired vision can't see these cues well enough to follow them, which makes them useless.许多用户界面控件依赖视觉线索来表示其意义和用法。例如,记笔记应用程序可能使用一个ImageButton加号的图片显示,用户可以添加一个新的注意。EditText组件可能它附近的一个标签,表明它的目的。具有视力受损的用户看不到这些线索,跟随他们,这使得它们毫无用处。
You can make these controls more accessible with the android:contentDescription XML layout attribute. The text in this attribute does not appear on screen, but if the user enables accessibility services that provide audible prompts, then when the user navigates to that control, the text is spoken.你可以让这些控件更容易与android:contentDescription XML布局属性。这个属性的文本没有出现在屏幕上,但如果用户允许访问服务提供声响提示,当用户导航控制,文本是口头的。
For this reason, set the android:contentDescription attribute for every ImageButton, ImageView, CheckBox in your application's user interface, and add descriptions to any other input controls that might require additional information for users who are not able to see it.出于这个原因,将android:contentDescription属性为每个ImageButton ImageView,复选框在您的应用程序的用户界面,并添加描述其他输入控件,可能需要额外的信息,用户无法看到它。
For example, the following ImageButton sets the content description for the plus button to the add_note string resource, which could be defined as “Add note" for an English language interface:例如,下面ImageButton集描述的内容+按钮add_note字符串资源,这可能被定义为“添加注意”为英文界面:
<ImageButton android:id=”@+id/add_note_button” android:src=”@drawable/add_note” android:contentDescription=”@string/add_note”/>
By including the description, an accessibility service that provides spoken feedback can announce "Add note" when a user moves focus to this button or hovers over it.包括描述的可访问性服务,提供口头反馈可以宣布“添加注意”当用户移动焦点按钮或将鼠标悬停于它。
Note: For EditText fields, provide an android:hint attribute instead of a content description, to help users understand what content is expected when the text field is empty. When the field is filled, TalkBack reads the entered content to the user, instead of the hint text.
Enabling Focus Navigation
Focus navigation allows users with disabilities to step through user interface controls using a directional controller. Directional controllers can be physical, such as a trackball, directional pad (D-pad) or arrow keys, or virtual, such as the Eyes-Free Keyboard, or the gestures navigation mode available in Android 4.1 and higher. Directional controllers are a primary means of navigation for many Android users.关注残疾导航允许用户通过用户界面控件使用步骤定向控制器。定向控制器可以是身体上的,比如一个轨迹球,定向垫或箭头键(方向键),或虚拟,比如眼睛自由的键盘,或手势导航模式可以在Android 4.1和更高版本。定向控制器为许多Android用户导航的主要手段。
To ensure that users can navigate your application using only a directional controller, verify that all user interface (UI) input controls in your application can be reached and activated without using the touchscreen. You should also verify that clicking with the center button (or OK button) of a directional controller has the same effect as touching a control that already has focus. For information on testing directional controls, see Testing focus navigation.确保用户可以浏览您的应用程序只使用定向控制器,验证所有用户界面(UI)在应用程序中输入控件可以达到和激活不使用触摸屏。你也应该确认点击中心按钮(或OK按钮)定向控制器和触摸控制效果一样,已经有了焦点。测试方向控制的更多信息,请参阅测试集中导航
Enabling view focus
A user interface element is reachable using directional controls when its android:focusable attribute is set to true. This setting allows users to focus on the element using the directional controls and then interact with it. The user interface controls provided by the Android framework are focusable by default and visually indicate focus by changing the control’s appearance.一个用户界面元素时可以使用定向控制android:focusable属性设置为true。此设置允许用户关注的元素使用定向控制,然后与之交互。Android框架提供的用户界面控件在缺省情况下都是可定焦和直观地表明重点通过改变控件的外观。
Android provides several APIs that let you control whether a user interface control is focusable and even request that a control be given focus:
If a view is not focusable by default, you can make it focusable in your layout file by setting the android:focusable attribute to true or by calling the itssetFocusable() method.
Controlling focus order
When users navigate in any direction using directional controls, focus is passed from one user interface element (view) to another, as determined by the focus order. This order is based on an algorithm that finds the nearest neighbor in a given direction. In rare cases, the algorithm may not match the order that you intended or may not be logical for users. In these situations, you can provide explicit overrides to the ordering using the following XML attributes in your layout file:
- Defines the next view to receive focus when the user navigates down.
- Defines the next view to receive focus when the user navigates left.
- Defines the next view to receive focus when the user navigates right.
- Defines the next view to receive focus when the user navigates up.
android:nextFocusDown
android:nextFocusLeft
android:nextFocusRight
android:nextFocusUp
The following example XML layout shows two focusable user interface elements where the android:nextFocusDown and android:nextFocusUp attributes have been explicitly set. The TextView is located to the right of the EditText. However, since these properties have been set, the TextView element can now be reached by pressing the down arrow when focus is on the EditText element:
<LinearLayout android:orientation="horizontal" ... > <EditText android:id="@+id/edit" android:nextFocusDown=”@+id/text” ... /> <TextView android:id="@+id/text" android:focusable=”true” android:text="Hello, I am a focusable TextView" android:nextFocusUp=”@id/edit” ... /> </LinearLayout>
When modifying focus order, be sure that the navigation works as expected in all directions from each user interface control and when navigating in reverse (to get back to where you came from).
Note: You can modify the focus order of user interface components at runtime, using methods such as setNextFocusDownId() andsetNextFocusRightId().
Building Accessible Custom Views
If your application requires a custom view component, you must do some additional work to ensure that your custom view is accessible. These are the main tasks for ensuring the accessibility of your view:
- Handle directional controller clicks
- Implement accessibility API methods
- Send
AccessibilityEventobjects specific to your custom view - Populate
AccessibilityEventandAccessibilityNodeInfofor your view
Handling directional controller clicks
On most devices, clicking a view using a directional controller sends a KeyEvent with KEYCODE_DPAD_CENTER to the view currently in focus. All standard Android views already handle KEYCODE_DPAD_CENTER appropriately. When building a custom View control, make sure this event has the same effect as touching the view on the touchscreen.
Your custom control should also treat the KEYCODE_ENTER event the same as KEYCODE_DPAD_CENTER. This approach makes interaction from a full keyboard much easier for users.
Implementing accessibility API methods
Accessibility events are messages about users interaction with visual interface components in your application. These messages are handled byAccessibility Services, which use the information in these events to produce supplemental feedback and prompts. In Android 4.0 (API Level 14) and higher, the methods for generating accessibility events have been expanded to provide more detailed information than the AccessibilityEventSourceinterface introduced in Android 1.6 (API Level 4). The expanded accessibility methods are part of the View class as well as theView.AccessibilityDelegate class. The methods are as follows:
-
(API Level 4) This method is called when a user takes action on a view. The event is classified with a user action type such as
TYPE_VIEW_CLICKED. You typically do not need to implement this method unless you are creating a custom view. -
(API Level 4) This method is used when the calling code needs to directly control the check for accessibility being enabled on the device (
AccessibilityManager.isEnabled()). If you do implement this method, you must perform the call as if accessibility is enabled, regardless of the actual system setting. You typically do not need to implement this method for a custom view. -
(API Level 4) The system calls this method when your custom view generates an accessibility event. As of API Level 14, the default implementation of this method calls
onPopulateAccessibilityEvent()for this view and then thedispatchPopulateAccessibilityEvent()method for each child of this view. In order to support accessibility services on revisions of Android prior to 4.0 (API Level 14) you must override this method and populategetText()with descriptive text for your custom view, which is spoken by accessibility services, such as TalkBack. -
(API Level 14) This method sets the spoken text prompt of the
AccessibilityEventfor your view. This method is also called if the view is a child of a view which generates an accessibility event.Note: Modifying additional attributes beyond the text within this method potentially overwrites properties set by other methods. While you can modify attributes of the accessibility event with this method, you should limit these changes to text content, and use the
onInitializeAccessibilityEvent()method to modify other properties of the event.Note: If your implementation of this event completely overrides the output text without allowing other parts of your layout to modify its content, then do not call the super implementation of this method in your code.
-
(API Level 14) The system calls this method to obtain additional information about the state of the view, beyond text content. If your custom view provides interactive control beyond a simple
TextVieworButton, you should override this method and set the additional information about your view into the event using this method, such as password field type, checkbox type or states that provide user interaction or feedback. If you do override this method, you must call its super implementation and then only modify properties that have not been set by the super class. -
(API Level 14) This method provides accessibility services with information about the state of the view. The default
Viewimplementation has a standard set of view properties, but if your custom view provides interactive control beyond a simpleTextVieworButton, you should override this method and set the additional information about your view into theAccessibilityNodeInfoobject handled by this method. -
(API Level 14) The system calls this method when a child of your view has generated an
AccessibilityEvent. This step allows the parent view to amend the accessibility event with additional information. You should implement this method only if your custom view can have child views and if the parent view can provide context information to the accessibility event that would be useful to accessibility services.
sendAccessibilityEvent()
sendAccessibilityEventUnchecked()
dispatchPopulateAccessibilityEvent()
onPopulateAccessibilityEvent()
onInitializeAccessibilityEvent()
onInitializeAccessibilityNodeInfo()
onRequestSendAccessibilityEvent()
In order to support these accessibility methods for a custom view, you should take one of the following approaches:
- If your application targets Android 4.0 (API level 14) and higher, override and implement the accessibility methods listed above directly in your custom view class.
- If your custom view is intended to be compatible with Android 1.6 (API Level 4) and above, add the Android Support Library, revision 5 or higher, to your project. Then, within your custom view class, call the
ViewCompat.setAccessibilityDelegate()method to implement the accessibility methods above. For an example of this approach, see the Android Support Library (revision 5 or higher) sampleAccessibilityDelegateSupportActivityin (<sdk>/extras/android/support/v4/samples/Support4Demos/)
In either case, you should implement the following accessibility methods for your custom view class:
dispatchPopulateAccessibilityEvent()onPopulateAccessibilityEvent()onInitializeAccessibilityEvent()onInitializeAccessibilityNodeInfo()
For more information about implementing these methods, see Populating Accessibility Events.
Sending accessibility events
Depending on the specifics of your custom view, it may need to send AccessibilityEvent objects at a different times or for events not handled by the default implementation. The View class provides a default implementation for these event types:
- Starting with API Level 4:
- Starting with API Level 14:
Note: Hover events are associated with the Explore by Touch feature, which uses these events as triggers for providing audible prompts for user interface elements.
In general, you should send an AccessibilityEvent whenever the content of your custom view changes. For example, if you are implementing a custom slider bar that allows a user to select a numeric value by pressing the left or right arrows, your custom view should emit an event of typeTYPE_VIEW_TEXT_CHANGED whenever the slider value changes. The following sample code demonstrates the use of the sendAccessibilityEvent() method to report this event.
@Override public boolean onKeyUp (int keyCode, KeyEvent event) { if (keyCode == KeyEvent.KEYCODE_DPAD_LEFT) { mCurrentValue--; sendAccessibilityEvent(AccessibilityEvent.TYPE_VIEW_TEXT_CHANGED); return true; } ... }
Populating accessibility events
Each AccessibilityEvent has a set of required properties that describe the current state of the view. These properties include things such as the view’s class name, content description and checked state. The specific properties required for each event type are described in the AccessibilityEventreference documentation. The View implementation provides default values for these properties. Many of these values, including the class name and event timestamp, are provided automatically. If you are creating a custom view component, you must provide some information about the content and characteristics of the view. This information may be as simple as a button label, but may also include additional state information that you want to add to the event.
The minimum requirement for providing information to accessibility services with a custom view is to implementdispatchPopulateAccessibilityEvent(). This method is called by the system to request information for an AccessibilityEvent and makes your custom view compatible with accessibility services on Android 1.6 (API Level 4) and higher. The following example code demonstrates a basic implementation of this method.
@Override public void dispatchPopulateAccessibilityEvent(AccessibilityEvent event) { super.dispatchPopulateAccessibilityEvent(event); // Call the super implementation to populate its text to the event, which // calls onPopulateAccessibilityEvent() on API Level 14 and up. // In case this is running on a API revision earlier that 14, check // the text content of the event and add an appropriate text // description for this custom view: CharSequence text = getText(); if (!TextUtils.isEmpty(text)) { event.getText().add(text); } }
For Android 4.0 (API Level 14) and higher, use the onPopulateAccessibilityEvent() and onInitializeAccessibilityEvent() methods to populate or modify the information in an AccessibilityEvent. Use the onPopulateAccessibilityEvent() method specifically for adding or modifying the text content of the event, which is turned into audible prompts by accessibility services such as TalkBack. Use the onInitializeAccessibilityEvent()method for populating additional information about the event, such as the selection state of the view.
In addition, implement the onInitializeAccessibilityNodeInfo() method. The AccessibilityNodeInfo objects populated by this method are used by accessibility services to investigate the view hierarchy that generated an accessibility event after receiving that event, to obtain a more detailed context information and provide appropriate feedback to users.
The example code below shows how override these three methods by using ViewCompat.setAccessibilityDelegate(). Note that this sample code requires that the Android Support Library for API Level 4 (revision 5 or higher) is added to your project.
ViewCompat.setAccessibilityDelegate(new AccessibilityDelegateCompat() { @Override public void onPopulateAccessibilityEvent(View host, AccessibilityEvent event) { super.onPopulateAccessibilityEvent(host, event); // We call the super implementation to populate its text for the // event. Then we add our text not present in a super class. // Very often you only need to add the text for the custom view. CharSequence text = getText(); if (!TextUtils.isEmpty(text)) { event.getText().add(text); } } @Override public void onInitializeAccessibilityEvent(View host, AccessibilityEvent event) { super.onInitializeAccessibilityEvent(host, event); // We call the super implementation to let super classes // set appropriate event properties. Then we add the new property // (checked) which is not supported by a super class. event.setChecked(isChecked()); } @Override public void onInitializeAccessibilityNodeInfo(View host, AccessibilityNodeInfoCompat info) { super.onInitializeAccessibilityNodeInfo(host, info); // We call the super implementation to let super classes set // appropriate info properties. Then we add our properties // (checkable and checked) which are not supported by a super class. info.setCheckable(true); info.setChecked(isChecked()); // Quite often you only need to add the text for the custom view. CharSequence text = getText(); if (!TextUtils.isEmpty(text)) { info.setText(text); } } }
You can implement these methods directly in your custom view class. For another example of this approach, see the Android Support Library (revision 5 or higher) sample AccessibilityDelegateSupportActivity in (<sdk>/extras/android/support/v4/samples/Support4Demos/).
Providing a customized accessibility context
In Android 4.0 (API Level 14), the framework was enhanced to allow accessibility services to inspect the containing view hierarchy of a user interface component that generates an accessibility event. This enhancement allows accessibility services to provide a much richer set of contextual information with which to aid users.
There are some cases where accessibility services cannot get adequate information from the view hierarchy. An example of this is a custom interface control that has two or more separately clickable areas, such as a calendar control. In this case, the services cannot get adequate information because the clickable subsections are not part of the view hierarchy.
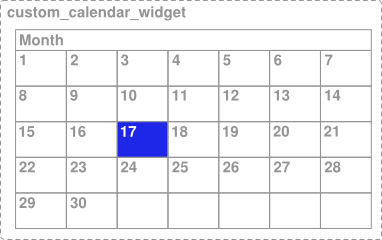
Figure 1. A custom calendar view with selectable day elements.
In the example shown in Figure 1, the entire calendar is implemented as a single view, so if you do not do anything else, accessibility services do not receive enough information about the content of the view and the user's selection within the view. For example, if a user clicks on the day containing 17, the accessibility framework only receives the description information for the whole calendar control. In this case, the TalkBack accessibility service would simply announce "Calendar" or, only slightly better, "April Calendar" and the user would be left to wonder what day was selected.
To provide adequate context information for accessibility services in situations like this, the framework provides a way to specify a virtual view hierarchy. A virtual view hierarchy is a way for application developers to provide a complementary view hierarchy to accessibility services that more closely matches the actual information on screen. This approach allows accessibility services to provide more useful context information to users.
Another situation where a virtual view hierarchy may be needed is a user interface containing a set of controls (views) that have closely related functions, where an action on one control affects the contents of one or more elements, such as a number picker with separate up and down buttons. In this case, accessibility services cannot get adequate information because action on one control changes content in another and the relationship of those controls may not be apparent to the service. To handle this situation, group the related controls with a containing view and provide a virtual view hierarchy from this container to clearly represent the information and behavior provided by the controls.
In order to provide a virtual view hierarchy for a view, override the getAccessibilityNodeProvider() method in your custom view or view group and return an implementation of AccessibilityNodeProvider. For an example implementation of this accessibility feature, seeAccessibilityNodeProviderActivity in the ApiDemos sample project. You can implement a virtual view hierarchy that is compatible with Android 1.6 and later by using the Support Library with the ViewCompat.getAccessibilityNodeProvider() method and providing an implementation withAccessibilityNodeProviderCompat.
Handling custom touch events
Custom view controls may require non-standard touch event behavior. For example, a custom control may use the onTouchEvent(MotionEvent) listener method to detect the ACTION_DOWN and ACTION_UP events and trigger a special click event. In order to maintain compatibility with accessibility services, the code that handles this custom click event must do the following:
- Generate an appropriate
AccessibilityEventfor the interpreted click action. - Enable accessibility services to perform the custom click action for users who are not able to use a touch screen.
To handle these requirements in an efficient way, your code should override the performClick() method, which must call the super implementation of this method and then execute whatever actions are required by the click event. When the custom click action is detected, that code should then call yourperformClick() method. The following code example demonstrates this pattern.
class CustomTouchView extends View { public CustomTouchView(Context context) { super(context); } boolean mDownTouch = false; @Override public boolean onTouchEvent(MotionEvent event) { super.onTouchEvent(event); // Listening for the down and up touch events switch (event.getAction()) { case MotionEvent.ACTION_DOWN: mDownTouch = true; return true; case MotionEvent.ACTION_UP: if (mDownTouch) { mDownTouch = false; performClick(); // Call this method to handle the response, and // thereby enable accessibility services to // perform this action for a user who cannot // click the touchscreen. return true; } } return false; // Return false for other touch events } @Override public boolean performClick() { // Calls the super implementation, which generates an AccessibilityEvent // and calls the onClick() listener on the view, if any super.performClick(); // Handle the action for the custom click here return true; } }
The pattern shown above makes sure that the custom click event is compatible with accessibility services by using the performClick() method to both generate an accessibility event and provide an entry point for accessibility services to act on behalf of a user to perform this custom click event.
Note: If your custom view has distinct clickable regions, such as a custom calendar view, you must implement a virtual view hierarchy by overridinggetAccessibilityNodeProvider() in your custom view in order to be compatible with accessibility services.
Testing Accessibility
Testing the accessibility of your application is an important part of ensuring your users have a great experience. You can test the most important accessibility features by using your application with audible feedback enabled and navigating within your application using only directional controls. For more information on testing accessibility in your application, see the Accessibility Testing Checklist.






















 8824
8824

 被折叠的 条评论
为什么被折叠?
被折叠的 条评论
为什么被折叠?








