1.安装环境:
-
windows10 -
VMware Workstation 14 Pro
2.资源下载
Unlocker:
链接:https://pan.baidu.com/s/1MmFgjpYVYqrDIwxUAlkMvQ 密码:m97d
MAC OS 10.11:
链接:http://pan.baidu.com/s/1jI78s4Y 密码:drbh
3.服务停止
-
打开任务管理器:
win+R,输入services.msc -
将关于
VMware的服务全部停止运行
4.运行unlocker(MAC 补丁)
解压 Unlocker 文件,右键选择以管理员身份运行,等待运行完成
目的是使得 win10 环境下的 VMWare14 Pro 支持 mac 系统的安装,成功后,在选择客户机操作系统时会有 Mac OS 的选项
5.VMware 创建 Mac 虚拟机
① 选择创建新的虚拟机,此处安装了典型(推荐)下的配置类型
② 此处以 .cdr 文件为操作指导
③ 选择 Mac 操作系统及版本
④ 创建虚拟机名称
⑤ 此处都是默认安装
⑥ 完成
6.Mac 系统配置
① 启动虚拟机
此时发现有如下报错,建议参考文章 VMware Workstation 不可恢复错误:,
解决方案:编辑VMX文件,在 smc.present = "TRUE" 后面添加 smc.version = 0
保存并退出,重新启动客户机,进入MAC系统配置界面
7.进一步进行系统安装
① 进入语言选择界面,这里选择中文简体。
② 继续安装,会遇到下面的提示 OS X Base System 上没有足够的可用空间进行安装
③ 此时,点击屏幕上方的“实用工具 ->磁盘工具”。选中 “ vmware workstation SATA hard drive media ”,点击 “抹掉”
④ 自定义分区名称,同时注意“格式”和“方案”的选择
⑤ 退出 “磁盘工具”,再次进行安装,此时选择出现的分区。
⑥ 点击“继续”,出现以下画面,等待系统安装成功
⑦ 之后就是进行Mac系统基本配置,可根据页面指示进行操作
⑧ 使用AppleID 登录
⑨ 等待系统配置成功后进入MAC系统桌面
8.关于安装VMware Tools的后续问题
VMware14 Pro安装Mac OS X 10.11之后,点击安装VMware Tools,提示无法再更新服务器上找到组件。请联系VMware技术支持或您的系统管理员。
出现VMware虚拟机安装Mac OS X后不能安装VMware Tools的情况,提示说得很清楚,找不到组件,其实就是VMware Tools的安装源,其实就是darwin6.iso(较低版本),因为我们使用VMware14 Pro,显示为darwin.iso,我们只要手动加在这个文件到虚拟机的光驱里面,就能解决这个问题了
解决方案请参考文章:https://blog.csdn.net/o_otroy/article/details/48351209
但在虚拟机安装目录下并没有找到darwin.iso这个文件,于是下载一个放入安装目录下
darwin.iso:链接:https://pan.baidu.com/s/1L6-ARAyG__tg7beQuKJduA 密码:y44b
之后,VMware Tools即可安装成功,虚拟机可全屏显示







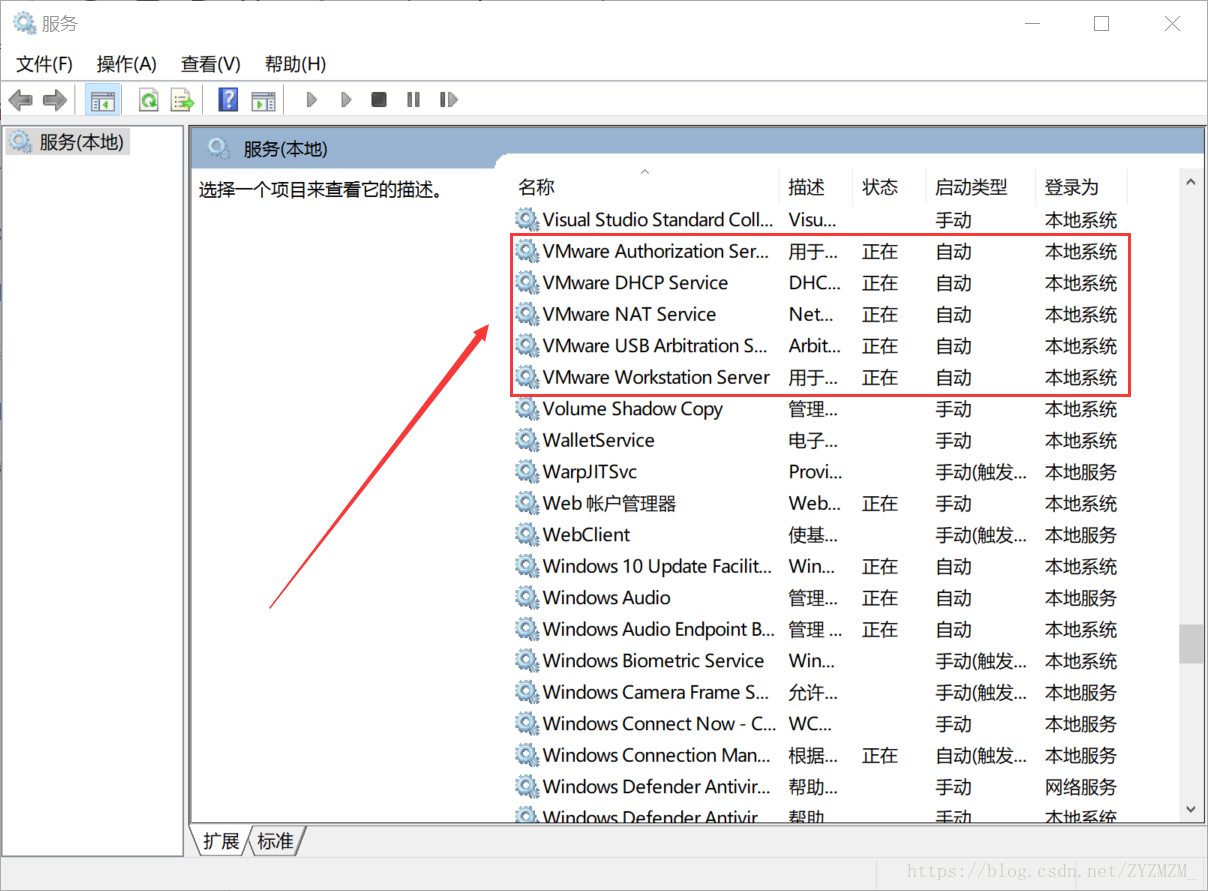
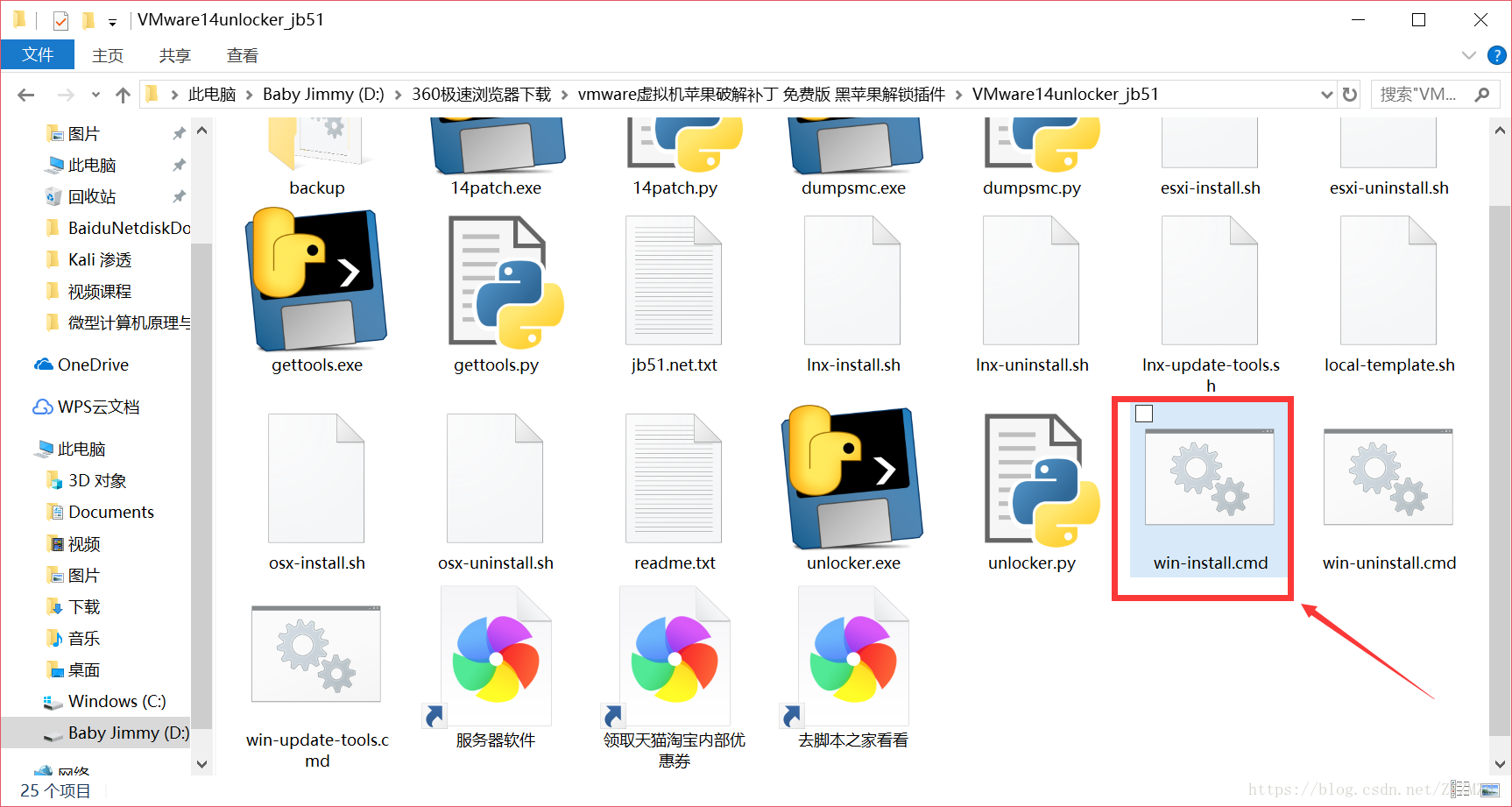
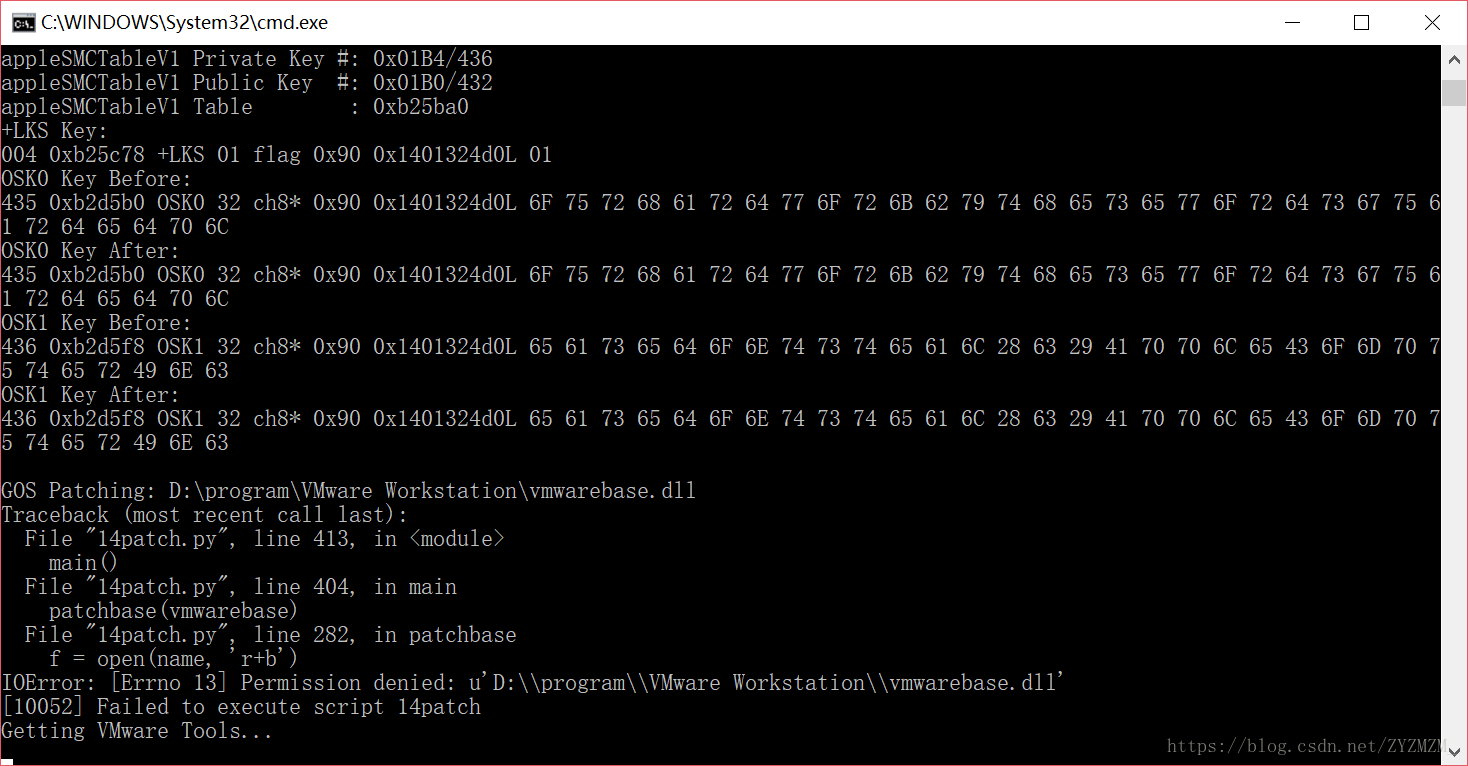
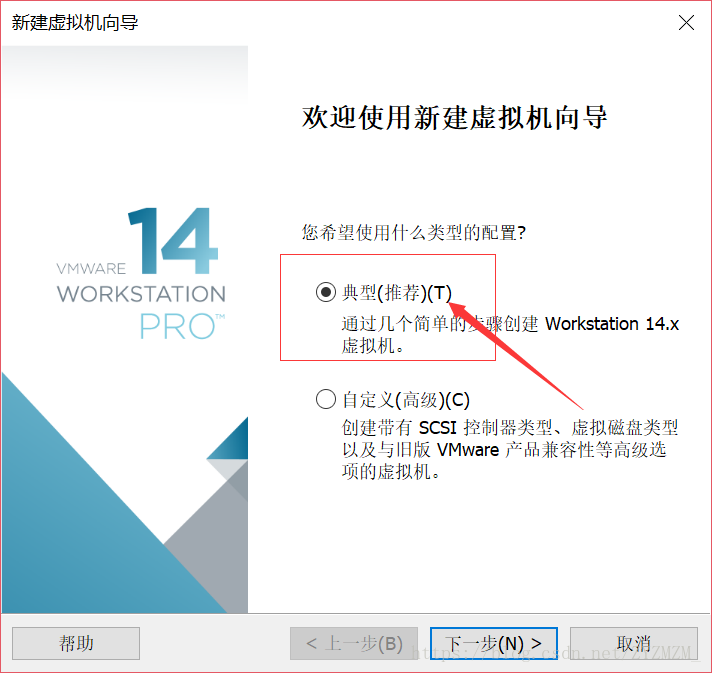
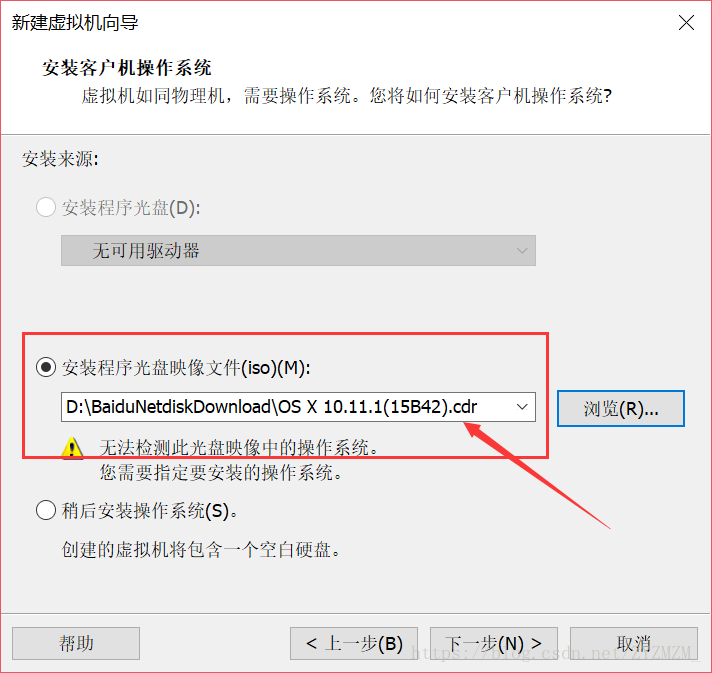
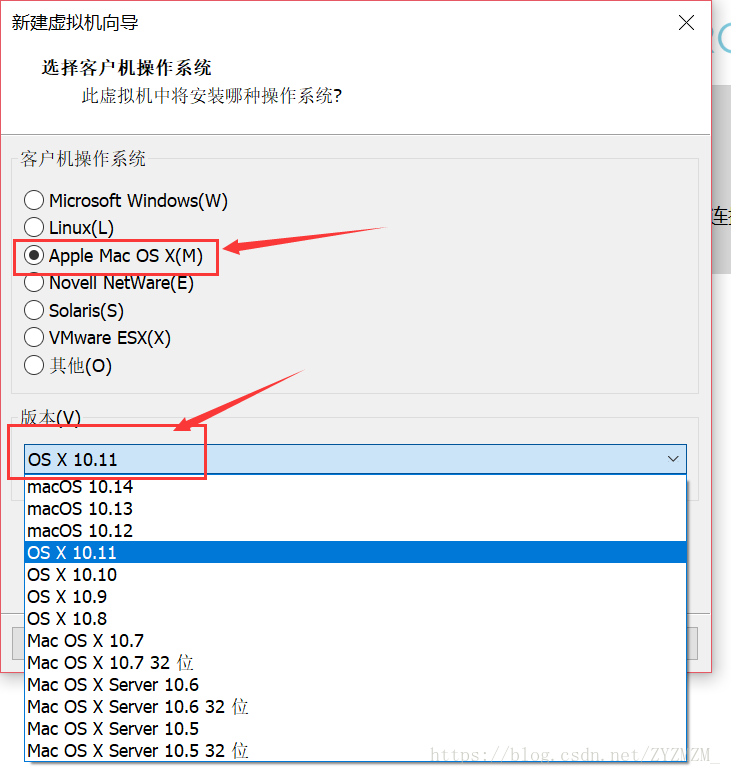
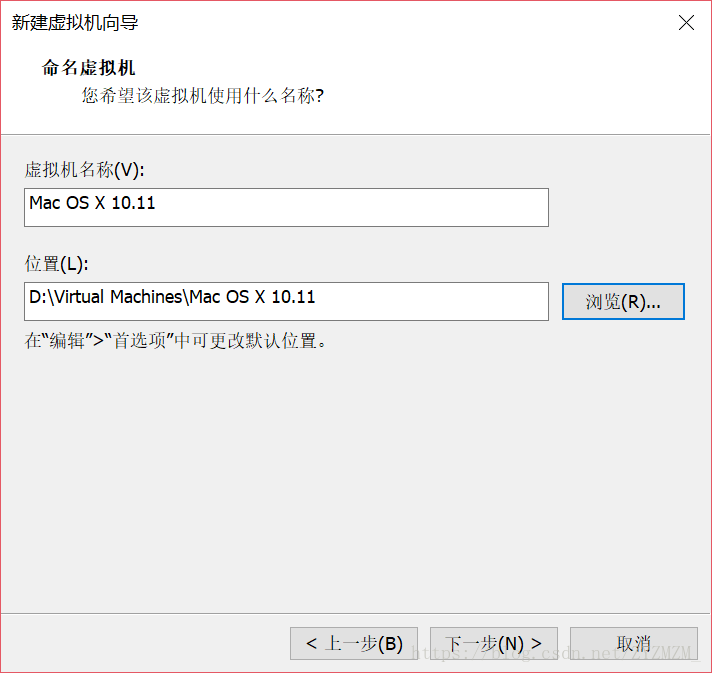
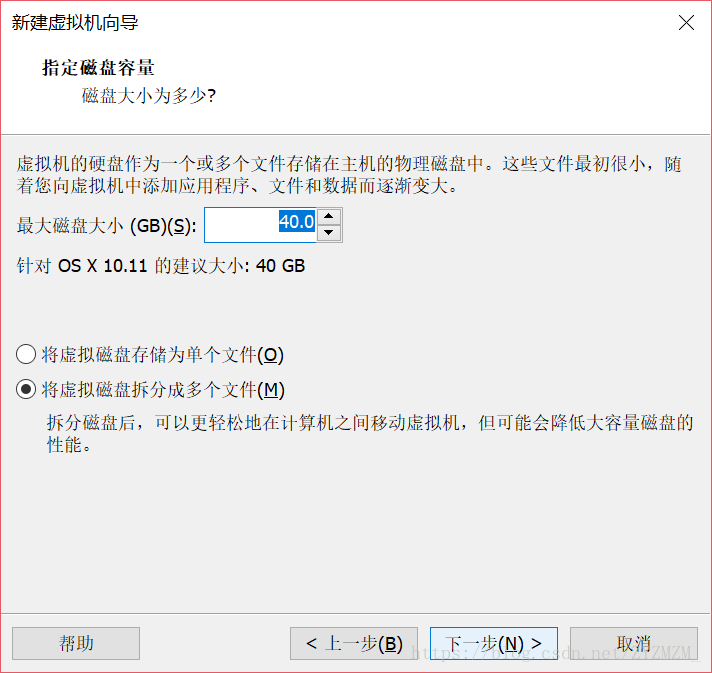
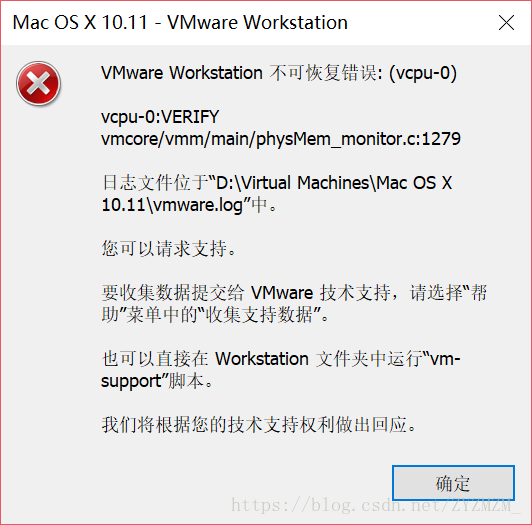
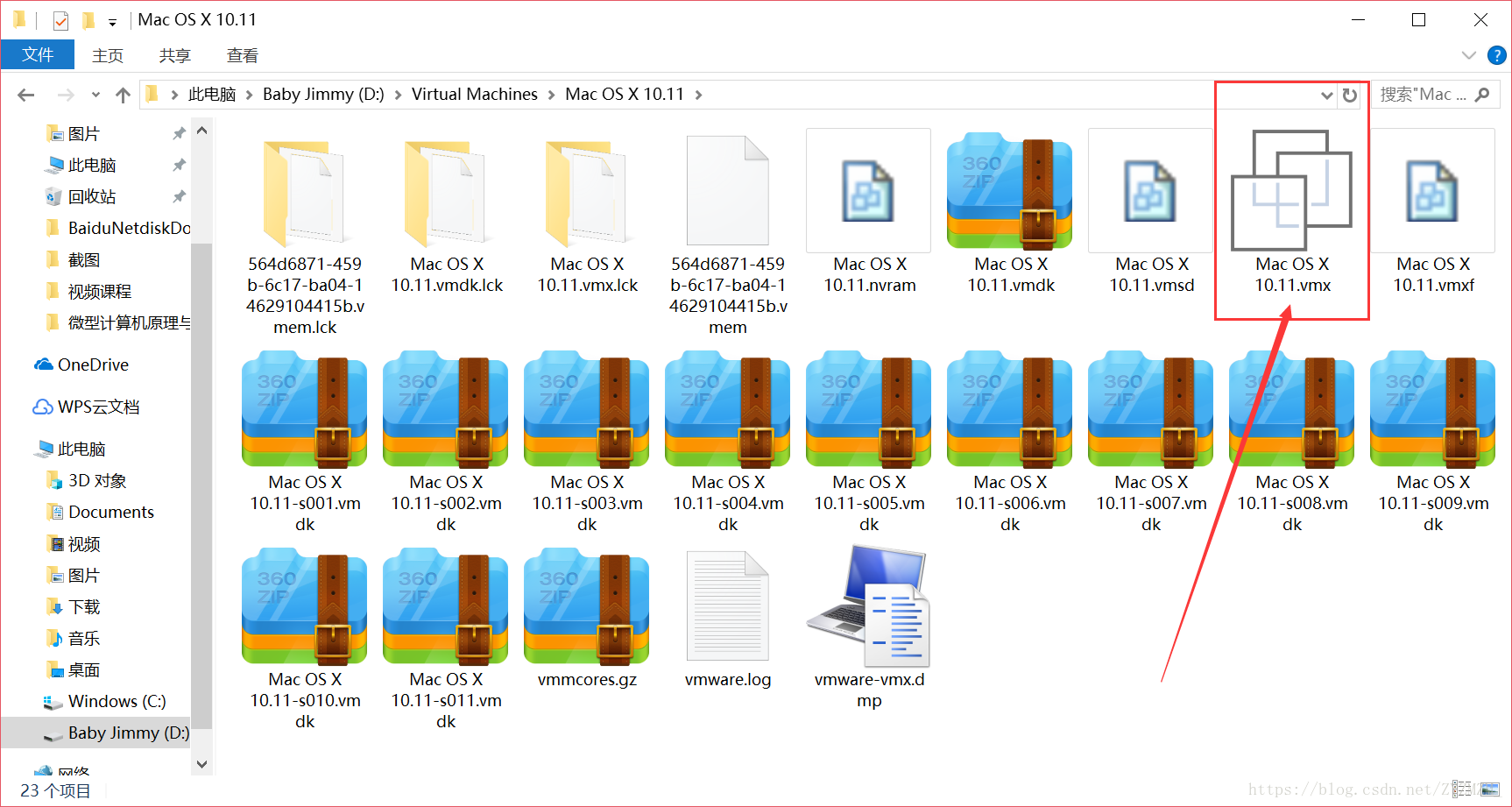
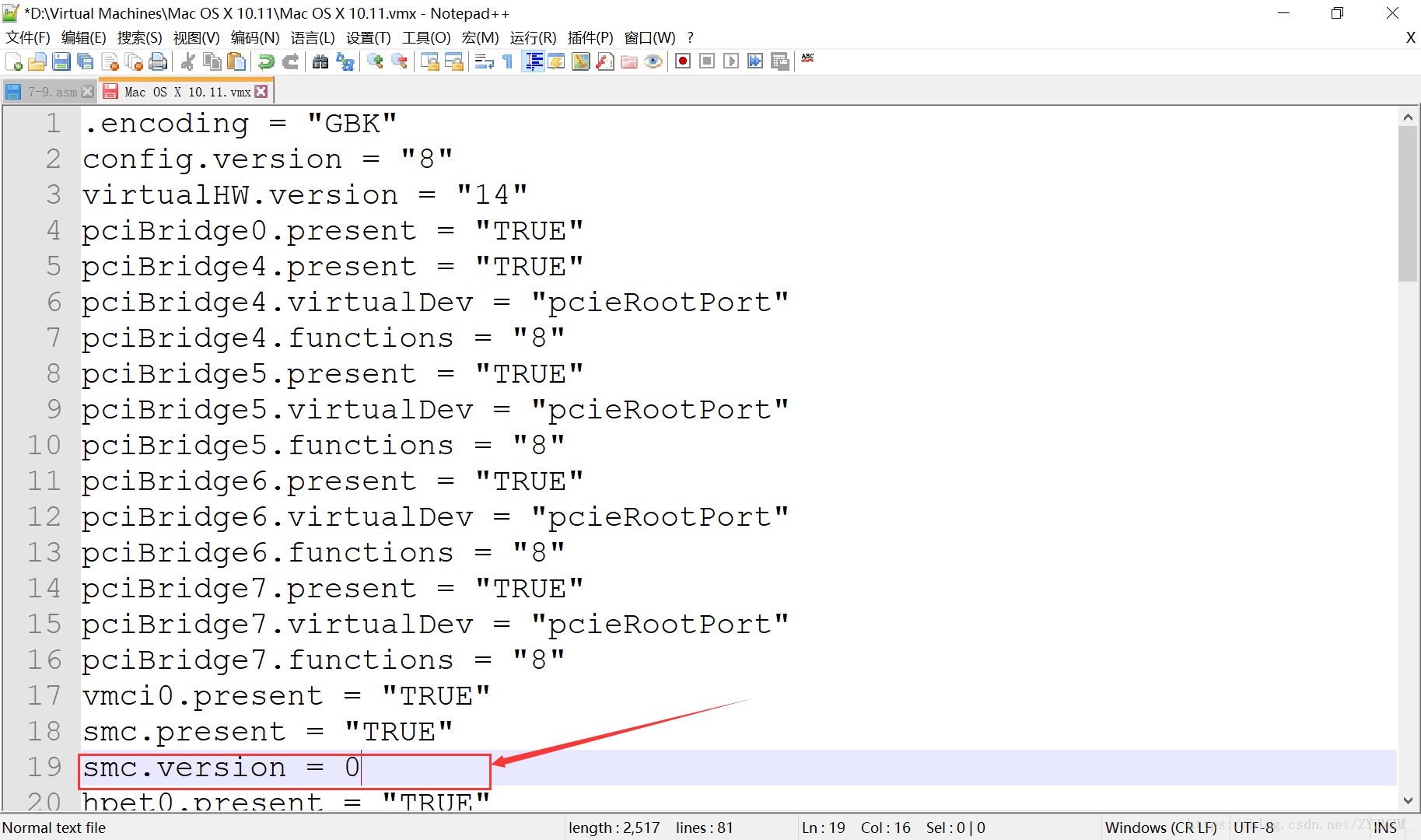
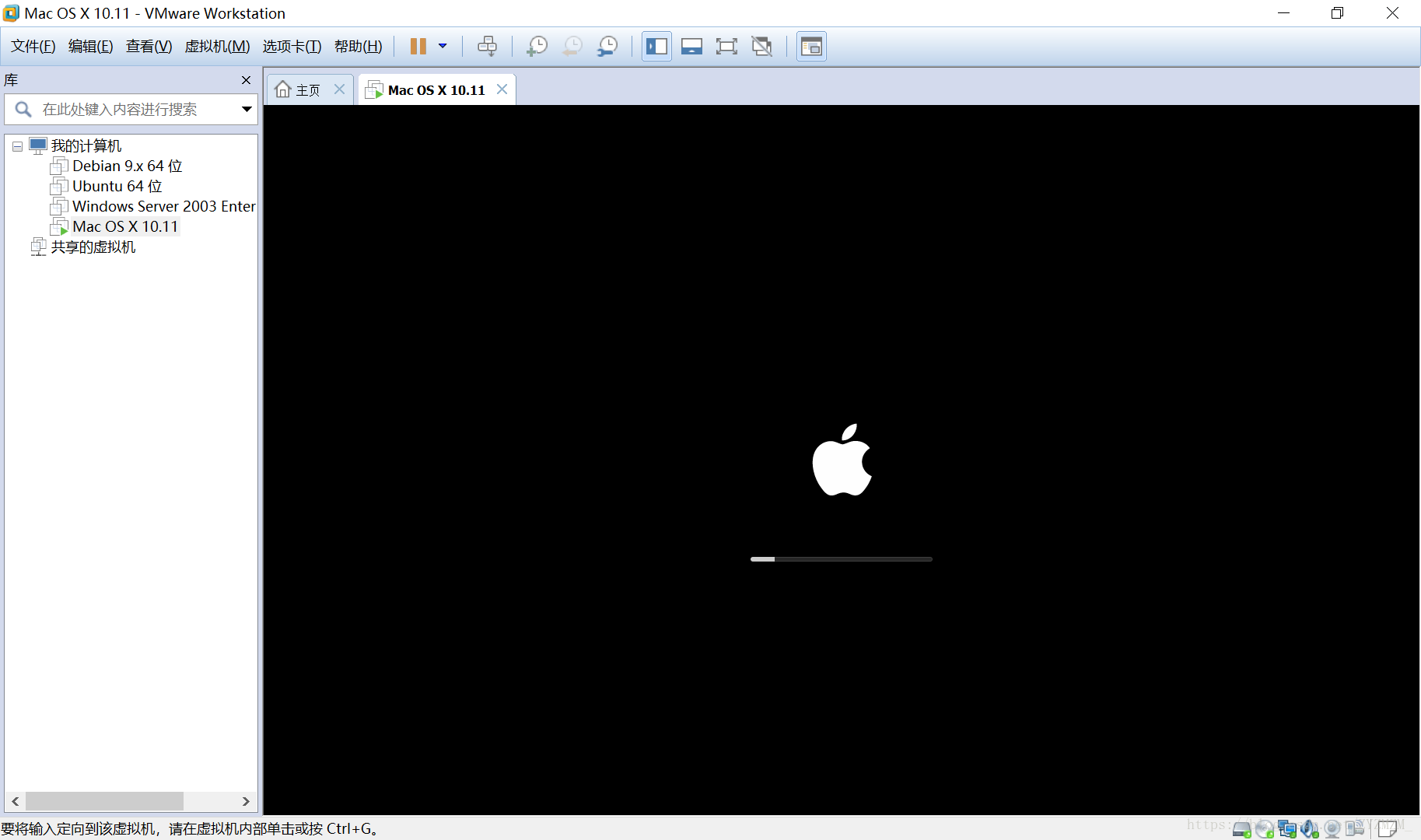
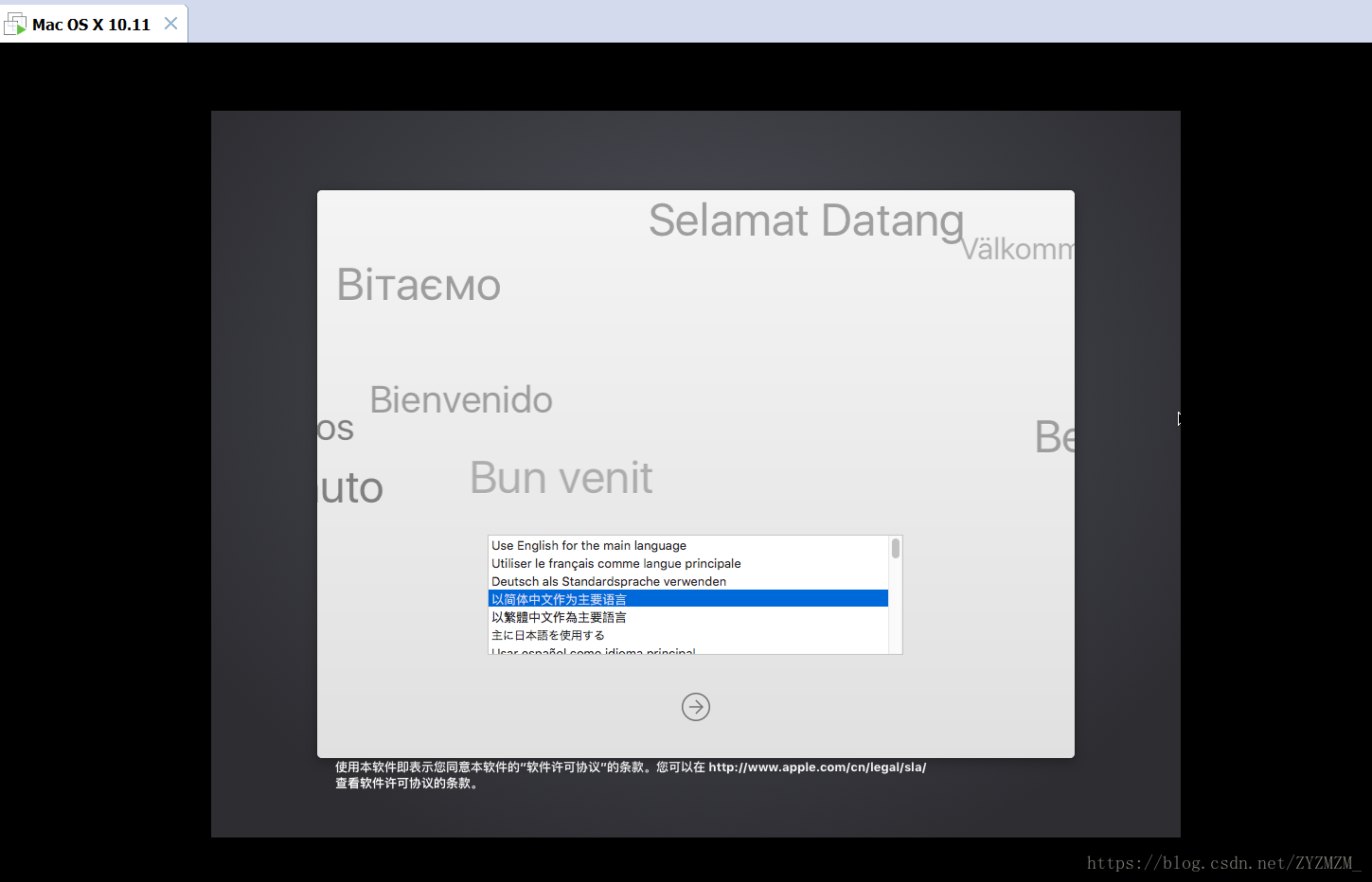
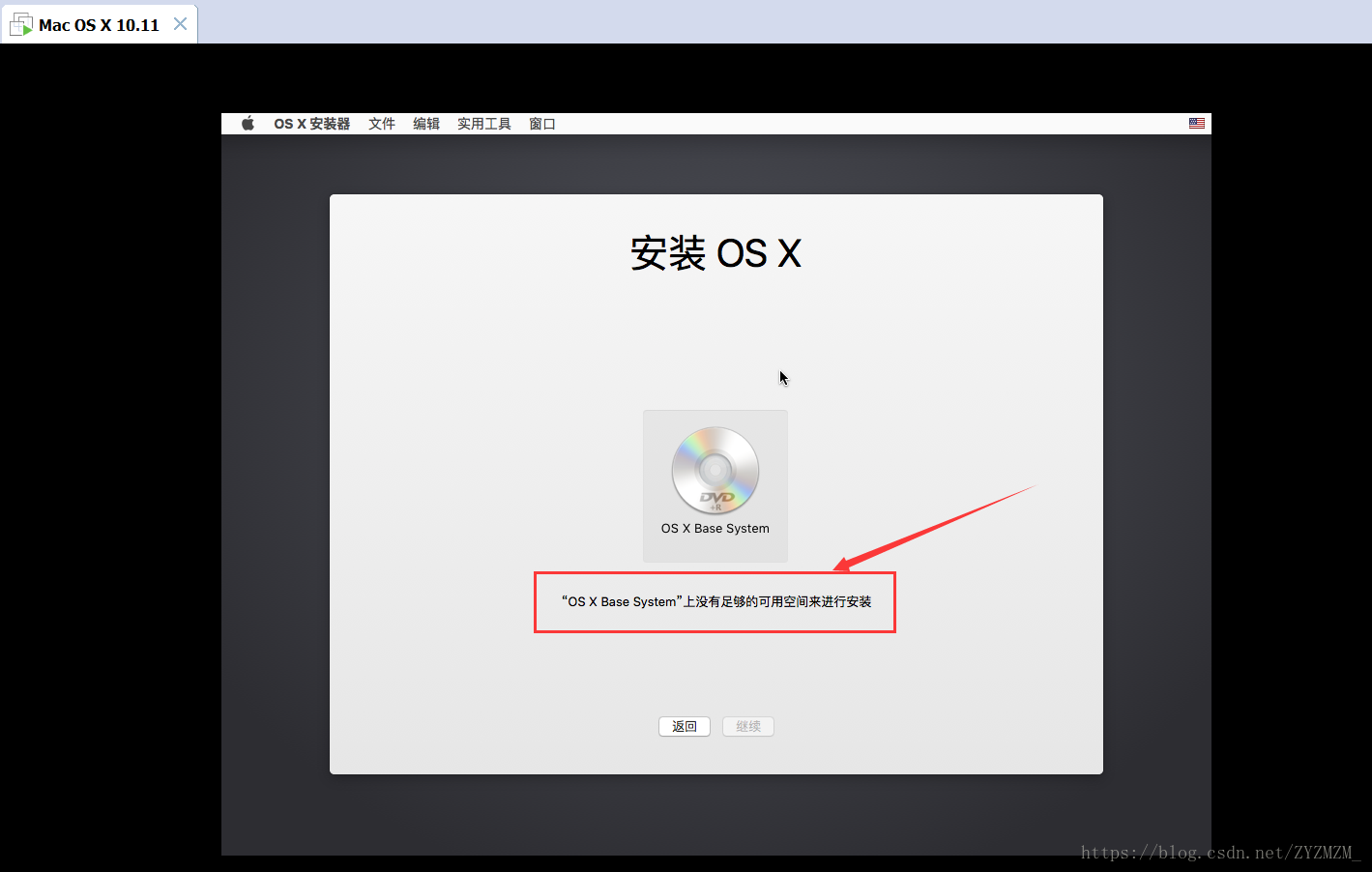
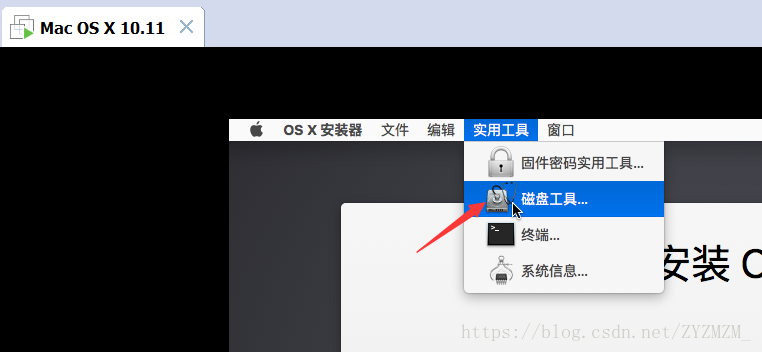
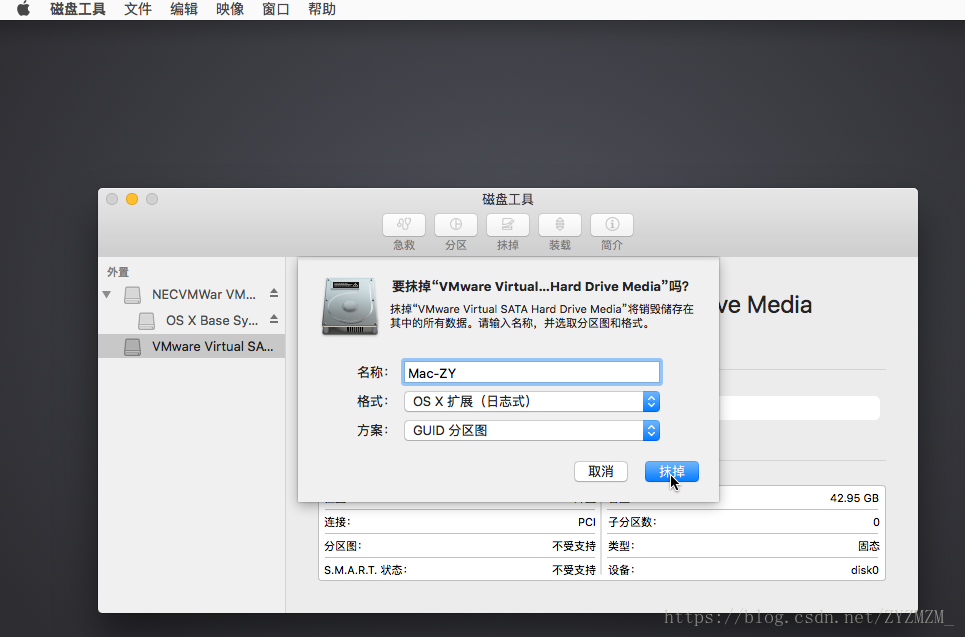
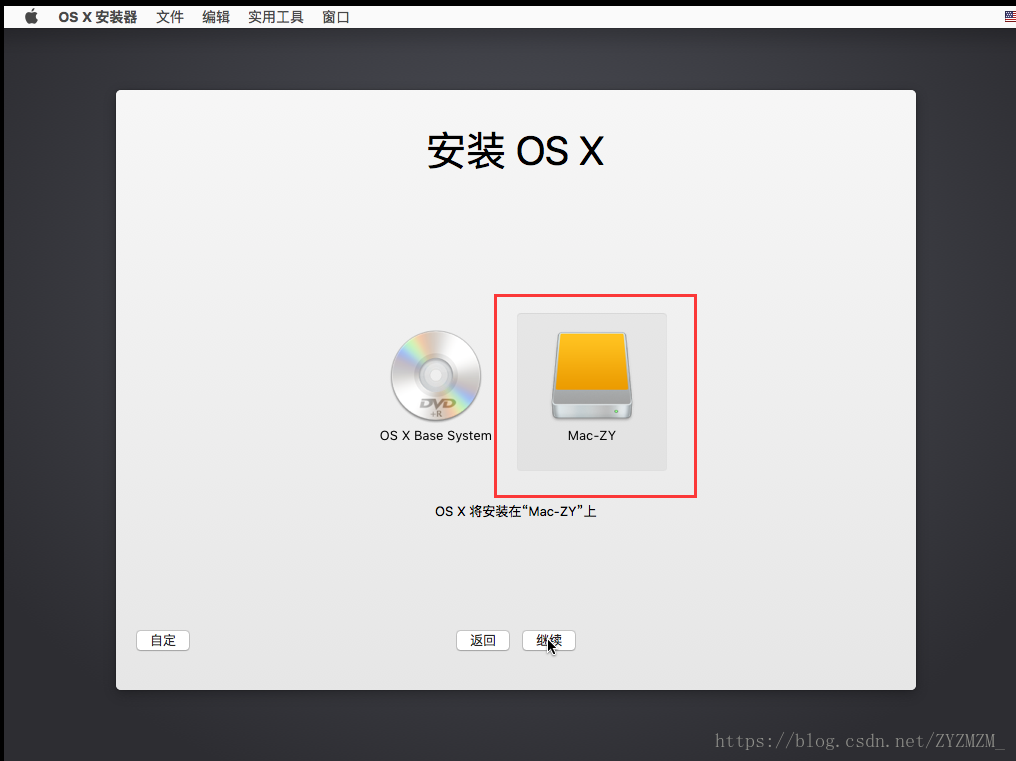
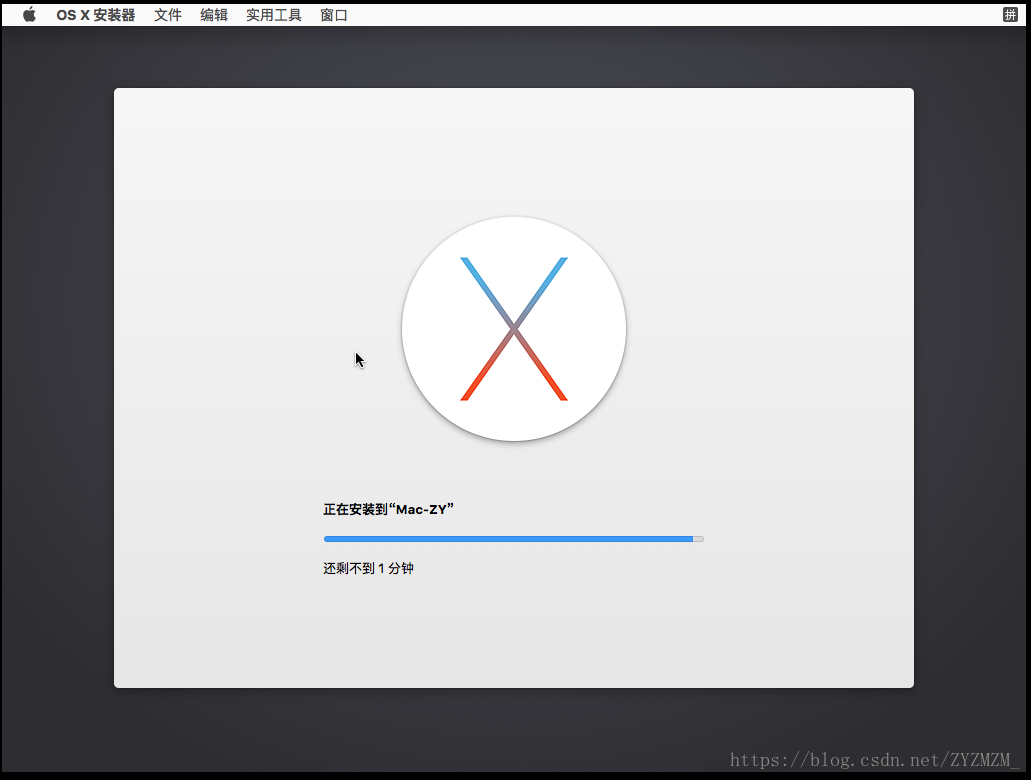
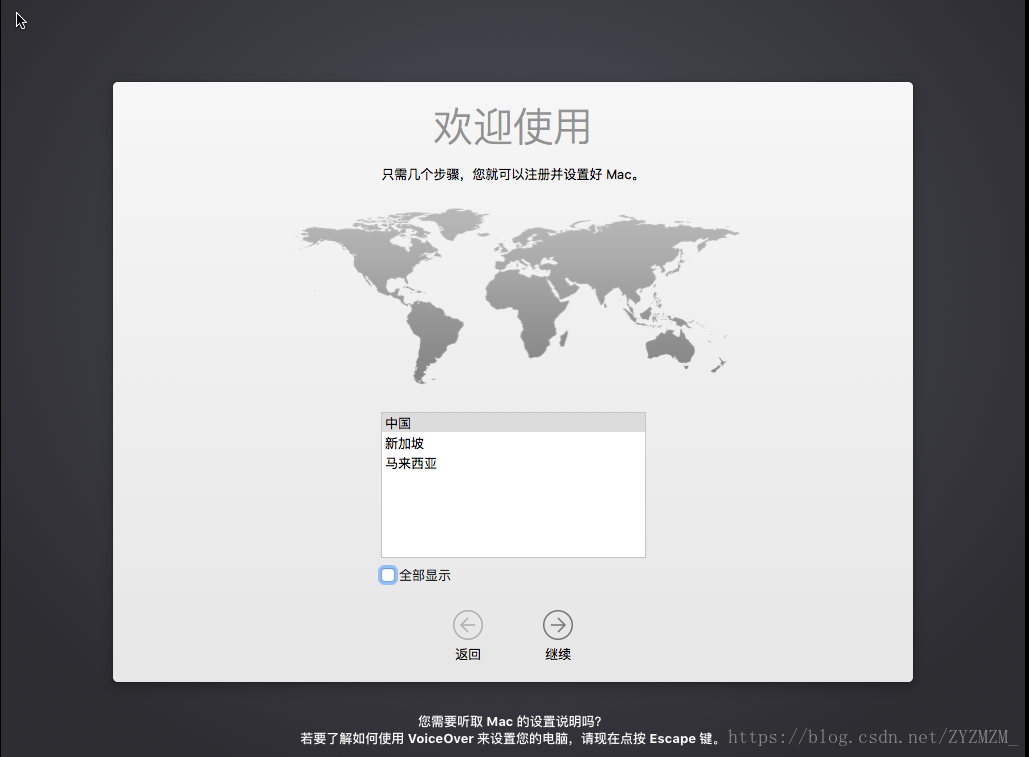
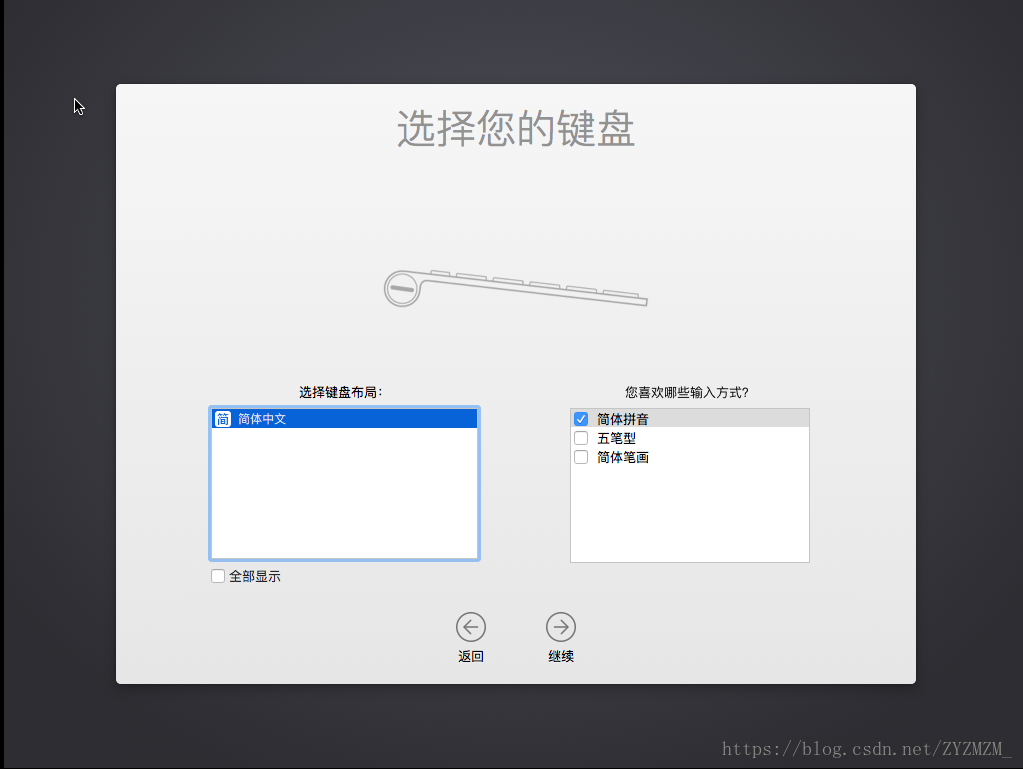
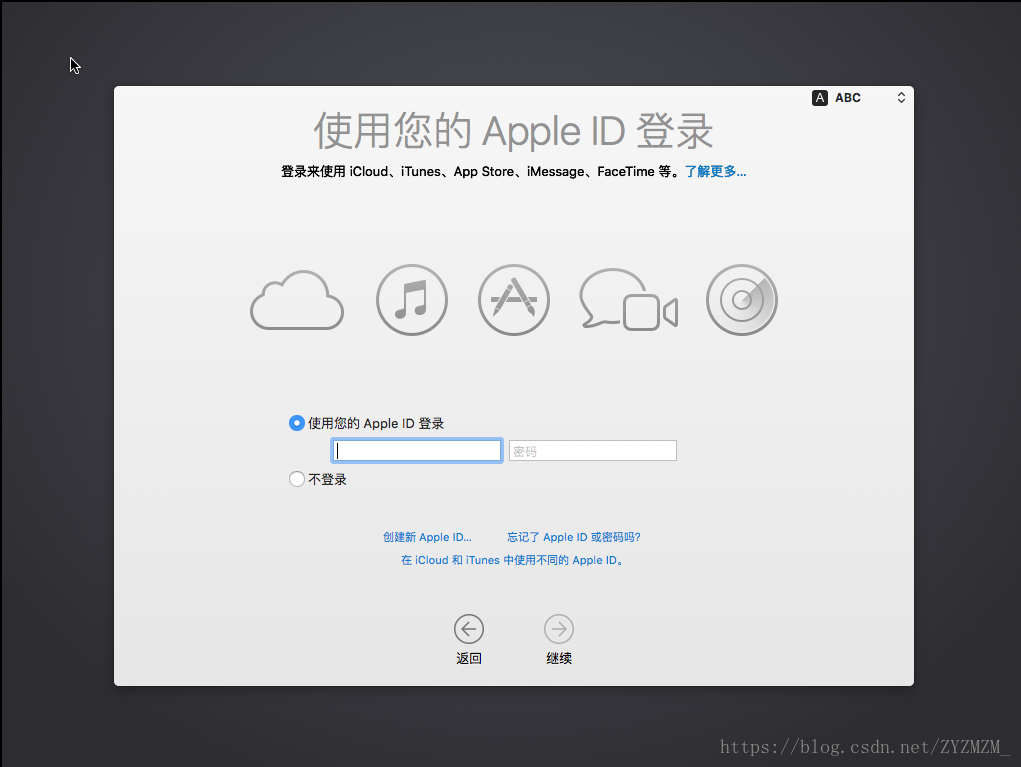
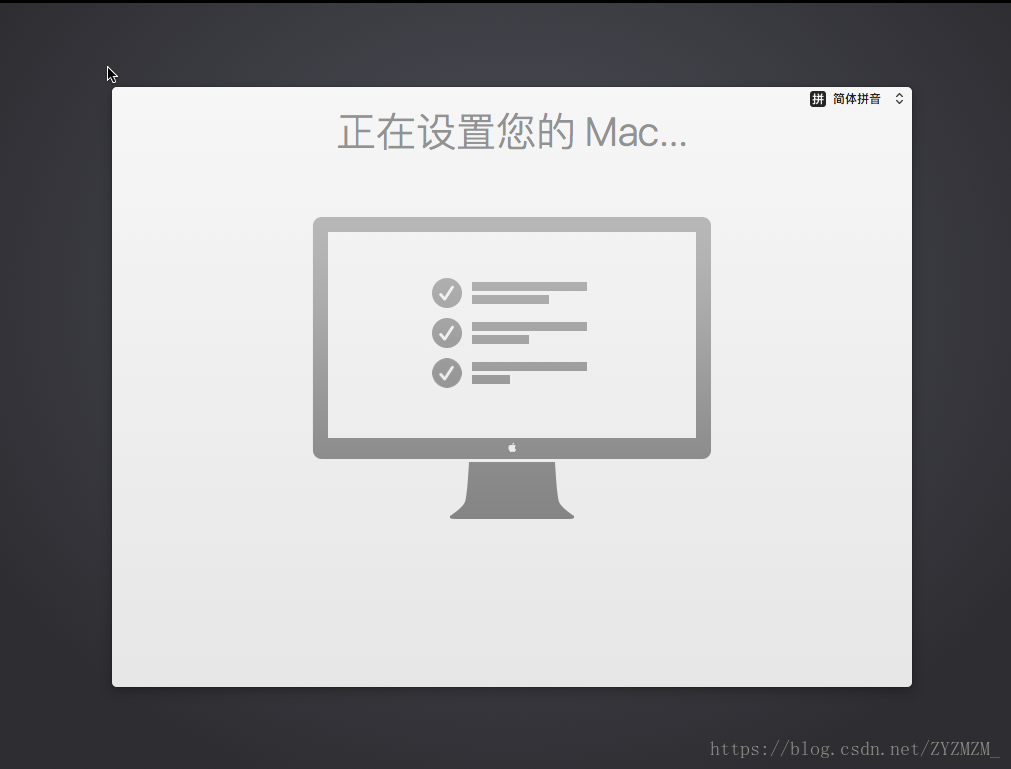
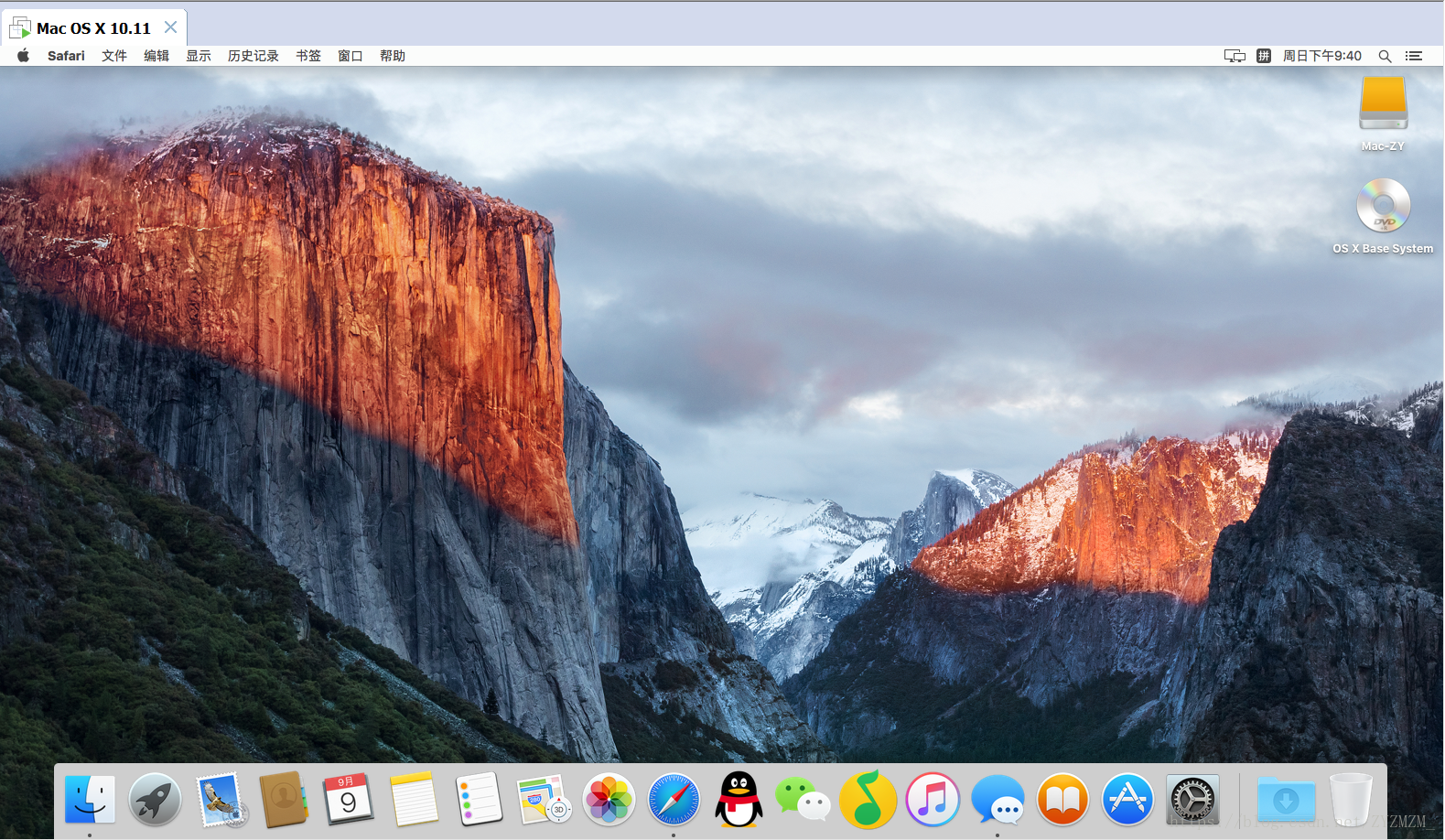














 3299
3299











 被折叠的 条评论
为什么被折叠?
被折叠的 条评论
为什么被折叠?










