CentOS6.5详细安装步骤
1.软件下载
centos6.5 https://blog.csdn.net/huchunlinnk/article/details/45038025
(CentOS-6.5-x86_64-bin-DVD1.iso:http://pan.baidu.com/s/1qWPsefi)
VMware-workstation-full-12.5.7
2.VMware安装
First step: 运行“VMware_workstation_full_12.5.7.exe”(或者其他版本)
Second step:引导页面,直接点击下一步
Third step: 同意许可,然后继续点击下一步
Forth step: 选择VMware安装位置,然后点击下一步
Fifth step: 根据个人喜好选择,然后点击下一步
Sixth step: 用户体验设置,建议全部取消勾选,然后点击下一步
Seventh step: 点击安装
Eighth step: 等待安装完成,然后点击许可证
Ninth step: 自己在百度搜索一个vmware12密匙,粘贴复制,然后点击输入
Last step: 安装完成
3.CentOS6.5安装
在主页上点击创建新的虚拟机,选择“典型”,然后下一步
选择稍后安装操作系统,可以自定义安装位置,以及设置安装属性等,见以下操作

选择客户机操作系统 
给虚拟机命名以及确定安装位置,建议不要放置在C盘 
下一步 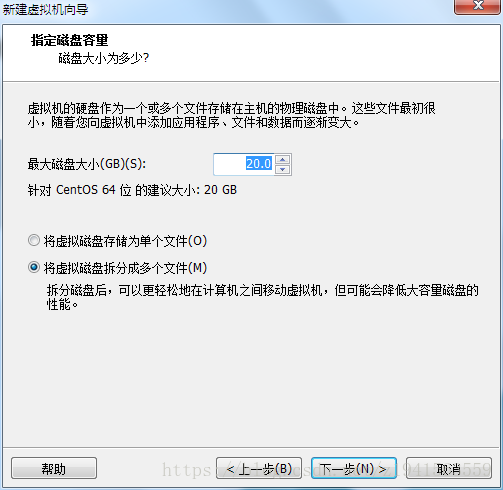
完成 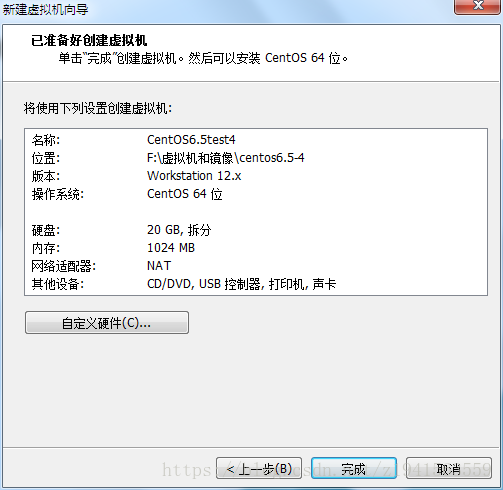
至此,创建了另一个没有系统的虚拟机
完成虚拟机的硬件设置,内存选择推荐即可,处理器根据自己电脑选择,例如我的电脑是一个4核的处理器 

CD/DVD,选择已经下载好的镜像文件 
网络适配器选择桥接,这个虚拟机内部可以使用网络,外部也可以访问到虚拟机的ip,可以使用远程连接根据shell来操作虚拟机 
至此,虚拟机硬件设置完毕,点击开启虚拟机,完成Centos系统的安装
鼠标点击进入虚拟机,回车即可
利用上下左右键选中skip,然后回车,这里是询问是否确认镜像文件是完整的,下载的镜像文件没问题,这里直接跳过即可,进入系统安装界面
next
选择中文简体,Next
键盘选择,美国英语式,Next
next 
下一步 
下一步,这里是确认主机名,linux系统不同于windows操作系统,linux系统不用过主机名区别同一个局域网下的主机,所以这里不用在意,默认即可 
时区选择中国上海,没有中国北京,下一步 
设置密码,自行设置,因为这里我设置的是123456过于简单,所以有如下提示,选择无论如何都使用,然后下一步 
选择创建自定义分区,这里需要创建 /home(home分区2000M) /boot(boot分区200M) swap(swap分区,一般是内存的两倍2000M) /(根分区剩余所以空间),根据下列图示操作 






这里要选择格式化,格式化才能是分区生效 
选择将修改写入磁盘 
至此,分区完成,下一步 
这里选择Basic Server(基本服务器),这里没有安装图形化,初始学习选择Basic Server即可,根据后续学习深入,再做其余选择 
开始安装 
系统安装完成,需要重新启动,选择重新引导 
重新启动
输入用户名,密码
输入命令 vi /etc/sysconfig/network-scripts/ifcfg-eth0 打开ifcfg-eth0文件,输入i,进入编辑模式,通过下键和右键选择到ONBOOT=no,修改为ONBOOT=yes,按 ctrl+c 结束编辑,按 :wq命令保存并退出 
输入service network restart 命令重启网络服务 
输入ifconfig查看网络地址,此处的IP是10.0.153.204 
连接远程工具Xshell,在windows上安装好Xshell后,运行软件点击文件-新建,主要是输入上面生成虚拟机的ip地址,点击确认 
连接,中间应该会输入用户名和密码,输入用户名时点击记住用户名,输入密码时建议不选择记住密码,安全起见 
到这里就配置好了远程工具,这样就可以在windows系统远程控制刚安装好的Centos啦
===============================================================
下面是手动设置IP,看图即可完成
输入setup命令,根据以下图示进入网络设置 

这个界面的意思是自动获取IP地址,通过下键选择到 use DHCP,按一下空格 * 消失,就可以输入ip地址(不能使用本网段重复的IP,如果本网段可用的IP多建议手动设置,如果本网段可用的IP很少,建议使用上面的自动生成IP的方式来设置),默认网关,dns等信息,如果不知道这些信息,可以在windows的命令行中输入ipconfig -all查看详细网络信息 




配置好以上信息,一定要保存,保存,保存 


输入命令 vi /etc/sysconfig/network-scripts/ifcfg-eth0 打开ifcfg-eth0文件,输入i,进入编辑模式,通过下键和右键选择到ONBOOT=no,修改为ONBOOT=yes,按 ctrl+c 结束编辑,按 :wq命令保存并退出


上面就是地址重复啦,所以我就选择自动生成IP的方式操作了,入下图,选择到use DHCP按一下空格出现 * 即可,就是代表自动生成IP
输入service network restart 命令重启网络服务 
输入ifconfig查看网络地址,此处的IP是10.0.153.204 
连接远程工具Xshell,在windows上安装好Xshell后,运行软件点击文件-新建,主要是输入上面生成虚拟机的ip地址,点击确认 
连接,中间应该会输入用户名和密码,输入用户名时点击记住用户名,输入密码时建议不选择记住密码,安全起见 
到这里就配置好了远程工具,这样就可以在windows系统远程控制刚安装好的Centos啦

















































 1101
1101











 被折叠的 条评论
为什么被折叠?
被折叠的 条评论
为什么被折叠?








