系统环境:CentOS PC1: 客户端1(克隆CentOS) PC2: 客户端2(克隆CentOS) Router: 模拟路由器(克隆CentOS)
步骤 一.准备实验虚拟机: (1)克隆虚拟机 (2)设置虚拟机网络模式 (3)在虚拟机的虚拟网络编辑器中关闭VMnet1和VMnet8的DHCP服务 二.实验虚拟机配置 (一)配置Router (1)修改主机名: vim /etc/hostname (2)修改网卡配置信息: vim /etc/sysconfig/network-scripts/ifcfg-ens33
(3)开启路由转发功能: vim /etc/sysctl.d/99-sysctl.conf
(二)配置DHCP服务器: (1)修改主机名: vim /etc/hostname (2)修改网卡配置信息: vim /etc/sysconfig/network-scripts/ifcfg-ens33 (3)配置DHCP服务: 1)安装DHCP服务 2)编辑配置文件: vim /etc/dhcp/dhcpd.conf 3)启动DHCP服务: systemctl start dhcpd.service
(三)配置客户端1 (1)修改主机名: vim /etc/hostname (2)修改网卡配置信息: vim /etc/sysconfig/network-scripts/ifcfg-ens33(设置成dhcp方式获取ip) (3)查看ip获取情况
(4)查看DHCP服务器的IP分配情况:cat /var/lib/dhcpd/dhcpd.leases
(四)配置客户端2
(1)修改主机名:vim /etc/hostname
(2)修改网卡配置信息: vim /etc/sysconfig/network-scripts/ifcfg-ens33(设置成dhcp方式获取ip)
(3)DHCP中继服务测试
1)配置中继服务文件:/etc/systemd/system/dhcrelay.service
2)开启中继服务: systemctl restart dhcrelay.service
3)DHCP中继: dhcrelay DHCP服务器IP -i ens37
4)不同网段连通性测试
实验记录过程
一.准备实验虚拟机
(2)克隆虚拟机


(2)设置网卡模式
PC1: NAT(VMnet8)
PC2: 仅主机模式 (VMnet1)
Router:NAT,仅主机模式
添加网卡(VMnet1模式)

(3)在虚拟机的虚拟网络编辑器中关闭VMnet1和VMnet8的DHCP服务
此步骤是为了便于之后我们使用自己设置的DHCP服务器为PC客户端分配ip

二.实验虚拟机配置
(一)配置Router路由器
(1)修改主机名: vim /etc/hostname
(2)修改网卡配置文件: /etc/sysconfig/network-scripts/

cd /etc/sysconfig/network-scripts/

cp ifcfg-ens33 ifcfg-ens37 #添加网卡配置文件

编辑ens37: vim ifcfg-ens37

编辑ens33: vim ifcfg-ens33
注:删除NAME和UUID(否则可能会遇到无法重新获取ip的情况)

重启网络,查看ip

(3)开启模拟路由器路由转发功能: vim /etc/sysctl.d/99-sysctl.conf

确认开启转发功能:sysctl -p

补充:
如果要使用连接工具,如SecureCRT等连接虚拟机,需要修改物理机的虚拟网卡地址为对应ip段地址
比如与NAT模式下的主机连接,NAT模式对应网卡VMnet8,把该网卡的地址改为 192.168.101.1

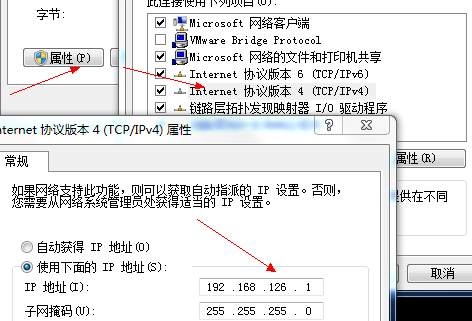
(二)DHCP服务器配置
(1)修改主机名:vim /etc/hostname
(2)修改网卡配置信息
1)编辑配置文件:vim /etc/sysconfig/network-scripts/ifcfg-ens33

2)重启网络:systemctl restart network,查看ip情况

(3)配置DHCP服务
1)安装:不再赘述
确定已经安装:rpm -qa | grep dhcp

2)编辑dhcp配置文件: vim /etc/dhcp/dhcpd.conf
注:分配的ip段不能包含dhcp的ip,比如现在dhcp的ip为192.168.101.10,则"range"范围不能包括此ip

3)启动并运行dhcp服务: systemctl start dhcpd.service

(三)配置客户端1
(1)修改主机名:vim /etc/hostname
(2)修改网卡配置信息
1)编辑配置文件:vim /etc/sysconfig/network-scripts/ifcfg-ens33

(3)重启使PC1获取ip
注意:由于是复制的虚拟机,DHCP服务器的MAC地址和PC1相同,会导致无法正常获取ip
解决方法:删除PC1的网卡,重新添加,在 右侧"高级"选项中,点击"生成",产生一个新MAC
获取ip测试前要确认关闭虚拟机自带的DHCP服务,具体步骤参考 一(3)
成功正常获取ip

(4)查看DHCP服务器的IP分配情况:cat /var/lib/dhcpd/dhcpd.leases

(三)配置客户端2
(1)修改网卡配置信息: vim /etc/sysconfig/network-scripts/ifcfg-ens3(设置成dhcp方式获取ip)
重启网络,查看是否获取192.168.102.1网段的IP

(2)路由转发测试
注意:Router上要安装DHCP服务
在Router主机里:
cp /usr/lib/systemd/system/dhcrelay.service /etc/systemd/system
vim /etc/systemd/system/dhcrelay.service
启动 dhcrelay DHCP中继服务

注意加载的文件路径:

如果这里加载的不是我们修改的文件,而是(/usr/lib/systemd/system/dhcrelay.service /etc/systemd/system)
解决办法:
修改该文件:添加DHCP服务器ip,然后输入"systemctl daemon-reload"重新加载,然后重启服务

systemctl daemon-reload
systemctl restart dhcrelay.service
systemctl status dhcrelay.service

开启DHCP中继:dhcrelay 192.168.101.10 -i ens37

不同网段连通性测试

成功!





















 506
506

 被折叠的 条评论
为什么被折叠?
被折叠的 条评论
为什么被折叠?








