使用Eclipse建立Web Service
2008 7/17 就算工具無敵!也要會用才行!.... 咦!有押韻耶!
軟體環境
Eclipse IDE for Java EE Developers (Eclipse 3.4版)
JDK 6
Tomcat 5.5.26
Apache Axis2 1.4
以上是這次所使用的軟體環境!
接著就讓我們來看看怎麼用Eclipse來建立Web Service吧!
(所有圖片皆可以點擊放大!)
Step1.環境設定
先安裝好JDK,然後將Tomcat 及 Axis2 解壓縮
我將這兩個東西解壓縮在 C:/ 下
接著設定環境變數!
JAVA_HOME = C:/Program Files/Java/jdk1.6.0_03
AXIS2_HOME = C:/axis2-1.4
(以上請依造實際的版本及安裝位置設定)
Step2.Eclipse 環境設定 
Window > Preferences
接著 Server > Runtime Environments > Add
選 Apache Tomcat v5.5 然後按下 "Next"
Tomcat installation directory:C:/tomcat5.5.26
JRE:jre1.6.0_03
(請選你實際安裝的位置及版本)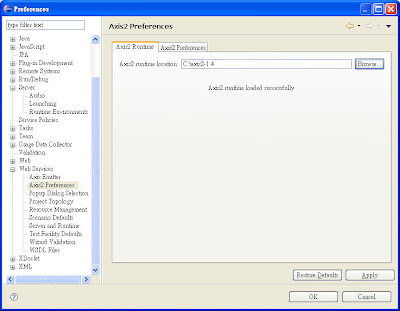
接著設定 Web Services部分
Window > Preferences
接著 Web Services > Axis2 Preferences
Axis2 runtime location:C:/axis2-1.4
Step3.建立專案 
在 Project Explorer 右鍵 New > Dynamic Web Project
建立一個 Dynamic Web Project
專案名稱我取名為:ws
Step4.寫程式 
建立一個 HelloWorld 類別吧!
寫個簡單的 echo 方法!
public String echo(String str){
return str;
}
Step5.建立執行環境 
在下方的Server標籤頁建立一個Server
右鍵 > New > Server
選剛剛設定好的 Apache Tomcat v5.5
Step6.Create Web Service 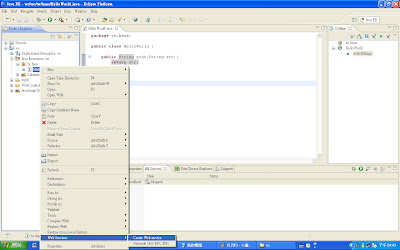
對著剛剛寫好的 HelloWorld 按右鍵
Web Services > Create Web Service
點一下 Configuration 設定環境
Runtime 選 Axis2
Server 選剛剛建立好的 Server
按下 "Next" 繼續
這邊用預設就好了!
按下 "Next" 繼續
按下 Start Server 啟動伺服器
接著按下 finish 即可完成!
Step7.檢查是否成功 
輸入 http://127.0.0.1:8080/ws/ 你會看到這樣的畫面!
接著點擊進入 Services 
你會看到剛剛寫的 HelloWorld 出現在列表上!
點擊進入 HelloWorld
出現了!是WSDL文件!用來給Client使用的東西!
Step8.建立 Web Service Client
首先還是要先建立一個 Dynamic Web Project
在 Project Explorer 右鍵 New > Dynamic Web Project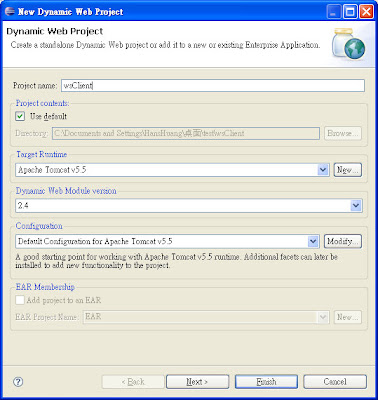
我取名為 "wsClient"
不建立也可以,那就是把Client放在同一個專案裡面 (個人不建議這樣做)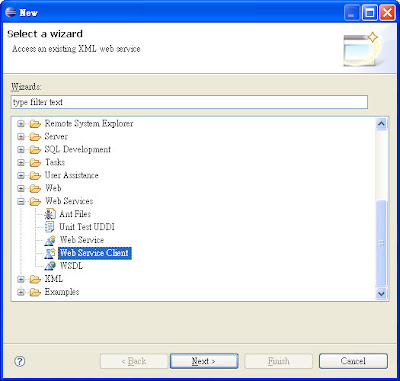
接著在新建好的 "wsClient" 專案上
右鍵 > New > Web Service Client
建立 Web Service Client
在 Service definition 輸入剛剛產生 WSDL 文件的網址!
Configuration 一樣!
Runtime 選 Axis2
Server 選剛剛建立好的 Server
按下 "Next"
這邊用預設就好!
按下 finish 即會自動幫你產生 Client 端要用的程式!
左邊是Eclipse自動幫你產生的類別!
接著我們要自己寫一個程式來使用 Web Service 請 New 一個新類別!
中間紅線框起來的部分建議打勾!這樣比較快!
寫個程式來測試吧!
執行!
Console 視窗顯示的就是執行結果!
以上就是簡單的用 Eclipse 建立 JAVA Web Service 教學!
謝謝收看!





















 119
119

 被折叠的 条评论
为什么被折叠?
被折叠的 条评论
为什么被折叠?








