鸿蒙HarmonyOS开发实战往期必看文章:(持续更新......)
HarmonyOS NEXT应用开发性能实践总结(持续更新......)
HarmonyOS NEXT应用开发案例实践总结合集(持续更新......)
一分钟了解”纯血版!鸿蒙HarmonyOS Next应用开发!
最新版!“非常详细的” 鸿蒙HarmonyOS Next应用开发学习路线!(从零基础入门到精通)
hdc(HarmonyOS Device Connector)是为开发人员提供的用于调试的命令行工具,通过该工具可以在windows/linux/mac系统上与设备进行交互。
环境准备
hdc工具通过HarmonyOS SDK获取,存放于SDK的toolchains目录下,首次使用按照如下提示配置环境变量。
配置环境变量HDC_SERVER_PORT
Windows环境变量设置方法
在此电脑 > 属性 > 高级系统设置 > 高级 > 环境变量中,添加HDC端口变量名为:HDC_SERVER_PORT,变量值可设置为任意未被占用的端口,如7035。

环境变量配置完成后,关闭并重启DevEco Studio。
macOS环境变量设置方法
-
打开终端工具,执行以下命令,根据输出结果分别执行不同命令。
echo $SHELL-
如输出结果为/bin/bash,则执行以下命令,打开.bash_profile文件。
vi ~/.bash_profile -
如输出结果为/bin/zsh,则执行以下命令,打开.zshrc文件。
vi ~/.zshrc
-
-
单击字母“i”,进入Insert模式。
-
输入以下内容,在PATH路径下添加HDC_SERVER_PORT端口信息。
HDC_SERVER_PORT=7035 launchctl setenv HDC_SERVER_PORT $HDC_SERVER_PORT export HDC_SERVER_PORT -
编辑完成后,单击Esc键,退出编辑模式,然后输入“:wq”,单击Enter键保存。
-
执行以下命令,使配置的环境变量生效。
-
如果步骤1时打开的是.bash_profile文件,请执行如下命令:
source ~/.bash_profile -
如果步骤1时打开的是.zshrc文件,请执行如下命令:
source ~/.zshrc
-
-
环境变量配置完成后,关闭并重启DevEco Studio。
(可选)配置全局环境变量
说明
如未配置全局环境变量,开发者可通过命令行进入SDK的toolchains目录,在目录中执行hdc相关命令进行调试。
Windows环境变量设置方法
在此电脑 > 属性 > 高级系统设置 > 高级 > 环境变量 > 系统变量中,将SDK的toolchains完整路径添加到Path变量值中,具体路径信息以SDK实际配置路径为准。
以下图示内容以本地SDK的toolchains完整路径$DevEco Studio安装目录/sdk/[SDK版本]/openharmony/toolchains为例:


Linux/macOS环境变量设置方法
-
打开终端工具,执行以下命令,根据输出结果分别执行不同命令。
echo $SHELL-
如输出结果为/bin/bash,则执行以下命令,打开.bash_profile文件。
vi ~/.bash_profile -
如输出结果为/bin/zsh,则执行以下命令,打开.zshrc文件。
vi ~/.zshrc
-
-
单击字母“i”,进入Insert模式。
-
输入以下内容,在PATH路径下增加SDK路径信息,具体路径信息以SDK实际配置路径为准。
以下内容以本地SDK的toolchains完整路径$DevEco Studio安装目录/sdk/[SDK版本]/openharmony/toolchains为例:
HDC_SDK_PATH=/User/username/sdk/HarmonyOS/10/toolchains launchctl setenv HDC_SDK_PATH $HDC_SDK_PATH # 仅MacOS需要在此执行,Linux无须执行 export PATH=$PATH:$HDC_SDK_PATH -
编辑完成后,单击Esc键,退出编辑模式,然后输入“:wq”,单击Enter键保存。
-
执行以下命令,使配置的环境变量生效。
-
如果步骤1时打开的是.bash_profile文件,请执行如下命令:
source ~/.bash_profile -
如果步骤1时打开的是.zshrc文件,请执行如下命令:
source ~/.zshrc
-
全局option相关命令
| Option | 说明 |
|---|---|
| -h/help | 打印hdc帮助信息 |
| -v/version | 打印hdc版本信息 |
| -t [connect-key] [command] | 连接指定的目标设备,connect-key可通过hdc list targets查询 |
| -l [level] | 指定运行时日志等级,默认为LOG_INFO |
| checkserver | 获取client-server版本 |
-
显示hdc相关的帮助信息,命令格式如下:
hdc -h/help返回值:
返回值 说明 HarmonyOS device connector(HDC) ...
---------------------------------global commands:----------------------------------
-h/help [verbose] - Print hdc help, 'verbose' for more other cmds
...(此处省略详细帮助信息)
hdc命令使用帮助信息 使用方法:
hdc -h 或 hdc help -
显示hdc的版本信息,命令格式如下:
hdc -v/version返回值:
返回值 说明 Ver: X.X.Xa hdc(SDK)的版本信息 使用方法:
hdc -v 或 hdc version -
连接单台设备时,执行命令无需指定设备标识符;连接了多台设备时,每次执行命令时需要指定目标设备的标识符,命令格式如下:
hdc -t [connect-key] [command]参数:
参数名 说明 connect-key 设备标识符 command hdc支持的命令
说明
connect-key为每个设备唯一的标识符。如果通过usb连接,标识符为序列号;如果通过网络连接设备,标识符为“IP地址:端口号”;
返回值:
| 返回值 | 说明 |
|---|---|
| 命令执行返回内容 | 请参考对应命令的返回值 |
| [Fail]Not match target founded, check connect-key please | 没有找到与connect-key匹配的设备 |
| [Fail]Device not founded or connected | 设备未找到或尚未连接 |
| [Fail]ExecuteCommand need connect-key? please confirm a device by help info | 多设备连接时需要指定一个设备 |
| Unknown operation command... | 不支持的命令 |
使用方法:
该方法需要与具体的操作命令搭配使用,下面以shell命令举例:
hdc list targets // 查询已连接的所有目标设备的connect-key
hdc -t [connect-key] shell // -t后面添加的connect-key需要替换为指定的设备标识符-
指定运行时日志等级,默认为LOG_INFO,命令格式如下:
hdc -l [level] [command]参数:
参数 说明 [level] 指定运行时日志等级
0:LOG_OFF
1:LOG_FATAL
2:LOG_WARN
3:LOG_INFO
4:LOG_DEBUG
5:LOG_ALL
command hdc支持的命令 返回值:
返回值 说明 命令执行返回内容 请参考对应命令的返回值 LOG日志信息 对应指定的运行时等级日志打印 使用方法:
hdc -l 5 shell ls -
获取client-server版本,命令格式如下:
hdc checkserver返回值:
返回值 说明 Client version: Ver: X.X.Xa, Server version: Ver: X.X.Xa client-server版本号 使用方法:
hdc checkserver
查询设备列表相关命令
| 命令 | 说明 |
|---|---|
| list targets [-v] | 查询已连接的所有目标设备,添加-v选项,则会打印设备详细信息 |
显示所有已连接的设备列表,命令格式如下:
hdc list targets[-v]返回值:
| 返回值 | 说明 |
|---|---|
| 设备信息 | 已连接的设备列表信息 |
| [Empty] | 没有查询到设备信息 |
使用方法:
hdc list targets
hdc list targets -v服务进程相关命令
| 命令 | 说明 |
|---|---|
| target mount | 以读写模式挂载系统分区(user不可用) |
| target boot | 重启目标设备 |
| smode [-r] | 授予设备端hdc后台服务进程root权限, 使用-r参数取消授权(user不可用) |
| kill [-r] | 终止hdc服务进程,使用-r参数触发服务进程重新启动 |
| start [-r] | 启动hdc服务进程,使用-r参数触发服务进程重新启动 |
-
以读写模式挂载系统分区,命令格式如下:
hdc target mount返回值:
返回值 说明 Mount finish 挂载成功 [Fail]Mount failed 挂载失败 使用方法:
hdc target mount -
授予设备端hdc后台服务进程root权限,命令格式如下:
hdc smode [-r]返回值:
返回值 说明 无返回值 授予权限成功 [Fail]具体失败信息 授予权限失败 使用方法:
hdc smode hdc smode -r // 取消root权限 -
终止hdc服务进程,命令格式如下:
hdc kill [-r]返回值:
返回值 说明 Kill server finish 服务进程终止成功 [Fail]具体失败信息 服务进程终止失败 使用方法:
hdc kill hdc kill -r // 重启并终止服务进程 -
启动hdc服务进程,命令格式如下:
hdc start [-r]返回值:
返回值 说明 无返回值 服务进程启动成功 [Fail]具体失败信息 服务进程启动失败 使用方法:
hdc start hdc start -r // 服务进程启动状态下,触发服务进程重新启动
网络相关命令
| 命令 | 说明 |
|---|---|
| fport ls | 列出全部转发端口转发任务 |
| fport localnode remotenode | 设置正向端口转发任务:监听“主机端口”,接收请求并进行转发, 转发到“设备端口” |
| rport remotenode localnode | 设置反向端口转发任务:监听“设备端口”,接收请求并进行转发,转发到“主机端口” |
| fport rm taskstr | 删除指定的端口转发任务 |
| tmode usb | 该命令不会实际操作设备连接通道,需要在设备设置界面通过USB调试开关进行设置 |
| tmode port [port-number] | 打开设备网络连接通道:设备端daemon进程会重启,已建立的USB连接会中断,需要重新连接 |
| tmode port close | 关闭设备无线连接通道:设备端daemon进程会重启,已建立的USB连接会中断,需要重新连接 |
| tconn [IP]:[port] [-remove] | 指定连接设备:通过“IP地址:端口号”来指定连接的设备,使用-remove参数断开连接 |
-
列出全部转发端口转发任务,命令格式如下:
hdc fport ls返回值:
返回值 说明 tcp:1234 tcp:1080 [Forward] 正向端口转发任务 tcp:2080 tcp:2345 [Reverse] 反向端口转发任务 [empty] 无端口转发任务 使用方法:
hdc fport ls -
设置正向端口转发任务,执行后将设置指定的“主机端口”转发数据到“设备端口”转发任务,命令格式如下:
hdc fport localnode remotenode返回值:
返回值 说明 Forwardport result:OK 端口转发任务设置正常 [Fail]Incorrect forward command 端口转发任务设置失败,端口转发参数错误 [Fail]TCP Port listen failed at XXXX 端口转发任务设置失败,本地转发端口被占用 使用方法:
hdc fport tcp:1234 tcp:1080 -
设置反向端口转发任务,执行后将设置指定的“设备端口”转发数据到“主机端口”转发任务,命令格式如下:
hdc rport remotenode localnode返回值:
返回值 说明 Forwardport result:OK 端口转发任务设置正常 [Fail]Incorrect forward command 端口转发任务设置失败,端口转发参数错误 [Fail]TCP Port listen failed at XXXX 端口转发任务设置失败,本地转发端口被占用 使用方法:
hdc rport tcp:1234 tcp:1080 -
删除端口转发任务,执行后将指定的转发任务删除,命令格式如下:
hdc fport rm taskstr参数:
参数 说明 taskstr 端口转发任务,形如 tcp:XXXX tcp:XXXX 返回值:
返回值 说明 Remove forward ruler success, ruler:tcp:XXXX tcp:XXXX 端口转发任务删除正常 [Fail]Remove forward ruler failed, ruler is not exist tcp:XXXX tcp:XXXX 端口转发任务删除失败,不存在指定的转发任务 使用方法:
hdc fport rm tcp:1234 tcp:1080 -
打开设备USB连接通道,命令格式如下:
hdc tmode usb使用方法:
hdc tmode usb说明
该命令不会实际操作设备连接通道,需要在设备设置界面通过USB调试开关进行设置。
-
打开设备网络连接通道,命令格式如下:
hdc tmode port [port-number]参数:
参数 参数说明 port-number 监听连接的网络端口号,范围:1~65536 返回值:
返回值 说明 Set device run mode successful. 打开成功 [Fail]ExecuteCommand need connect-key 打开失败,设备列表无设备,无法打开设备无线调试通道 [Fail]Incorrect port range 端口号超出可设置范围(1~65536) 使用方法:
hdc tmode port 1234注意
切换前,请确保条件满足:远端设备与近端执行机处于同一网络,且执行机可ping通远端设备IP。
如不满足以上条件请勿使用该命令进行切换。
说明
执行完毕后,远端daemon进程将会退出并重启,USB连接将会断开,需要重新连接。
-
关闭设备无线连接通道,命令格式如下:
hdc tmode port close返回值:
返回值 说明 [Fail]ExecuteCommand need connect-key 设备列表无设备,无法执行命令 使用方法:
hdc tmode port close说明
执行完毕后,远端daemon进程将会退出并重启,USB连接将会断开,需要重新连接。
-
通过TCP连接指定的设备,命令格式如下:
hdc tconn [IP]:[port] [-remove]参数:
参数 参数说明 [IP]:[port] 设备的IP地址与端口号 -remove 【可选】断开指定设备的连接 返回值:
返回值 说明 Connect OK 连接成功 [Info]Target is connected, repeat opration 设备当前已连接 [Fail]Connect failed 连接失败 使用方法:
hdc tconn 192.168.0.1:8888 hdc tconn 192.168.0.1:8888 -remove // 断开指定网络设备连接
文件相关命令
| 命令 | 说明 |
|---|---|
| file send localpath remotepath | 从本地发送文件至远端设备 |
| file recv remotepath localpath | 从远端设备发送文件至本地 |
-
从本地发送文件至远端设备,命令格式如下:
hdc file send localpath remotepath参数:
参数名 说明 localpath 本地待发送的文件路径 remotepath 远程待接收的文件路径 返回值:
文件发送成功,返回传输成功的结果信息。文件发送失败,返回传输失败的具体信息。
使用方法:
hdc file send E:\example.txt /data/local/tmp/example.txt -
从远端设备发送文件至本地,命令格式如下:
hdc file recv remotepath localpath参数:
参数名 说明 localpath 本地待接收的文件路径 remotepath 远程待发送的文件路径 返回值:
文件接收成功,返回传输成功的结果信息。文件接收失败,返回传输失败的具体信息。
使用方法:
hdc file recv /data/local/tmp/a.txt ./a.txt
应用相关命令
| 命令 | 说明 |
|---|---|
| install src | 安装指定的应用文件 |
| uninstall packageName | 卸载指定的应用包package包名 |
-
安装APP package,命令格式如下:
hdc install [-r|-s] src参数:
参数名 说明 src 应用安装包的文件名 -r 替换已存在应用(.hap) -s 安装一个共享包(.hsp) 返回值:
返回值 说明 AppMod finish 成功情况下返回安装信息和AppMod finish 具体安装失败原因 失败情况下返回具体安装失败信息 使用方法:
以安装example.hap包为例:
hdc install E:\example.hap -
卸载应用,命令格式如下:
hdc uninstall [-k|-s] packageName参数:
参数名 说明 packageName 应用安装包 -k 保留/data和/cache目录 -s 卸载共享包 返回值:
返回值 说明 AppMod finish 成功情况下返回卸载信息和AppMod finish 具体卸载失败原因 失败情况下返回具体卸载失败信息 使用方法:
以卸载com.example.hello包为例:
hdc uninstall com.example.hello
调试相关命令
| 命令 | 说明 |
|---|---|
| jpid | 显示可调试应用列表 |
| hilog [options] | 打印设备端的日志信息,options表示hilog支持的参数,可通过hdc hilog -h查阅支持的参数列表 |
| shell [command] | 交互命令,command表示需要执行的单次命令,不同类型或版本的系统支持的command命令有所差异,可以通过hdc shell ls /system/bin查阅支持的命令列表 |
-
抓取log信息,命令格式如下:
hdc hilog [options]参数:
参数 说明 [options] hilog支持的参数,可通过hdc hilog -h查阅支持的参数列表 返回值:
返回值 说明 返回具体信息 抓取的日志信息 使用方法:
hdc hilog hdc shell "hilog -r" // 清理hilog缓存日志 -
显示可调试应用列表,命令格式如下:
hdc jpid返回值:
返回值 说明 应用名列表 可调试应用名列表 [empty] 无可调式应用 使用方法:
hdc jpid -
交互命令,命令格式如下:
hdc shell [command]参数:
参数 说明 [command] 调试命令行可用命令,详细可用命令help来获取全部命令提示 返回值:
返回值 说明 交互命令返回内容 返回内容详情请参见其他交互命令返回内容 /bin/sh: XXX : inaccessible or not found 不支持的交互命令 使用方法:
hdc shell ps -ef hdc shell help -a // 查询全部可用命令
常见场景
USB连接场景
环境确认
| 确认项 | 正常 | 异常处理 |
|---|---|---|
| USB调试选项 | 开启 | 设备的USB调试模式如无法自动开启,请尝试重启设备 |
| USB数据连接线 | 使用USB数据连接线连接到调试PC的USB接口 | 如使用低带宽、无数据通信功能的USB连接线可能导致无法识别HDC设备,建议更换官方USB数据连接线 |
| USB接口 | 主板直出USB接口(台式机为后面板的USB接口,笔记本为机身的USB接口) | 如使用转接头/拓展坞/台式机前面板USB接口,存在带宽低和USB同步异常等问题,会导致频繁断连,推荐使用直连方式连接PC和设备 |
| hdc环境变量 | 终端命令行输入hdc -h有回显帮助信息内容 | 参见环境准备章节 |
| 驱动 | 连接HDC设备后,设备管理器通用串行总线设备存在设备"HDC Device"或"HDC Interface" | 请安装驱动 |
连接步骤
hdc shell //USB直连需要确认设备非处在tcp连接模式,直接连接即可。TCP连接场景
环境确认
| 确认项 | 正常 | 异常处理 |
|---|---|---|
| 网络连接 | PC、手机设备处于同一网络 | 连接同一WiFi或手机开启热点 |
| 网络状态 | telnet IP:port正常,网速稳定 | 请选择稳定的网络连接方式 |
| hdc环境变量 | 终端命令行输入hdc有回显帮助信息 | 参见环境准备章节 |
连接步骤
-
PC通过USB连接设备。
-
将设备通过USB模式切换至tcp模式,执行以下命令:
hdc tmode port 8710 //port 后加指定端口号(可自行设置) -
通过tcp连接设备(需要事先知道设备IP),执行以下命令:
hdc tconn IP:8710IP可在手机查看设备侧的IP地址,端口号为上一步指定的,默认值为8710。
-
查看已连接设备,执行以下命令:
hdc list targets返回值为IP:port形式即为连接成功。
-
(可选)TCP模式切换回USB模式,在已连接TCP模式状态下,执行以下命令:
hdc tmode usb切换后将恢复USB模式。
远程连接场景
远程连接结构如图所示:

服务端配置
服务端通过USB连接到对应的HDC设备后执行以下命令:
hdc kill // 关闭本地hdc服务
hdc -s IP:8710 -m // 启动网络转发的hdc服务
// 其中IP为服务端自身的IP,windows可通过ipconfig查询,unix系统可通过ifconfig查询
// 8710为默认端口号,也可设置为其他端口号如:18710
// 启动后服务端将打印日志客户端连接
客户端连接需要确保可以连通服务端IP地址,满足前述条件后执行以下命令:
hdc -s IP:8710 [command] // 其中IP为服务端IP,
// command可以为任意hdc可用命令,例如list targets日志获取场景
server端日志
执行以下命令开启日志获取:
hdc kill
hdc -l5 start收集到的完整日志存放路径:
| 平台 | 路径 | 备注 |
|---|---|---|
| Windows | %temp%\hdc.log | 实际路径参考,实际使用请替换用户名变量 C:\Users\用户名\AppData\Local\Temp\hdc.log |
| Linux | /tmp/hdc.log | - |
| MacOS | $TMPDIR/hdc.log | - |
设备端日志
开启hilog日志工具,获取对应日志,命令如下:
hdc shell hilog -w start // 开启hilog日志落盘
hdc shell ls /data/log/hilog // 查看已落盘hilog日志
hdc file recv /data/log/hilog // 获取hilog已落盘日志(包含内核日志)常见问题
设备无法识别
现象描述
命令行执行hdc list targets命令后,返回结果为[empty]。
可通过以下方式排查。
-
情况一:查看设备管理是否显示HDC设备。
Windows环境:
在设备管理器>通用串行总线设备中是否显示HDC Device(单一端口设备)或HDC Interface(复合端口设备)。
Linux环境:
在命令行执行lsusb,在返回的内容中查看是否有HDC Device(单一端口设备)或HDC Interface(复合端口设备)。
MacOS环境:
使用系统信息或系统概述来查看USB设备,步骤如下:
-
按住键盘上的Option键,点按菜单。
-
选取系统信息或系统概述。
-
在随后出现的窗口中,选择左边的USB。
-
在随后显示的设备树查看是否有HDC Device(单一端口设备)或HDC Interface(复合端口设备)。
可采取的解决方法
以上环境如没有显示HDC设备,则说明无法识别设备,可以根据实际场景尝试以下方法:
- 使用其他USB物理接口。
- 更换USB数据连接线。
- 使用其他计算机调试。
- 设备开启USB调试模式。
- 设备出现弹窗点击允许调试。
- 如可通过TCP模式连接,可执行hdc tmode usb命令恢复USB连接。
- 设备恢复出厂设置。
-
-
情况二:存在USB设备,但是驱动损坏,显示"HDC Device"⚠警告图标。
现象描述:该问题常见于Windows环境,现象为设备管理器>通用串行总线设备中,HDC Device显示为黄标警告,且描述信息为该设备无法正常工作。可尝试重新安装驱动解决,如重新安装驱动无法解决,可以尝试更换USB连接数据线/拓展坞/USB接口。
重新安装驱动的方法
-
打开设备管理器,右键点击存在警告图标的HDC Device;
-
出现的菜单中点击更新驱动程序;
-
出现的提示窗口(第1/3个)中,选取浏览我的电脑以查找驱动程序;
-
出现的提示窗口(第2/3个)中,选取让我从计算机上的可用驱动程序列表中选取;
-
出现的提示窗口(第3/3个)中,取消勾选显示兼容硬件,选择厂商:WinUSB设备,选择型号:WinUSB设备,选择完成后点击下一步按钮。
-
-
情况三:连接设备时出现[Fail]Failed to communicate with daemon。
现象描述:命令行执行hdc相关命令,执行失败返回[Fail]Failed to communicate with daemon。
可能存在以下原因,可参考排查:
-
hdc或SDK版本与设备不匹配: 如果设备更新到最新版本,可更新hdc或SDK工具至最新版本。
-
端口被占用:
常见于hdc和hdc_std使用同一端口,同时运行时HDC_SERVER_PORT设置的端口互相冲突(未设置则使用默认端口8710,仍然会冲突),注意只运行其中一个。其他软件占用hdc默认端口也会导致该问题发生。
-
-
情况四:连接设备时出现Connect server failed。
出现该现象,可能有如下原因:
-
端口抢占
解决方法如下:
-
排查自带hdc的软件进程。
包括自带hdc的软件(DevEco Studio、DevEco Testing),如存在请关闭这些软件后再执行hdc相关命令。
-
查询HDC端口情况。
以设置的HDC_SERVER_PORT为8710端口为例,在不同平台查询命令如下:
Unix:
netstat -an |grep 8710Windows:
netstat -an |findstr 8710如存在抢占的软件,可以关闭该软件进程或者更换HDC_SERVER_PORT环境变量为其他端口号。
-
排查未关闭的其他版本hdc server
Windows:
使用任务管理器>详细信息查询hdc.exe进程,右键打开文件所在位置,核对位置是否为配置的环境变量中的hdc文件位置,如果不一致,可尝试结束hdc.exe进程(hdc kill或者任务管理器直接结束进程)并重新执行hdc命令。(关闭hdc server后执行hdc命令会重新启动hdc server)
Unix:
使用ps -ef |grep hdc查询hdc后台server进程,核对进程启动位置是否为配置的环境变量中的hdc文件位置,如果不一致,可尝试结束hdc进程(hdc kill或者kill -9 hdc进程的PID)并重新执行hdc命令。(关闭hdc server后执行hdc命令会重新启动hdc server)
-
-
注册表异常
解决方法:清理注册表,步骤如下:
-
同时按下Win+R键,启动运行工具,输入栏输入regedit打开注册表。
-
注册表地址栏输入以下内容并按下回车,即可进入USB类设备驱动程序的注册表。
计算机\HKEY_LOCAL_MACHINE\SYSTEM\CurrentControlSet\Control\Class\{88bae032-5a81-49f0-bc3d-a4ff138216d6} -
找到UpperFilters键,右键修改编辑,备份并清空其中数值数据内容(如清空后无法解决问题可依照备份恢复)。
-
刷新设备管理器/插拔USB接口/重启计算机。
-
-
hdc无法运行
现象描述
使用命令行执行hdc.exe/hdc 二进制文件无法运行。
可能原因&解决方法
-
运行环境异常
Linux运行环境:建议使用Ubuntu18.04及以上64版本,如发送libc++.so引用错误请使用ldd/readelf等命令检查库引用。
MacOS运行环境:建议使用MacOS 11及以上版本。
Windows运行环境:建议使用Windows10/Windows11 64位版本,如低版本缺失WinUSB库/驱动,请使用Zadig工具更新。对于符合设备,需要使用Zadig工具安装libusb-win32驱动。详情请见:Zadig链接。
-
运行方式不当:请使用命令行依照正确命令运行hdc工具,而非鼠标双击文件。
其他问题排查常用步骤
- 命令行执行hdc list targets查看返回值。
- 查看设备管理是否有HDC Device。
- 执行hdc kill关闭server后,执行hdc -l5 start收集日志(hdc.log位于执行端TEMP目录,不同平台目录位置存在差异,可参考日志获取场景)。
- 通过hdc.log日志定位相关问题。
最后
小编在之前的鸿蒙系统扫盲中,有很多朋友给我留言,有很多小伙伴不知道学习哪些鸿蒙开发技术?不知道需要重点掌握哪些鸿蒙应用开发知识点?而且学习时频繁踩坑,最终浪费大量时间。所以有一份实用的鸿蒙(HarmonyOS NEXT)路线图、学习视频、文档用来跟着学习是非常有必要的。
如果你是一名有经验的资深Android移动开发、Java开发、前端开发、对鸿蒙感兴趣以及转行人员
鸿蒙 NEXT 全栈开发学习笔记 希望这一份鸿蒙学习文档能够给大家带来帮助~
这份鸿蒙(HarmonyOS NEXT)包含了鸿蒙开发必掌握的核心知识要点,内容包含了(ArkTS、ArkUI开发组件、Stage模型、多端部署、分布式应用开发、音频、视频、WebGL、OpenHarmony多媒体技术、Napi组件、OpenHarmony内核、(南向驱动、嵌入式等)鸿蒙项目实战等等)鸿蒙(HarmonyOS NEXT)技术知识点。
鸿蒙(HarmonyOS NEXT)最新学习路线

该路线图包含基础技能、就业必备技能、多媒体技术、六大电商APP、进阶高级技能、实战就业级设备开发,不仅补充了华为官网未涉及的解决方案
路线图适合人群:
IT开发人员:想要拓展职业边界
零基础小白:鸿蒙爱好者,希望从0到1学习,增加一项技能。
技术提升/进阶跳槽:发展瓶颈期,提升职场竞争力,快速掌握鸿蒙技术
2.视频学习教程+学习PDF文档
HarmonyOS Next 最新全套视频教程 全球开发者的开源社区,开源代码
纯血版鸿蒙全套学习文档(面试、文档、全套视频等) 全球开发者的开源社区,开源代码

《鸿蒙大厂面试真题》GitCode - 全球开发者的开源社区,开源代码
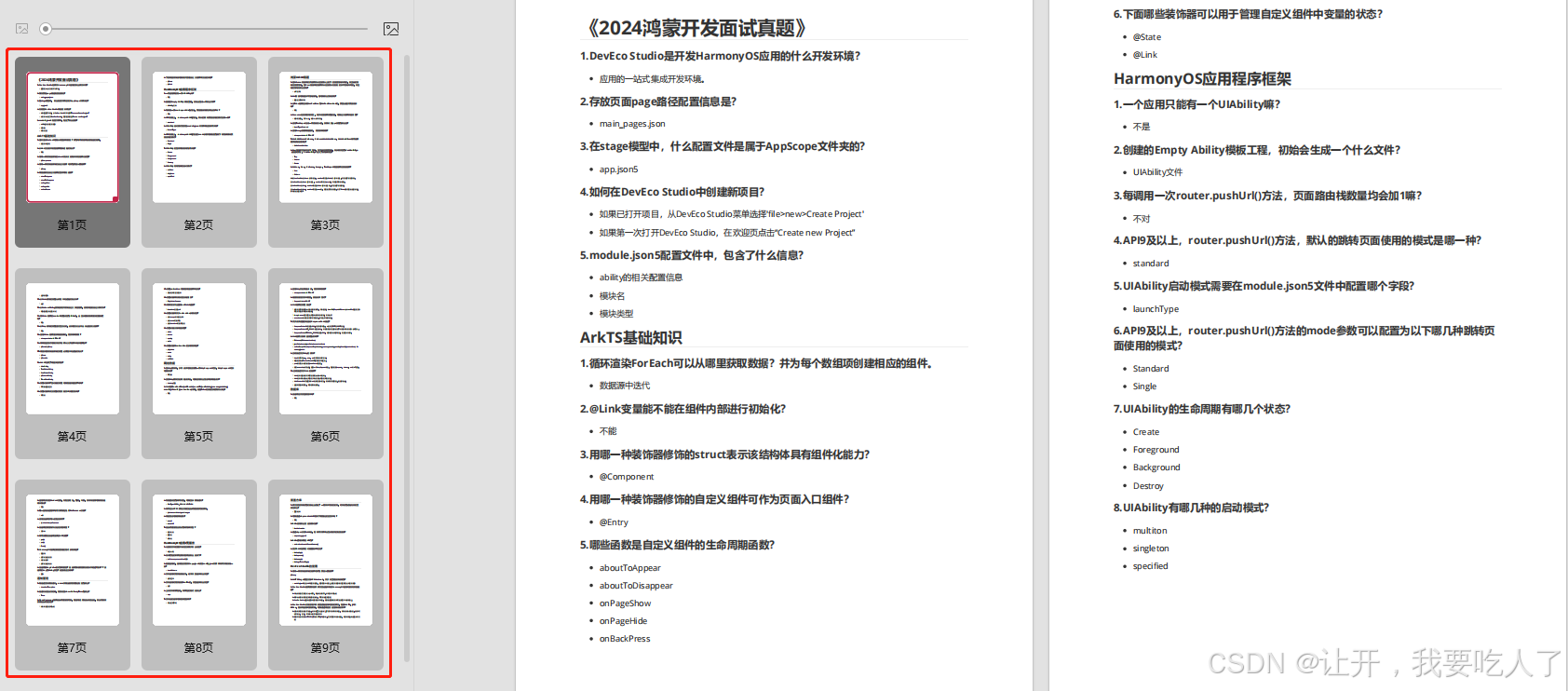
总结
参与鸿蒙开发,你要先认清适合你的方向,如果是想从事鸿蒙应用开发方向的话,可以参考本文的学习路径,简单来说就是:为了确保高效学习,建议规划清晰的学习路线

























 155
155

 被折叠的 条评论
为什么被折叠?
被折叠的 条评论
为什么被折叠?








