1 Docker - 概述
Docker是一个容器管理服务。Docker最引人注目的地方是让你可以在任何地方开发,组装和运行。Docker的整个想法是让开发人员轻松开发应用程序,将其发布到容器中,然后将其部署到任何地方。
Docker的最初版本发布于2013年3月,从那以后,它已成为现代世界发展的流行词,特别是面对基于敏捷的项目。
Docker的特点
Docker有能力通过容器提供更小的操作系统空间来减少开发的规模。
通过容器,跨不同部门的团队(如开发人员,QA和运营团队)可以更轻松地跨应用程序无缝工作。
您可以在任何物理和虚拟机,甚至是云上的任何位置部署Docker容器。
由于Docker容器非常轻便,它们非常容易扩展。
Docker的组件
Docker有以下组件
Docker for Mac - 它允许在Mac OS上运行Docker容器。
Docker for Linux - 它允许在Linux操作系统上运行Docker容器。
Docker for Windows - 它允许在Windows操作系统上运行Docker容器。
Docker Engine - 它用于构建Docker镜像和创建Docker容器。
Docker Hub - 这是用来托管各种Docker镜像的注册表。
Docker Compose - 用于定义使用多个Docker容器的应用程序。
我们将在随后的章节中详细讨论所有这些组件。
Docker的官方站点是https://www.docker.com,该站点包含有关Docker软件的所有信息和文档。它还有各种操作系统的下载链接。
2 在Linux上安装Docker
要开始Docker的安装,我们要使用一个Ubuntu实例。您可以使用Oracle Virtual Box来设置虚拟Linux实例。
以下屏幕截图显示了一个已安装在Oracle Virtual Box上的简单Ubuntu服务器。有一个名为demo的操作系统用户,该系统用户已经拥有了root权限。

要安装Docker,我们需要遵循下面给出的步骤。
步骤1 - 在安装Docker之前,您首先必须确保您拥有正确的Linux内核版本。Docker只能在Linux内核版本3.8及更高版本上运行。我们可以通过运行以下命令来完成此操作。
uname
此方法返回有关Linux系统的系统信息。
语法
uname -a
选项
a - 这用于确保返回系统信息。
返回值
此方法在Linux系统上返回以下信息 -
- 内核名称(Kernel name)
- 节点名称(node name)
- 内核版本(kernel release)
- 内核版本(kernel version)
- 机器(machine)
- 处理器(processor)
- 硬件平台(hardware platform)
- 操作系统(operating system)
例
uname –a
输出
当我们运行上面的命令时,我们会得到以下结果 -

从输出结果可以看出,Linux内核版本是4.2.0-27,比版本3.8高,所以符合要求。
步骤2 - 使用最新的软件包更新操作系统,可以通过以下命令完成 -
apt-get
这种方法将软件包从Internet安装到Linux系统上。
语法
sudo apt-get update
选项
sudo - sudo命令用于确保该命令以root用户身份运行。
update - 使用update选项确保在Linux系统上更新所有软件包。
返回值
没有
例
sudo apt-get update
输出
当我们运行上面的命令时,我们会得到以下结果 -
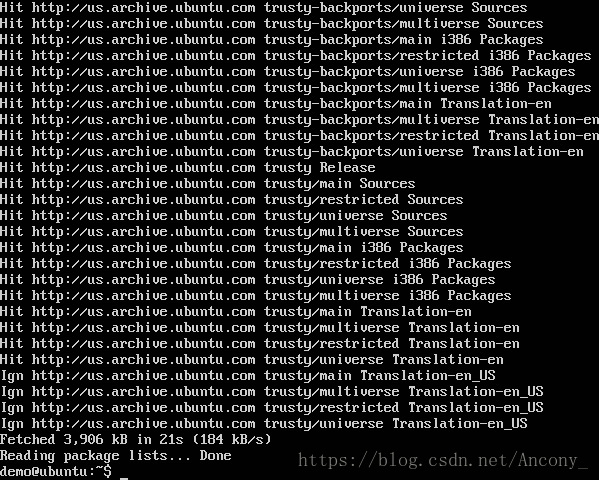
该命令将连接到互联网并下载最新的Ubuntu系统软件包。
第3步 - 下一步是安装必要的证书,这些证书稍后将用于与Docker站点一起下载必要的Docker软件包。它可以通过以下命令完成。
sudo apt-get install apt-transport-https ca-certificates
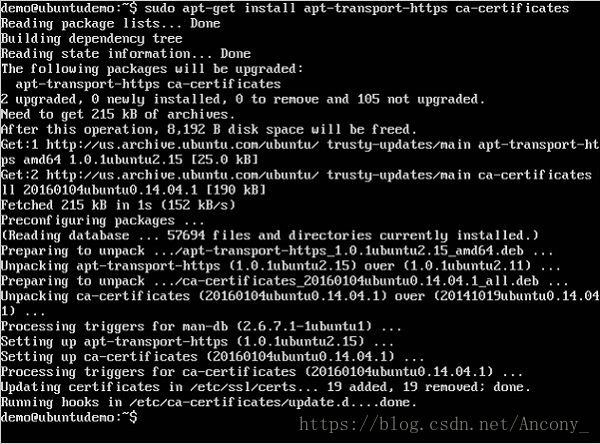
第4步 - 下一步是添加新的GPG密钥。此密钥用于确保在为Docker下载必要的软件包时加密所有数据。
以下命令将从密钥服务器 hkp://ha.pool.sks-keyservers.net:80 下载带有ID 58118E89F3A912897C070ADBF76221572C52609D的密钥,并将其添加到adv钥匙串中。请注意,下载必要的Docker包需要这个特定的密钥。
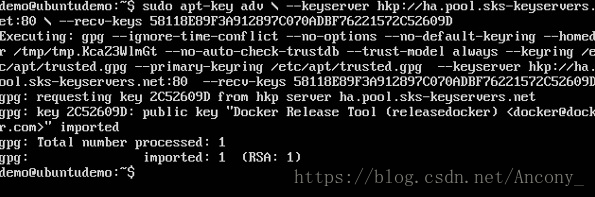
步骤5 - 接下来,根据Ubuntu的版本,您需要将相关站点添加到apt软件包管理器的docker.list中,以便它能够从Docker站点检测到Docker软件包并下载他们相应。
Precise 12.04(LTS)─deb https://apt.dockerproject.org/repo ubuntu-precise main
Trusty 14.04(LTS)─deb https://apt.dockerproject.org/repo/ ubuntu-trusty main
Wily 15.10─deb https://apt.dockerproject.org/repo ubuntu-wily main
Xenial 16.04(LTS) - https://apt.dockerproject.org/repo ubuntu-xenial main
由于我们的操作系统是Ubuntu 14.04,我们将使用Repository名称作为“deb https://apt.dockerproject.org/repo ubuntu-trusty main”。
然后,我们需要将此存储库添加到docker.list中,如上所述。
echo "deb https://apt.dockerproject.org/repo ubuntu-trusty main” | sudo tee /etc/apt/sources.list.d/docker.list

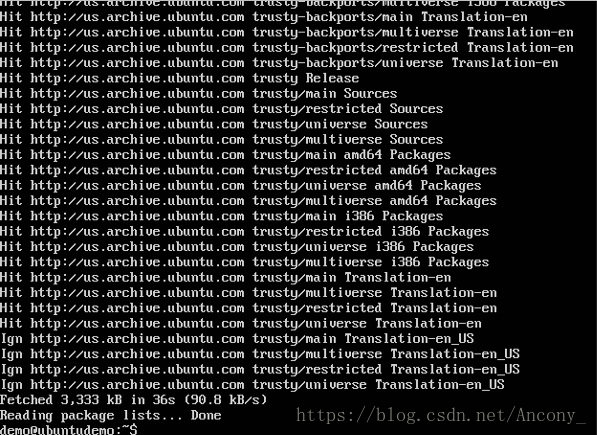
第7步 - 如果要验证软件包管理器是否指向正确的存储库,可以通过发出apt-cache命令来完成。
apt-cache policy docker-engine
在输出中,您将看到https://apt.dockerproject.org/repo/的链接
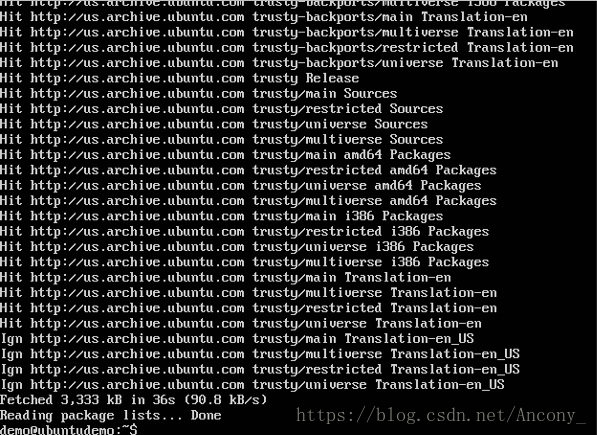
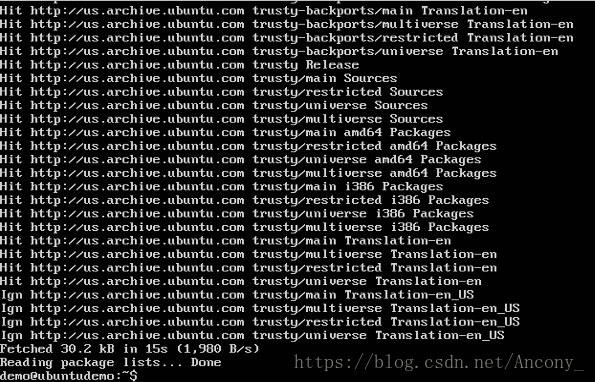
第9步 - 对于Ubuntu Trusty,Wily和Xenial,我们必须安装linux-image-extra- *内核软件包,它允许使用aufs存储驱动程序。该驱动程序由较新版本的Docker使用。
它可以通过使用以下命令完成。
sudo apt-get install linux-image-extra-$(uname -r) linux-image-extra-virtual
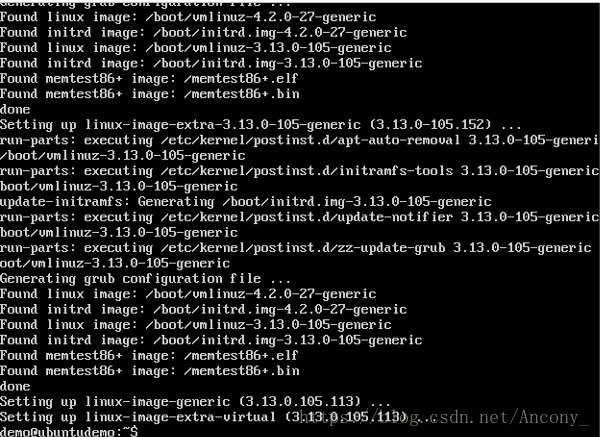
第10步 - 最后一步是安装Docker,我们可以使用以下命令完成此操作 -
sudo apt-get install –y docker-engine
在这里,apt-get使用安装选项从Docker网站下载Docker-engine镜像并安装Docker。
Docker引擎是Docker公司基于Ubuntu系统的官方软件包。
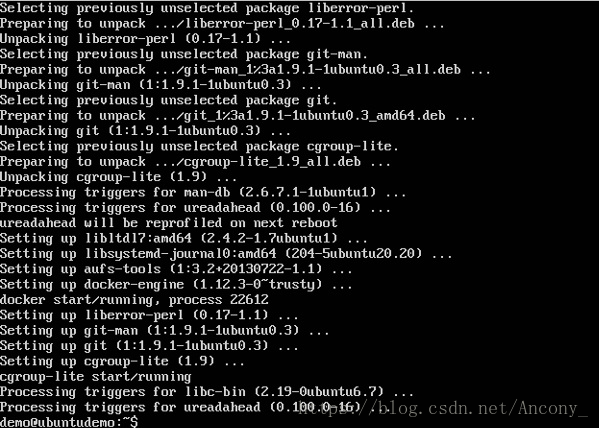
在下一节中,我们将看到如何检查已安装的Docker版本。
Docker版本
要查看运行的Docker版本,可以发出以下命令 -
语法
docker version
选项
version - 它用于确保Docker命令返回已安装的Docker版本。
返回值
输出将提供系统上安装的Docker版本的各种详细信息。
例
sudo docker version
输出
当我们运行上述程序时,我们会得到以下结果 -
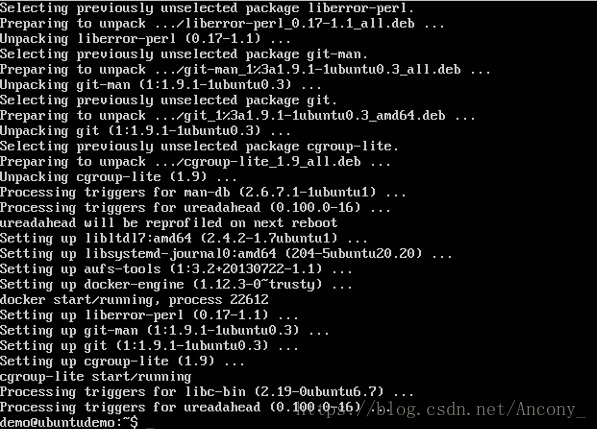
Docker信息
要查看有关在系统上运行的Docker的更多信息,可以发出以下命令 -
语法
docker info
选项
info - 它用于确保Docker命令返回已安装的Docker服务的详细信息。
返回值
输出将提供系统中安装的Docker的各种细节,例如 -
- 容器数量
- 图像数量
- Docker使用的存储驱动程序
- Docker使用的根目录
- Docker使用的执行驱动程序
例
sudo docker info
输出
当我们运行上面的命令时,我们会得到以下结果 -
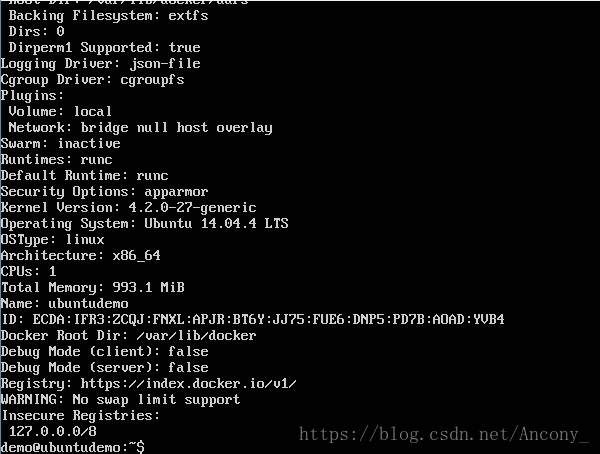
Docker for Windows
Docker为Windows提供了开箱即用的支持,但为了安装Docker for Windows,您需要进行以下配置。
系统要求
| Windows操作系统 | Windows 10 64位 |
| 内存 | 2 GB RAM(推荐) |
您可以从以下地址下载Docker Docker - https://docs.docker.com/docker-for-windows/
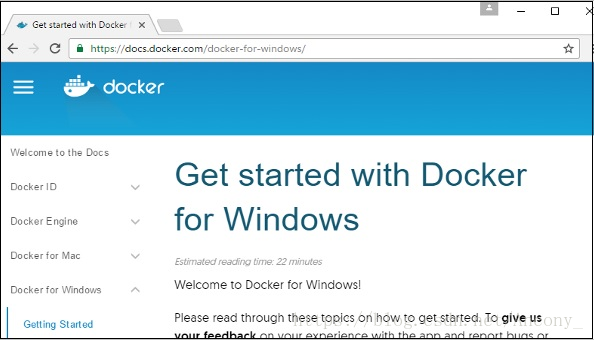
Docker工具箱
Docker ToolBox设计用于较早版本的Windows,例如Windows 8.1和Windows 7.为了安装Docker for Windows,需要进行以下配置。
系统要求
| Windows操作系统 | Windows 7,8,8.1 |
| 内存 | 2 GB RAM(推荐) |
| 虚拟化(Virtualization) | 这应该被启用。 |
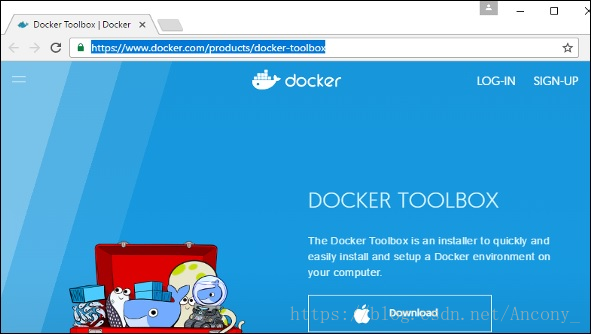
Windows环境下的安装
安装程序下载完毕后,双击它启动安装程序,然后按照下面的步骤进行操作。
步骤1 - 点击协议条款,然后点击安装按钮继续进行安装。
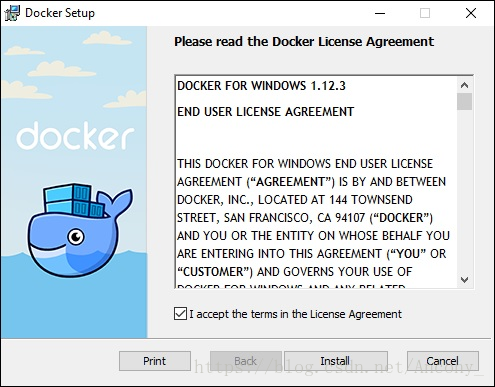
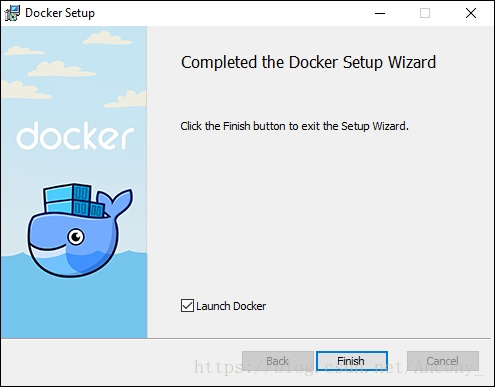
Docker工具箱安装
安装程序下载完毕后,双击它启动安装程序,然后按照下面的步骤进行操作。
第1步 - 点击开始屏幕上的下一步按钮。
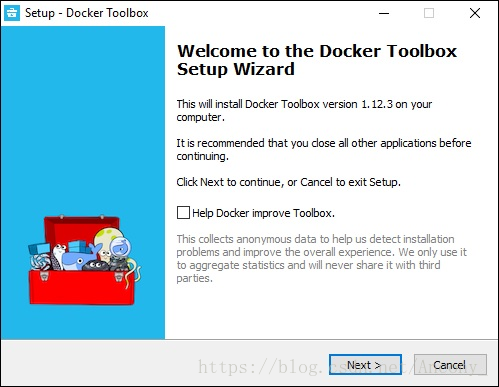
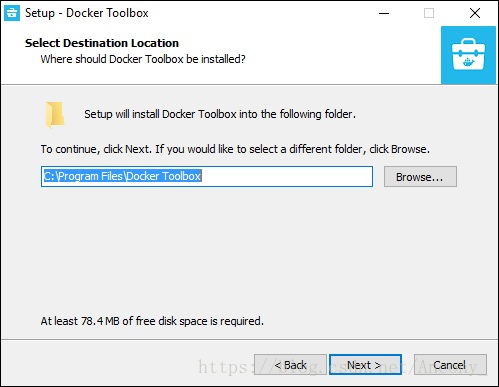
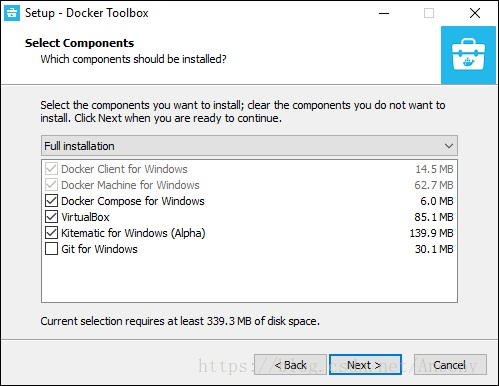
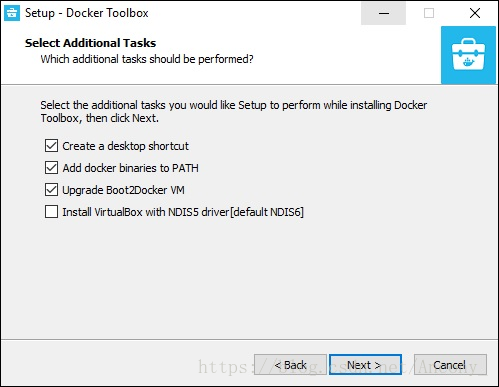
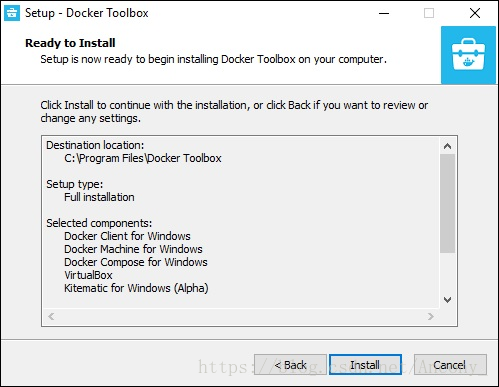
使用Docker Toolbox
现在让我们来看看如何使用Docker Toolbox与Windows上的Docker容器配合使用。第一步是启动Docker Toolbox应用程序,在执行Docker工具箱安装时,在桌面上创建快捷方式。
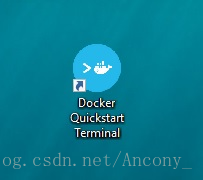
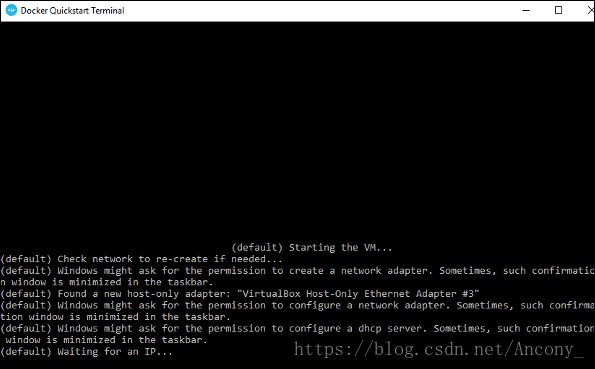
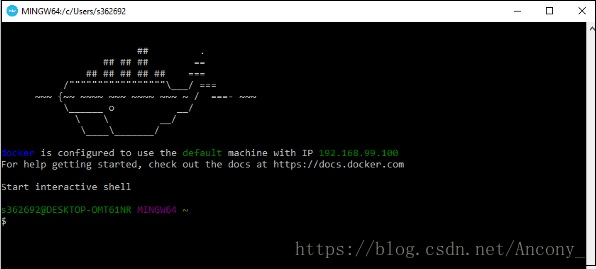
为了测试Docker运行正常,我们可以使用Docker run命令下载并运行一个简单的HelloWorld Docker容器。
Docker 运行命令的工作如下所示 -
docker run
该命令用于在Docker容器中运行命令。
句法
docker run image
选项
image- 这是用于运行容器的图像的名称。
返回值
输出将在所需的容器中运行命令。
例
sudo docker run hello-world
该命令将下载hello-world映像(如果它尚不存在),并将hello-world作为容器运行。
输出
当我们运行上面的命令时,我们会得到以下结果 -
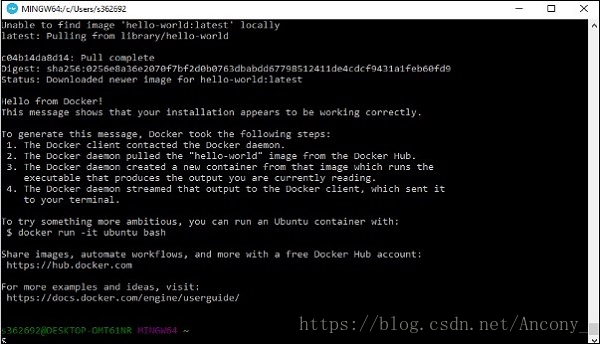
如果您想在Windows上运行Ubuntu操作系统,可以使用以下命令下载Ubuntu映像 -
Docker run –it Ubuntu bash
这里你告诉Docker通过-it选项以交互模式运行命令。
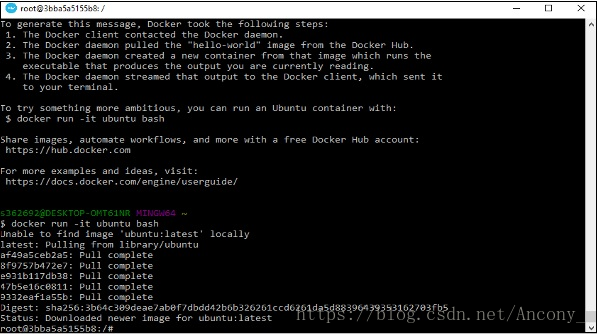








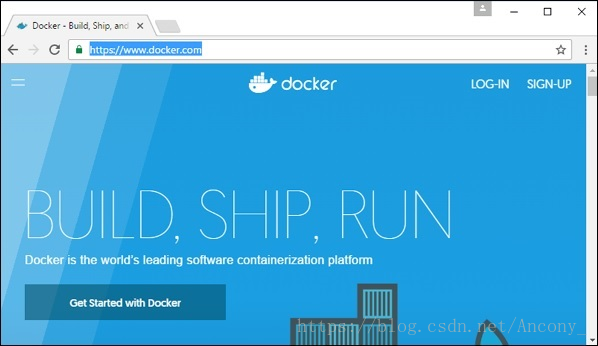













 1万+
1万+











 被折叠的 条评论
为什么被折叠?
被折叠的 条评论
为什么被折叠?








