转载请标明出处:
http://blog.csdn.net/android_it/article/details/51161038
本文出自:【老甩哥的CSDN博客】
在我们开发app的时候,很多地方需要弹出一个对话框,我们要不就直接用系统的Dialog或者就是AlertDialog,但是美工给我们的效果图片很多都是无法去实现的。接下来我们来看下自定义Dialog的使用方法:首先我给大家展示2个图片:
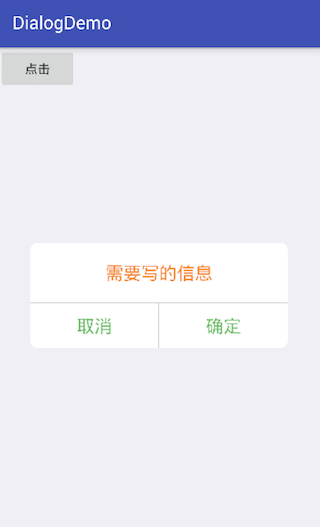
上面的2组图片使我们开发app经常需要的弹窗展示,四周是圆角,ios几乎都是这个效果,里面的文字信息,颜色都可以改变。接下来我们逐一的进行讲解怎么去自定义Dialog做出这样子的效果:
一:首先我们要在values文件styles下,来写dialog的风格:
<!-- dialog样式 -->
<style name="dialog_custom" parent="@android:style/Theme.Dialog">
<item name="android:windowIsFloating">true</item> <!--是否浮在界面上-->
<item name="android:windowIsTranslucent">true</item> <!--是否半透明-->
<item name="android:windowNoTitle">false</item> <!--是否有标题-->
<item name="android:windowBackground">@android:color/transparent</item> <!--窗口背景色透明-->
<item name="android:backgroundDimEnabled">false</item> <!--背景是否模糊显示-->
</style>
<!-- dialog底部弹出菜单动画 -->
<style name="bottom_menu_animation" parent="android:Animation">
<item name="@android:windowEnterAnimation">@anim/bottom_menu_enter</item>
<item name="@android:windowExitAnimation">@anim/bottom_menu_exit</item>
</style>大家可以看到我在styles里面还加了一个动画效果风格,这个在后面自定义Dialog的时候会用到。@anim/bottom_menu_enter和@anim/bottom_menu_exit 分别是在res下建一个anim包添加了2个文件bottom_menu_enter和bottom_menu_exit :
在bottom_menu_enter下:
<?xml version="1.0" encoding="utf-8"?>
<set xmlns:android="http://schemas.android.com/apk/res/android" >
<translate
android:duration="400"
android:fromYDelta="100%p" />
</set>在bottom_menu_exit 下:
<?xml version="1.0" encoding="utf-8"?>
<set xmlns:android="http://schemas.android.com/apk/res/android" >
<translate
android:duration="600"
android:toYDelta="100%p" />
</set>上面的动画我就不在阐述了,继续朝下说:
首先我们先想下,自定义一个Dialog,首先要继承Dialog,然后就是要有构造方法,然后重写里面的某些方法,其实就是这样子。如果我们在某个Activity或者Fragment里面想要这个自定义Dialog的话,那么我们就要new这个自定义的Dialog。
那么我们就很自然的想到我们需要一个Context上下文,一个布局文件,如果我们还要操作布局里面的文件的话,那我们还要布局文件里面的id和监听事件;
说到这里:我们就开始一步一步的去写这个自定义的文件:
我们起一个自定义Dialog叫CenterDialog:
private Context context; // 上下文
private int layoutResID; // 布局文件id
private int[] listenedItems; // 要监听的控件id
public CenterDialog(Context context, int layoutResID, int[] listenedItems) {
super(context, R.style.dialog_custom); //dialog的样式
this.context = context;
this.layoutResID = layoutResID;
this.listenedItems = listenedItems;
}通过上面的分析,我们已经把Context,布局文件,布局文件里面的控件id还有构造方法都写好了,这里说下,因为布局文件里面的id控件会有很多,所有写了一个int[]数组。
接下来我们重写onCreate()方法:
@Override
protected void onCreate(Bundle savedInstanceState) {
super.onCreate(savedInstanceState);
Window window = getWindow();
window.setGravity(Gravity.CENTER); // 此处可以设置dialog显示的位置为居中
window.setWindowAnimations(R.style.bottom_menu_animation); // 添加动画效果
setContentView(layoutResID);
WindowManager windowManager = ((Activity) context).getWindowManager();
Display display = windowManager.getDefaultDisplay();
WindowManager.LayoutParams lp = getWindow().getAttributes();
lp.width = display.getWidth()*4/5; // 设置dialog宽度为屏幕的4/5
getWindow().setAttributes(lp);
setCanceledOnTouchOutside(true);// 点击Dialog外部消失
//遍历控件id,添加点击事件
for (int id : listenedItems) {
findViewById(id).setOnClickListener(this);
}
}
接下来就是让CenterDialog implements View.OnClickListener重写onClick()方法,到这里我们再想下,如果想在外部要监听布局文件控件的事件,首先我们要对CenterDialog添加监听事件,然后才可以进行控制控件的监听事件?怎么做呢?
如果java学的好的话,很明显我们要在这里面写个接口,然后添加一个方法,让外部重写,那下面我们看下代码:
private OnCenterItemClickListener listener;
public interface OnCenterItemClickListener {
void OnCenterItemClick(CenterDialog dialog, View view);
}
public void setOnCenterItemClickListener(OnCenterItemClickListener listener) {
this.listener = listener;
}
@Override
public void onClick(View view) {
dismiss();//注意:我在这里加了这句话,表示只要按任何一个控件的id,弹窗都会消失,不管是确定还是取消。
listener.OnCenterItemClick(this, view);
}好了,自定义的CenterDialog已经书写完毕,那我们调用看看:
首先写个简单的布局:activity_main.xml
<?xml version="1.0" encoding="utf-8"?>
<LinearLayout xmlns:android="http://schemas.android.com/apk/res/android"
android:layout_width="match_parent"
android:layout_height="match_parent"
android:background="#F0EFF5">
<Button
android:id="@+id/button"
android:layout_width="wrap_content"
android:layout_height="wrap_content"
android:text="点击" />
</LinearLayout>然后再写个dialog布局:dialog_layout.xml:
<?xml version="1.0" encoding="utf-8"?>
<LinearLayout xmlns:android="http://schemas.android.com/apk/res/android"
android:layout_width="match_parent"
android:layout_height="match_parent"
android:background="@drawable/dialog_center_background"
android:gravity="center_horizontal"
android:orientation="vertical">
<TextView
android:id="@+id/dialog_text"
android:layout_width="wrap_content"
android:layout_height="wrap_content"
android:layout_marginBottom="20dp"
android:layout_marginTop="20dp"
android:text="需要写的信息"
android:textColor="#F88833"
android:textSize="20sp" />
<View
android:layout_width="match_parent"
android:layout_height="1dp"
android:background="#cecece" />
<LinearLayout
android:layout_width="match_parent"
android:layout_height="50dp"
android:orientation="horizontal">
<TextView
android:id="@+id/dialog_cancel"
android:layout_width="0dp"
android:layout_height="match_parent"
android:layout_weight="1"
android:gravity="center"
android:text="取消"
android:textColor="#6FBF6A"
android:textSize="20sp" />
<View
android:layout_width="1dp"
android:layout_height="match_parent"
android:background="#cecece" />
<TextView
android:id="@+id/dialog_sure"
android:layout_width="0dp"
android:layout_height="match_parent"
android:layout_weight="1"
android:gravity="center"
android:text="确定"
android:textColor="#6FBF6A"
android:textSize="20sp" />
</LinearLayout>
</LinearLayout>在MainActivity里面:我们new出CenterDialog对象,并添加点击事件:
package com.fshsoft.dialogdemo;
import android.support.v7.app.AppCompatActivity;
import android.os.Bundle;
import android.view.View;
import android.widget.Button;
public class MainActivity extends AppCompatActivity implements View.OnClickListener, CenterDialog.OnCenterItemClickListener {
private Button button;
private CenterDialog centerDialog;
@Override
protected void onCreate(Bundle savedInstanceState) {
super.onCreate(savedInstanceState);
setContentView(R.layout.activity_main);
button = (Button) findViewById(R.id.button);
button.setOnClickListener(this);
centerDialog = new CenterDialog(this, R.layout.dialog_layout,
new int[]{R.id.dialog_cancel, R.id.dialog_sure});
centerDialog.setOnCenterItemClickListener(this);
}
@Override
public void onClick(View v) {
centerDialog.show();
}
@Override
public void OnCenterItemClick(CenterDialog dialog, View view) {
case R.id.dialog_sure:
Toast.makeText(MainActivity.this,"确定按钮",Toast.LENGTH_SHORT).show();
break;
default:
break;
}
}
在OnCenterItemClick();里面我没有进行取消按钮的判断,是因为在自定义的CenterDialog里面我已经把所有控件的id,点击都dismiss了,前面已经提到了。
以上就是自定义dialog的内容,到这里,也许你会说,我的布局里面需要一个取消按钮,但是不是确定,是添加图片这个字,我不可能再去写个布局把,你说的对,我们可以这样子做:
new int[]{R.id.dialog_cancel, R.id.dialog_sure});
centerDialog.show();
TextView dialog_sure = (TextView) centerDialog.findViewById(R.id.dialog_sure);
dialog_sure.setText("添加图片");这里需要注意的事就是,需要先把dialog给show()出来,然后通过centerDialog.findViewById(R.id.dialog_sure);才能拿到控件对象,然后在setText(“添加图片”);当然还可以改变字体的颜色等等信息,这里就不再列举。
以上就是全部内容,写到这里,你可以尝试写下第二张图片的dialog.
不足之处请留言指正!有问题的可以给我留言!谢谢!








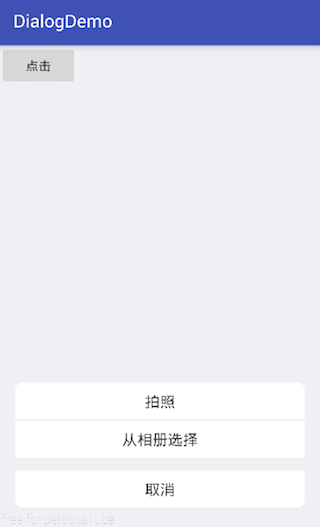













 849
849











 被折叠的 条评论
为什么被折叠?
被折叠的 条评论
为什么被折叠?








