---恢复内容开始---
本文非原创,引自“渣儿很好吃”
MySQL安装教程(Windows系统)
本文摘自千锋教育高教产品研发部编著的《MySQL数据库从入门到精通》,如需转载,请标明来源,谢谢!

1.2.1MySQL的下载
登录https://dev.mysql.com/downloads/mysql/5.5.html#downloads,进入官网下载页面,如图1.3所示。
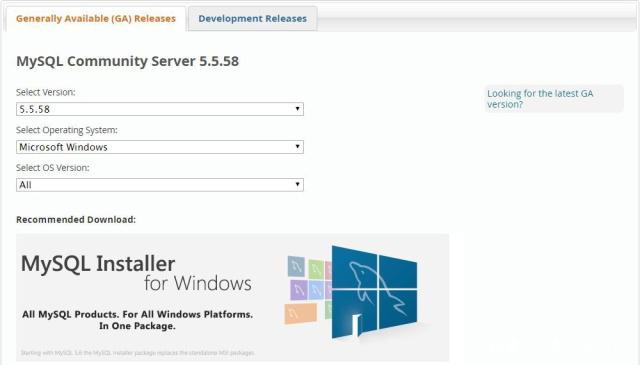
基于Windows平台的MySQL安装文件有两个版本,一种是以.msi为后缀的二进制安装版本,一种是以.zip为后缀的压缩版本,如图1.4所示。
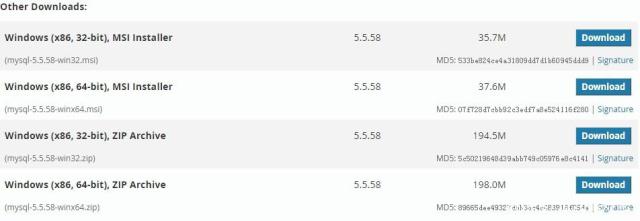
这里以.msi的二进制版本为例讲解如何安装,根据电脑的操作位数,选择需要下载的安装文件,这里以64位的安装文件为例点击下载,下载完成后,安装文件如图1.5所示。

1.2.2MySQL的安装
双击安装文件进行安装,此时会弹出MySQL安装向导界面,如图1.6所示。
单击图1.6中的“Next”按钮,此时会显示用户许可协议界面,如图1.7所示。
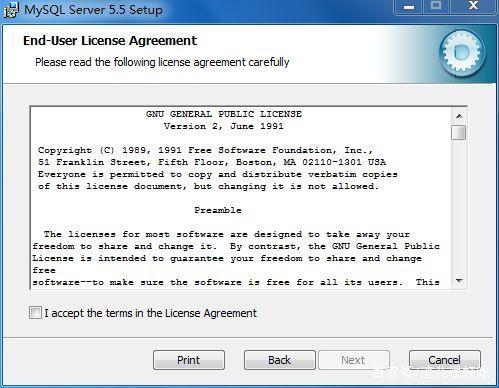
将图1.7中的确认项勾选,然后点击“Next”按钮,如图1.8所示。
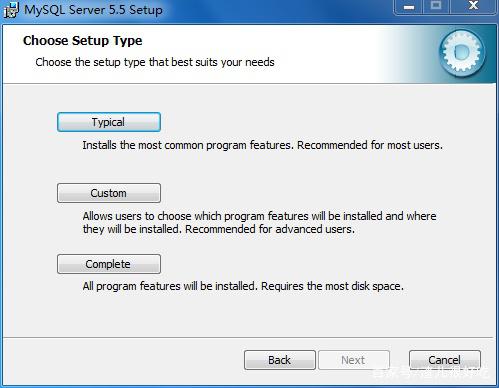
图1.8中,显示了三种可选的安装类型,三种类型的含义具体如下。l Typical(典型安装):只安装MySQL服务器、MySQL命令行客户端和命令行使用程序。
l Custom(自定义安装):自定义安装的软件和安装路径。
l Complete(完全安装):安装软件包内所有组件。
为了熟悉安装过程,这里选择自定义安装,点击“Custom”按钮,如图1.9所示。
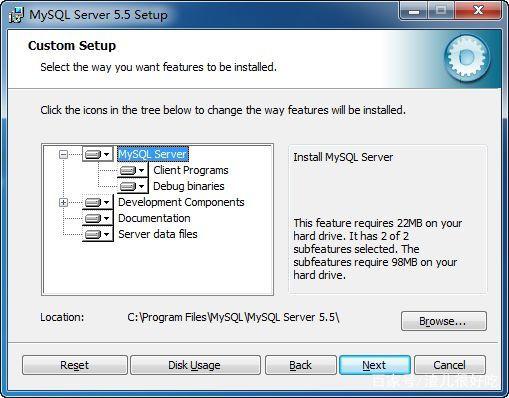
默认情况下,MySQL的安装目录为“C:\Program Files\MySQL\MySQL Server 5.5\”,若在MySQL配置执行时出现卡死状态,可以尝试将MySQL Server装在D盘,如果要更改安装目录可以单击“Browse”按钮更改目录,这里直接点击“Next”按钮,如图1.10所示。
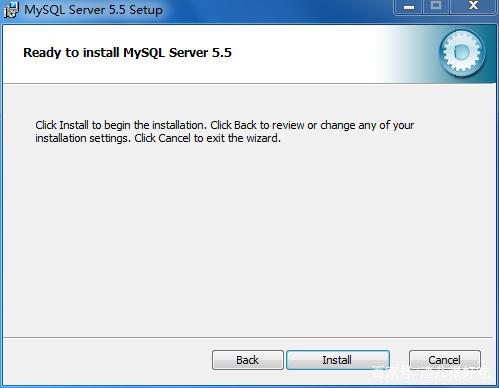
点击“Install”按钮开始安装,安装完成后,会显示MySQL的安装完成界面,如图1.11所示。
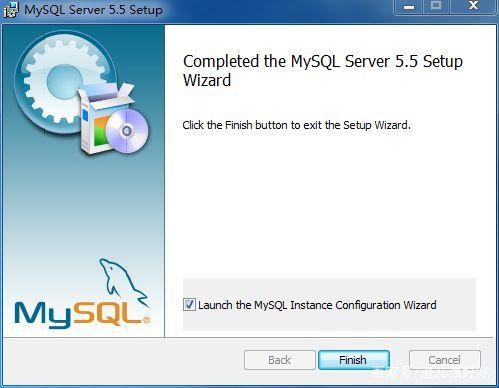
此时,MySQL安装完成,图1.11中“Launch the MySQL Instance Configuration Wizard”复选框用于开启MySQL配置向导,默认勾选状态,点击“Finish”按钮就会进入MySQL配置向导界面。
1.2.3MySQL的配置
安装完成,进入配置向导界面,如图1.12所示。
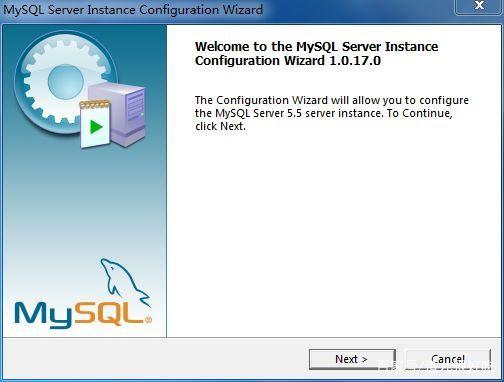
点击“Next”按钮,进入选择配置类型界面,如图1.13所示。
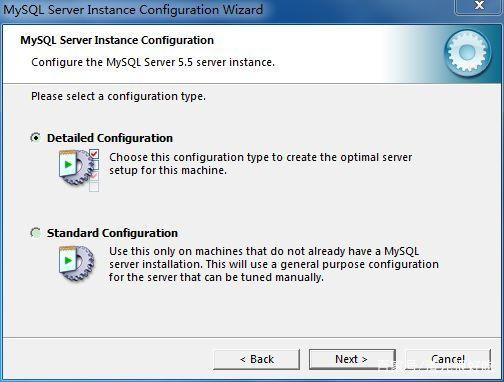
图1.13中有两种可选的配置类型,两种配置类型的含义具体如下。
l Detailed Configuration(详细配置):进行服务器的详细配置。
l Standard Configuration(标准配置):快速启动MySQL,不必考虑配置服务器。
这里选择第一项,详细配置服务器,点击“Next”按钮,进入服务器类型界面,如图1.14所示。
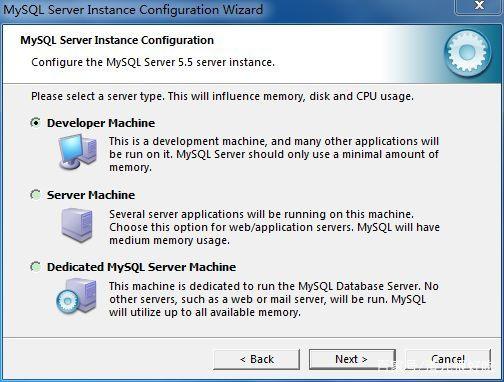
图1.14中有三种可选的服务器类型,三种服务器类型的含义具体如下。
l Developer Machine(开发者类型):占用的内存资源最少,适用于开发者使用。
l Server Machine(服务器类型):占用的内存稍多一些,主要用作服务器的机器使用。
l Dedicated MySQL Server Machine(专用MySQL服务器):占用的内存最多,专门用来做数据库服务器的机器使用。
这里选择第一项服务器,开发者类型,点击“Next”按钮,进入数据库用途界面,如图1.15所示。
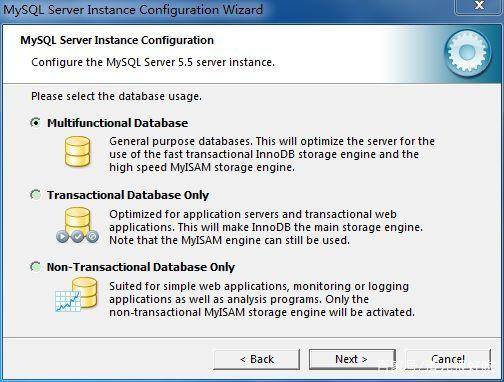
图1.15中有三种可选的数据库用途,三种数据库用途的含义具体如下。
l Multifunctional Database(多功能数据库):同时使用InnoDB和MyISAM存储引擎,在两个引擎间平均分配资源。
l Transactional Database Only(事务处理数据库):同时使用InnoDB和MyISAM存储引擎,但大多数服务器资源指派给InnoDB存储引擎。
l Non-Transactional Database Only(非事务处理数据库):禁用InnoDB存储引擎,所有服务器资源指派给MyISAM存储引擎。
这里选择多功能数据库,点击“Next”按钮,进入表空间配置界面,如图1.16所示。
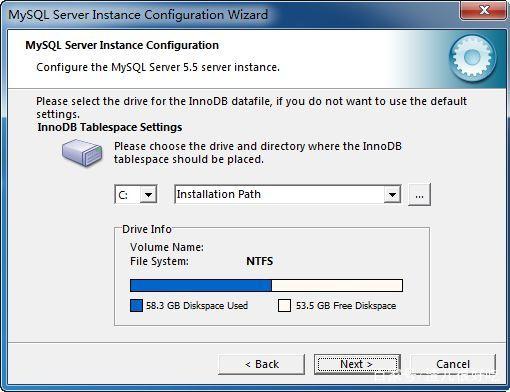
这里就是为InnoDB数据库文件选择一个存储空间,使用默认选项即可,点击“Next”按钮,进入并发连接数设置界面,如图1.17所示。
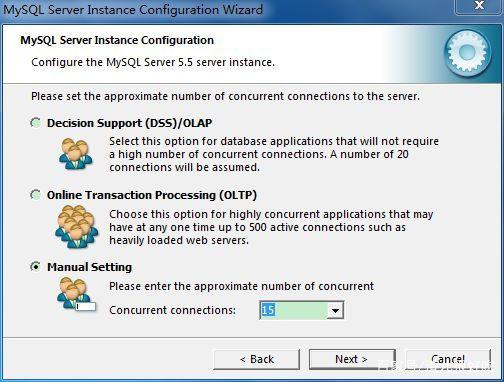
图1.17中有三种可选的并发连接数设置,三种并发连接数设置的含义具体如下。
l Decision Support(DSS)/OLAP(决策支持):并发量较小。
l Online Transaction Processing(OLTP)(联机事务处理):并发量较大。
l Manual Setting(手动设置):自定义并发量。这里选择手动设置默认的15即可,点击“Next”按钮,进入网络设置界面,如图1.18所示。
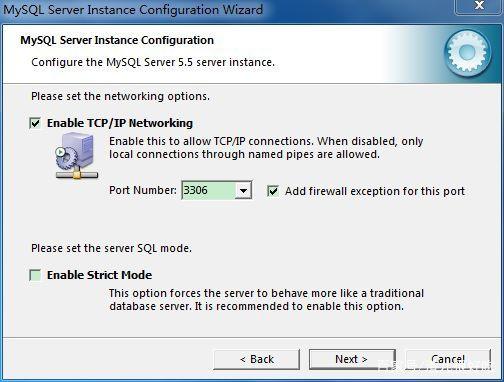
图1.18中可看出,MySQL的默认端口号为3306,如果不想使用此端口号,可以在下拉列表中更改,通常建议不更改,“Add firewall exception for this port”复选框用来在防火墙上注册这个端口号,建议勾选,“Enable Strict Mode”复选框用来启动MySQL标准模式,对输入数据进行严格检查,初学者可以不勾选这里,点击“Next”按钮,进入设置默认字符集编码界面,如图1.19所示。
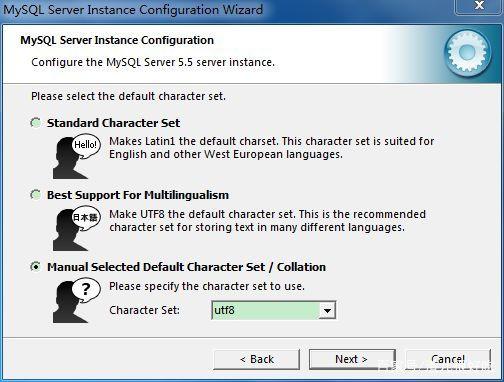
图1.19中有三种可选的默认字符集编码设置,三种默认字符集编码设置的含义具体如下。
l Standard Character Set(标准字符集):默认字符集编码为Latin1。
l Best Support For Multilingualism(支持多种语言):默认字符集编码为UTF8。
l Manual Selected Default Character Set/Collation(手动设置的默认字符集编码):手动设置默认字符集编码,通过下拉列表选择默认字符集编码。
这里通过手动设置选择utf8默认字符集编码,点击“Next”按钮,进入Windows服务设置界面,如图1.20所示。

图1.20中提供了多个选项,它们含义具体如下。
l Install As Windows Service复选框:将MySQL安装为Windows服务,建议勾选。
l Service Name下拉列表:可以选择服务器名称,默认即可。
l Launch the MySQL Server automatically复选框:设置Windows启动后MySQL自动启动,建议勾选。
l Include Bin Directory in Windows PATH复选框:将MySQL的bin目录添加到环境变量PATH中,在命令行窗口中可以直接使用bin目录下的文件,建议勾选。
勾选设置完成后,点击“Next”按钮,进入安全设置界面,如图1.21所示。
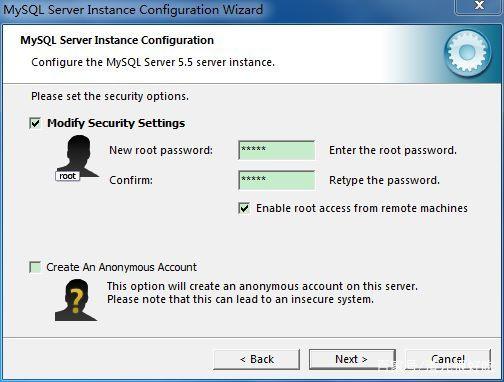
图1.21中提供了多个选项,它们含义具体如下。
l Modify Security Settings复选框:询问是否修改root用户的密码,默认勾选即可。
l New root password和Confirm文本框:设置root用户的密码,这里设置为admin。
l Enable root access from remote machines复选框:设置是否允许root用户在其他机器上登录,为了方便使用,可以勾选。
l Create An Anonymous Account复选框:用来创建一个匿名用户,该用户可以连接数据库,但不能操作数据,为了安全考虑,不建议勾选该复选框。
勾选设置完成后,点击“Next”按钮,进入准备执行界面,如图1.22所示。
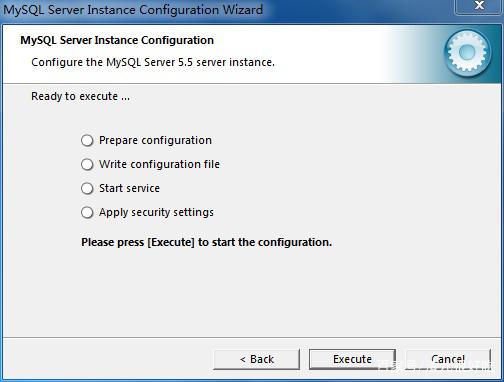
点击“Execute”按钮,MySQL会根据配置向导的设置进行配置,配置完成后会显示相关的概要信息,如图1.23所示。
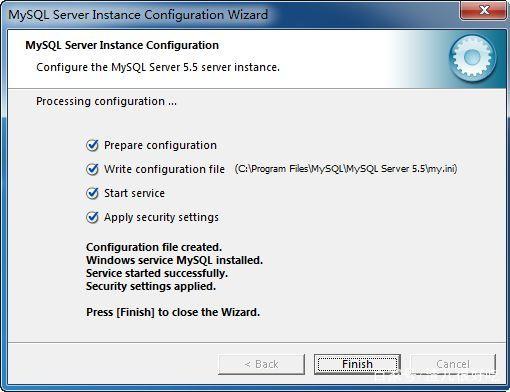
点击“Finish”按钮完成MySQL的配置并退出MySQL配置向导。
---恢复内容结束---
本文非原创,引自“渣儿很好吃”
MySQL安装教程(Windows系统)
本文摘自千锋教育高教产品研发部编著的《MySQL数据库从入门到精通》,如需转载,请标明来源,谢谢!

1.2.1MySQL的下载
登录https://dev.mysql.com/downloads/mysql/5.5.html#downloads,进入官网下载页面,如图1.3所示。
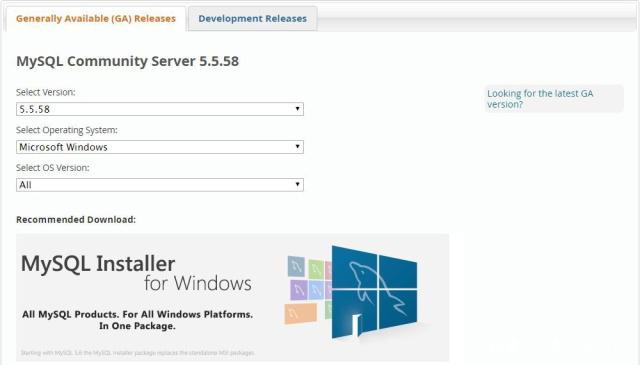
基于Windows平台的MySQL安装文件有两个版本,一种是以.msi为后缀的二进制安装版本,一种是以.zip为后缀的压缩版本,如图1.4所示。
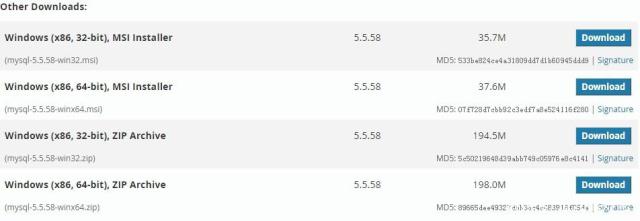
这里以.msi的二进制版本为例讲解如何安装,根据电脑的操作位数,选择需要下载的安装文件,这里以64位的安装文件为例点击下载,下载完成后,安装文件如图1.5所示。

1.2.2MySQL的安装
双击安装文件进行安装,此时会弹出MySQL安装向导界面,如图1.6所示。
单击图1.6中的“Next”按钮,此时会显示用户许可协议界面,如图1.7所示。
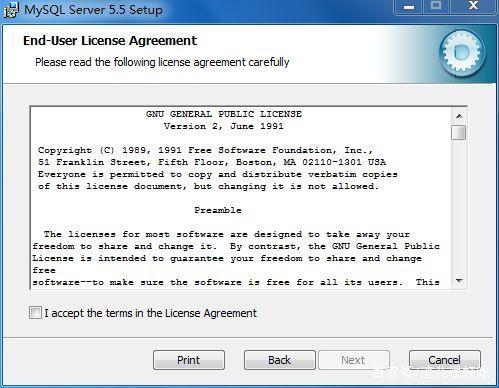
将图1.7中的确认项勾选,然后点击“Next”按钮,如图1.8所示。
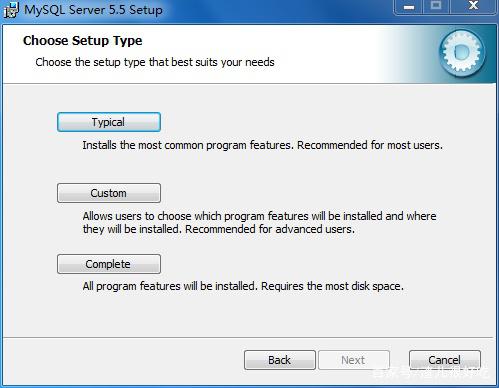
图1.8中,显示了三种可选的安装类型,三种类型的含义具体如下。l Typical(典型安装):只安装MySQL服务器、MySQL命令行客户端和命令行使用程序。
l Custom(自定义安装):自定义安装的软件和安装路径。
l Complete(完全安装):安装软件包内所有组件。
为了熟悉安装过程,这里选择自定义安装,点击“Custom”按钮,如图1.9所示。
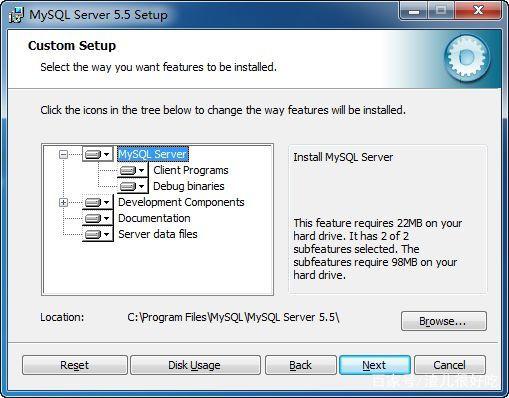
默认情况下,MySQL的安装目录为“C:\Program Files\MySQL\MySQL Server 5.5\”,若在MySQL配置执行时出现卡死状态,可以尝试将MySQL Server装在D盘,如果要更改安装目录可以单击“Browse”按钮更改目录,这里直接点击“Next”按钮,如图1.10所示。
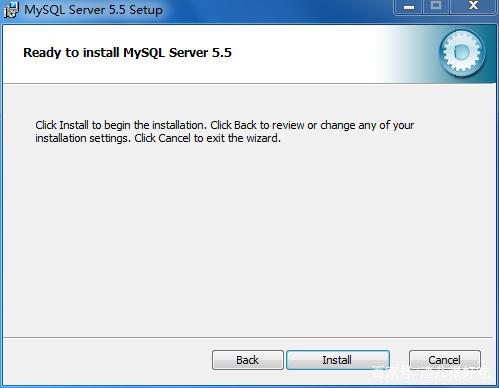
点击“Install”按钮开始安装,安装完成后,会显示MySQL的安装完成界面,如图1.11所示。
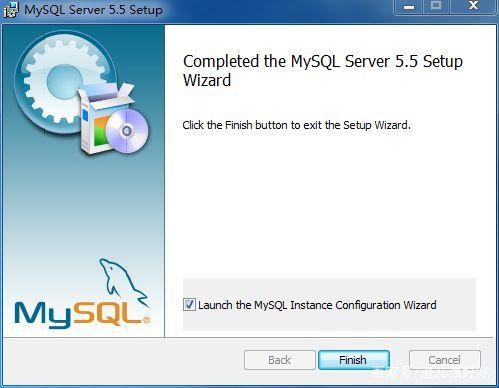
此时,MySQL安装完成,图1.11中“Launch the MySQL Instance Configuration Wizard”复选框用于开启MySQL配置向导,默认勾选状态,点击“Finish”按钮就会进入MySQL配置向导界面。
1.2.3MySQL的配置
安装完成,进入配置向导界面,如图1.12所示。
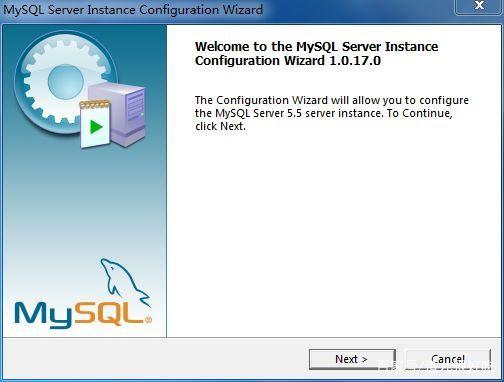
点击“Next”按钮,进入选择配置类型界面,如图1.13所示。
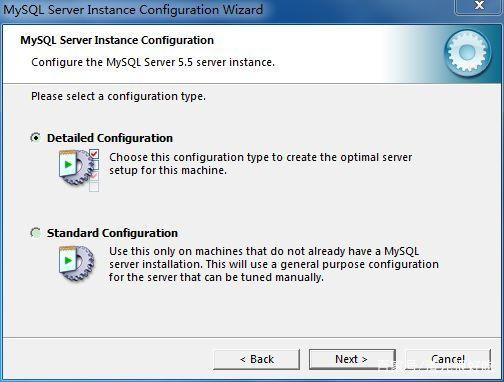
图1.13中有两种可选的配置类型,两种配置类型的含义具体如下。
l Detailed Configuration(详细配置):进行服务器的详细配置。
l Standard Configuration(标准配置):快速启动MySQL,不必考虑配置服务器。
这里选择第一项,详细配置服务器,点击“Next”按钮,进入服务器类型界面,如图1.14所示。
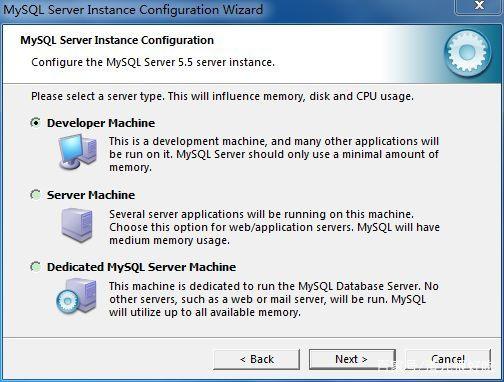
图1.14中有三种可选的服务器类型,三种服务器类型的含义具体如下。
l Developer Machine(开发者类型):占用的内存资源最少,适用于开发者使用。
l Server Machine(服务器类型):占用的内存稍多一些,主要用作服务器的机器使用。
l Dedicated MySQL Server Machine(专用MySQL服务器):占用的内存最多,专门用来做数据库服务器的机器使用。
这里选择第一项服务器,开发者类型,点击“Next”按钮,进入数据库用途界面,如图1.15所示。
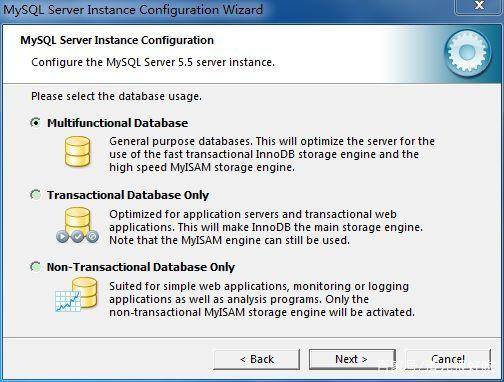
图1.15中有三种可选的数据库用途,三种数据库用途的含义具体如下。
l Multifunctional Database(多功能数据库):同时使用InnoDB和MyISAM存储引擎,在两个引擎间平均分配资源。
l Transactional Database Only(事务处理数据库):同时使用InnoDB和MyISAM存储引擎,但大多数服务器资源指派给InnoDB存储引擎。
l Non-Transactional Database Only(非事务处理数据库):禁用InnoDB存储引擎,所有服务器资源指派给MyISAM存储引擎。
这里选择多功能数据库,点击“Next”按钮,进入表空间配置界面,如图1.16所示。
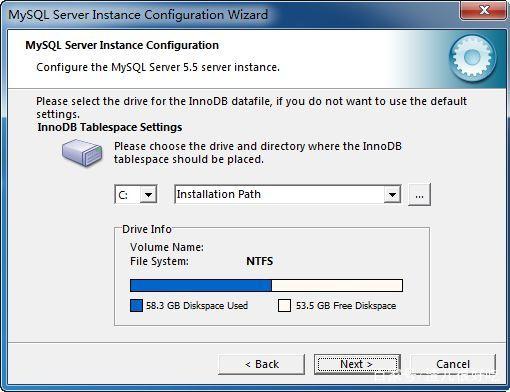
这里就是为InnoDB数据库文件选择一个存储空间,使用默认选项即可,点击“Next”按钮,进入并发连接数设置界面,如图1.17所示。
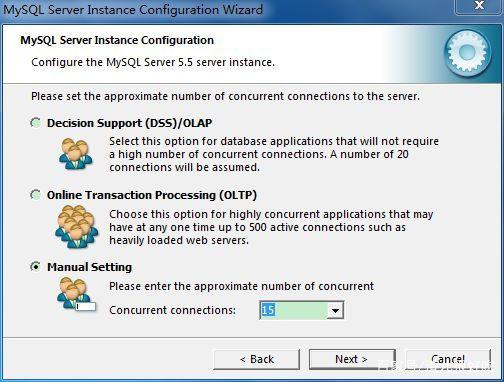
图1.17中有三种可选的并发连接数设置,三种并发连接数设置的含义具体如下。
l Decision Support(DSS)/OLAP(决策支持):并发量较小。
l Online Transaction Processing(OLTP)(联机事务处理):并发量较大。
l Manual Setting(手动设置):自定义并发量。这里选择手动设置默认的15即可,点击“Next”按钮,进入网络设置界面,如图1.18所示。
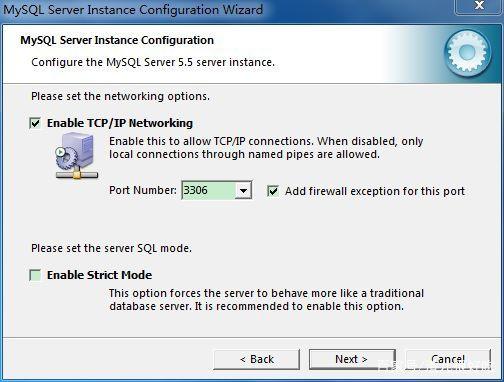
图1.18中可看出,MySQL的默认端口号为3306,如果不想使用此端口号,可以在下拉列表中更改,通常建议不更改,“Add firewall exception for this port”复选框用来在防火墙上注册这个端口号,建议勾选,“Enable Strict Mode”复选框用来启动MySQL标准模式,对输入数据进行严格检查,初学者可以不勾选这里,点击“Next”按钮,进入设置默认字符集编码界面,如图1.19所示。
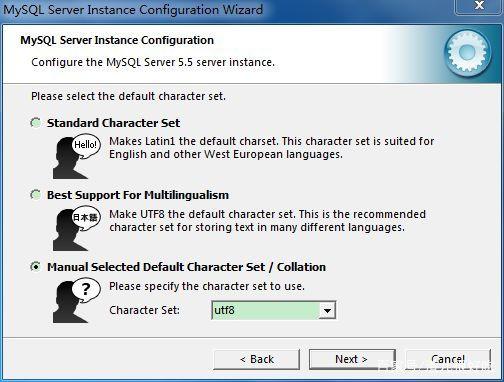
图1.19中有三种可选的默认字符集编码设置,三种默认字符集编码设置的含义具体如下。
l Standard Character Set(标准字符集):默认字符集编码为Latin1。
l Best Support For Multilingualism(支持多种语言):默认字符集编码为UTF8。
l Manual Selected Default Character Set/Collation(手动设置的默认字符集编码):手动设置默认字符集编码,通过下拉列表选择默认字符集编码。
这里通过手动设置选择utf8默认字符集编码,点击“Next”按钮,进入Windows服务设置界面,如图1.20所示。

图1.20中提供了多个选项,它们含义具体如下。
l Install As Windows Service复选框:将MySQL安装为Windows服务,建议勾选。
l Service Name下拉列表:可以选择服务器名称,默认即可。
l Launch the MySQL Server automatically复选框:设置Windows启动后MySQL自动启动,建议勾选。
l Include Bin Directory in Windows PATH复选框:将MySQL的bin目录添加到环境变量PATH中,在命令行窗口中可以直接使用bin目录下的文件,建议勾选。
勾选设置完成后,点击“Next”按钮,进入安全设置界面,如图1.21所示。
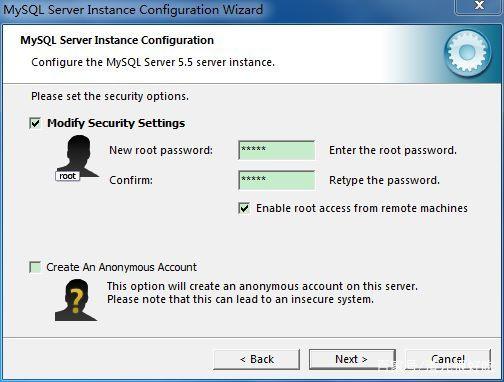
图1.21中提供了多个选项,它们含义具体如下。
l Modify Security Settings复选框:询问是否修改root用户的密码,默认勾选即可。
l New root password和Confirm文本框:设置root用户的密码,这里设置为admin。
l Enable root access from remote machines复选框:设置是否允许root用户在其他机器上登录,为了方便使用,可以勾选。
l Create An Anonymous Account复选框:用来创建一个匿名用户,该用户可以连接数据库,但不能操作数据,为了安全考虑,不建议勾选该复选框。
勾选设置完成后,点击“Next”按钮,进入准备执行界面,如图1.22所示。
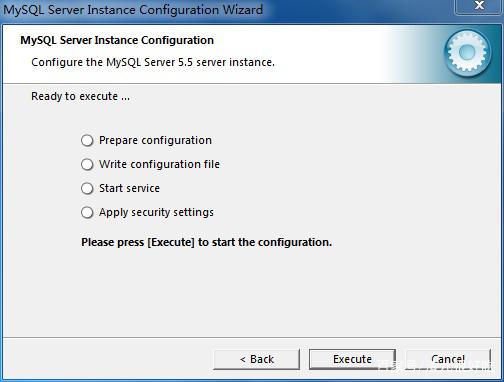
点击“Execute”按钮,MySQL会根据配置向导的设置进行配置,配置完成后会显示相关的概要信息,如图1.23所示。
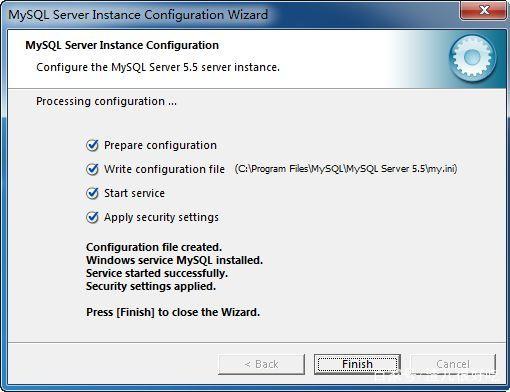
点击“Finish”按钮完成MySQL的配置并退出MySQL配置向导。























 被折叠的 条评论
为什么被折叠?
被折叠的 条评论
为什么被折叠?








