GUI模式执行 ——适合创建、编辑和调试脚本
非GUI模式执行——适合正式测试
为什么要用非GUI模式进行正式测试?
1.资源:GUI模式会消耗内存和cpu来不断更新界面
2.持续集成:任何工具都支持命令行模式
执行前注意事项:
a 核对CPU、内存和网络
b.操作系统的优化
c.java设置:确保你安装java支持的JMeter的最新版本
d.增加java堆大小。默认情况下,jmeter运行一堆1 GB,这可能还不够,你的测试取决于你的测试计划和线程要运行数
GUI模式执行
非GUI模式执行
示例:jmeter -n -t source.jmx -l result.jtl -e -o /reportDir
我们来看一下这条命令的参数:
-n :以非GUI形式运行Jmeter
-t [jmx文件名]:指定运行的jmeter文件
-l [结果文件]:运行结果保存到文件,此文件须不存在
-e :在脚本运行结束后生成html报告
-o :用于存放html报告的目录 。该目录须为空目录。
-r :在jmeter属性“remote_host”设置的远程服务器上运行测试
-R [远程服务器列表]:在指定远程服务器上运行测试
指定jmeter使用的代理服务器信息:
-H [代理服务器主机名或IP地址] : 指定代理服务器的ip地址
- P [代理服务器端口] : 指定代理服务器的端口
使用以下选项可以实现修改:
-D[属性名]=[值] :定义Java系统属性值。
-J[属性名]=[值] :定义本地Jmeter属性。
-G属性名]=[值] :定义要发送到所有远程服务器的Jmeter属性。
-G[属性文件] :定义包含要发送到所有远程服务器的jmeter属性的文件。
实例1:
如下所示。执行jmeter -n -t p2p_login.jmx -e -l mylog.jtl -o c:\aaa!在这里插入图片描述
输出目录中查看报告,结果如下图所示:

实例2:
打开命令窗口,先进入到jmeter的bin目录,即可用命令行模式执行测试计划,如下图所示:
jmeter -n -t CAOHX_实例100_变量.jmx -l mylog.jtl -Jthreadnum=2 -e -o E:\apache-jmeter-4.0\bin\myreport
打开命令窗口,先进入到jmeter的bin目录,即可用命令行模式执行测试计划,如下图所示:
jmeter -n -t CAOHX_实例100_变量.jmx -l mylog.jtl -Jthreadnum=2 -e -o E:\apache-jmeter-4.0\bin\myreport
欢迎关注我的网易云课程
https://study.163.com/courses-search?keyword=%E8%BD%AF%E4%BB%B6%E6%B5%8B%E8%AF%95123#/?ot=5









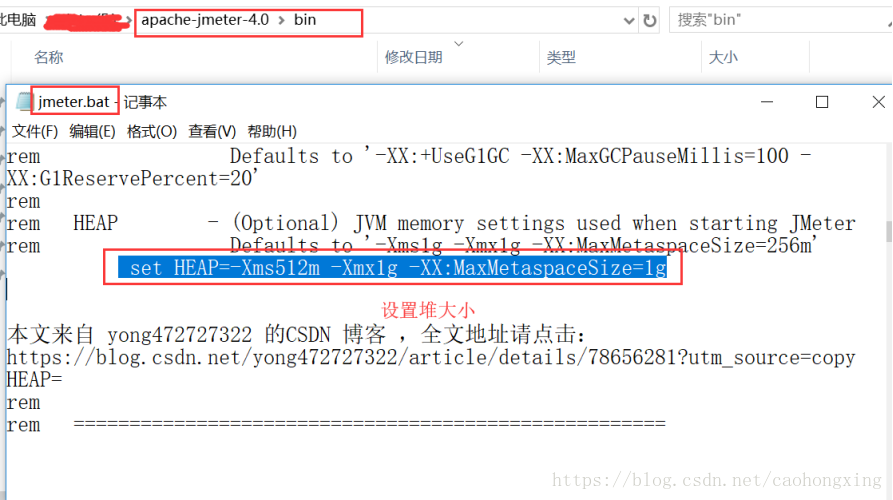
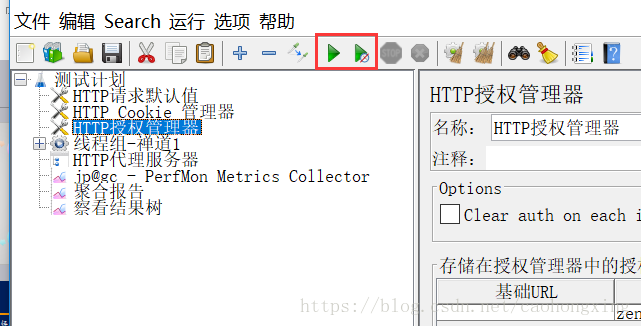
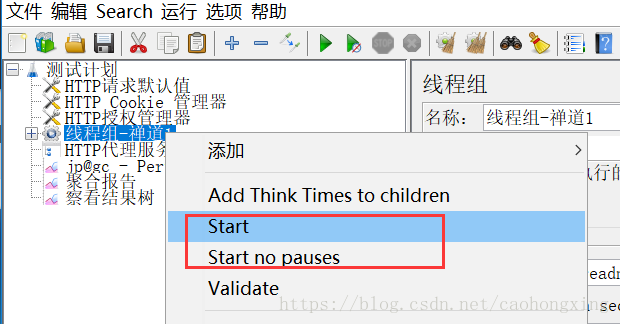
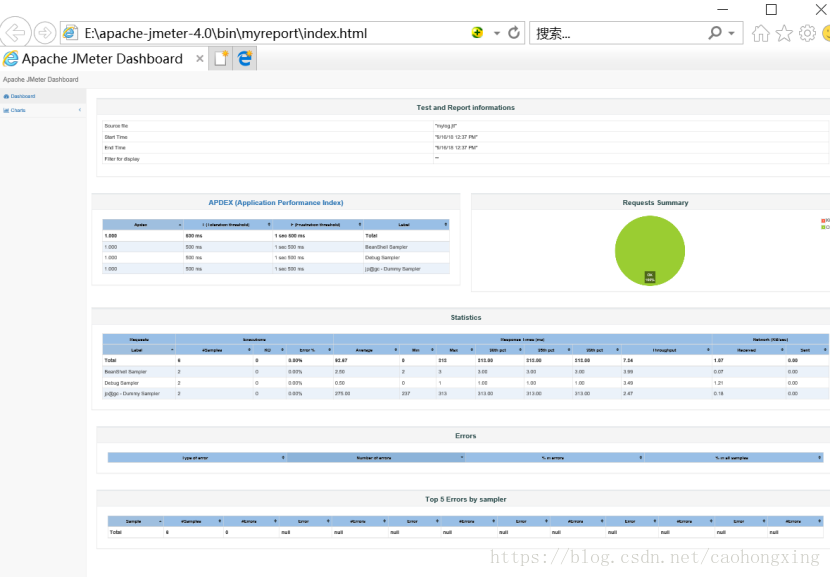














 5714
5714











 被折叠的 条评论
为什么被折叠?
被折叠的 条评论
为什么被折叠?










