XShell是一款Windows下非常优秀的远程连接Linux主机的工具,是平常使用不可缺少的工具。
复制和粘贴
由于在linux的Shell下,Ctrl+c是中断当前指令,这个快捷键和win系统下的复制快捷键冲突,在Xshell中,提供了其它的快捷键来执行这些操作:
复制:Ctrl+Insert
粘贴:Shift+Insert
将当前Shell中的内容复制到"记事本"中
有时候需要把shell中的一些内容临时复制到"记事本"中,如果再打开一个记事本,再复制粘贴就显得麻烦了。
XShell中内置了这一功能,使用很简单,就是选中内容,鼠标右键,选择"To Notepad",再选中'Select Area'或者'All'或者'Screen',前者将把前面整个屏幕的输出复制到记事本中,而后者只会将当前可见的部分复制。
快速选择当前行
这个很简单,就是在shell界面下快速点三次鼠标就选中当前行了,这样就可以用上面的复制功能将其复制到剪贴板中。
快速打开Sessions对话框
有时候打开XShell后希望能直接打开Sessions对话框,这时候只要在Shell界面的(要打开'Address Bar'选项)的地址栏 里中输入'open'即可。或直接使用'Alt+O'即可打开上次打开的Sessions所在目录的对话框。
迁移连接信息
在XShel中,每个保存的Session连接信息都是保存到.xsh(就是ini文件,可以用文本编辑器打开)文件中的。它的默认路径是
"%APPDATA%\NetSarang\Xshell\Sessions"
即:C:\Users\用户名\AppData\Roaming\NetSarang\Xshell\Sessions
可直接拷贝这些xsh文件到新的xshell的相同目录即可使用。
最小化到系统托盘
XShell默认最小化是不会到系统托盘的,但是有个选项可以修改,设置在:Tools->Options->Advanced->'Minimize to system tray'打钩即可,尽管这并不是很实用。
退出时关闭确认对话框
选择在这:Tools->Options->Advanced->'Confirm connection close when session exits'
还有一个:Tools->Options->Advanced->'Confirm connection close when XShell exits'
快速切换打开的Tab
快捷键:Alt+1~9 或者Ctrl+Tab 或者Shift+Tab
设置:Tools->Options->'Menu & Short Keys'
数字小键盘输入
如果不设置的话,输入数字小键盘,会显示乱码。
属性页面'Properties'->Terminal->'Initial VT Modes'->'Set as normal'选择即可。
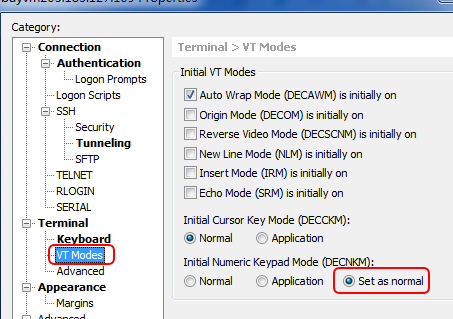
自定义文字颜色
如图设置,就可以得到多种颜色的文字字体。
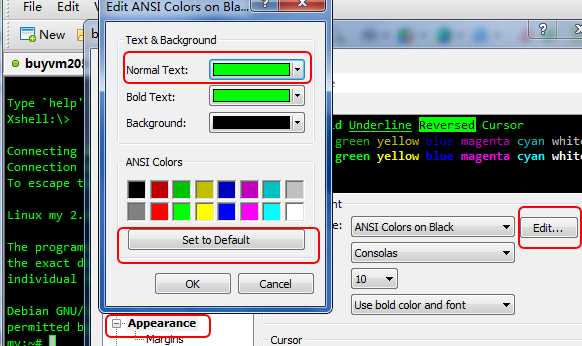
设置命令快捷按钮
当你管理操作多个ssh主机时,不得不重复输入相同的命令,xshell可以设置快捷按钮,一键输入你设置的命令。
最大的用处就是让你少敲一些复杂但是很常用的命令或者一些难记的密码,当你需要在多个用户来回切换或者登陆mysql的时候,总之一切需要密码的地方,都能给你带来极大的便利。
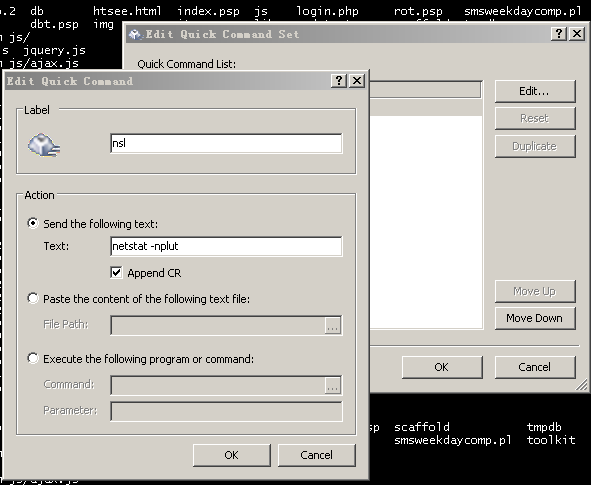
Tools->'Quick Command Sets...'
在将其添加好后,将'View'->'Quick Commands'选项打开,这样在xshell的底部就有它们的标签,点击它后将会在终端里执行。
这里加一个别名为'nsl'的命令执行:
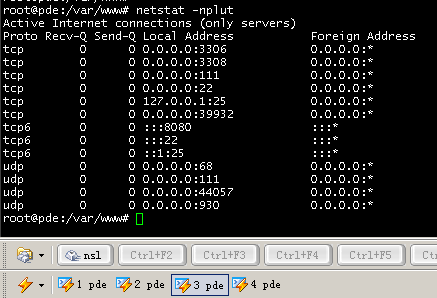
将命令发送到多个ssh会话终端
也就是发送同一命令到已经登陆的多个主机,回车会将自动执行。这样就省去了重复键入的工作,提高了操作效率,但前者是要知道在做什么。
打开相应的功能:选择View->'Compose Bar',这样在xshell的底部会有一个输入框,可以在其中录入想要执行的命令及其参数;最左端的小箭头点开后还可以设置将框内的指令发送到到当前xshell所有的会话(To All Sessions)还是所有的xshell(To All Xshell),默认为当前所有会话,当前你也可以只针对当前这一个会话(To Current Session),仅为调试所用。
注意:xshell可以开启多个实例,一个实例又可以开启多个tab会话。
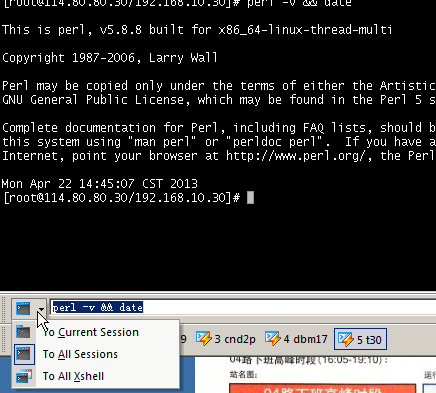
设置xshell使用代理
详情请参考:对xshell三种端口转发的认识
上传下载
在主机里安装rz、sz,就可以直接上传下载文件,不用sftp或者其他上传下载工具了。这对于下载上传小型文件非常方便,。
通过apt来安装:
apt-get install lrzsz
用法:
# sz 文件名
即可下载文件到本地。
# rz
就会跳出窗口让你选择上传的文件,然后上传。
另:和Xftp一起使用,点一下下图中的图标就回自动启动Xftp并连接上服务器,不管是上传还是下载东西都比较方便。虽然SecureCRT有SFTP可以用,但是要指定上传和下载的目录,不如图形界面方便。
上传和下载小的文件可以用上述的rz和sz命令,但是要提前安装。
右键粘贴选用的文字
工具->选项->键盘和鼠标
选择完成之后,就能实现鼠标左键选中的字符自动复制到剪切板,右键自动粘贴。
参考网址:

























 5万+
5万+











 被折叠的 条评论
为什么被折叠?
被折叠的 条评论
为什么被折叠?








