在MindMapper中适当的添加图例能够很好的起到加强主题的作用,可是你知道么,每个图例都有它自己的名字以及所代表的意义,当然如果这不是很符合你的想法,你可以通过选项设置替它重新命名或定义。至于怎么做,就跟着小编一起去MindMapper选项中的图例去看看吧。
我们打开MindMapper思维导图后,在【文件】中找到选项,打开并转至图例板块对话框。
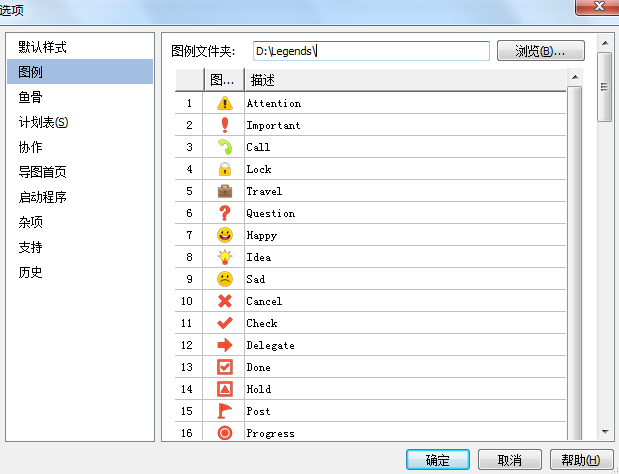
在图例窗口中,最上方是图例文件夹。我们点击浏览这可以在不同的图例文件中进行切换,我们甚至还可以打开个人本地文件夹中的图例,如果格式符合的话。
正中的是所有MindMapper图例清单以及每个图例的描述。我们可以点击描述对话框,对该图标的描述进行修改,重新输入。

输入完成后点击最下方的确定,那么我们就成功对图例进行了定义。当我们再次使用这个图例时,它的描述就会变成更改后的描述。
以上就是MindMapper中关于选项图例的设置方法,希望通过上述内容能够帮助大家对于这些关于图例的重新命名或定义有更多的了解和运用!





















 92
92











 被折叠的 条评论
为什么被折叠?
被折叠的 条评论
为什么被折叠?








