如果不关闭SELinux必须执行touch /.autorelabel否则无法正常登陆系统。
1.Linux相关
Linux常见的发行版:Debian;Ubuntu个人用户用的比较多,图形界面;RedHat在2002年发行了企业版。Fedora变成了RedHat的测试版;CentOS是基于RHEL的源码编译的(在2014年被RedHat收购)
PS:Linux内核 www.kernel.org
Linux和Unix系统的关系:Linux是由Unix系统衍生开发出来的。
BSD是一个Unix的分支,另一个Unix分支为Unix system V;
GUN和GPL的概念:GUN是Richard Stalman在1983年发起的一项活动即一切都是自由的。目标是为了创建一套完全自由的操作系统,可以自由使用,自由更改,自由发布软件;GPL是用来规定如何自由的协议。
2.虚拟机
vmware workstation
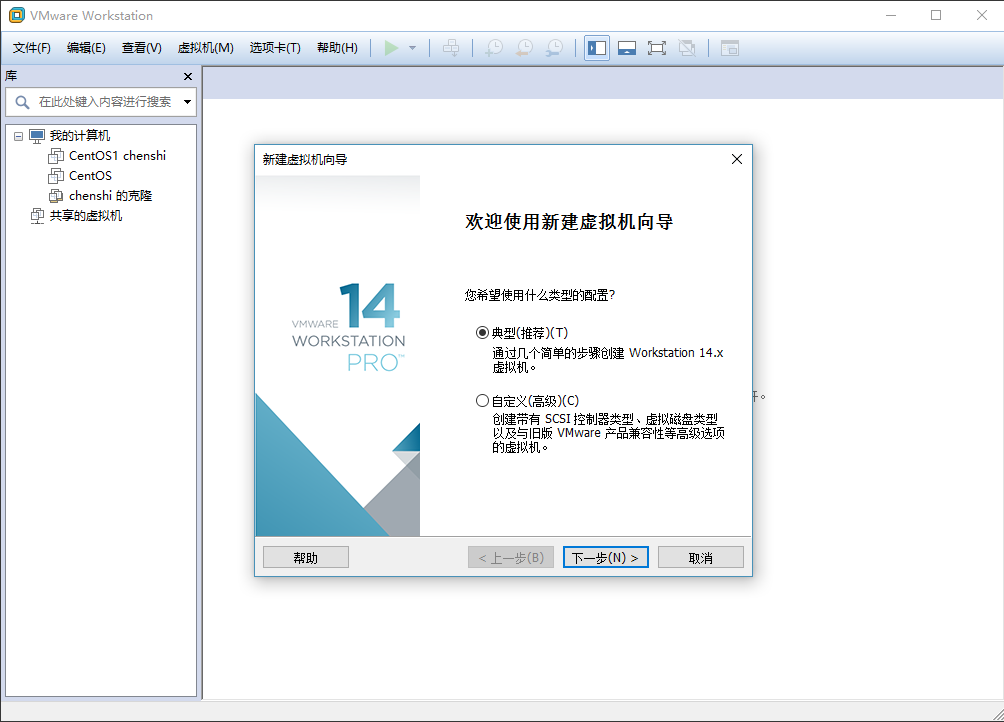
3.安装操作系统
在虚拟机安装的时候一定要选对版本,否则可能会有各种小问题。
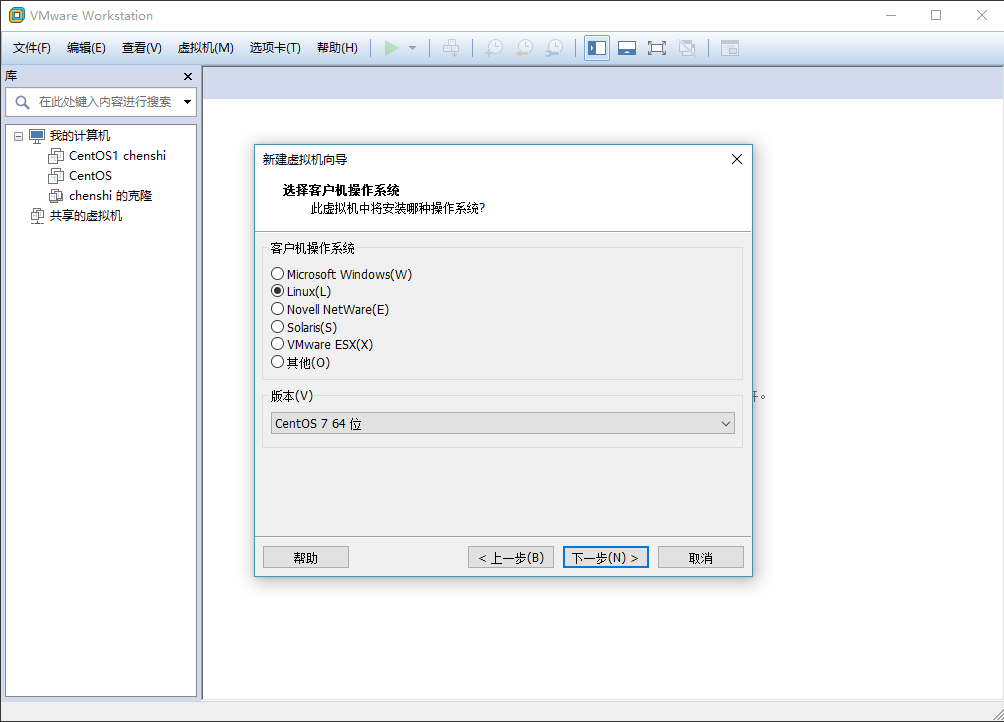
网卡模式选择NAT
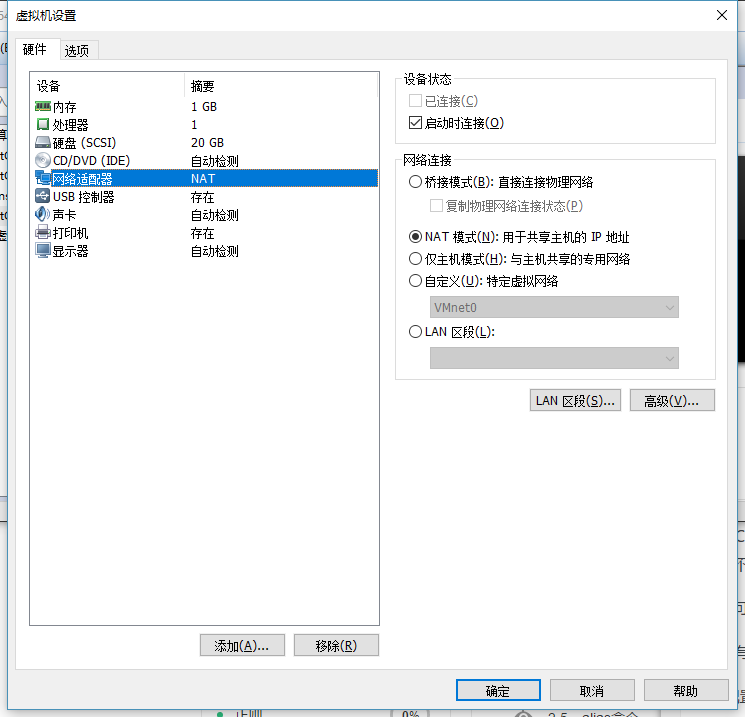
选择CnetOS的镜像文件:
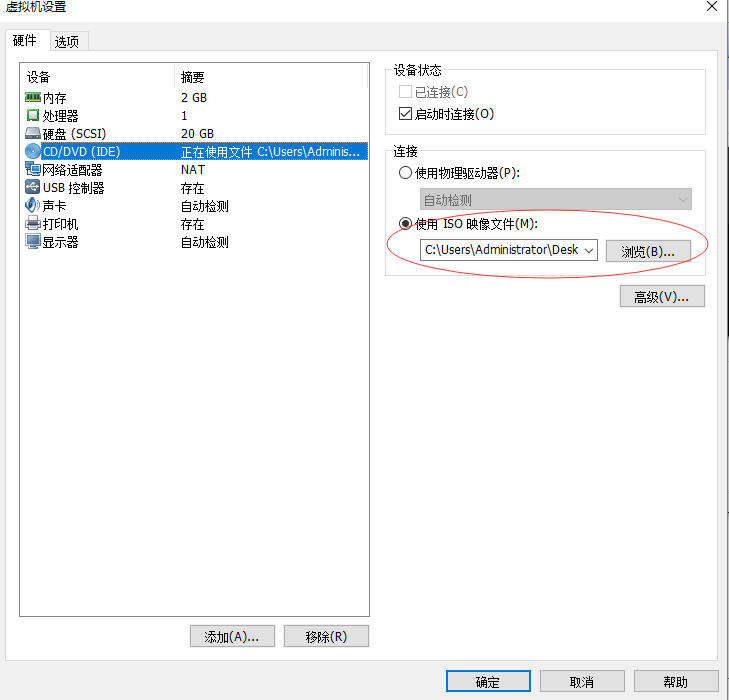
开始安装:
用上下左右键移动光标,选择第一个选项,按回车
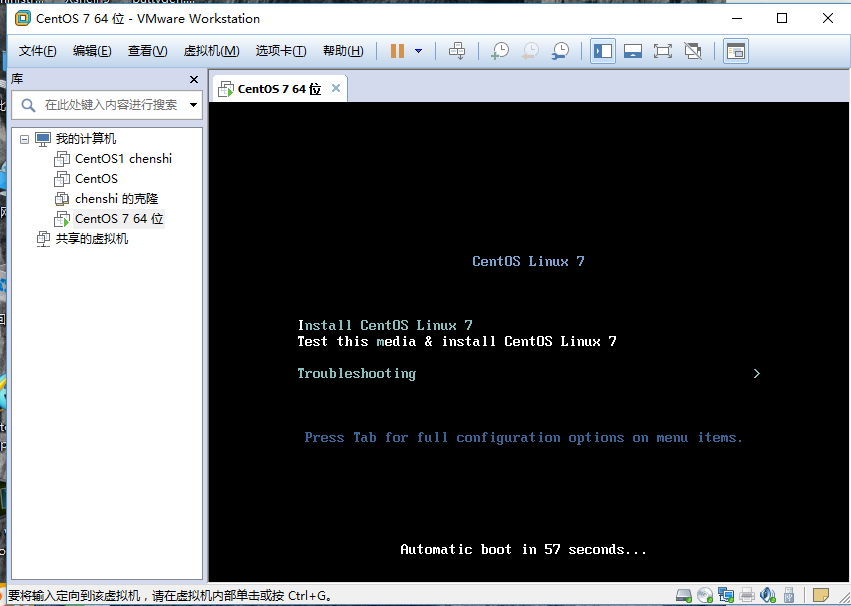
出现如下界面:
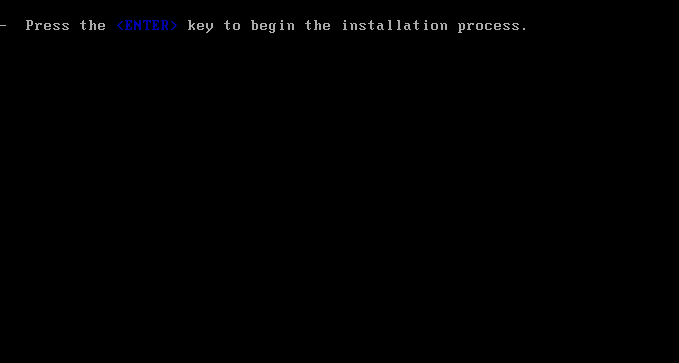
语言选择
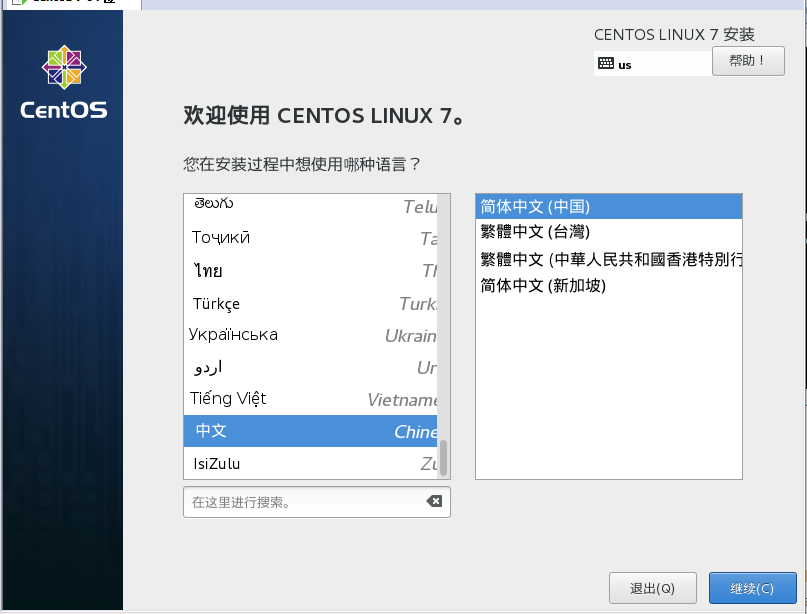
点击继续后出现如下界面:
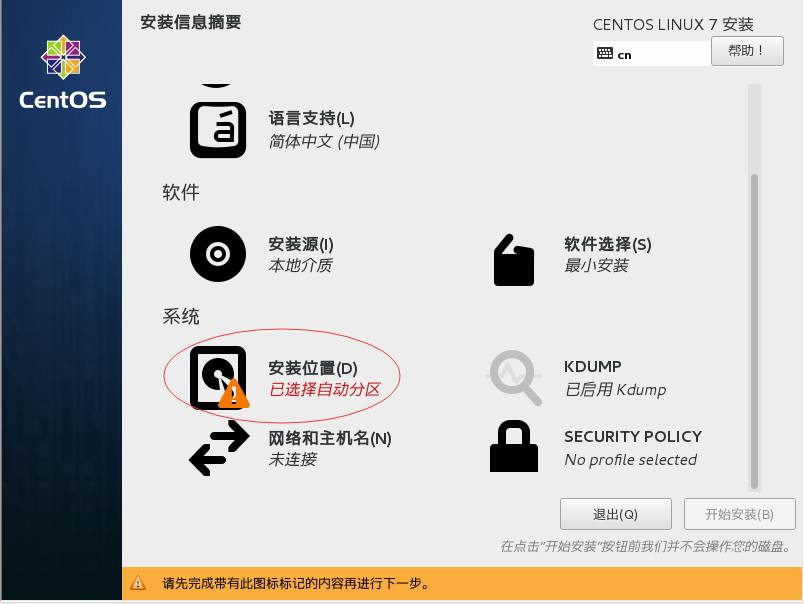
需要手动配置分区
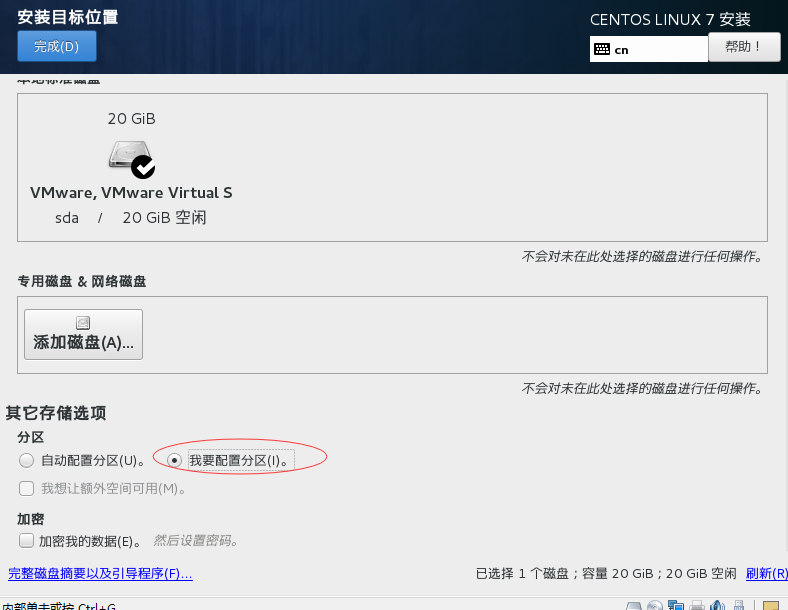
分区方案选择标准分区
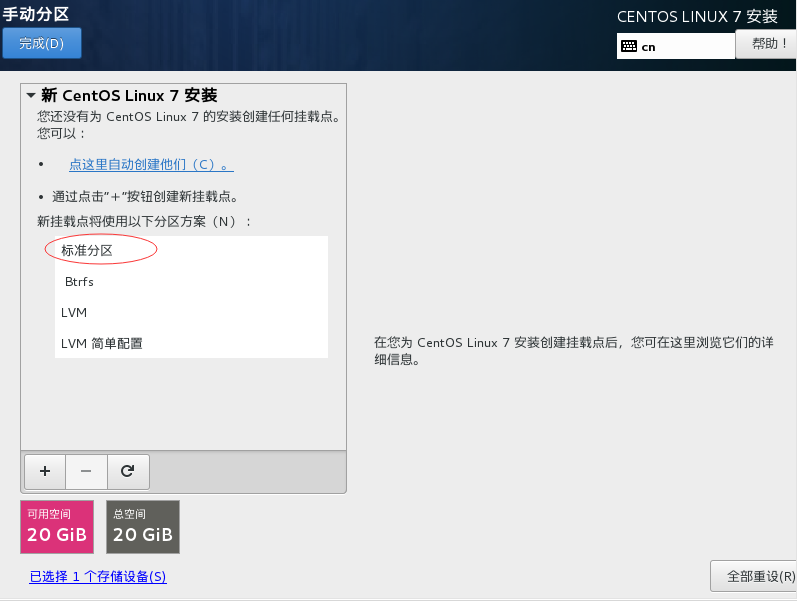
点击+添加挂载点
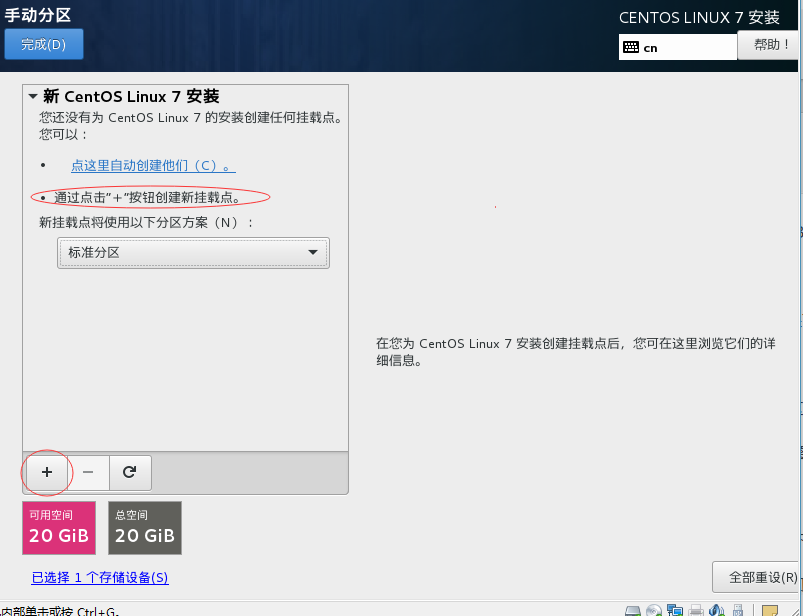
安装CentOS 分区 /boot 为200MB;
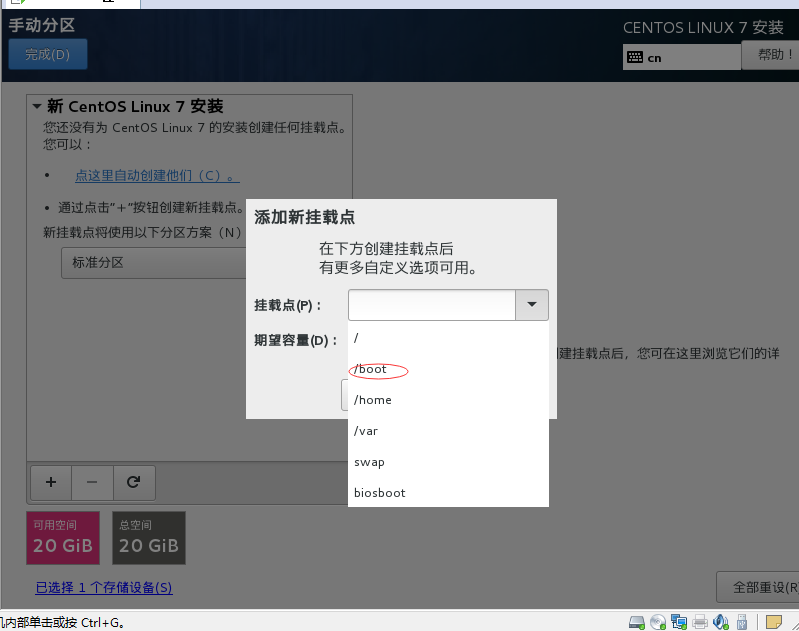
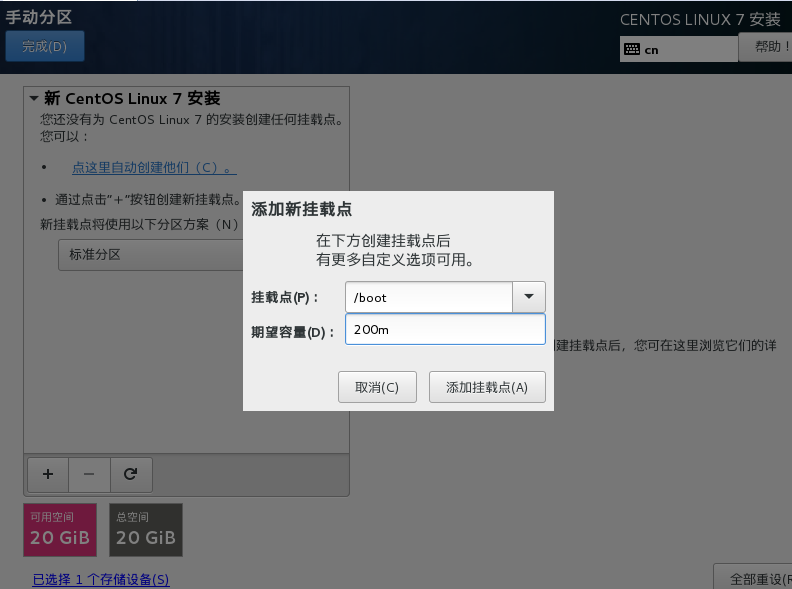
swap为设置内存的两倍(服务器是可以没有swap的,根据具体需求,不要超过8G);
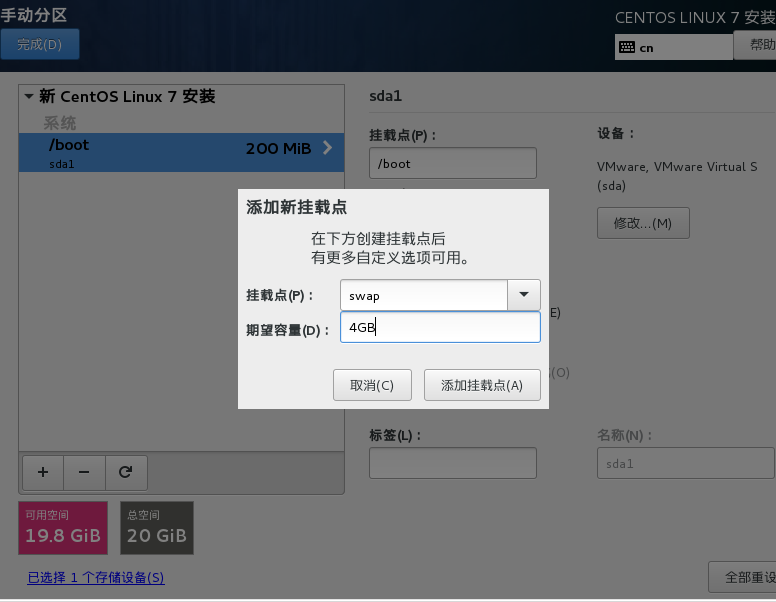
其余容量分配给/ 。
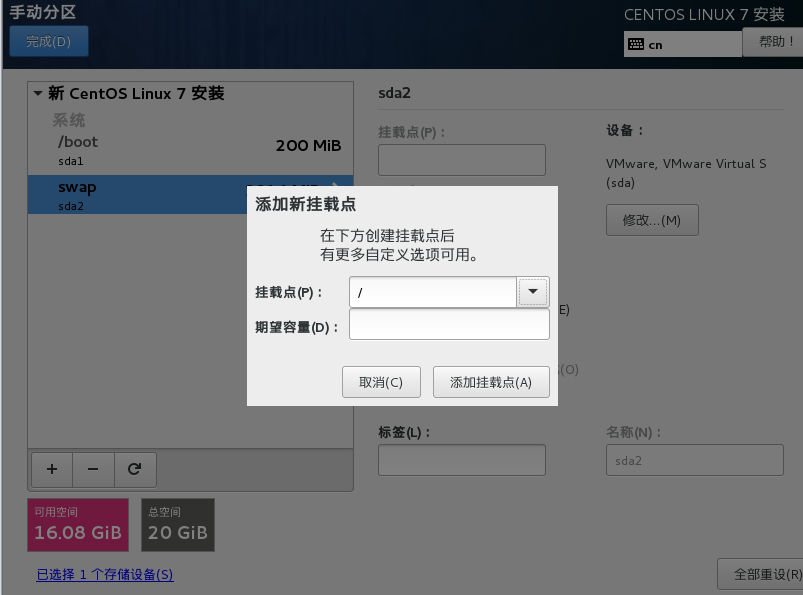
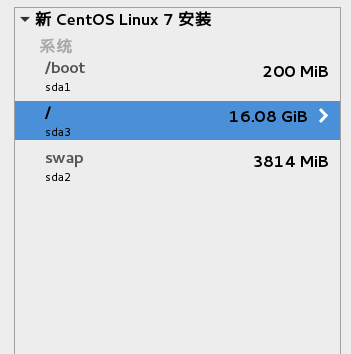
点击完成出现如下界面:
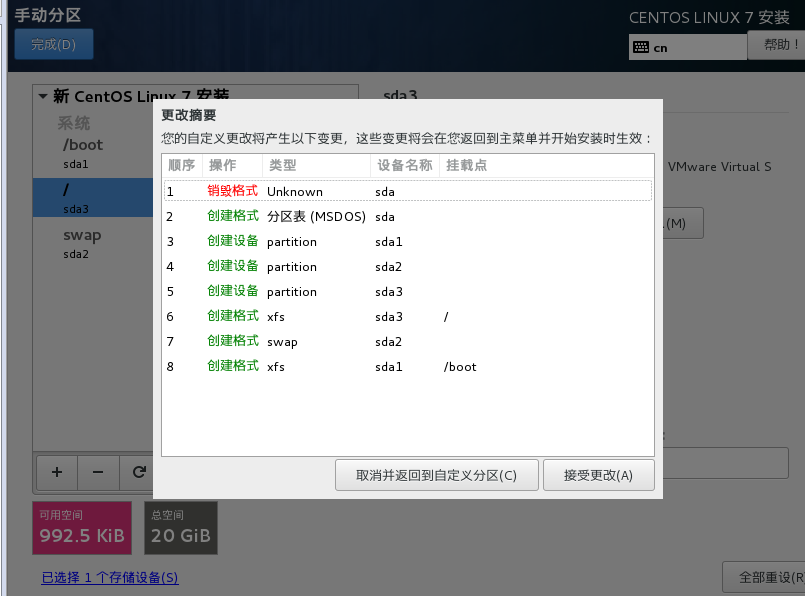
点击接受更改。
点击开始安装:
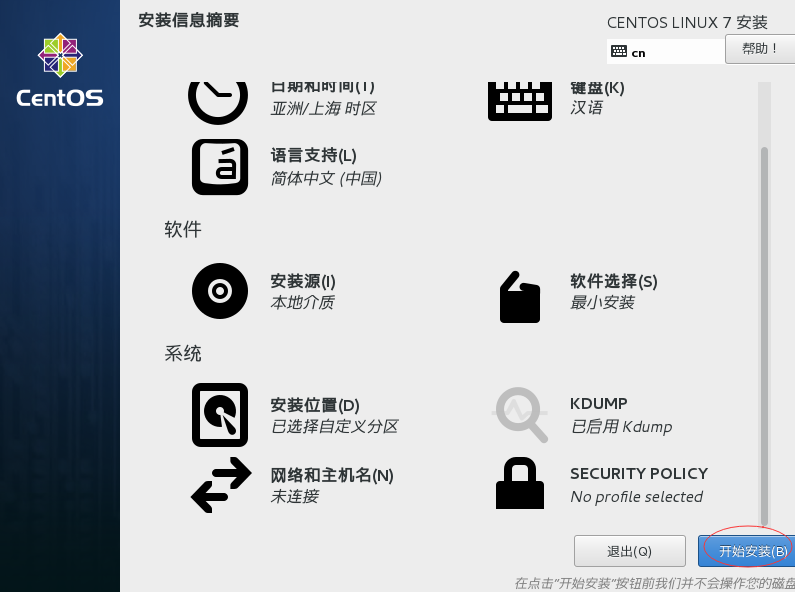
出现如下界面:
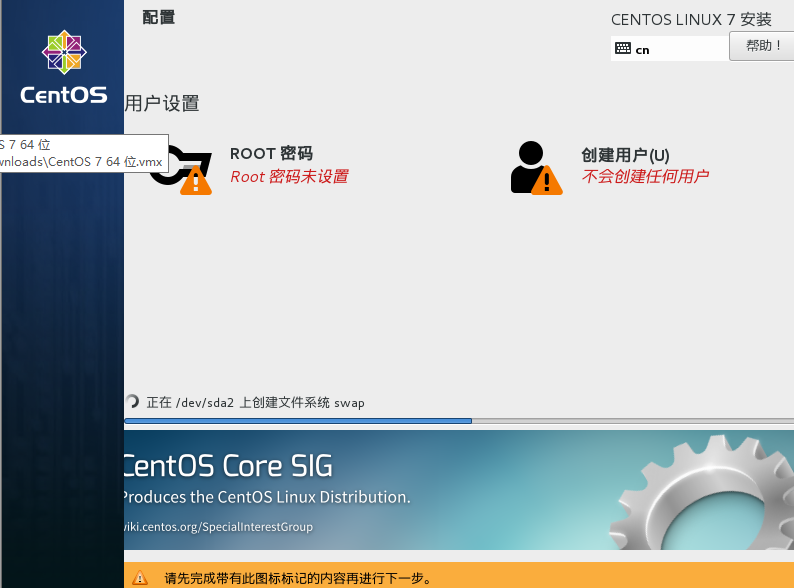
我们可以设置root密码和创建其他用户。
ps:分区可以不分boot直接分给/; 分区设置好之后不可以更改。(额外增加磁盘可调整分区)
除非有特殊需求,其余情况不安装图形界面。
配置网络
输入dhclient获取ip,正常情况下不会出现任何内容。
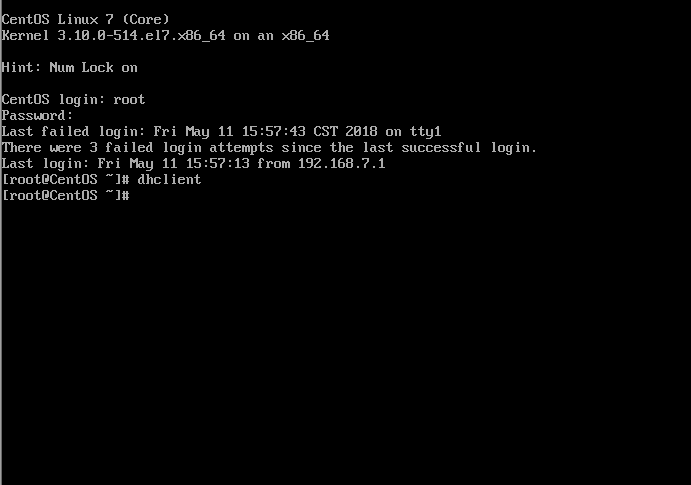
ip addr 查看所有网卡;
lo网卡为回环地址。
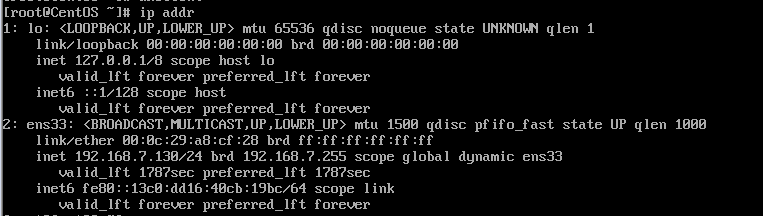
ens33的ip地址就是刚才分配到的ip。
在VMware中查看nat的网关。
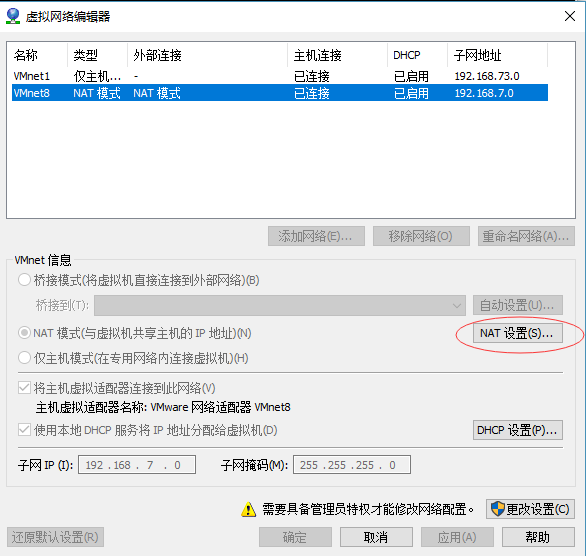
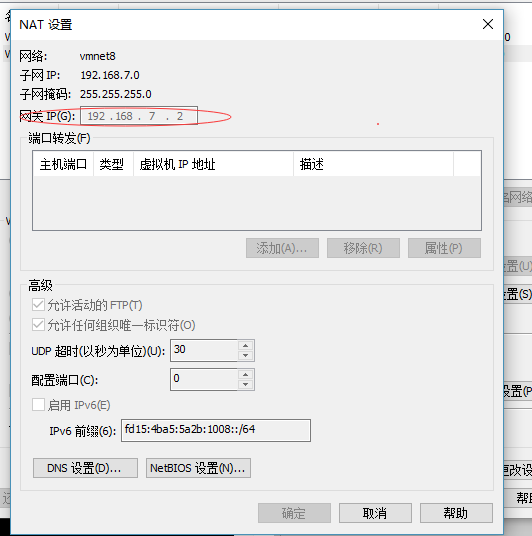
把系统改为静态Ip的操作方法
vi /etc/sysconfig/network-scripts/ifcfg-ens33(tab键补全)
ONBOOT=no改成yes,BOOTPROTO=dhcp改成static;
如下图:
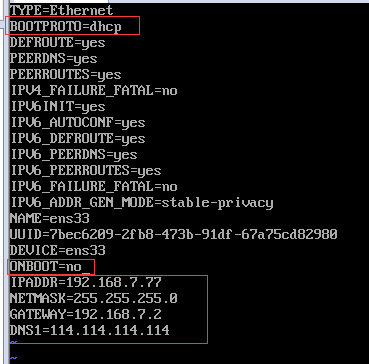
修改之后
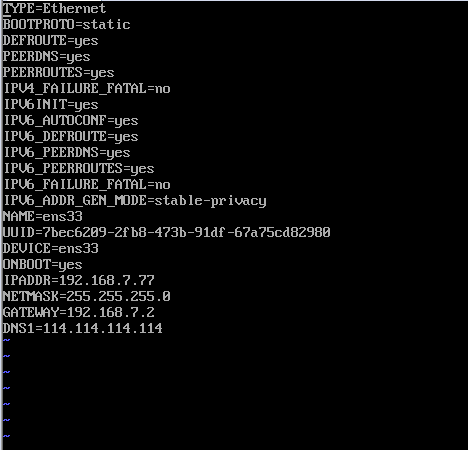
按esc后输入:wq退出。
tip:IPADDR=ip地址 NETMASK=子网掩码 GATEWAY=网关 DNS1=dns
输入命令重启网络:
systenctl restart network
输入命令 ip addr 可以看到我们设置的ip
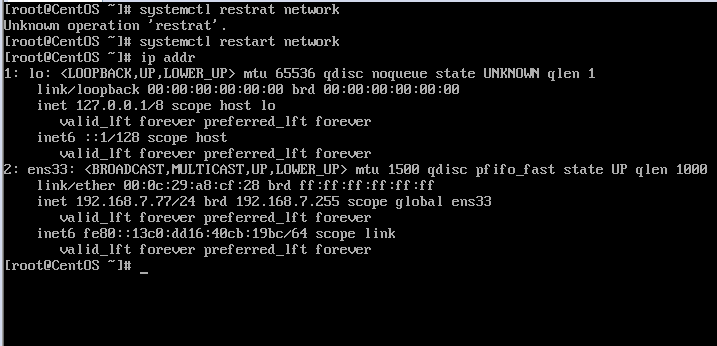
systenctl disable NetworkManager 禁用网络管理器。
如果用主机ping不通虚拟机(虚拟机可以ping 通外网)关闭虚拟机添加仅主机模式的网卡。
4.使用putty和xshell远程登录
使用putty远程登录:
在hostname中输入虚拟机的ip,在Saved sessions中输入名称方便分类
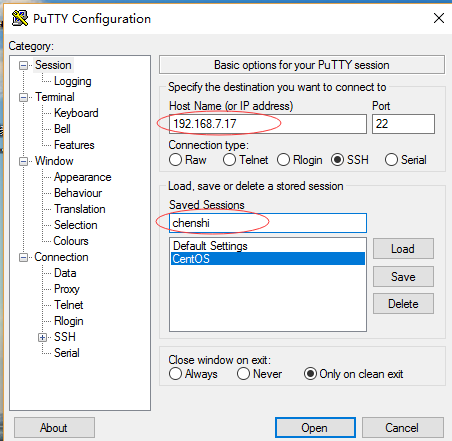
在translation选项中查看是否是UTF-8选项,否则可能出现乱码
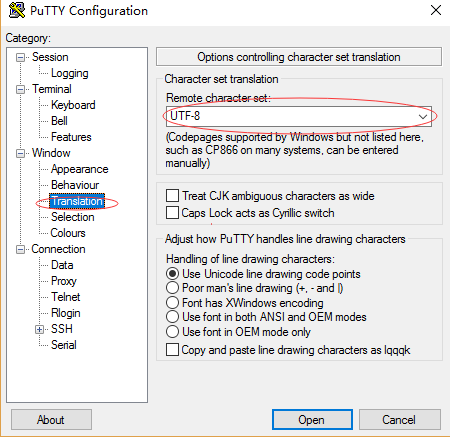
点击open之后会出现一个对话框,点击是
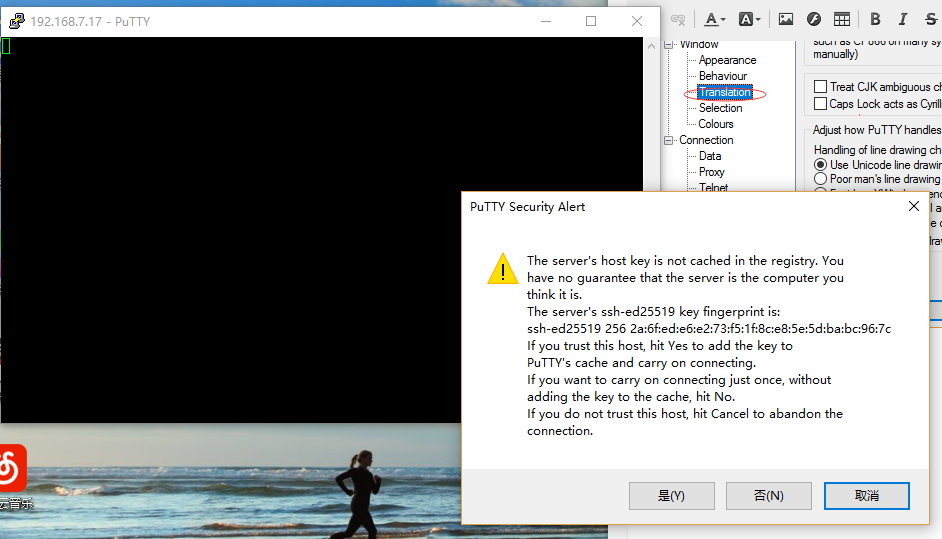
出现登录框
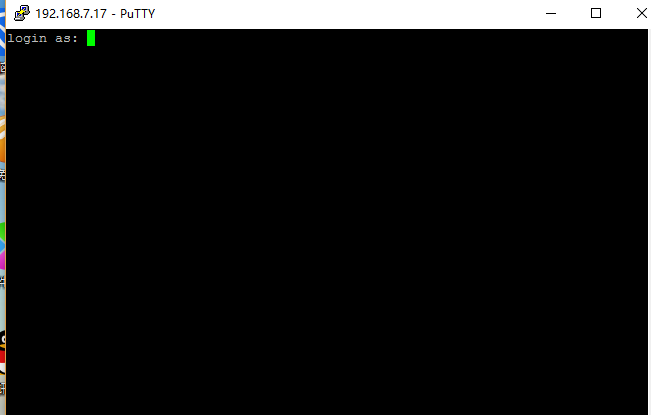
输入账号密码,登录主机;
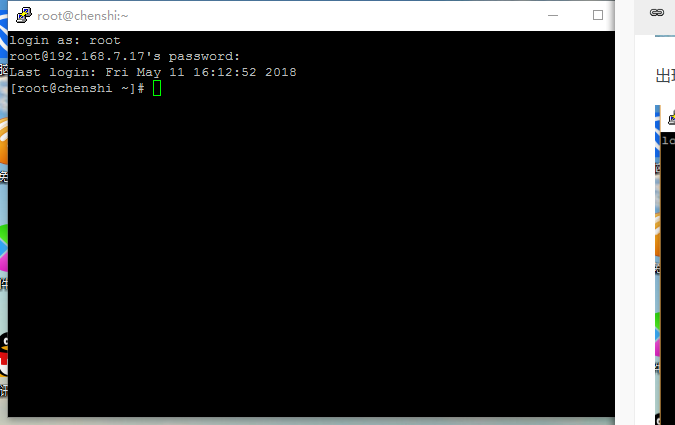
使用xshell远程登录主机
打开xshell出现以下对话框
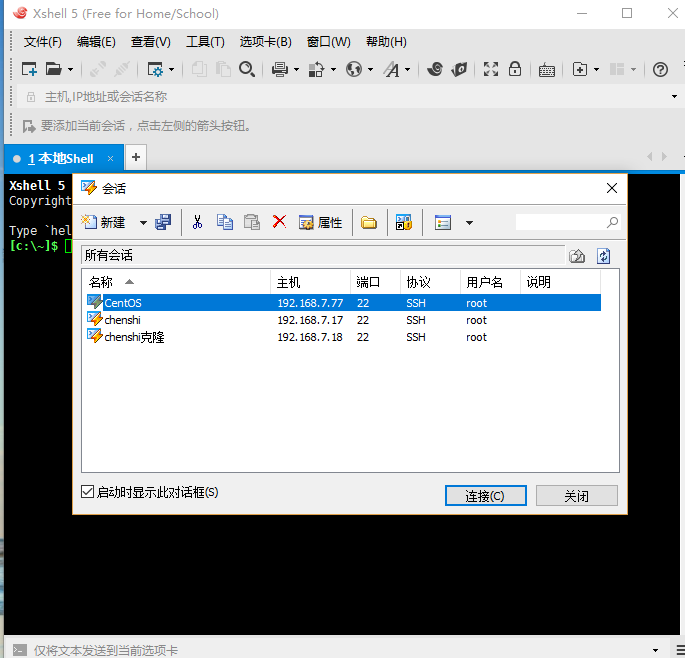 、
、
点击新建,输入主机的名称和ip;
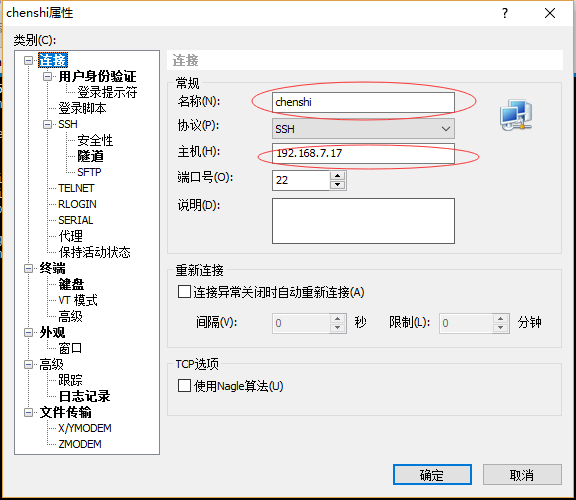
点击左侧用户身份验证,输入账户和密码
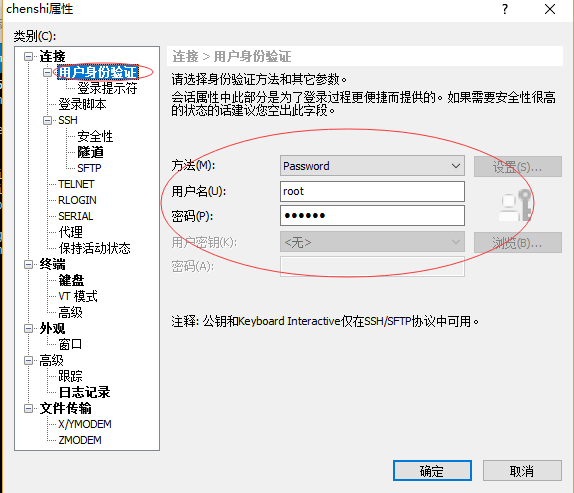
保持活动状态默认是60秒,由于操作需求我们可以自定义修改;
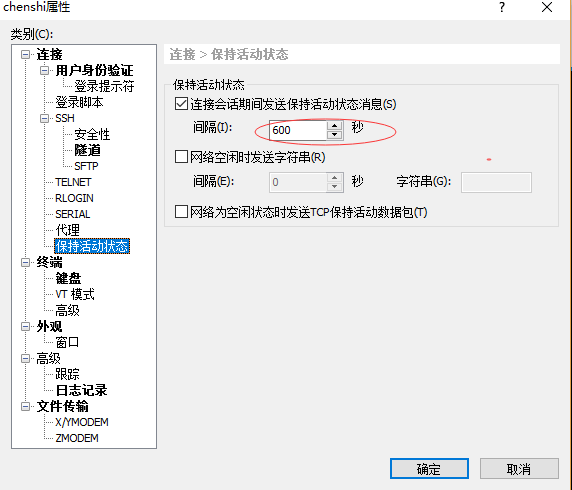
点击确定后选择连接主机
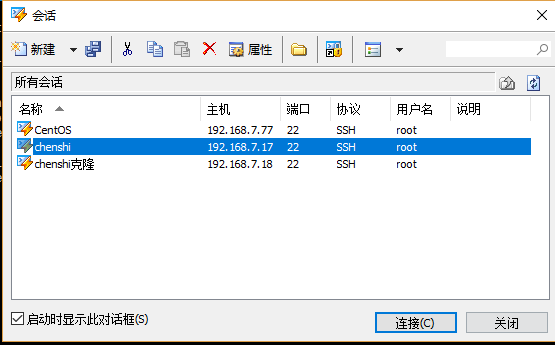
第一次连接主机会出现一个对话框,点击是即可;
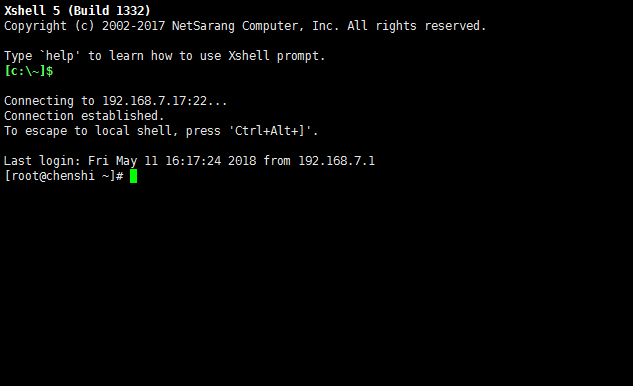
由于已经输入过账号密码,所以可以直接登录主机。
4.1putty使用秘钥认证
1.生成密钥
打开putty key generator点击generate
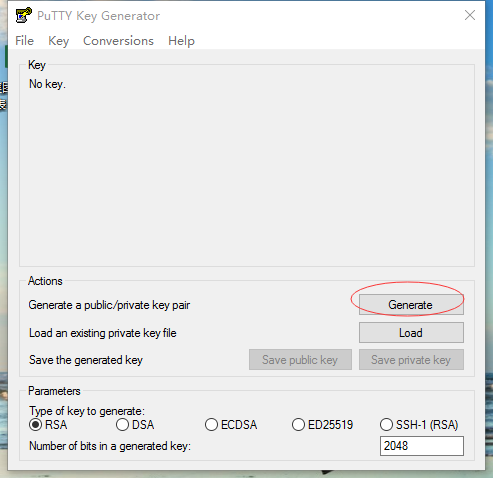
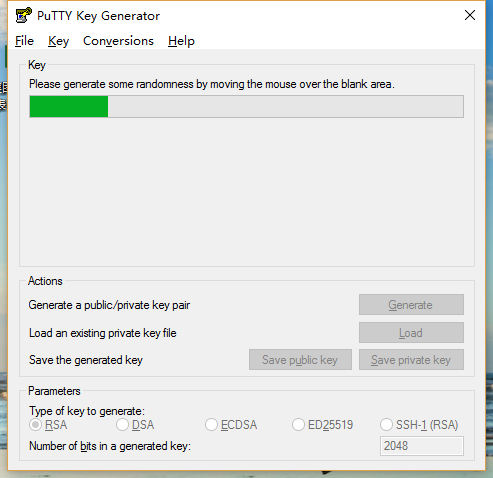
期间来回拖动鼠标可以加快密钥生成速度。
密钥生成后如图所示,ssh开头的乱码就是公钥。key passphrase可以设置密钥的密码。
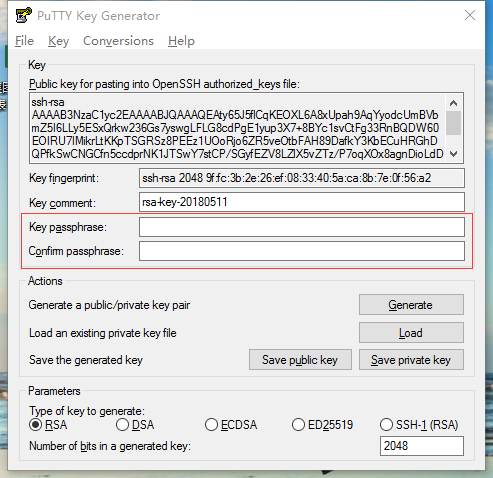
点击save private key保存私钥
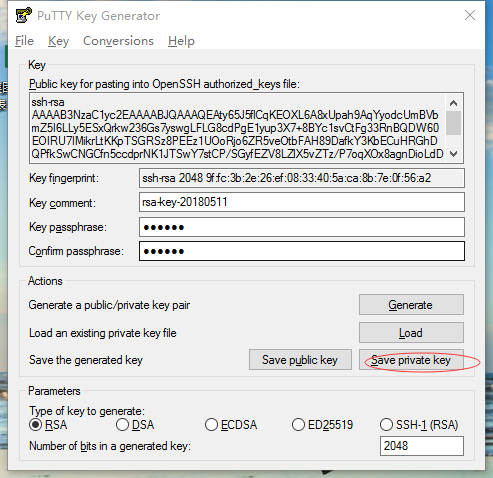
保存在安全的地方。
复制公钥到linux
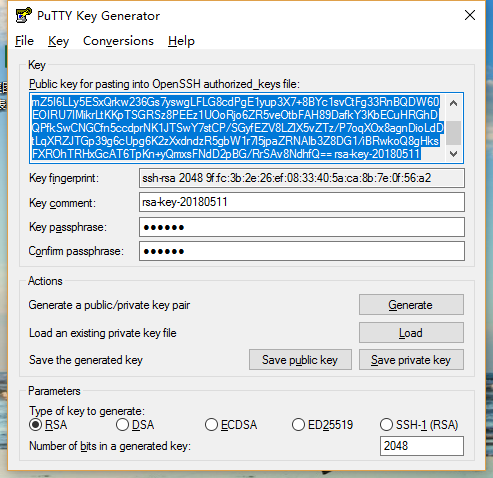
输入命令 mkdir /root/.ssh创建.ssh目录
![]()
输入chmod 700 /root/.ssh修改.ssh目录的权限
![]()
输入vi /root/.ssh.authorized_keys输入进入编辑模式

按esc键,输入:wq回车。
关闭SELinux,SELinux是linux的安全机制,有太多限制。
执行 vi /etc/selinux/config命令永久关闭SELinux
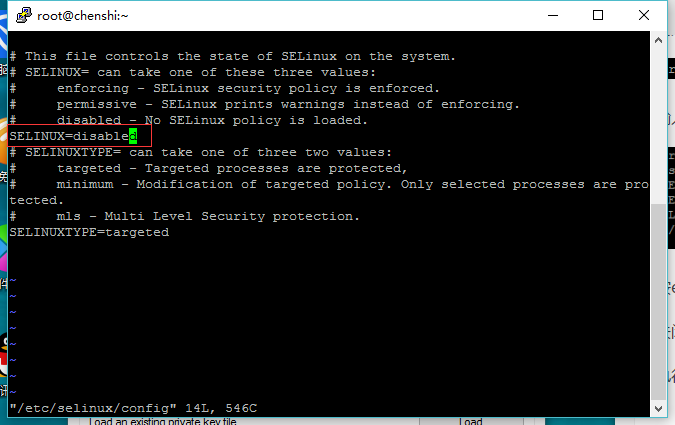
光标移动到SELinux,修改成SELinux=disabled按esc后输入:wq回车。
重启系统
打开putty选择刚才保存的session,点击load
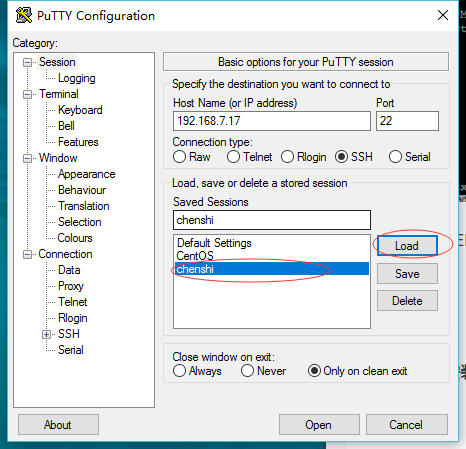
在左下方的ssh前面的+选择auth
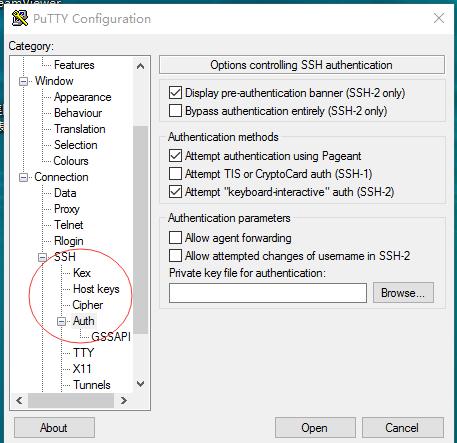
按browse选择刚才保存的私钥:
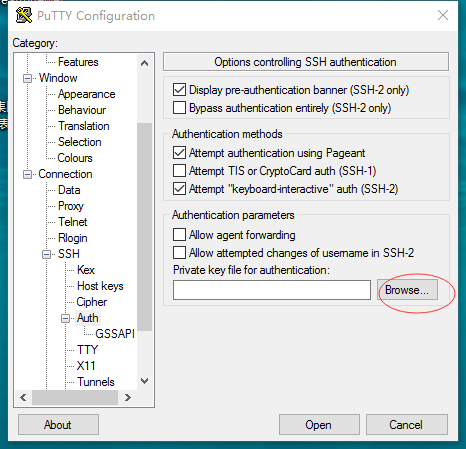
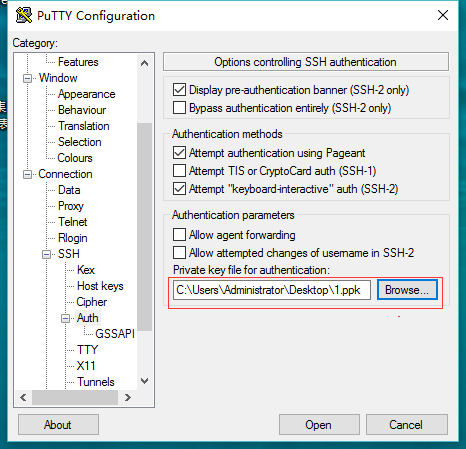
点击最上方的session,再点击save
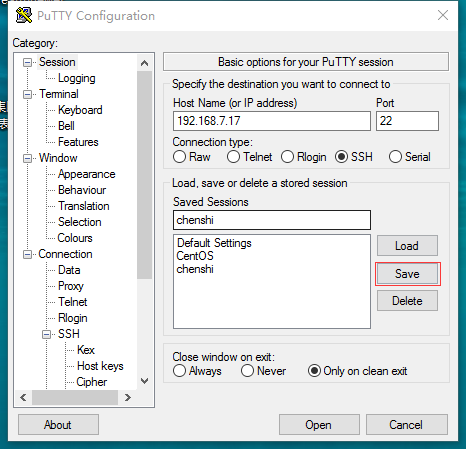
连接主机
再次登录和原来的登录内容发生变化
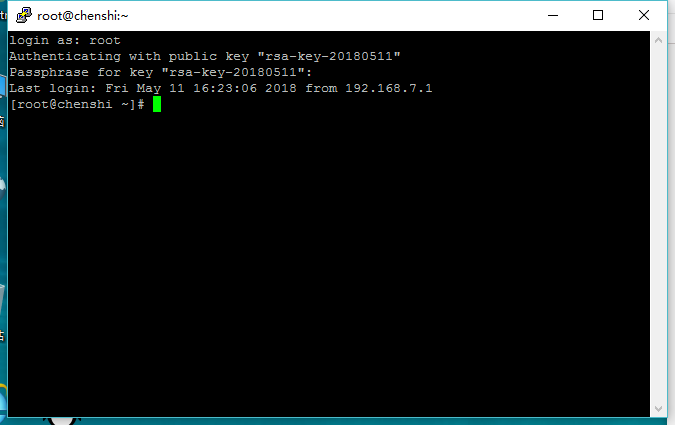
不用输入root密码,只需要输入秘钥的密码就可以了。
4.2xshell设置秘钥认证
点击工具,选择新建用户秘钥生成向导,点击下一步
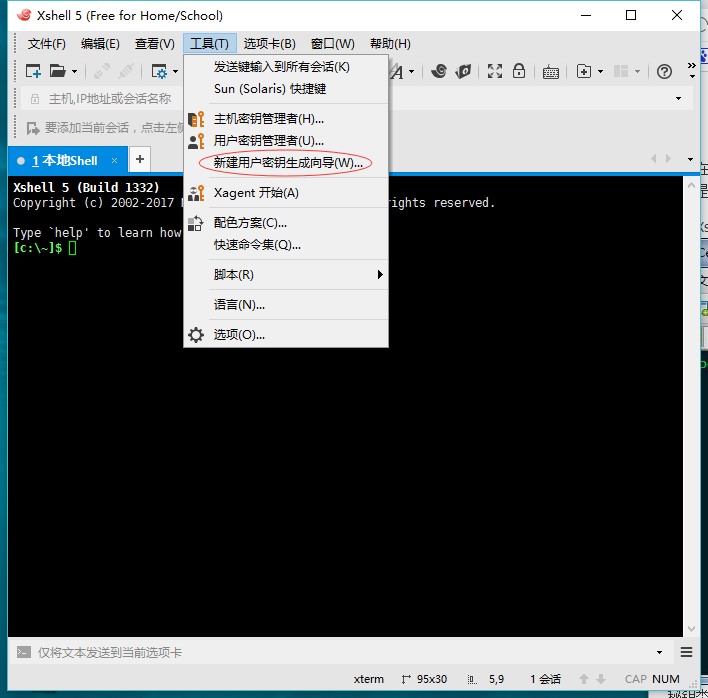
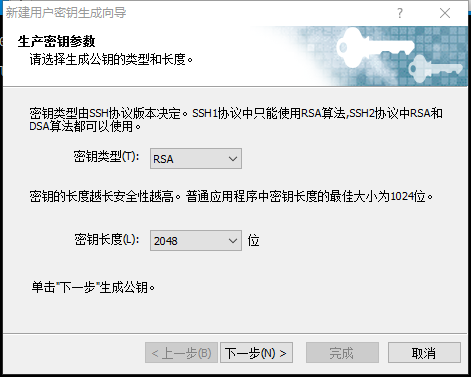
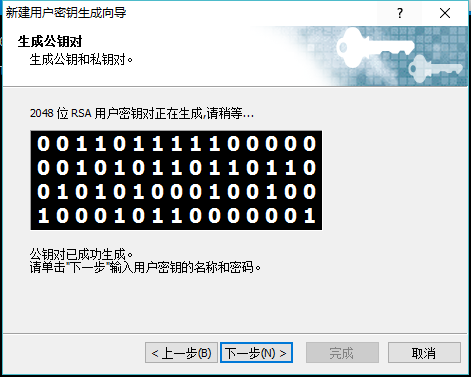
给私钥设置密码,下一步
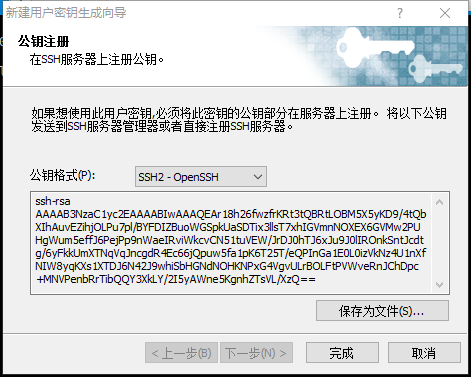
保存公钥,点击完成。
私钥
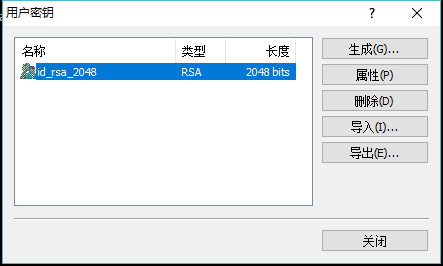
因为在设置putty秘钥的时候已经创建了authorized_keys文件,因此我们无需再次创建。
直接修改authorized_keys文件
vi /root/.ssh/authorized_keys
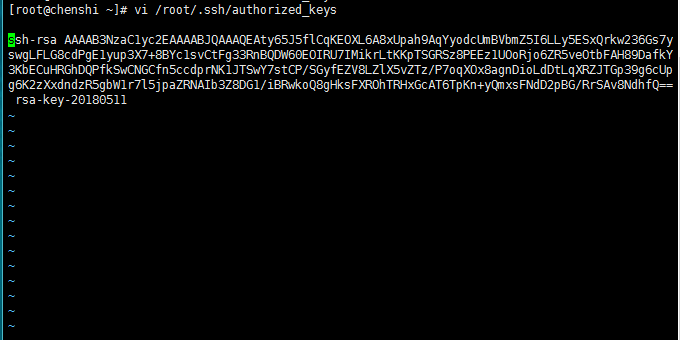
我们需要另起一行
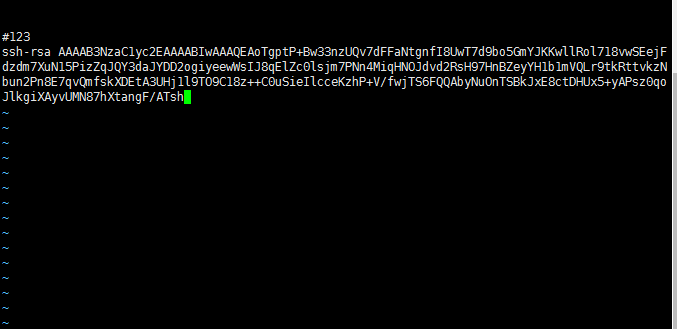
粘贴公钥esc后输入:wq保存
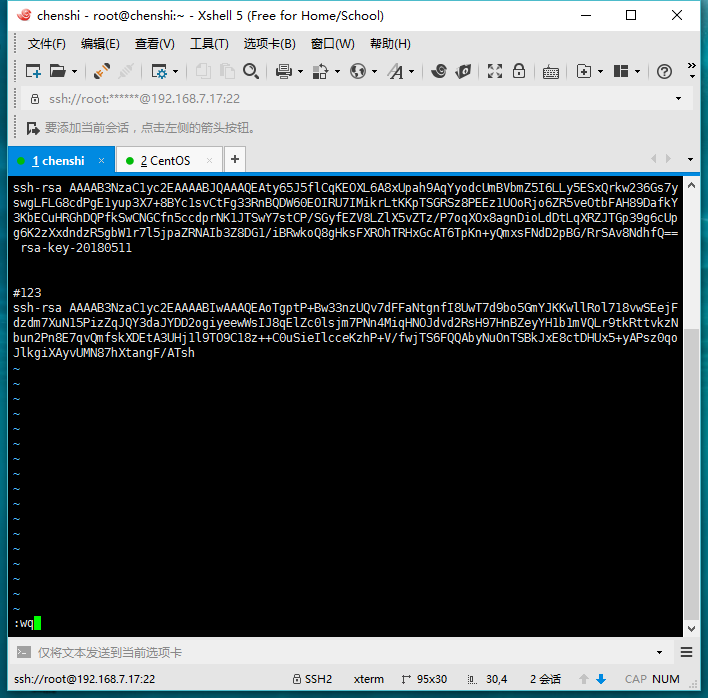
接下来在会话窗口选择主机右击选择属性
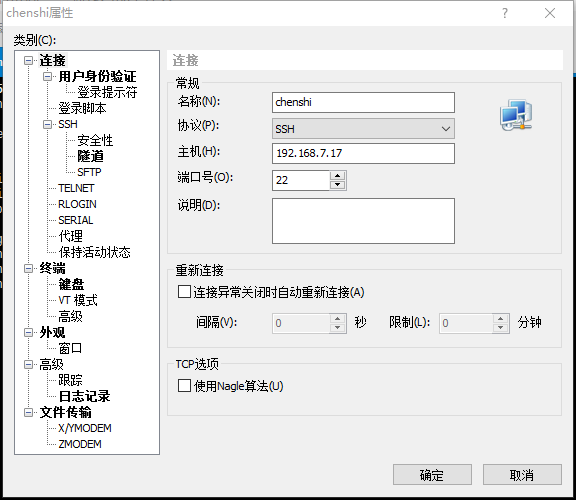
在用户身份验证中选择pblic key方式登录
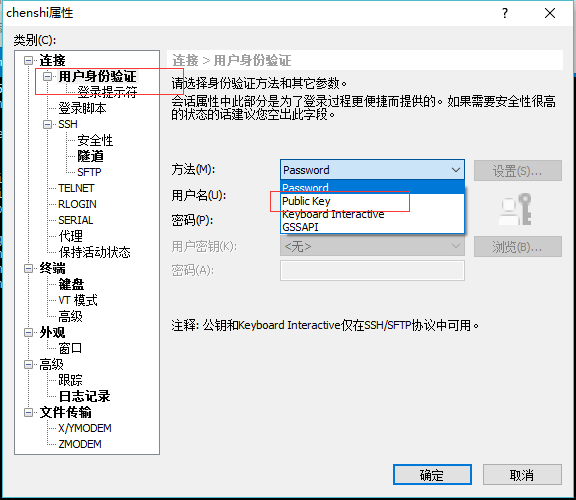
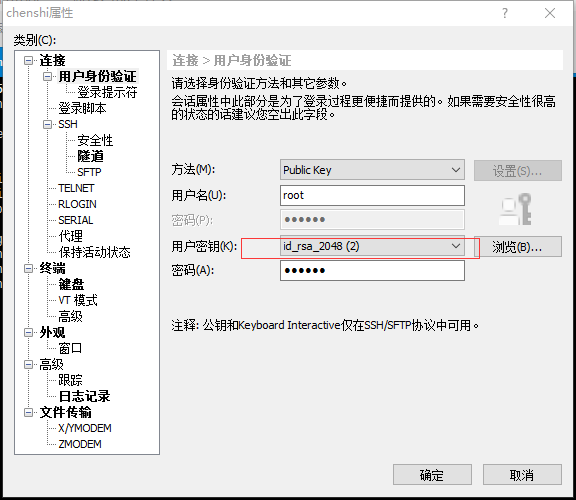
选择私钥,输入密码,点击确定。
再次连接开始使用秘钥连接,如果密码出错会出现如下界面
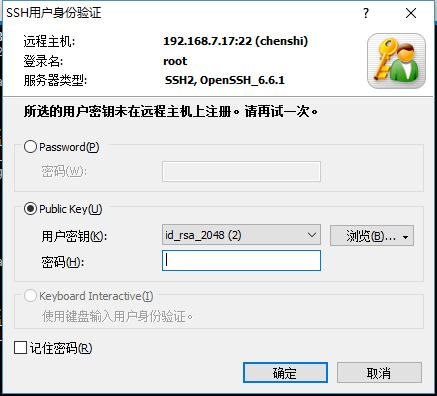
5.无人值守安装CentOS7
干货:
https://www.cnblogs.com/clsn/p/7839965.html 使用cobbler批量安装操作系统(基于Centos7.x )
http://blog.51cto.com/13055758/2086322 kickstart实现批量安装CentOS7.x系统
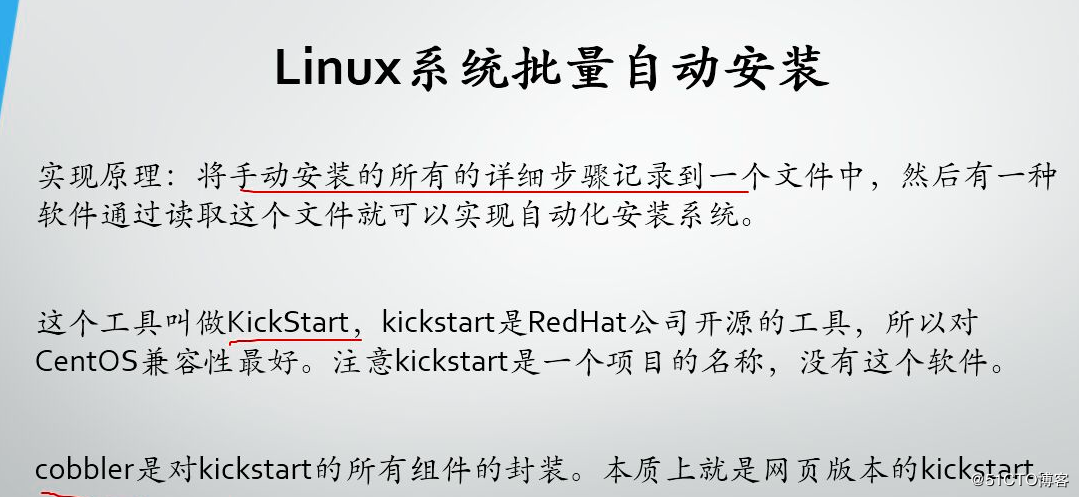
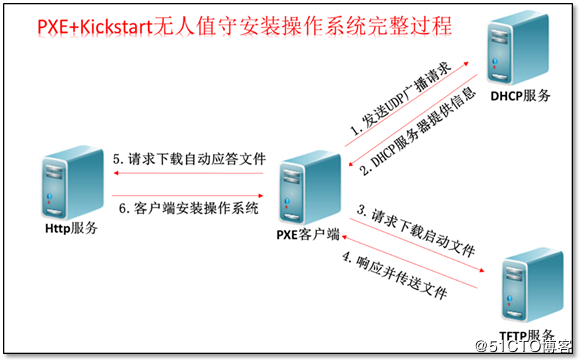
ps:PXE为网卡启动是指通过网络的途径来安装系统,不依赖本地储存设备。
6.运行级别
ll /usr/lib/systemd/system/runlevel*target
lrwxrwxrwx. 1 root root 15 5月 7 22:38 /usr/lib/systemd/system/runlevel0.target -> poweroff.target
lrwxrwxrwx. 1 root root 13 5月 7 22:38 /usr/lib/systemd/system/runlevel1.target -> rescue.target
lrwxrwxrwx. 1 root root 17 5月 7 22:38 /usr/lib/systemd/system/runlevel2.target -> multi-user.target
lrwxrwxrwx. 1 root root 17 5月 7 22:38 /usr/lib/systemd/system/runlevel3.target -> multi-user.target
lrwxrwxrwx. 1 root root 17 5月 7 22:38 /usr/lib/systemd/system/runlevel4.target -> multi-user.target
lrwxrwxrwx. 1 root root 16 5月 7 22:38 /usr/lib/systemd/system/runlevel5.target -> graphical.target
lrwxrwxrwx. 1 root root 13 5月 7 22:38 /usr/lib/systemd/system/runlevel6.target -> reboot.target
systemd是并行启动服务,启动速度更快;runlevel*映射到XXX.target
systemctl get-default命令是查看默认的target
![]()
设置默认的target:systemctl set-defualt multi-user.target
ctrl+shift+r直接重连(xshell)
7.单用户模式
reboot→e→linux16后的ro改成rw init=/sysroot/bin/bash;
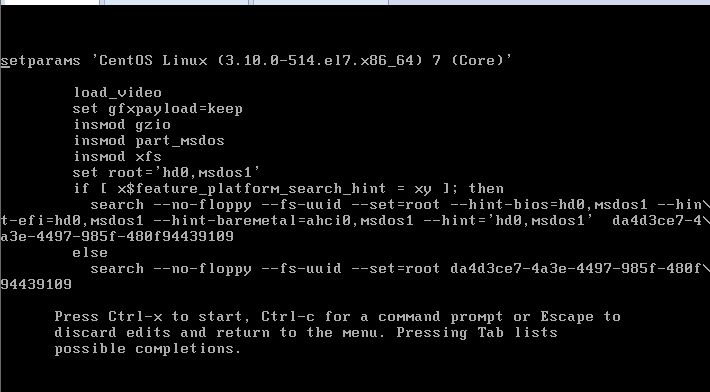
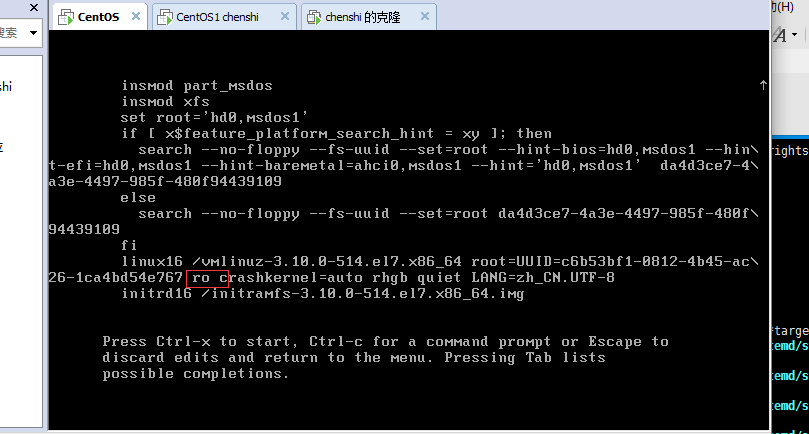
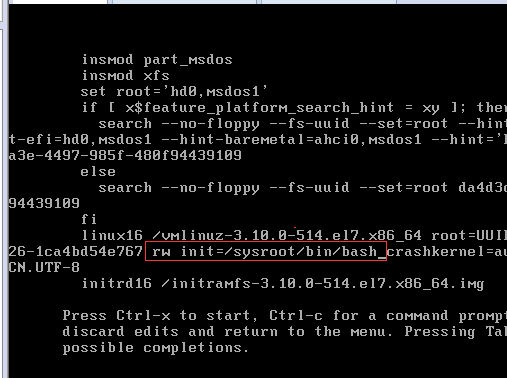
Ctrl+X 出现如下界面
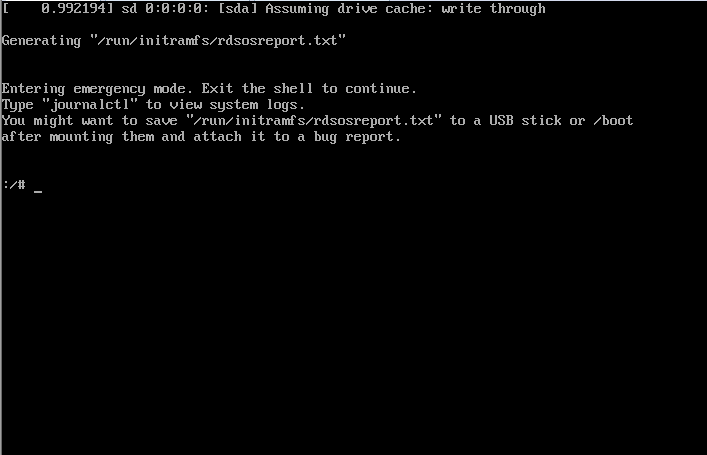
chroot /sysroot切换家目录、passwd修改密码出现乱码、
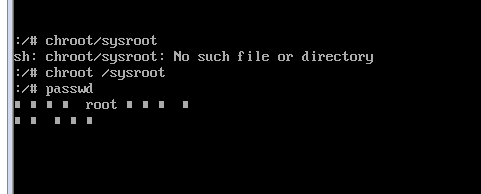
LANG=en切换中文、passwd修改密码;
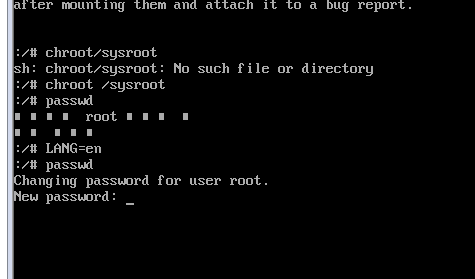
touch /.autorelabel创建.autorelabel;
ctrl+D登出
reboot重启用新密码登录
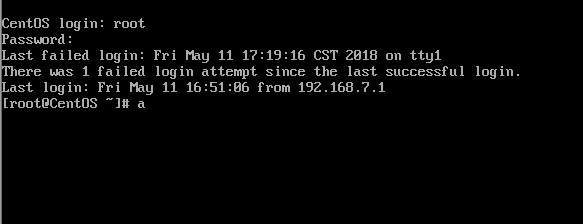
8.设置grub密码
输入grub2-mkpasswd-pbkdf2命令设置密码,复制秘钥。

cd /boot/grub2进入grub2文件夹备份 grub.cfg:cp grub.cfg grub.cfg.bak

vi grub.cfg
//在## BEGIN /etc/grub.d/00_header ###下面写入
set superusers="root"
export superusers
password_pbkdf2 root
粘贴秘钥;
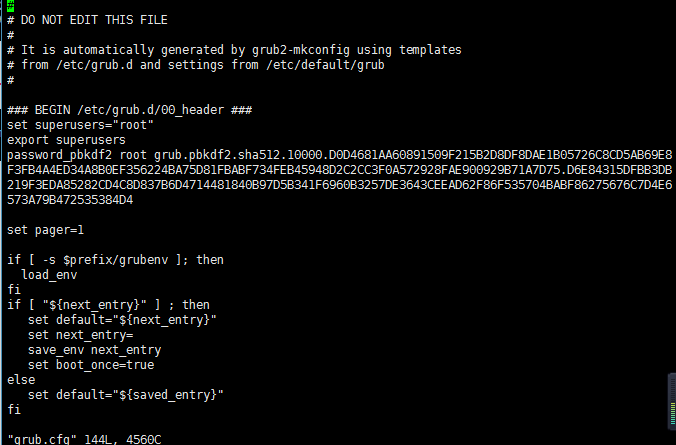
reboot→e
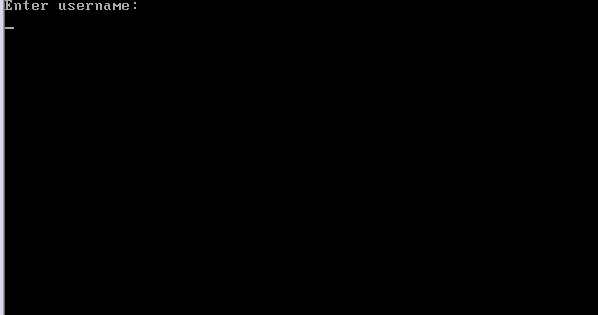
需要输入账号密码。ps:无需换行。
2018/5/10





















 327
327

 被折叠的 条评论
为什么被折叠?
被折叠的 条评论
为什么被折叠?








