- 目录
- 1.使用w查看系统负载
- 2.vmstat命令
- 3.top命令
- 4.sar命令
- 5.nload命令
- 6.监控io性能
- 7.free命令
- 8.ps命令
- 9.查看网络状态
- 10.Linux下抓包
- 11.Linux网络相关
- 12.拓展
1.使用w查看系统负载
w命令;分别代表系统时间;启动时间;登录的用户;load average代表:1,5,15分钟内系统的负载是多少(和cpu有关)单位时间内使用cpu的活动进程有多少个(平均值)。
[root@CentOS ~]# w
09:24:08 up 7:43, 1 user, load average: 0.00, 0.01, 0.05
USER TTY FROM LOGIN@ IDLE JCPU PCPU WHAT
root pts/0 192.168.7.1 09:16 0.00s 0.02s 0.00s ww /uptime 查看系统负载
[root@CentOS ~]# w /uptime
09:22:48 up 7:42, 1 user, load average: 0.00, 0.01, 0.05
USER TTY FROM LOGIN@ IDLE JCPU PCPU WHATcat /proc/cpuinfo查看cpu核数;processor值为0代表单核cpu。
[root@CentOS /]# cat /proc/cpuinfo
processor : 0
vendor_id : GenuineIntel
cpu family : 6
model : 42
model name : Intel(R) Pentium(R) CPU G645 @ 2.90GHz
stepping : 7
microcode : 0x29
cpu MHz : 2899.557
cache size : 3072 KB
2.vmstat命令
当系统负载偏高时,使用vmstat命令查看
[root@CentOS /]# vmstat
procs -----------memory---------- ---swap-- -----io---- -system-- ------cpu-----
r b swpd free buff cache si so bi bo in cs us sy id wa st
2 0 0 1513224 1332 207148 0 0 5 1 26 41 0 0 100 0 0r列表示有多少进程在run(运行)的状态;
b代表cpu以外的资源被其他进程占用;
swpd当内存不够时数值会发生变化;
si代表有多少kb的数据从swp进入到内存中;
bi代表从磁盘中出来到内存中去,bo代表写入的数据量数值大小代表磁盘数据的读写频率;
us表示用户级别的一些资源占用的cpu百分比;
us +sy +id =100;
wa代表等待cpu的百分比。
3.top命令
top命令查看进程使用资源情况(动态显示)
zombie僵尸进程表示主进程被以外终止,子进程只好自生自灭……
[root@CentOS /]# top
top - 10:46:31 up 9:06, 1 user, load average: 0.00, 0.01, 0.05
Tasks: 91 total, 2 running, 89 sleeping, 0 stopped, 0 zombie
%Cpu(s): 0.3 us, 0.0 sy, 0.0 ni, 99.7 id, 0.0 wa, 0.0 hi, 0.0 si, 0.0 st
KiB Mem : 1867264 total, 1207436 free, 146264 used, 513564 buff/cache
KiB Swap: 3905532 total, 3905532 free, 0 used. 1524420 avail Mem
PID USER PR NI VIRT RES SHR S %CPU %MEM TIME+ COMMAND
1 root 20 0 125220 3732 2440 S 0.0 0.2 0:01.31 systemd
2 root 20 0 0 0 0 S 0.0 0.0 0:00.00 kthreadd
3 root 20 0 0 0 0 S 0.0 0.0 0:00.71 ksoftirqd/0 主要关注us的值(代表cpu使用率)
RES代表物理内存的大小,单位是k字节。
默认按cpu占用大小排序,但是按M可以按内存占用大小查看排序。
按P切换回cpu占用排序;
按1可以显示所有cpu的使用值
top -c 可以查看具体进程路径
[root@CentOS ~]# top -c
top - 10:47:30 up 9:07, 1 user, load average: 0.00, 0.01, 0.05
Tasks: 91 total, 2 running, 89 sleeping, 0 stopped, 0 zombie
%Cpu(s): 0.0 us, 0.3 sy, 0.0 ni, 99.7 id, 0.0 wa, 0.0 hi, 0.0 si, 0.0 st
KiB Mem : 1867264 total, 1207684 free, 146016 used, 513564 buff/cache
KiB Swap: 3905532 total, 3905532 free, 0 used. 1524668 avail Mem
PID USER PR NI VIRT RES SHR S %CPU %MEM TIME+ COMMAND
486 root 20 0 303308 6328 4860 S 0.3 0.3 0:48.92 /usr/bin/vmtoolsd
1 root 20 0 125220 3732 2440 S 0.0 0.2 0:01.31/usr/lib/systemd/systemd --switched-+
.
.top -bn1可以静态显示所有进程
[root@CentOS ~]# top -bn1
top - 10:47:36 up 9:07, 1 user, load average: 0.00, 0.01, 0.05
Tasks: 91 total, 1 running, 90 sleeping, 0 stopped, 0 zombie
%Cpu(s): 0.1 us, 0.1 sy, 0.0 ni, 99.8 id, 0.0 wa, 0.0 hi, 0.0 si, 0.0 st
KiB Mem : 1867264 total, 1208056 free, 145644 used, 513564 buff/cache
KiB Swap: 3905532 total, 3905532 free, 0 used. 1525040 avail Mem
PID USER PR NI VIRT RES SHR S %CPU %MEM TIME+ COMMAND
1 root 20 0 125220 3732 2440 S 0.0 0.2 0:01.31 systemd
2 root 20 0 0 0 0 S 0.0 0.0 0:00.00 kthreadd
3 root 20 0 0 0 0 S 0.0 0.0 0:00.72 ksoftirqd/0
.
.
.
4.sar命令
安装sar命令
[root@CentOS ~]# sar -n DEV
-bash: sar: 未找到命令
[root@CentOS ~]# yum provides '/*/sar'
.
[root@CentOS ~]# yum install -y sysstatsar -n DEV查看网卡流量;安装后要10分钟之后才能用????加上具体参数就可以使用了
[root@CentOS ~]# sar
无法打开 /var/log/sa/sa08: 没有那个文件或目录
[root@CentOS ~]# sar -n DEV 1 2
Linux 3.10.0-514.el7.x86_64 (CentOS) 2018年06月08日 _x86_64_ (1 CPU)
10时56分38秒 IFACE rxpck/s txpck/s rxkB/s txkB/s rxcmp/s txcmp/s rxmcst/s
10时56分39秒 lo 0.00 0.00 0.00 0.00 0.00 0.00 0.00
10时56分39秒 ens33 1.01 1.01 0.06 0.18 0.00 0.00 0.00
10时56分39秒 IFACE rxpck/s txpck/s rxkB/s txkB/s rxcmp/s txcmp/s rxmcst/s
10时56分40秒 lo 0.00 0.00 0.00 0.00 0.00 0.00 0.00
10时56分40秒 ens33 0.99 0.99 0.06 0.40 0.00 0.00 0.00
平均时间: IFACE rxpck/s txpck/s rxkB/s txkB/s rxcmp/s txcmp/s rxmcst/s
平均时间: lo 0.00 0.00 0.00 0.00 0.00 0.00 0.00
平均时间: ens33 1.00 1.00 0.06 0.29 0.00 0.00 0.00rx代表接收到的数据包,tx是发送出去的数据包。
rxpck数值几千的值大概是正常的,上万的话可能被攻击了
sar -q可以查看系统负载
[root@CentOS ~]# sar -q
Linux 3.10.0-514.el7.x86_64 (CentOS) 2018年06月08日 _x86_64_ (1 CPU)
11时00分01秒 runq-sz plist-sz ldavg-1 ldavg-5 ldavg-15 blocked
11时10分01秒 1 109 0.00 0.01 0.05 0
平均时间: 1 109 0.00 0.01 0.05 0
[root@CentOS ~]# w
11:12:35 up 9:32, 1 user, load average: 0.00, 0.01, 0.05
USER TTY FROM LOGIN@ IDLE JCPU PCPU WHAT
root pts/0 192.168.7.1 09:16 3.00s 0.08s 0.01s wsar -b可以查看磁盘负载
[root@CentOS ~]# sar -b
Linux 3.10.0-514.el7.x86_64 (CentOS) 2018年06月08日 _x86_64_ (1 CPU)
11时00分01秒 tps rtps wtps bread/s bwrtn/s
11时10分01秒 0.08 0.00 0.08 0.00 0.98
平均时间: 0.08 0.00 0.08 0.00 0.98/var/log/sa目录下sa文件不可以直接cat,sar文件可以直接cat查看
[root@CentOS ~]# ls /var/log/sa/
sa08
5.nload命令
nload可以动态显示网卡平均速度
安装noload前要安装epel-release
[root@localhost ~]# yum install epel-release
[root@localhost ~]# yum install nload
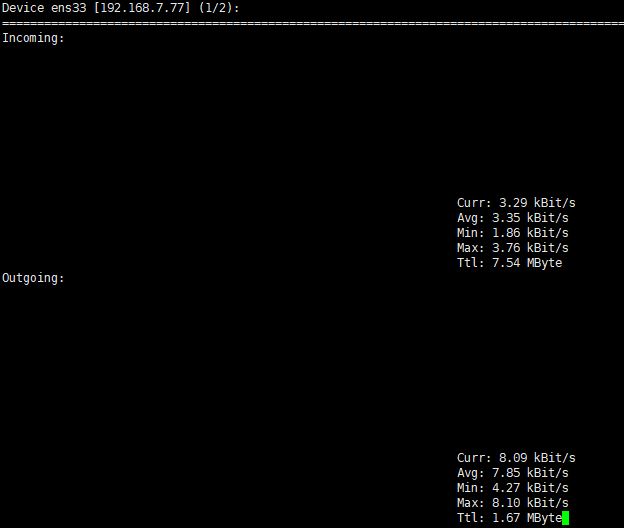
按方向键可以查看其它网卡的网速,q退出。
6.监控io性能
iostat -x查看磁盘使用
[root@CentOS ~]# iostat -x
Linux 3.10.0-514.el7.x86_64 (CentOS) 2018年06月08日 _x86_64_ (1 CPU)
avg-cpu: %user %nice %system %iowait %steal %idle
0.11 0.00 0.16 0.03 0.00 99.71
Device: rrqm/s wrqm/s r/s w/s rkB/s wkB/s avgrq-sz avgqu-sz await r_await w_await svctm %util
sda 0.00 0.03 0.21 0.18 13.00 10.25 119.18 0.02 54.98 17.54 100.36 4.35 0.17
sdb 0.00 0.00 0.01 0.00 0.08 0.00 13.22 0.00 1.11 1.11 0.00 0.92 0.00
scd0 0.00 0.00 0.00 0.00 0.00 0.00 8.00 0.00 4.36 4.36 0.00 4.36 0.00
dm-0 0.00 0.00 0.00 0.00 0.01 0.00 14.97 0.00 0.77 0.77 0.00 0.73 0.00
dm-1 0.00 0.00 0.00 0.00 0.01 0.00 14.97 0.00 0.11 0.11 0.00 0.11 0.00io百分比表示等待执行的进程,wkb数值很大的话说明硬盘可能有故障
iotop命令查看磁盘实时读写速率
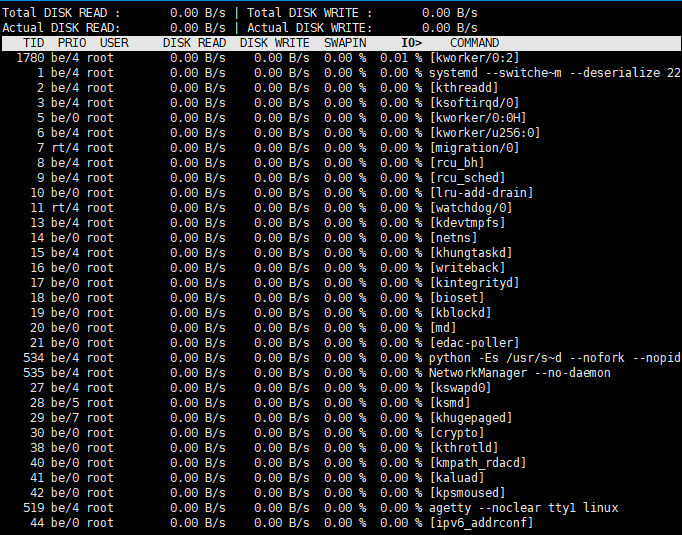
iotop可以实时查看磁盘使用情况
7.free命令
free命令查看内存使用情况
[root@CentOS ~]# free
total used free shared buff/cache available
Mem: 1867264 146032 852976 8768 868256 1510528
Swap: 3905532 0 3905532第一列是内存的总大小,单位是kb(可以使用free -h);
第二列是使用了多少;
第三列是剩余内存数量;
buff/cache(缓冲和缓存)是预分配内存的量;
avaliable是预分配和没有完的内存
[root@CentOS ~]# free -h
total used free shared buff/cache available
Mem: 1.8G 142M 833M 8.6M 847M 1.4G
Swap: 3.7G 0B 3.7G磁盘-->内存(cache缓存)-->cpu;cpu-->内存(buff缓冲)-->磁盘
8.ps命令
ps命令用来查看系统进程
[root@CentOS ~]# ps
PID TTY TIME CMD
3736 pts/1 00:00:00 bash
3755 pts/1 00:00:00 psps -aux 和ps -elf用法类似,查看所有运行的进程
[root@localhost ~]# ps -aux
USER PID %CPU %MEM VSZ RSS TTY STAT START TIME COMMAND
root 1 0.0 0.3 127920 6496 ? Ss 11:44 0:01 /usr/lib/systemd/systemd --swit
root 2 0.0 0.0 0 0 ? S 11:44 0:00 [kthreadd]
root 3 0.0 0.0 0 0 ? S 11:44 0:00 [ksoftirqd/0]
root 5 0.0 0.0 0 0 ? S< 11:44 0:00 [kworker/0:0H]
root 6 0.0 0.0 0 0 ? S 11:44 0:00 [kworker/u256:0]
root 7 0.0 0.0 0 0 ? S 11:44 0:00 [migration/0]
.
.
.ps -C 进程名 查看系统里是否有这个进程
[root@localhost ~]# ps -C sshd
PID TTY TIME CMD
863 ? 00:00:00 sshd
1317 ? 00:00:00 sshd
kill命令加pid可以杀死进程(结束)
D是不能中断的进程;
R run状态下的进程;
S sleep状态下的进程;
T 暂停的进程;
Z 僵尸进程;
< 高优先级的进程;
N 低优先级进程;
s 主进程;
l 多线程进程;
+ 前台进程。
9.查看网络状态
netstat命令查看网络状态
[root@CentOS ~]# netstat -lnp
Active Internet connections (only servers)
Proto Recv-Q Send-Q Local Address Foreign Address State PID/Program name
tcp 0 0 0.0.0.0:80 0.0.0.0:* LISTEN 1571/nginx: master
tcp 0 0 0.0.0.0:22 0.0.0.0:* LISTEN 1130/sshd
tcp 0 0 127.0.0.1:25 0.0.0.0:* LISTEN 1767/master
tcp6 0 0 :::80 :::* LISTEN 1571/nginx: master
tcp6 0 0 :::22 :::* LISTEN 1130/sshd
tcp6 0 0 ::1:25 :::* LISTEN 1767/master
udp 0 0 127.0.0.1:323 0.0.0.0:* 483/chronyd
udp6 0 0 ::1:323 :::* 483/chronyd
raw6 0 0 :::58 :::* 7 543/NetworkManager sockets是uninx用户互相通信的文件(同网段)
[root@CentOS ~]# netstat -lnp|grep 'sor*'
Active UNIX domain sockets (only servers)
unix 2 [ ACC ] STREAM LISTENING 12554 1/systemd /run/lvm/lvmetad.socket
unix 2 [ ACC ] STREAM LISTENING 14696 1/systemd /run/dbus/system_bus_socket
unix 2 [ ACC ] STREAM LISTENING 12526 1/systemd /run/lvm/lvmpolld.socketnetstat -an查看 tcp/ip状态
[root@CentOS ~]# netstat -an
Active Internet connections (servers and established)
Proto Recv-Q Send-Q Local Address Foreign Address State
tcp 0 0 0.0.0.0:80 0.0.0.0:* LISTEN
tcp 0 0 0.0.0.0:22 0.0.0.0:* LISTEN
tcp 0 0 127.0.0.1:25 0.0.0.0:* LISTEN
tcp 0 52 192.168.7.77:22 192.168.7.1:51495 ESTABLISHED
tcp 0 0 192.168.7.77:22 192.168.7.1:57730 ESTABLISHED
tcp6 0 0 :::80 :::* LISTEN
tcp6 0 0 :::22 :::* LISTEN
tcp6 0 0 ::1:25 :::* LISTEN
udp 0 0 127.0.0.1:323 0.0.0.0:*
udp6 0 0 ::1:323 :::*
raw6 0 0 :::58 :::* 7 tcp/ip的三次握手,四次挥手????面试题????
查看tcp状态下的命令
[root@CentOS ~]# netstat -an|awk '/^tcp/{++sta[$NF]} END {for(key in sta) print key,"\t",sta[key]}'
LISTEN监听 6
ESTABLISHED正在传输数据 2ss -an和 netstat -an用法相似但是比netstat更快
[root@CentOS ~]# ss -an|grep -i 'listen'
u_str LISTEN 0 100 private/tlsmgr 19529 * 0
u_str LISTEN 0 100 private/rewrite 19532 * 0
u_str LISTEN 0 100 private/bounce 19535
10.Linux下抓包
tcpdump命令抓包
tcpdump -nn 命令表示用数字显示ip地址的端口号;用来看数据的流向
14:07:32.329575 IP 192.168.7.77.22 > 192.168.7.1.51495: Flags [P.], seq 153004:153376, ack 1, win 251, length 372
14:07:32.332148 IP 192.168.7.77.22 > 192.168.7.1.51495: Flags [P.], seq 153376:153556, ack 1, win 251, length 180
14:07:32.340278 IP 192.168.7.77.22 > 192.168.7.1.51495: Flags [P.], seq 153556:153736, ack 1, win 251, length 180
14:07:32.350141 IP 192.168.7.77.22 > 192.168.7.1.51495: Flags [P.], seq 153556:153736, ack 1, win 251, length 180
14:07:32.350209 IP 192.168.7.1.51495 > 192.168.7.77.22: Flags [.], ack 153736, win 253, length 0
14:07:32.350303 IP 192.168.7.77.22 > 192.168.7.1.51495: Flags [P.], seq 153736:153916, ack 1, win 251, length 180
^Ctcpdump -nn port * 指定端口
[root@CentOS ~]# tcpdump -nn -i ens33 port 22抓取指定数量的数据包并且存到指定文件目录下;不能直接去解析。。
[root@CentOS ~]# tcpdump -nn -i ens33 -c 10 -w awk/chen.cap
tcpdump: listening on ens33, link-type EN10MB (Ethernet), capture size 262144 bytes
10 packets captured
10 packets received by filter
0 packets dropped by kernel
[root@CentOS ~]# file awk/chen.cap
awk/chen.cap: tcpdump capture file (little-endian) - version 2.4 (Ethernet, capture length 262144)用tcpdump -r来读取抓来的包
[root@CentOS ~]# tcpdump -r awk/chen.cap
reading from file awk/chen.cap, link-type EN10MB (Ethernet)
14:17:02.907135 IP CentOS.ssh > 192.168.7.1.51495: Flags [P.], seq 976059556:976059704, ack 1990708616, win 251, length 148
14:17:02.908689 IP 192.168.7.1.51495 > CentOS.ssh: Flags [.], ack 148, win 254, length 0
14:17:09.906550 IP 192.168.7.1.53438 > CentOS.ssh: Flags [S], seq 2051877104, win 8192, options [mss 1460,nop,wscale 8,nop,nop,sackOK], length 0
14:17:09.906617 IP CentOS.ssh > 192.168.7.1.53438: Flags [S.], seq 3046888526, ack 2051877105, win 29200, options [mss 1460,nop,nop,sackOK,nop,wscale 7], length 0
14:17:09.906805 IP 192.168.7.1.53438 > CentOS.ssh: Flags [.], ack 1, win 2053, length 0
14:17:09.940723 IP CentOS.ssh > 192.168.7.1.53438: Flags [P.], seq 1:24, ack 1, win 229, length 23
14:17:09.942715 IP 192.168.7.1.53438 > CentOS.ssh: Flags [P.], seq 1:50, ack 24, win 2053, length 49
14:17:09.942742 IP 192.168.7.1.53438 > CentOS.ssh: Flags [P.], seq 50:1466, ack 24, win 2053, length 1416
14:17:09.942769 IP CentOS.ssh > 192.168.7.1.53438: Flags [.], ack 50, win 229, length 0
14:17:09.942876 IP CentOS.ssh > 192.168.7.1.53438: Flags [.], ack 1466, win 251, length 0tshark命令可查看指定网卡80端口web的访问情况;类似于web的访问日志
[root@localhost ~]# tshark
Running as user "root" and group "root". This could be dangerous.
Capturing on 'nflog'
^C0 packets captured
11.Linux网络相关
ifcfg查看网卡ip
[root@CentOS ~]# ifconfig
ens33: flags=4163<UP,BROADCAST,RUNNING,MULTICAST> mtu 1500
inet 192.168.7.77 netmask 255.255.255.0 broadcast 192.168.7.255
inet6 fe80::13c0:dd16:40cb:19bc prefixlen 64 scopeid 0x20<link>
ether 00:0c:29:a8:cf:28 txqueuelen 1000 (Ethernet)
RX packets 50042 bytes 47986529 (45.7 MiB)
RX errors 0 dropped 0 overruns 0 frame 0
TX packets 52551 bytes 15374390 (14.6 MiB)
TX errors 0 dropped 0 overruns 0 carrier 0 collisions 0
lo: flags=73<UP,LOOPBACK,RUNNING> mtu 65536
inet 127.0.0.1 netmask 255.0.0.0
inet6 ::1 prefixlen 128 scopeid 0x10<host>
loop txqueuelen 1 (Local Loopback)
RX packets 82 bytes 9886 (9.6 KiB)
RX errors 0 dropped 0 overruns 0 frame 0
TX packets 82 bytes 9886 (9.6 KiB)
TX errors 0 dropped 0 overruns 0 carrier 0 collisions 0ifup可以启动网卡,ifdown可以关闭网卡远程操作不可恢复。
[root@CentOS ~]# ifdown ens33; ifup ens33
成功断开设备 'ens33'。
成功激活的连接(D-Bus 激活路径:/org/freedesktop/NetworkManager/ActiveConnection/6)可以设定虚拟网卡
查看网卡是否连接mii-tool命令;无法使用的话就用ethtool命令
[root@CentOS ~]# mii-tool ens33
ens33: negotiated 1000baseT-FD flow-control, link ok
[root@CentOS ~]# ethtool ens33
Settings for ens33:
Supported ports: [ TP ]
Supported link modes: 10baseT/Half 10baseT/Full
100baseT/Half 100baseT/Full
1000baseT/Full
Supported pause frame use: No
Supports auto-negotiation: Yes
Advertised link modes: 10baseT/Half 10baseT/Full
100baseT/Half 100baseT/Full
1000baseT/Full
Advertised pause frame use: No
Advertised auto-negotiation: Yes
Speed: 1000Mb/s
Duplex: Full
Port: Twisted Pair
PHYAD: 0
Transceiver: internal
Auto-negotiation: on
MDI-X: off (auto)
Supports Wake-on: d
Wake-on: d
Current message level: 0x00000007 (7)
drv probe link
Link detected: yes查看link detected后的内容。
修改主机名
[root@CentOS ~]# hostnamectl set-hostname xiaoqi
[root@CentOS ~]# hostname
xiaoqi
[root@CentOS ~]# bash
[root@xiaoqi ~]# exitDNS配置文件
[root@xiaoqi ~]# cat /etc/resolv.conf
# Generated by NetworkManager
nameserver 114.114.114.114host文件,修改host可以让同样的网站访问不同地址,只在本机生效
[root@xiaoqi ~]# cat /etc/hosts
127.0.0.1 localhost localhost.localdomain localhost4 localhost4.localdomain4
::1 localhost localhost.localdomain localhost6 localhost6.localdomain6
扩展
tcp三次握手四次挥手(重点) http://www.doc88.com/p-9913773324388.html
三次握手

问题1: 为什么要三次握手?
答:三次握手的目的是建立可靠的通信信道,说到通讯,简单来说就是数据的发送与接收,而三次握手最主要的目的就是双方确认自己与对方的发送与接收机能正常。
第一次握手:Client什么都不能确认;Server确认了对方发送正常
第二次握手:Client确认了:自己发送、接收正常,对方发送、接收正常;Server确认了:自己接收正常,对方发送正常
第三次握手:Client确认了:自己发送、接收正常,对方发送、接收正常;Server确认了:自己发送、接收正常,对方发送接收正常
所以三次握手就能确认双发收发功能都正常,缺一不可。
问题2:为什么要发送特定的数据包,随便发不行吗?
答:三次握手的另外一个目的就是确认双方都支持TCP,告知对方用TCP传输。
第一次握手:Server 猜测Client可能要建立TCP请求,但不确定,因为也可能是Client乱发了一个数据包给自己
第二次握手:通过ack=J+1,Client知道Server是支持TCP的,且理解了自己要建立TCP连接的意图
第三次握手:通过ack=K+1,Server知道Client是支持TCP的,且确实是要建立TCP连接
问题3:上图中的SYN和ACK是什么?
答:SYN是标志位,SYN=1表示请求连接;
ACK其实就是ack后面加上的那个数,真正发送的时候不单独发ACK,只发ack,下面四次挥手的图同理四次挥手

问题1: 为什么要四次挥手?
答:根本原因是,一方发送FIN只表示自己发完了所有要发的数据,但还允许对方继续把没发完的数据发过来。
举个例子:A和B打电话,通话即将结束后,A说“我没啥要说的了”,B回答“我知道了”,但是B可能还会有要说的话,A不能要求B跟着自己的节奏结束通话,于是B可能又巴拉巴拉说了一通,最后B说“我说完了”,A回答“知道了”,这样通话才算结束。
问题2:为什么双方要发送这样的数据包?
答:和握手的情况类似,只是为了让对方知晓自己理解了对方的意图。
tshark几个用法:http://www.aminglinux.com/bbs/thread-995-1-1.html
ip命令使用
1. 设置和删除IP
ip addr add 192.168.10.10/24 dev eth0
ip addr show eth0
ip addr del 192.168.10.10/24 dev eth0
2. 路由相关设置
ip route show
ip route add default via 192.168.10.1
ip route add 192.168.5.0/24 dev eth0
ip route del 192.168.10.1
另外用route命令来管理路由:
(a)、网络路由
# route add -net 192.168.1.0/24 gw 172.16.1.106
(b)、主机路由
# route add -host 192.168.1.110 gw 172.16.1.106
(c)、默认路由
# route add default gw 172.16.1.106
或
# route add -net 0.0.0.0 gw 172.16.1.106
(d)、删除路由
# route del -host 192.168.1.110
# route del -net 192.168.1.0/24
3. 显示网络统计数据
ip -s link
ip -s -s link ls eth0
3. 停止开启网卡
ip link set eth0 down
ip linke set eth0 up
更改网卡名字
ip link set ens37 name eth1





















 4475
4475











 被折叠的 条评论
为什么被折叠?
被折叠的 条评论
为什么被折叠?








