思维导图的绘制是围绕中心主题进行展开的,但是每一个节点又可以作为一个新的中心主题进行展开,所以在绘制过程中还是比较简单的,那怎样绘制简单又好看的思维导图呢?下面是小编的操作方法分享给大家。
推荐理由:
小编是利用在线网站进行绘制的,迅捷画图在线网站里面有模板这一栏目,里面是制作完成的精美的思维导图可以直接点击套用使用,也可以新建空白的思维导图面板,按照以下方法进行操作使用。
工具/原料:
迅捷画图在线网站,能上网的电脑并带有浏览器
操作方法介绍:
1.进入迅捷画图网站编辑使用,在首页中点击进入画图字样,就可以进行在线编辑使用。
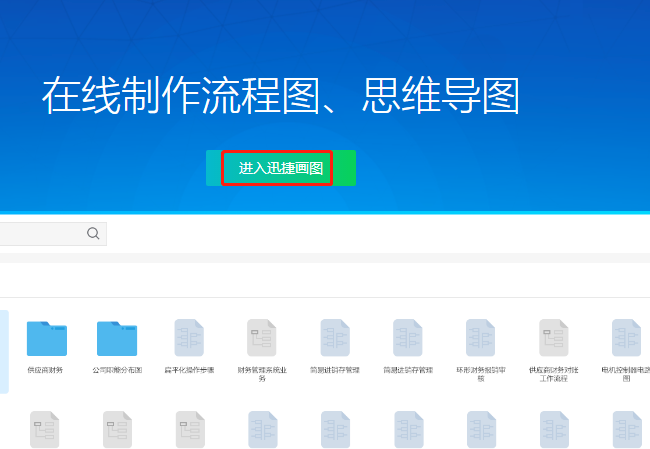
2.这时会直接跳转到新建文件页面,在左上角有新建文件四个大字,点击选择思维导图即可。
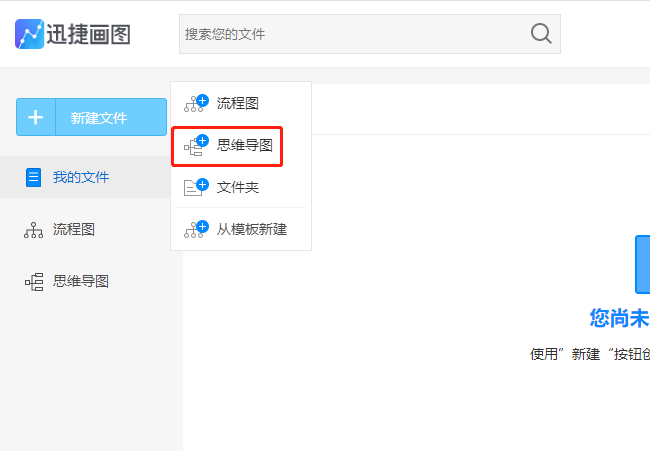
3.新建思维导图完成之后会直接跳转到在线编辑页面中,在面板四周是列表栏目,工具栏以及一些操作栏,如图所示。
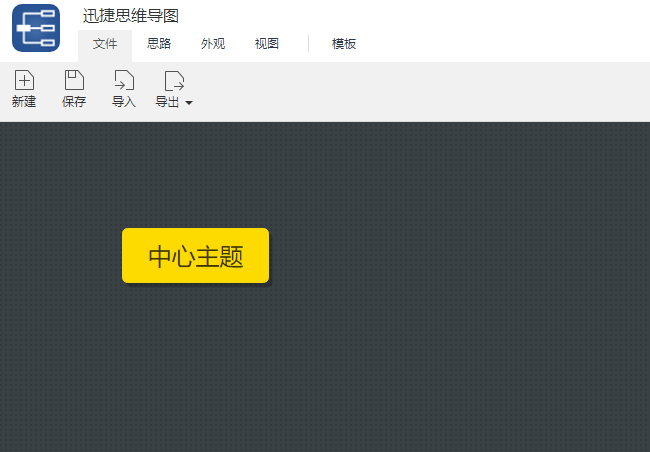
4.绘制思维导图是围绕中心主题进行展开的,所以第一步就是对思维导图框架进行搭建,在左上角插入主题操作中或者是右键点击中心主题点击下级也可以进行添加。根据需要进行添加使用。在后期同样可以增加删减使用很方便。
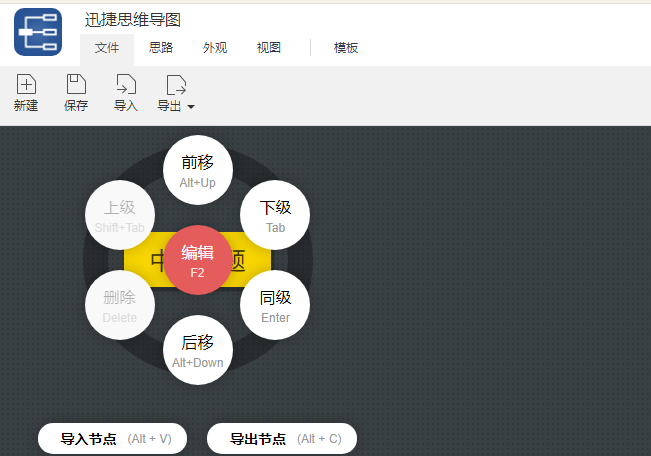
5.之后是对新添加的思维导图节点内容进行编辑使用,双击节点可以进行操作,在填充内容的同时在上面外观栏目中可以设置思维导图的字体大小字体样式等。
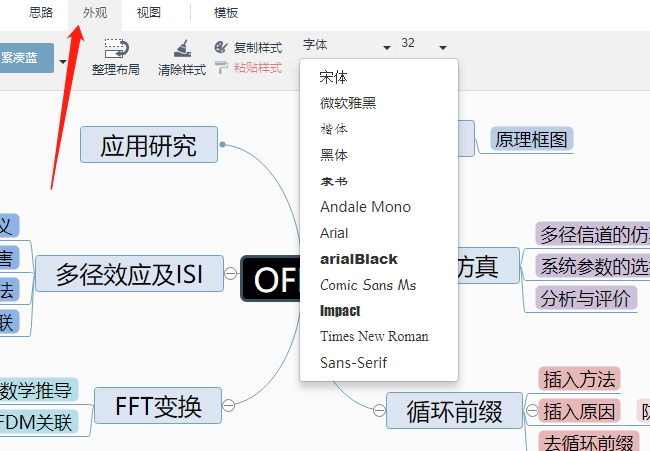
6.同样在外观栏目中有六种思维导图框架结构模板,可以点击选择适合思维导图内容的框架。
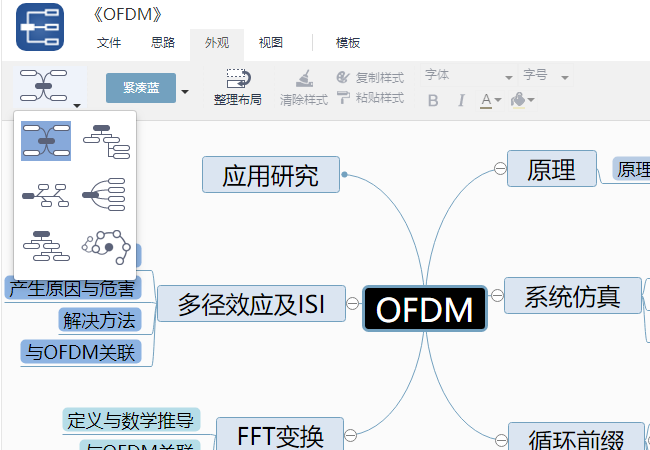
7.在外观栏目里面还可以对思维导图的整体颜色进行替换,每种颜色有两种选择。
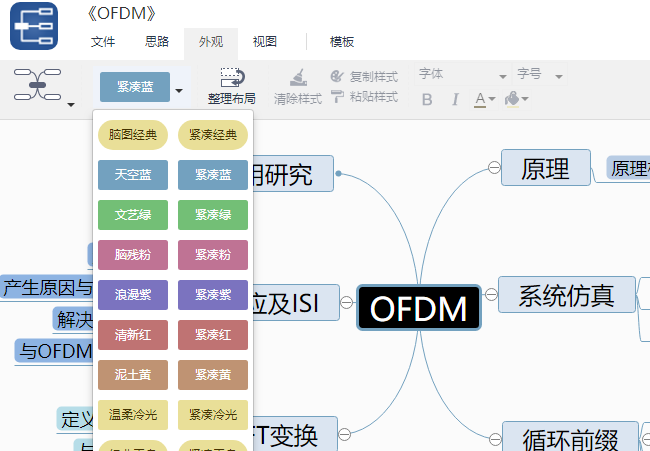
8.还可以对思维导图的各层级节点背景颜色进行填充,首先将需要填充背景颜色的节点全部选中,之后在油漆桶中选择喜欢的颜色进行填充就完成啦。
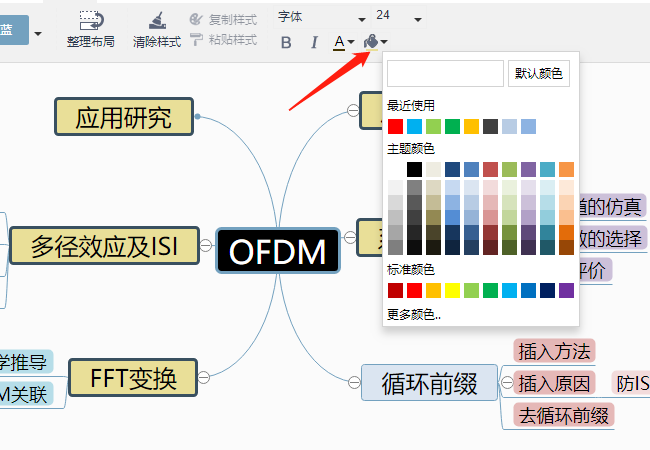
9.制作完成的思维导图需要进行检查纠正错误才可以使用,那要怎样操作呢?在视图选项中里面有展开操作,点击可以对不同层架的节点展开使用。
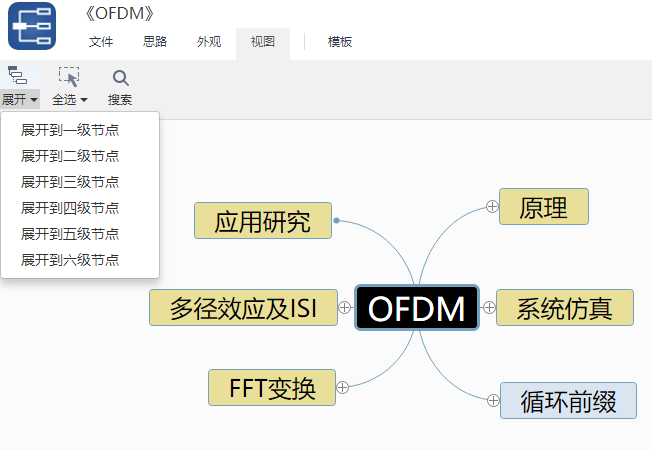
10.现在一份好看的思维导图就绘制完成了,就可以导出使用,在左上角的文件选项中,选择导出操作在展示的格式中选择需要的格式进行导出使用。
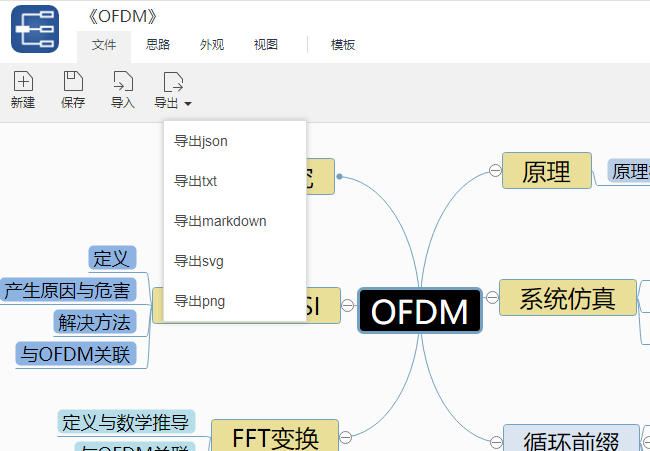
导出成功之后在保存的路径里面可以查看导出成功的思维导图,以上就是分享的绘制简单又好看的思维导图方法,希望可以帮助到大家。






















 被折叠的 条评论
为什么被折叠?
被折叠的 条评论
为什么被折叠?








