现在很多办公软件都有绘图的功能,这样是为了方便在工作中使用,但是现在也有很多是专业绘制流程图的软见使用会更加方便点,下面是分享的利用Excel与迅捷画图绘制流程图的两种操作方法,希望可以帮助到大家。
方法一:利用Excel绘制流程图
1.打开电脑中安装的offic新建Excel表格,在展示面板中选择需要行数中的单元格,设置边框填充颜色。在开始栏目中的边框选项中有边框类型,选择外侧框线进行填充就可以使用。
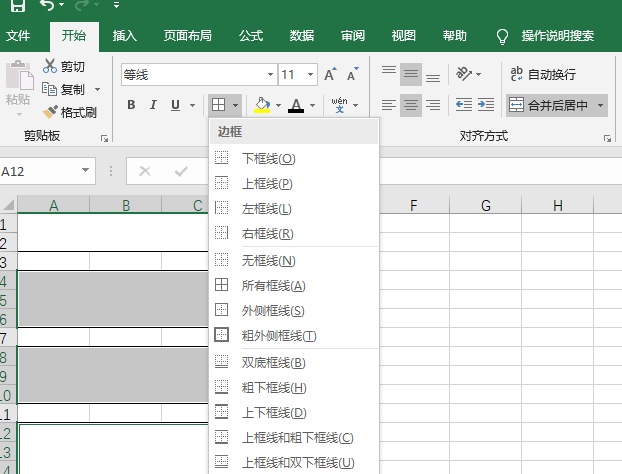
2.上面一步就是对框架进行搭建使用了,可以在表格中插入新的图形。
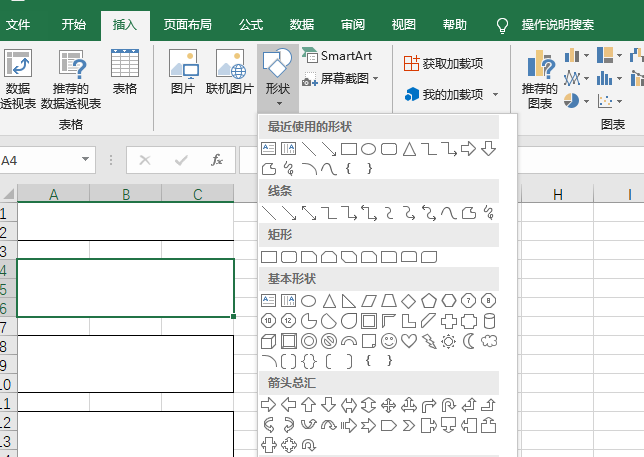
3.在插入选项中点击流程图会出现流程图图形选中之后用鼠标在表格中绘制出来,之后用鼠标调整图形的大小使其刚处于表格中。
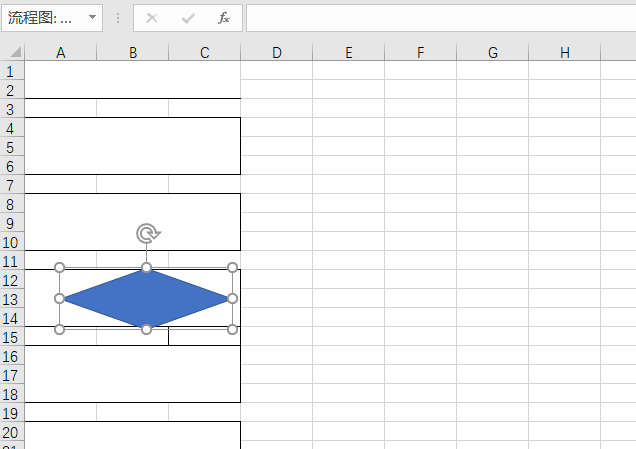
4.在插入选项中有线条,流程图形之间要用箭头进行链接,这样才能判断流程走向,在线条中选择需要的进行添加使用就可以。
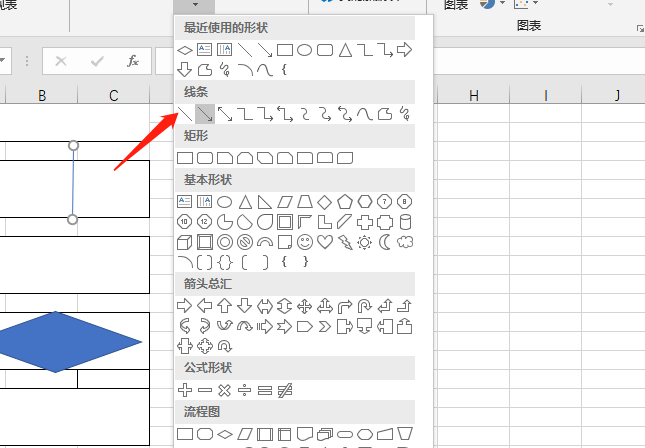
5.这时需要对绘制的流程图内容进行输入了,同样在插入选项中选择文本框插入使用就可以输入内容。
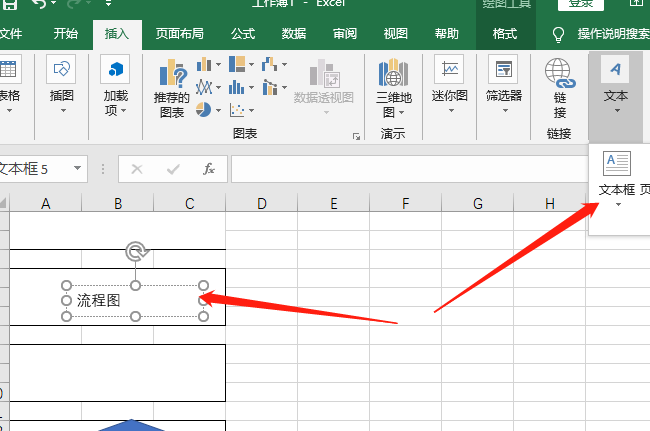
上面的操作步骤就是在Excel中绘制流程图的操作方法,整个过程基本在插入选项中可以全部完成,但是我发现这里面的图形很少,对绘制的流程图很难有局限性,所以下面分享利用迅捷画图专业绘制流程图的软件进行绘制使用。
方法二:利用迅捷画图绘制流程图
第一步:上述小编所说的利用迅捷画图编辑模板进行使用,那首先就要进入该网站中,在网站选择模板栏目点击进去。
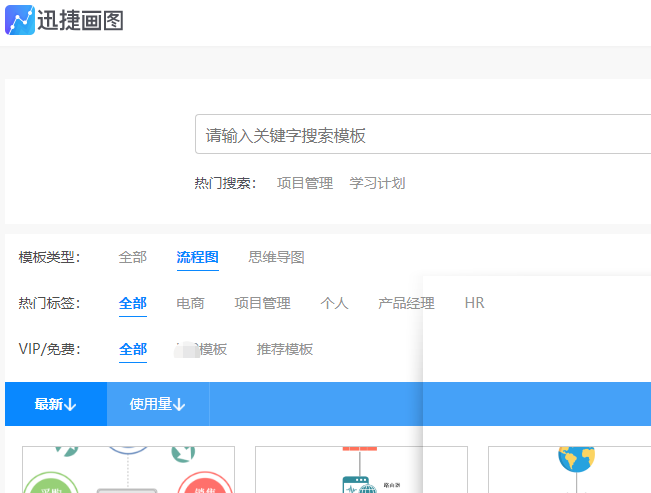
第二步:不同的模板在不同的分类中,可以根据需要进行选择,选中需要的模板点击进去,会有一个模板名称以及模板简介与使用模板四个大字,点击就可以编辑模板使用。
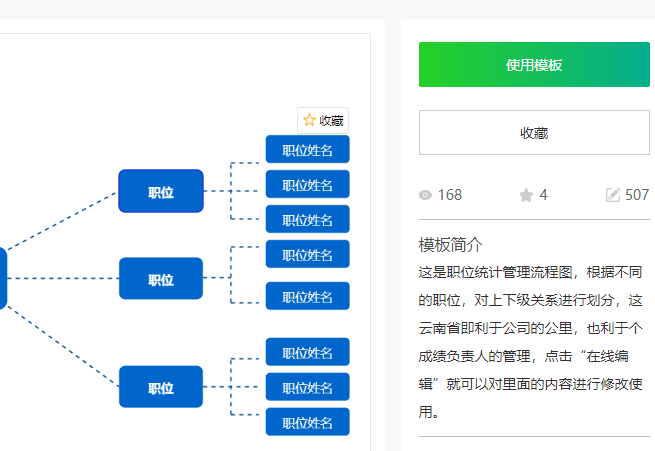
第三步:会进入在线编辑面板中去,在面板四周是工具栏以及绘制精美的模板样式可以先对操作功能进行熟悉。
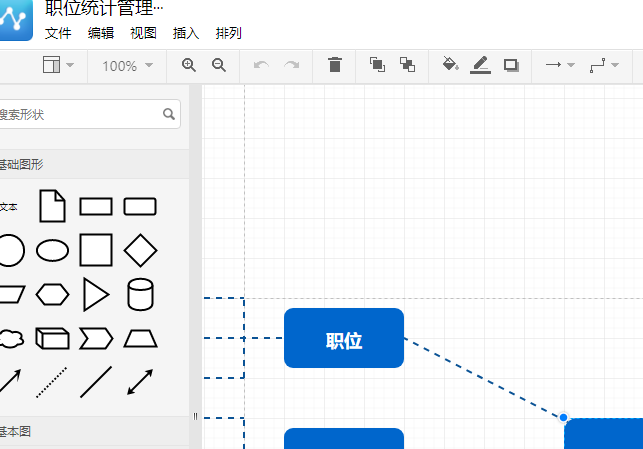
第四步:套用模板进行使用最简单的方法就是直接修改内容进行使用,但是也可以在结构上稍作改动,什么意思呢?在左面工具栏中是很多基础的流程图图形,需要使用直接用鼠标移动就可以。
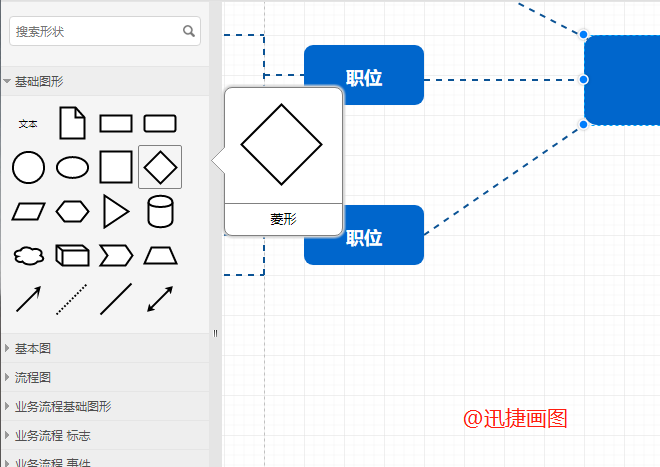
第五步:框架改动完成之后呢就可以输入内容了,双击可以对流程图图形里面的内容进行修改使用,右面会出现工具栏可以对内容的字体样式,排列方式以及字体大小进行设置使用。还可以对流程图图形的背景颜色进行设置使用。
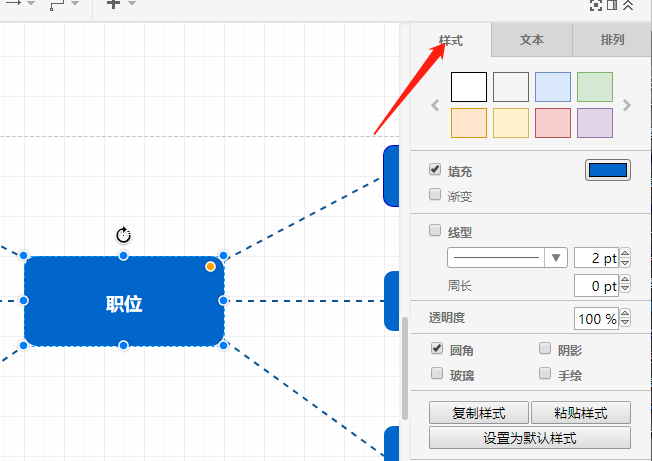
第六步:现在一个二次编辑的流程图就绘制成功了,我们可以选择导出到桌面进行存储使用,或者是保存到该在线编辑网站中进行使用都是可以进行操作的。在面板右上方的几项选择操作中可以进行选择使用。

迅捷画图中还设有模板页面,利用模板进行绘制使用也会更加方便,并且在在线编辑面板中对框架进行搭建对颜色进行填充对字体样式进行设置这几步重要环节选择都是比较多的,没有很大的局限,并给在最后保存的时候利用Excel只能截图进行保存,但是在迅捷画图中可以选择导出之后选择导出格式进行保存使用。






















 被折叠的 条评论
为什么被折叠?
被折叠的 条评论
为什么被折叠?








