简介: KVM是目前最流行的虚拟机模拟器之一,Openstack社区默认也是用KVM作虚拟化平台。 文中选择Ubuntu16.04 安装KVM,并尝试创建一台虚拟机。
1、安装KVM模拟器 1)确定系统支持虚拟化 egrep “vmx|svm” /proc/cpuinfo 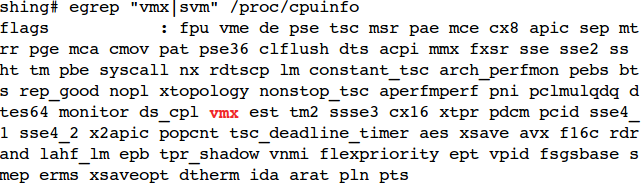
2)确定KVM模块加载 lsmod | grep kvm 
3)安装KVM以及相关依赖包 sudo apt-get install qemu-kvm qemu virt-manager virt-viewer libvirt-bin
4)检查KVM安装是否正常 kvm-ok INFO: /dev/kvm exists KVM acceleration can be used
2、安装第一台windows 创建虚拟机有两种途径:1: virt-manager图形工具创建;2:CLI命令创建; 下面通过virt-manager图形工具创建,该方法创建虚拟机比较直观,而且方便。 下面例子是创建win7的过程: A.选择安装方法: KVM支持多种方式安装虚拟机,默认是本地安装(ISO镜像或光驱); 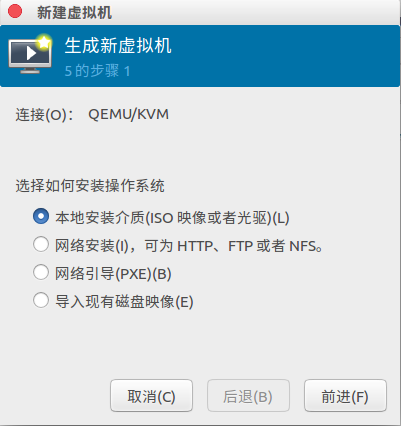
B.选择镜像: 按”浏览“,可以选择相应的ISO镜像;勾选”自动侦测“,可以自动选择操作系统类型,或者手动配置相应的操作系统类型。 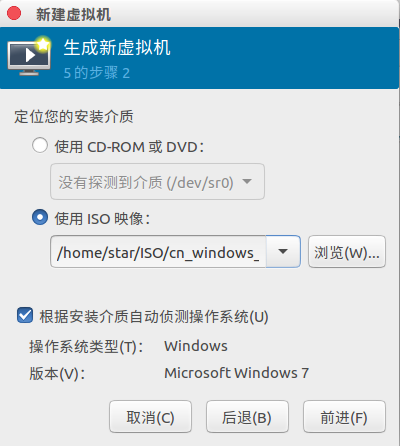
C. 配置VM的硬件 这步主要是配置VM的内存和CPU数量,后续会介绍KVM热增减内存和CPU。 D. 创建VM系统盘 默认创建格式为qcow2, windows的系统盘默认大小为40GB,Linux的系统盘默认大小为20GB。 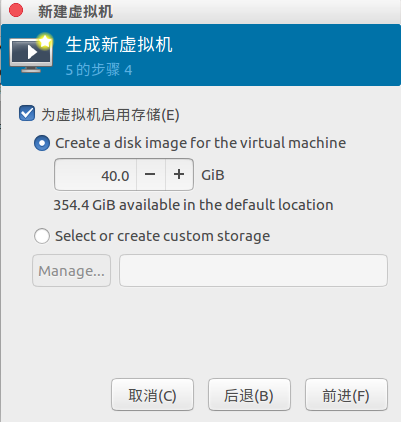
E.选择虚拟机网络 虚拟机网络分为NAT模式,桥接模式,或者直接复用物理网卡。KVM安装后默认生成一个虚拟网桥,默认IP段为192.168.122.0/24; KVM虚拟网络部分,后期再详细介绍。 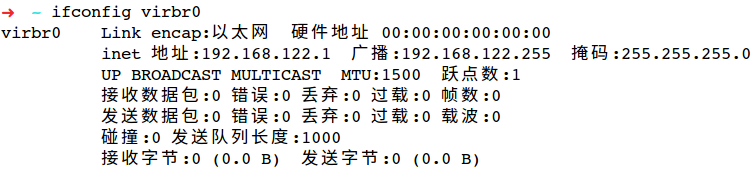
F.初始化虚拟机配置 在虚拟机安装之前,最好确认一次虚拟机配置。在KVM安装windows系统时,还有一些配置需要注意的: 引导顺序需要修改,勾选系统盘引导和光盘引导; 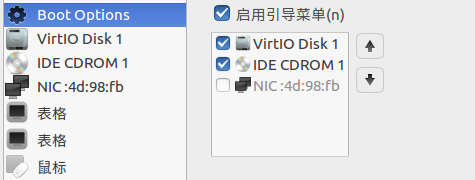 保证I/O输入输出正常;
保证I/O输入输出正常; 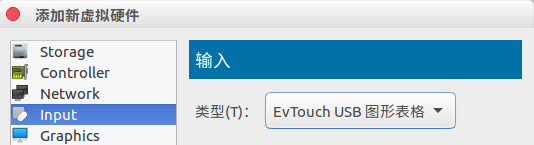
使用virtIO驱动; 为了提供虚拟机的性能,建议虚拟机集成VirtIO驱动,后续再介绍如何在Windows系统上集成VirtIO驱动。 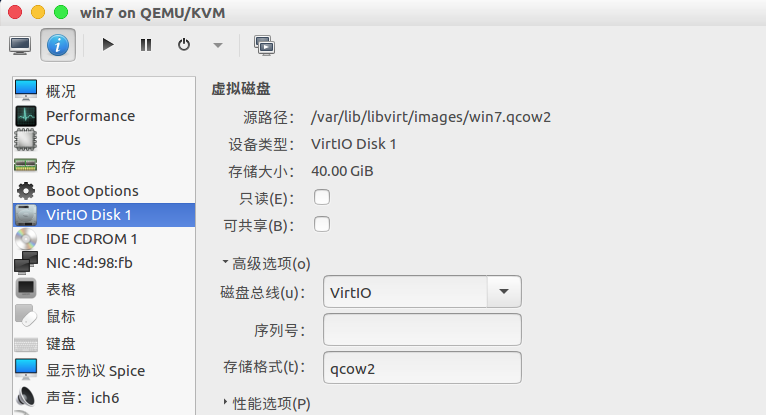
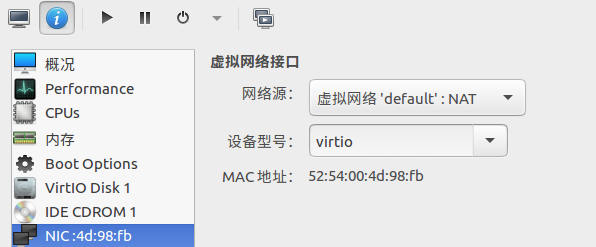
选择显卡模式 在KVM中安装windows系统遇到了一个问题,在安装过程中系统卡在“Starting Windows”的过程中。经查明,windows7不兼容KVM中的QXL显卡,可能是qemu的bug,这里我们选择cirrus显卡便可解决问题。 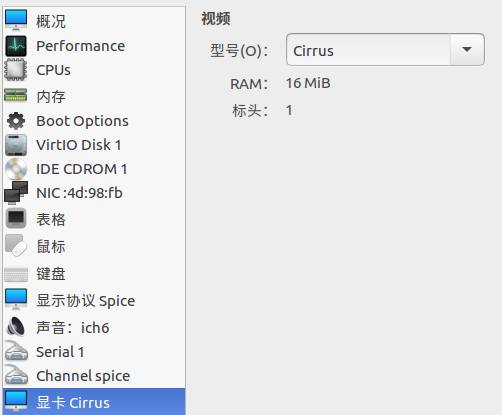 根据Windows7安装导向完成安装 安装后我们可以检查设备管理器,看看virtIO和其他驱动是否正常。
根据Windows7安装导向完成安装 安装后我们可以检查设备管理器,看看virtIO和其他驱动是否正常。
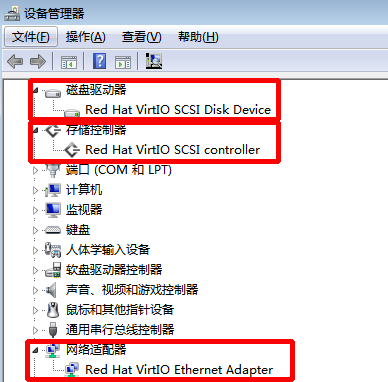 虚拟机图像优化 虚拟机图像界面传输协议有vnc和spice两种,默认是用spice协议。在spice.org提供了spice-tools。其可以提高显示效果,加快了IO输入输出的延时。 链接为:https://www.spice-space.org/download/binaries/spice-guest-tools/
虚拟机图像优化 虚拟机图像界面传输协议有vnc和spice两种,默认是用spice协议。在spice.org提供了spice-tools。其可以提高显示效果,加快了IO输入输出的延时。 链接为:https://www.spice-space.org/download/binaries/spice-guest-tools/ 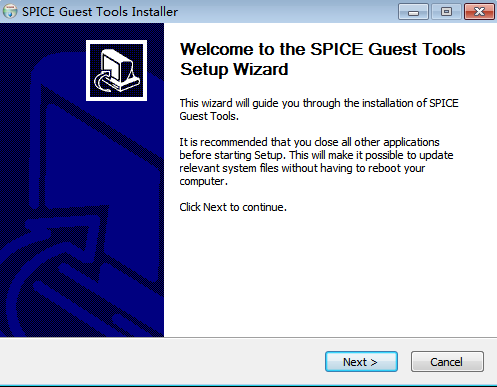
由睿江云运维人员提供,想了解更多,请登陆www.eflycloud.com





















 1008
1008

 被折叠的 条评论
为什么被折叠?
被折叠的 条评论
为什么被折叠?








