看见好文章就转载了慢慢学习,原文地址:https://www.cnblogs.com/yuhanghzsd/p/5466846.html
SVG是一种矢量图格式,是Scalable Vector Graphics三个单词的首字母缩写。在xml文件中的标签是<vector>,画出的图形可以像一般的图片资源使用,例子如下:
<vector xmlns:android="http://schemas.android.com/apk/res/android" android:width="24dp" android:height="24dp" android:viewportHeight="24.0" android:viewportWidth="24.0"> <path android:fillColor="#FF000000" android:pathData="M22,16V4c0,-1.1 -0.9,-2 -2,-2H8c-1.1,0 -2,0.9 -2,2v12c0,1.1 0.9,2 2,2h12c1.1,0 2,-0.9 2,-2zm-11,-4l2.03,2.71L16,11l4,5H8l3,-4zM2,6v14c0,1.1 0.9,2 2,2h14v-2H4V6H2z" /> </vector>
其所画出的图形为 
于此同时,android studio提供了丰富的图片资源,可以右键module,new->vector asset选择,如下:

是不是很羡慕这些酷酷的图形,当然自己也可以去动手去做。显而易见,上面例子的重点是在PathData里面的那一大窜数字:
android:pathData="M22,16V4c0,-1.1 -0.9,-2 -2,-2H8c-1.1,0 -2,0.9 -2,2v12c0,1.1 0.9,2 2,2h12c1.1,0 2,-0.9 2,-2zm-11,-4l2.03,2.71L16,11l4,5H8l3,-4zM2,6v14c0,1.1 0.9,2 2,2h14v-2H4V6H2z" />
xml文件中:

共有三个标签,下面就是<path>部分:
先慢慢学习一些基本的语法:
- M:move to 移动绘制点,作用相当于把画笔落在哪一点。
- L:line to 直线,就是一条直线,注意,只是直线,直线是没有宽度的,所以你什么也看不到。
android:strokeColor="#333330" android:strokeWidth="10" 设置颜色和线宽 - Z:close 闭合,嗯,就是把图封闭起来。
- C:cubic bezier 三次贝塞尔曲线
- Q:quatratic bezier 二次贝塞尔曲线
- A:ellipse 圆弧
每个命令都有大小写形式,大写代表后面的参数是绝对坐标,小写表示相对坐标,相对于上一个点的位置。参数之间用空格或逗号隔开。
命令详解:
- M (x y) 把画笔移动到x,y,要准备在这个地方画图了。
- L (x y) 直线连到x,y,还有简化命令H(x) 水平连接、V(y)垂直连接。
- Z,没有参数,连接起点和终点
- C(x1 y1 x2 y2 x y),控制点(x1,y1)( x2,y2),终点x,y 。
- Q(x1 y1 x y),控制点(x1,y1),终点x,y
- C和Q会在下文做简单对比。
- A(rx ry x-axis-rotation large-arc-flag sweep-flag x y)
-
android:pathData=" M50,50 a10,10 1,1 0 1,0" />
rx ry 椭圆半径
x-axis-rotation x轴旋转角度
large-arc-flag 为0时表示取小弧度,1时取大弧度 (舍取的时候,是要长的还是短的)
sweep-flag 0取逆时针方向,1取顺时针方向
L的用法:
android:pathData=" M10,0 L10,40 40,40" />
把画笔放在(10,0)位置,连线10,40点 在连线40,40点。。。于是,一个直角三角形出来了~这里没有写z,没什么关系。

Q和C的对比: 详细了解贝塞尔曲线:
http://www.cnblogs.com/jay-dong/archive/2012/09/26/2704188.html
Q
android:pathData="M0,0 q30,90 80,20"/>

控制点1,30,90 :
控制点2,80,20 :
C
android:pathData=" M0,0 c0,0 30,90 80,20" />
C 第一控制点(0,0) 第二控制点(30,90) 结束点(80,20) 或 c 第一控制点 第二控制点 结束点

现在修改第一个控制点:
android:pathData=" M0,0 c50,0 30,90 80,20" />
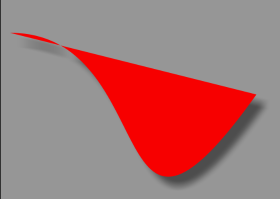
a:
这么多 数字,怎么看啊,可以直接拉到下面看作用。
android:pathData=" M50,50 a10,5 0,1 0 1,0" />
以50,50为起点,逆时针画
椭圆图形,x轴半径10,y轴半径5

转动x轴~~~
android:pathData=" M50,50 a10,5 90,1 0 1,0" />
我想要椭圆上半段,此处修改为x轴半径的两倍
android:pathData=" M50,50 a10,5 90,1 0 20,0" />
椭圆左半段
android:pathData=" M50,50 a10,5 90 1 0 0 10" />
椭圆右半段
android:pathData=" M50,50 a10,5 90 1 1 0 10" />
<path android:fillColor="#fff70000" 下 android:pathData=" M50,50 a10,5 0 1 0 1 0" /> <path android:fillColor="#FFF22420" 上 android:pathData=" M50,50 a10,5 0 1 1 1 0" /> <path android:fillColor="#fff57000"右 android:pathData=" M50,50 a10,5 0 1 1 1 1" /> <path android:fillColor="#FF323243"左 android:pathData=" M50,50 a10,5 0 1 0 0 1" />

出现上面的情况可以想到是因为,起始点50,50在椭圆中的位置不同。那么,再修改一下。
android:pathData=" M50,50 a10,5 0 1 1 0 7" /> 修改了右边椭圆的代码
 现在取的是大弧度,所以看到这样的效果,如果 7改为10(也就是y轴半径的两倍)这刚好会在 一半的位置。
现在取的是大弧度,所以看到这样的效果,如果 7改为10(也就是y轴半径的两倍)这刚好会在 一半的位置。
现在取小弧度看看,
android:pathData=" M50,50 a10,5 0 0 1 0 7" /> ,可以看到小弧度 顺时针画图。

再修改为逆时针,
android:pathData=" M50,50 a10,5 0 0 0 0 7" />

椭圆的属性 差不多讲解完成了,如下
android:pathData=" M50,50 a10,5 0 0 0 0 7" />
10,5 为椭圆x,y轴半径
第一个0 为 x轴旋转角度
第二个0 为取大小弧度,0为小,1为大
第三个0 为顺逆时针,0为逆1为顺
第四个0 为修改修改起始点在椭圆中的位置,y轴.
第四个 7 为修改修改起始点在椭圆中的位置,x轴。
这是前辈留下的图:

<path>里面还有哪些属性那?

- android:name 定义该 path 的名字,这样在其他地方可以通过名字来引用这个路径
- android:pathData 和 SVG 中 d 元素一样的路径信息。
- android:fillColor 定义填充路径的颜色,如果没有定义则不填充路径
- android:strokeColor 定义如何绘制路径边框,如果没有定义则不显示边框
- android:strokeWidth 定义路径边框的粗细尺寸
- android:strokeAlpha 定义路径边框的透明度
- android:fillAlpha 定义填充路径颜色的透明度
- android:trimPathStart 从路径起始位置截断路径的比率,取值范围从 0 到1
- android:trimPathEnd 从路径结束位置截断路径的比率,取值范围从 0 到1
- android:trimPathOffset 设置路径截取的范围 Shift trim region (allows showed region to include the start and end), in the range from 0 to 1.
- android:strokeLineCap 设置路径线帽的形状,取值为 butt, round, square.
- android:strokeLineJoin 设置路径交界处的连接方式,取值为 miter,round,bevel.
- android:strokeMiterLimit 设置斜角的上限,Sets the Miter limit for a stroked path.
下面详细讲一下 android:strokeLineCap ,android:strokeLineJoin 两个属性
android:pathData="M200,200 l100,300
M300,200 l-100,300
再没有添加这两条属性前:

添加语句:android:strokeLineCap="round" 后可以看到有三个点改变了格式(左下角是图形结束点,并没有改变)

最后添加:android:strokeLineJoin="round" 左下角也做了改变,如下

这xml开始部分的代码是做什么的那?
<vector xmlns:android="http://schemas.android.com/apk/res/android"
android:width="24dp"
android:height="24dp"
android:viewportHeight="24.0"
android:viewportWidth="24.0">
先看看有哪些属性,

- android:name 定义该drawable的名字
- android:width 定义该 drawable 的内部(intrinsic)宽度,支持所有 Android 系统支持的尺寸,通常使用 dp
- android:height 定义该 drawable 的内部(intrinsic)高度,支持所有 Android 系统支持的尺寸,通常使用 dp
- android:viewportWidth 定义矢量图视图的宽度,视图就是矢量图 path 路径数据所绘制的虚拟画布
- android:viewportHeight 定义矢量图视图的高度,视图就是矢量图 path 路径数据所绘制的虚拟画布
- android:tint 定义该 drawable 的 tint 颜色。默认是没有 tint 颜色的
- android:tintMode 定义 tint 颜色的 Porter-Duff blending 模式,默认值为 src_in
- android:autoMirrored 设置当系统为 RTL (right-to-left) 布局的时候,是否自动镜像该图片。比如 阿拉伯语。
- android:alpha 该图片的透明度属性
<group>里面可以定义多了<path>,这样可以方便管理多个<path>

- android:name 定义 group 的名字
- android:rotation 定义该 group 的路径旋转多少度,这样图片就被旋转了,注意写数字的时候别晕了。
- android:pivotX 定义缩放和旋转该 group 时候的 X 参考点。该值相对于 vector 的 viewport 值来指定的。
- android:pivotY 定义缩放和旋转该 group 时候的 Y 参考点。该值相对于 vector 的 viewport 值来指定的。
- android:scaleX 定义 X 轴的缩放倍数
- android:scaleY 定义 Y 轴的缩放倍数
- android:translateX 定义移动 X 轴的位移。相对于 vector 的 viewport 值来指定的。
- android:translateY 定义移动 Y 轴的位移。相对于 vector 的 viewport 值来指定的。
<clip-path>定义当前绘制的剪切路径,就是图像的一部分剪切下来。注意,clip-path 只对当前的 group 和子 group 有效。

<clip-path android:pathData="M200,200 h200 v150 h-200 v-150" />
原图为上面的 叉 ,剪切后为:
























 1702
1702

 被折叠的 条评论
为什么被折叠?
被折叠的 条评论
为什么被折叠?








